Гаджеты в Windows 7
Гаджеты в Windows 7. Как установить, удалить или отключить?
Что такое гаджет? Это небольшая программа, которая устанавливается прямо на рабочий стол операционной системы Windows 7 и показывает пользователю информацию определенного рода: или погоду, или температуру процессора, или скорость интернет соединения и т.д. В более ранних версиях Windows такой игрушки не было, появились гаджеты только в Windows Vista.
Прежде чем что-либо объяснять хочется также отметить, что на момент написания статьи гаджеты стали терять свою популярность из-за того, что их использование не совсем безопасно для вашего компьютера. Отрицательно о гаджетах, а точнее об их небезопасности, высказывается и сама компания Майкрософт. Компания Яндекс также перестала поддерживать свои гаджеты, которые обрели большую популярность. Но пугаться сильно не стоит. Предупредить я вас был обязан, однако, сколько гаджетов я не устанавливал, еще ни разу ничего от этого с моими устройствами не случалось.
Ну, во-первых, по умолчанию после установки операционной системы некий пакет гаджетов уже предоставляется. Давайте сейчас разберемся, как до него добраться. Жмем «Пуск – Все программы» и выбираем пункт «Коллекция гаджетов рабочего стола»
Можно сделать еще проще и нажать правой кнопкой мыши прямо по рабочему столу и выбрать из выпавшего списка пункт «Гаджеты»
У нас открывается коллекция гаджетов, установленных на нашем компьютере. Выбираем нужный нам, кликаем по нему правой кнопкой мыши и выбираем пункт «Добавить» .
Все, данный гаджет должен был появиться у нас на рабочем столе, проверяем. Действительно, так и есть. Если подвести курсор мыши к правому углу гаджета, то мы увидим три кнопки, с помощью которых мы можем закрыть гаджет (нажать на крестик и он исчезнет с рабочего стола), настроить его параметры и переместить его. Параметры у каждого гаджета разные, поэтому, как их настраивать, я объяснять не буду, к тому же они достаточно просты, разберется любой.
Как удалить
Для этого нужно не просто закрыть его крестиком на рабочем столе, а снова зайти в уже известную нам коллекцию гаджетов, выбрать тот, который нас интересует, нажать правой кнопкой мыши и выбрать пункт «Удалить» .
Добавление новых
Наверняка тот список гаджетов, который предоставлен в стандартной коллекции, вас не устроит, поэтому вы захотите пополнить его какими-нибудь решениями из Интернета. Будьте аккуратны и не скачивайте все подряд.
Если вы скачали файл гаджета, то убедитесь, что он имеет расширение .Gadget , кликните по нему два раза левой кнопкой мыши, у вас выскочит окошко, в котором необходимо будет нажать на кнопку «Установить» .
Данный гаджет должен сразу же появится у вас на рабочем столе.
Как восстановить
Теперь давайте рассмотрим ситуацию, когда вы нечаянно удалили гаджет из коллекции и хотите его вернуть. В этом случае жмем «Пуск – Панель управления» , ставим «Просмотр: Категория» и нажимаем на пункт «Программы»
В следующем окошке выбираем пункт «Восстановление гаджетов рабочего стола, установленных Windows»
Как отключить
Я уже писал о том, что гаджеты не совсем безопасны, поэтому, если вы не собираетесь их использовать, то можете отключить их вообще в целях безопасности.
Для этого воспользуемся групповыми политиками. Нажимаем сочетание клавиш Win+R и в открывшемся окне пишем «gpedit.msc»
Попадаем в редактор групповой политики. Идем по пути «Административные шаблоны – Компоненты Windows – Гаджеты рабочего стола»
С правой стороны окошка выбираем пункт «Отключить гаджеты рабочего стола» , кликаем по нему два раза:
В открывшемся окне выбираем пункт «Включить» , жмем «ОК» и «Применить» .
На этом все, в этой статье мы выяснили, как установить гаджеты в Windows 7, как их удалить, восстановить, а также отключить.
comp-profi.com
Гаджеты для рабочего стола Windows 7 и Windows 10

Гаджеты — это полезные и удобные мини-приложения для рабочего стола. Наличие таких приложений делает использование компьютера более практичным и продуктивным.
Используя различные гаджеты, вы можете: контролировать время с помощью цифровых или аналоговых часов, следить за погодой, быть в курсе температуры видеокарты, заполненности оперативной памяти, мониторить заряд батареи и скорость интернета. Также можно установить стикеры для создания текстовых заметок.
Внимание! Чтобы использовать гаджеты на Windows 10, необходимо установить программу «Gadgets Revived».

Представляем вам отличное приложение, которое добавит на ваш рабочий стол

С помощью данного гаджета можно создавать заметки или напоминания на

Одной из интересных особенностей данного гаджета является то, что циферблат у

Симпатичный гаджет часов для рабочего стола, который создаст вам приятное

Удобное и практичное мини-приложение для рабочего стола, способное эффективно

Украсьте рабочий стол букетом красивых розовых роз, чтобы поднять свое

Отличный гаджет, который предназначен для полной замены скучной и уже всем

Красивые часы в стиле Apple.
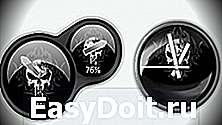
Набор из двух гаджетов, выполненных в стиле Карателя (The

Простенький и интересный гаджет, который представляет собой стикер для создания

Достаточно привлекательные часы для поклонников Аниме, которые имеют функцию

Полезный гаджет, который представляет собой индикатор нагрузки процессора или

Очень крутой радио плеер, который отличается привлекательным дизайном.

Достаточно простой гаджет, который будет отображать на рабочем столе портрет

Красивый и необычный гаджет «Текущая фаза Земли» станет отличным

Симпатичный калькулятор для рабочего стола, который имеет два вида отображения:

Набор из трёх системных гаджетов, в состав которого входит: мониторинг ресурсов

Мини-приложение, которое добавит на ваш рабочий стол новогоднюю елку с красивой

Небольшое приложение, которое добавит на ваш рабочий стол снежный шар с

Забавный гаджет-часы с ярким интерфейсом, который станет прекрасным выбором для

CV BG Collection — «комплект» удобных мини-гаджетов

Monitor Off — довольно простой гаджет, главной задачей которого является

Оригинальный гаджет для трансляции онлайн радио, выполненный в виде

Гаджет для рабочего стола, с помощью которого можно получить быстрый доступ к
wingad.ru
Как установить гаджеты для Windows 7
 Здравствуйте, Друзья! В этой статье разберемся как установить гаджеты для Windows 7. Гаджеты (они же виджеты) это маленькие программы которые устанавливаются на рабочий стол и делают работу или отдых за компьютером более комфортным. Благодаря гаджетам можно прямо на рабочем столе узнать погоду, загрузку процессора, оперативной памяти и много других интересных штук.
Здравствуйте, Друзья! В этой статье разберемся как установить гаджеты для Windows 7. Гаджеты (они же виджеты) это маленькие программы которые устанавливаются на рабочий стол и делают работу или отдых за компьютером более комфортным. Благодаря гаджетам можно прямо на рабочем столе узнать погоду, загрузку процессора, оперативной памяти и много других интересных штук.
Microsoft в дальнейшем отказались от гаджетов по причине наличие в последних брешей в безопасности. Поэтому для компьютера с важными данными рекомендуется отключить их. Задача этой статьи показать как устанавливаются гаджеты в Windows 7, предупредить вас о уязвимости и показать как можно выключить их и повысить тем самым безопасность вашего компьютера.
Установка гаджетов для Windows 7
В Windows 7 уже установлены несколько гаджетов. Добраться к ним можно нажав на пустом месте рабочего стола правой кнопкой мышки и выбрав Гаджеты

Добавить гаджет на рабочий стол можно 3-мя способами:
- Нажать на нем правую кнопку мыши и выбрать Добавить

- Дважды кликнуть левой кнопкой мышки на гаджете
- Нажать на гаджете левую кнопку мышки, перетащить в любое место рабочего стола и отпустить левую кнопку мышки.
При наведении мышки на виджет у него (обычно справа) появляется меню. На крестик кликнешь — скроешь гаджет с рабочего стола. На стрелочку кликнешь (есть не у всех гаджетов) — изменится в размере гаджет. На ключик кликнешь — в настройки попадешь.
Гаджет можно переместить в любое место рабочего стола зажав его левой кнопкой мышки.
Можно устанавливать сторонние виджеты желательно от проверенных компаний. Например Яндекса. Переходим на https://widgets.yandex.ua/desktop/ выбираем вкладку Виджеты для рабочего стола. Выбираем Установить виджет

Кликаем по скачанному файлу левой мышкой и устанавливаем гаджет (это если у вас Google Chrome)
В окошке предупреждения системы безопасности жмем Установить так как Яндексу мы доверяем)

После установки виджет сразу попадает на рабочий стол и имеет следующий вид

В настройках можно указать свой город и выбрать летательный аппарат)

В настроенном виде гаджет Яндекс.Погода в моем случае имеет следующий вид

А еще, как оказалось, можно нажать на день недели левой мышкой и во всплывающем меню будут доступны более развернутые сведения о погоде.
Второй способ установки гаджета в Windows 7
Если вы скачали архив. Распаковали его а там папка с файлами. Эту папку можно просто скопировать
С:Program FilesWindows SidebarGadgets (если у вас система установлена на диск С)
Так же виджеты могут находится
- С:Program FilesWindows SidebarShared Gadgets
- С:UsersИмя пользователяAppDataLocalMicrosoftWindows SidebarGadgets
По умолчанию Яндекс.Погода устанавливается по последнему пути.
После этого гаджет должен быть доступен вместе со всеми.
Есть несколько горящих клавиш повышающих удобство работы с гаджетами
- Win+Пробел — сворачивает все окна показывая вам рабочий стол с гаджетами. Как только вы отпустите клавишу Win — все окна вернуться на свои места.
- Win+G — выводит все гаджеты на передний план
Таким же образом можно установить гаджеты скачав их с любого другого сайта которому вы доверяете.
Если вы удалили несколько виджетов из панели

их легко можно восстановить из Панели управления

Про манипуляции с гаджетами все.
Отключить гаджеты в Windows 7
Приведу еще раз ссылку на статью Microsoft про уязвимость в платформе гаджетов
В первом абзаце есть ссылочка как мы может защитить свой компьютер
Microsoft приводит три различных способа отключения виджетов в Windows 7. Здесь приведу самый легкий из них — через групповые политики.
В меню Пуск ищем gpedit.msc и запускаем редактор групповых политик

В левой панели (дереве консоли) Переходим последовательно
Конфигурация компьютера > Административные шаблоны > Компоненты Windows
и выбираем Гаджеты рабочего стола
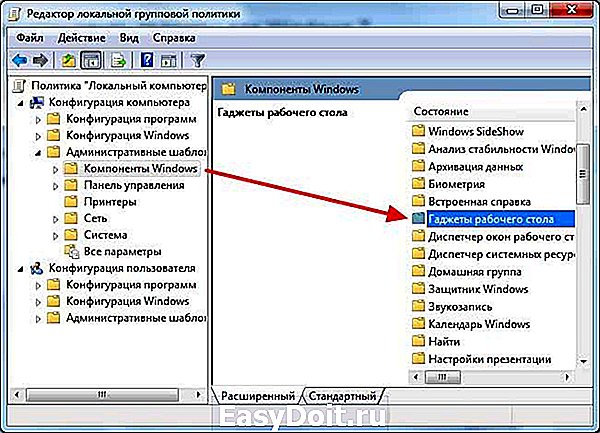
Дважды кликаем по политике Отключить гаджеты рабочего стола или жмем на ней правой кнопкой мышки и выбираем Изменить

В открывшемся окошке устанавливаем Включить политику и жмем ОК
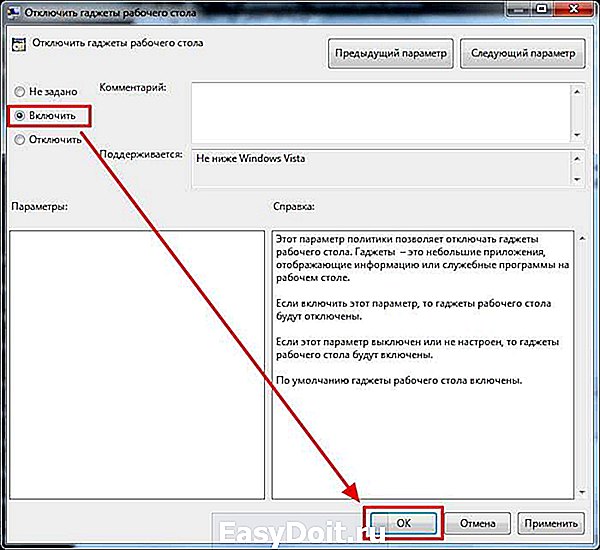
Закрываем редактор групповых политик и перезагружаемся.
После перезагрузки виджетов на рабочем столе мы не увидим и при попытке их вызвать через контекстное меню рабочего стола получим следующее сообщение
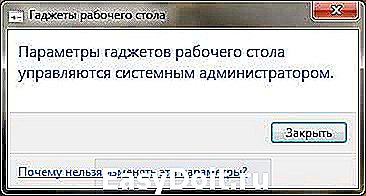
Гаджеты отключены а мы повысили безопасность своих компьютеров.
Чтобы убрать пункт Гаджеты из контекстного меню рабочего стола можно отключить платформу гаджетов в Windows 7. Это не обязательно.
Ищем в меню Пуск Включение или отключение компонентов Windows

Это окошко можно открыть по адресу Пуск > Панель управления > Программы > Программы и компоненты > Включение и отключение компонентов Windows

В окошке Компоненты Windows снимаем галочку Платформа гаджетов Windows и жмем ОК

Не много ждем и выходит сообщение о необходимости перезагрузки. Закрываем все открытые программы и жмем Перезагрузить сейчас

После перезагрузки у нас пропадет пункт Гаджеты из контекстного меню рабочего стола

Заключение
В этой статье мы разобрались как установить гаджеты для Windows 7. Так же узнали, что панель гаджетов содержит уязвимости и разобрались как ее можно отключить. Если что то забыл или у вас есть вопросы пишите комментарии.
Благодарю, что поделились статьей в социальных сетях. Всего Вам Доброго!
Если вы нашли ошибку, пожалуйста, выделите фрагмент текста и нажмите Ctrl+Enter.
youpk.ru
Как установить гаджеты Windows

Гаджеты для Windows абсолютно одинаковы не зависимо от версии операционной системы, это один и тот же набор файлов, они абсолютно одинаковы как для Windows XP так и для Windows 7/8 так же и гаджеты для Windows 10, отличие заключается только в установке, а это значит, что вы любые гаджеты можно установить без всяких проблем.
Единственным отличием установки гаджетов для Windows XP от установки гаджетов на Windows 7/8/10 заключается в том, что гаджеты для Windows XP устанавливаются ТОЛЬКО НА БОКОВУЮ ПАНЕЛЬ Windows Sidebar, за исключением специальных мини приложений — гаджетов, которые созданы как самостоятельные программки и обычно имеют формат .exe
Как установить гаджеты для Windows XP
1. Скачайте любой архив с гаджетом на нашем сайте, например такой Mouse_Monitor.rar в любую временную папку или прямо на рабочий стол.
2. Зайти в папку Gadgets, находится C:Program FilesWindowsSidebarGadgets, здесь хранятся все гаджеты. В этой папке создаем папку с названием нашего гаджета, Mouse Monitor.Gadget ВАЖНО! Имя папки должно обязательно заканчиваться так .Gadget
3. Распаковываем архив с гаджетом в созданную папку, Mouse Monitor.Gadget и получаем файл примерно вот такого вида MouseMonitor rus.gadget это тоже архив, только zip, его мы так же распаковываем в эту же папку.

4. Теперь можно удалить файлы архивов и оставить только те файлы, которые распаковались. В итоге всё должно выглядеть вот так.

Если всё сделано правильно, то отправляемся на рабочий стол — жмем плюсик вверху боковой панели — находим ярлык только, что установленного гаджета. возможно потребуется перезагрузить боковую панель Windows Sidebar.

Как установить гаджеты для Windows 7
1. Скачайте любой архив с гаджетом на нашем сайте, например такой Yandex_Weather.rar в любую временную папку или прямо на рабочий стол.
2. Распакуйте архив с гаджетом в ту же папку, после его распаковки мы получаем файл Yandex_Weather.gadget со специальным расширением .gadget, так обозначаются файлы гаджетов для Windows 7.
3. Теперь остается только установить гаджет, для этого быстро кликнете два раза по файлу Yandex_Weather.gadget после чего появится окно:

Если согласны, то нажмите кнопку «Установить».
Гаджет установлен, через несколько секунд он появится на вашем рабочем столе:

Для того что бы добавить новые гаджеты на рабочий стол нужно зайти в специальное меню, для этого нажмите правую кнопку мыши в области рабочего стола, выберите из выпадающего меню пункт «Гаджеты».

Откроется окно, где представлены установленные гаджеты доступные к использованию, чтобы установить гаджет на рабочий стол нам нужно просто перетащить его иконку в область рабочего стола.

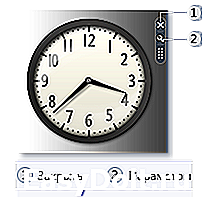
1. Закрыть — удалить гаджет с рабочего стола
2. Настроить — изменить Параметры
Для неопытных пользователей перед установкой каких либо программ или приложений, настоятельно рекомендуем создать ТОЧКУ ВОССТАНОВЛЕНИЯ.
winzoro.net

