Фотографируемся на веб-камеру в зависимости от операционной системы
Фотографируемся на веб-камеру в зависимости от операционной системы
Современные веб-камеры делятся на внешние и встроенные, и все они позволяют быстро и удобно делать снимки хорошего качества. Сфотографироваться на внешнюю веб-камеру достаточно легко (необходимо нажать на специальную кнопку, расположенную на камере), а сделать снимок на встроенной немного сложнее.

Сфотографироваться на веб-камеру можно при помощи стандартных компьютерных программ (для каждой операционной системы существуют свои программы) или через доступные интернет сервисы.
Быстрая навигация по статье
Windows 7 и Windows 8
Для того чтобы сделать фото с веб-камеры, используя стандартные средства Windows 7 и 8, необходимо:
- Зайти в меню «Пуск», далее в панели «Все программы» найти пункт «Камера» и открыть программу;
- В окне программы «Камера» открыть меню настроек и установить необходимые параметры для фотографии;
- В меню режима съемки нажать на кнопку «Сфотографировать» (значок в виде фотоаппарата).
Полученные снимки можно просмотреть в папке «Изображения», расположенной в библиотеке.
Windows XP
Сфотографироваться с помощью встроенной веб-камеры можно и на операционной системе Windows XP. Для этого потребуется:
- В меню «Пуск» нажать на «Панель управления», далее выбрать папку «Сканеры и камеры» и в списке доступных устройств открыть встроенную камеру;
- В окне встроенной камеры в управляющей панели (слева вверху), нажать на активную строчку «Сделать новый снимок» или просто нажать на кнопку «Снять»;
- Выделить полученный снимок в окне справа от видоискателя и нажать «Далее»;
- В открывшемся окне необходимо ввести имя фотоснимка и выбрать папку для сохранения, где потом можно будет его просмотреть.
Редактор Paint
На ноутбуке с Windows 7 и Windows 8, можно сделать фотографию через веб-камеру, используя стандартную программу Paint:
- Необходимо открыть редактор через меню «Пуск» -> «Все программы» -> «Стандартные» -> «Paint»;
- В меню редактора (расположено в панели быстрого доступа) нажать на пункт «Получить от камеры или со сканера» и выбрать доступную камеру;
- В появившимся окне нажать на кнопку «Снять»;
- При необходимости полученную фотографию отредактировать с помощью инструментов Paint.
Снимок через интернет
Благодаря доступу в интернет можно делать бесплатные фотографии через веб-камеру с помощью сайта «picachoo». Для этого следует:
- Зайти на официальный веб-сайт Picachoo (picachoo.ru), нажать на кнопку «Сделать фото» (расположена вверху справа) и в всплывшем окне «Параметры Flash» нажать на кнопку «Разрешить»;
- Далее необходимо установить время таймера или выбрать один из доступных режимов съемки и нажать на кнопку «Сделать снимок»;
- Снимок можно отредактировать с помощью доступных эффектов и нажать на кнопку «Сохранить»;
- Полученную фотографию можно опубликовать на веб-сайтах, скачать на компьютер или удалить.
Поделитесь этой статьёй с друзьями в соц. сетях:
podskajem.com
Как сделать снимок с помощью веб-камеры в Windows 7?
Я знаю, что он существовал как своего рода папка в Проводнике Windows, по крайней мере, в Windows XP, Но я просто не могу найти его в Windows 7.
Как я могу сделать снимок с веб-камеры в Windows 7 без использования 3-й партии инструментов?
ответ я написал из другого аналогичный вопрос.
технически он не встроен, но он Microsoft-так что надеюсь, что это не считается третьей стороной в ваших книгах.
Я нахожу самую лучшую и быструю программу Microsoft AMcap.
Он работает через собственные функции DirectX и очень легкий.
Это бесплатная утилита доступна через DirectX SDK — и вот прямая ссылка на Amcap.exe.
(Это пример, но вы можете найти много)
другой пример онлайн фотобут (с использованием HTML5, с Flash fallback), который не требует дополнительного программного обеспечения
самый простой способ установить Picasa . http://picasa.google.com/
.. нажмите на иконку для «захвата фотографий и видео с веб-камеры или другого видеоустройства» .
.. а потом сфотографировать или записать видео:

для пользователей Lenovo, есть инструмент веб-конференций, который поставляется с ThinkPad, что позволяет сохранять снимки камеры. Я знаю, что это не ответ на первоначальный вопрос, но я прибыл сюда через поиск Google для быстрого способа сделать снимок со встроенной веб-камерой, поэтому я думаю, что больше людей будут.
Windows 7, меню Пуск — > Выполнить, введите «веб-камера» или «камера», и вы должны увидеть камеры, связанные программное обеспечение, которое поставляется с компьютером. Нажмите на программное обеспечение, и это позволит вам сделать снимок.
Регистрация Picanom — это онлайн-сервис (я не очень доверяю таким вещам).
Ваш HP ProBook также должен иметь собственный Программное Обеспечение Веб-Камеры.
Регистрация вот например
kompsekret.ru
Как сделать фото с Web-камеры? Два простых способа
 С Новым 2016 Годом, друзья! Всех благ, успехов во всем, пусть весь негатив останется в 2015 году, а все самое хорошее придет к нам в 2016 году! Если Вы хотите узнать, как сделать снимок с веб-камеры, то Вы попали по адресу. С помощью Web-камеры можно не только общаться в Skype и подобных программах, прикалываться в чат-рулетках, но и делать снимки. Конечно, фото будет отличаться от снимков с фотоаппарата, но если это нужно сделать срочно, то такой вариант самый оптимальный. К тому же практически на всех ноутбуках камеры встроены над дисплеем. Сегодня я Вам покажу несколько способов, как можно сделать фото с вебкамеры, как стандартными средствами операционной системы, так и с помощью сторонних программ.
С Новым 2016 Годом, друзья! Всех благ, успехов во всем, пусть весь негатив останется в 2015 году, а все самое хорошее придет к нам в 2016 году! Если Вы хотите узнать, как сделать снимок с веб-камеры, то Вы попали по адресу. С помощью Web-камеры можно не только общаться в Skype и подобных программах, прикалываться в чат-рулетках, но и делать снимки. Конечно, фото будет отличаться от снимков с фотоаппарата, но если это нужно сделать срочно, то такой вариант самый оптимальный. К тому же практически на всех ноутбуках камеры встроены над дисплеем. Сегодня я Вам покажу несколько способов, как можно сделать фото с вебкамеры, как стандартными средствами операционной системы, так и с помощью сторонних программ.
Внимание! Перед тем как прочитаете ниже инструкции, необходимо удостовериться, что драйвера на Вашу вебку установлены. Для этого перейдите в Диспетчер задач и посмотрите как отображается видеоустройство.
Способ 1-й. LiveWebCam
Второй вариант предусматривает использование сторонней программы для снимков с веб-камеры. Для этого отлично подойдет небольшая программка LiveWebCam. Скачайте ее с официального сайта и установите на компьютер.
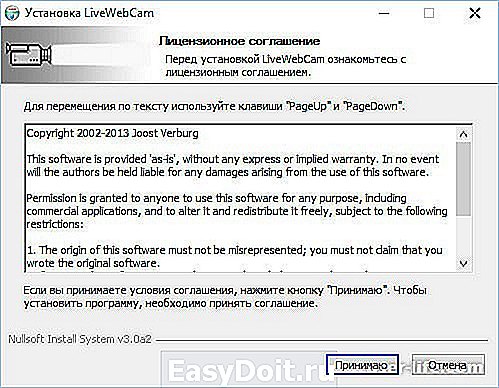
Если с вебкой нет проблем и она подключена, то в главном окне программы можно будет увидеть свое лицо. Теперь чтобы себя сфотографировать нажимаем кнопку «Сделать снимок».

Теперь, чтобы просмотреть сделанные фотографии нажмем кнопку «Просмотр архива». Можно также зайти в настройки данной программы, где можно будет сменить папку для сохранения снимков, настроить камеру и др.

Способ 2-й. Использование специального сервиса
Сделать фото с веб камеры можно еще благодаря специальному онлайн сервису. Перейдем на страничку http://www.picachoo.ru/main/newpic, далее жмем «Разрешить», чтобы этот сервис смог использовать Вашу камеру.

Далее направляем камеру на то, что необходимо сфотографировать и жмем кнопку «Сделать снимок». Этот сервис поддерживает некоторые дополнительные функции, такие как эффекты, серийная съемка, таймер и пр. Как видите, все очень просто и легко.

Выбирайте любой из способов и делайте снимки со своей вебкамеры быстро и легко.
user-life.com
Как сделать снимок на веб камеру ноутбука или компьютера
Вебкамера на ноутбуке либо компьютере служит не только для того, чтобы разговаривать по скайпу, с ее помощью можно сделать по-быстрому парочку фотографий, если очень нужно, а фотоаппарата под рукой нет.
Перед тем, как начинать, следует подключить саму вебку (если на ноутбуке или ПК она не встроена) и проверить, установлены ли для нее драйвера. Если в окне, где должно быть изображение, появляется надпись: «Сигнал отсутствует» , то проблема может быть в следующем:
- Устройство не подключено. Возможно, неисправен сам USB-порт, который вы выбрали. Пробуйте подключиться к портам, расположенным сзади системного блока.
- Проблема с драйверами. Зайдите в «Диспетчер устройств» (найдите его через строку поиска в «Пуск» ) и убедитесь, что драйвера установлены.
- Для захвата фото, выбрано не то устройство. Например, вы знаете, что встроенная в ноутбук камера не рабочая и подключаете рабочую через USB, но сообщение об отсутствии сигнала не пропадает. Нажмите правой кнопкой по окну с ошибкой и перейдите в «Параметры» . Открывайте вкладку с камерой и выбирайте нужную.
Если вы захотите сделать снимок онлайн, то можете столкнуться с еще одной проблемой. На скриншоте ниже показано окно с ошибкой: «необходим Adobe Flash Player» . Именно с его помощью проигрывается весь мультимедийный контент в Интернете. Установить его не сложно – воспользуйтесь предложенной кнопкой и следуйте пошаговым инструкциям.
Основные проблемы, которые могут возникнуть, мы рассмотрели. Теперь давайте разбираться, как сделать фото с веб камеры или через популярные онлайн сервисы, или используя для этого специальную программу на компьютере.
Делаем фото онлайн
Этот способ очень удобный и быстрый. Не придется ничего устанавливать, есть возможность наложения эффектов и можно сразу поделиться фотографией в одной из предложенных социальных сетей.
Shoot-Yourself
Данный онлайн-сервис самый простой из данного списка. За один раз можно наснимать 15 кадров, выбрать и сохранить понравившиеся на ПК, и снова переходить к съемке.
Копируйте ссылку и переходите на страницу сервиса: https://shoot-yourself.ru . Сразу появится окно «Параметры» , в котором нужно «Разрешить» доступ к камере. Затем будет еще одно всплывающее окно, в районе адресной строки браузера, в котором также нужно разрешить доступ.
Когда появится изображение с камеры, убедитесь, что выбран «Режим съемки» (1). Чтобы сделать снимок, жмите зеленую кнопку с фотоаппаратом (2). Нажать вы можете до 15 раз, чуть выше зеленой кнопки будет показано количество оставшихся кадров.
Когда закончите фотографироваться, перейдите в «Режим просмотра» (1). В ленте внизу будут показаны все сделанные снимки. Нажмите на фото (2), чтобы оно открылось в окне просмотра. Снимок, который вам понравится, можно сохранить на компьютер (3). Удалить неудачные фото можете с помощью крестика (4). Если у вас закончились кадры, просто вернитесь «Назад к камере» (6) и сбросьте все сделанные снимки (5). После сброса они будут удалены, так что заранее посмотрите, что вам подходит и сохраните на ПК.
Webcam Toy
Сделать фото через веб камеру получится и в сервисе Webcam Toy. После нажатия кнопки фотоаппарата у вас будет 3 секунды, чтобы принять нужную позу. Есть небольшое меню с настройками и множество эффектов. Сделанным снимком получится поделиться Вконтакте, Google Фото, Twitter, или сохранить его на ПК.
Копируйте и переходите по ссылке: https://webcamtoy.com/ru/ . Оказавшись на главной странице онлайн приложения нажимайте «Готовы? Улыбка!» .
Дайте разрешение камере, кликнув по кнопке «Используй мою камеру» . Также подтвердите это в отдельно появившемся окне браузера.
На экране появится картинка. Если хотите просмотреть список всех доступных эффектов, нажмите на название используемого (1). С помощью стрелок (2) можно листать эффекты и остановить свой выбор на понравившемся. Кнопка в виде шестеренки (3) – это параметры. Когда все будет готово, останется только сделать снимок с веб камеры ноутбука или компьютера, нажав на кнопку с фотоаппаратом (4).
Дальше выбирайте, что делать с полученным изображением: поделиться в одной из представленных соцсетей (1) или сохранить на компьютере (2). Чтобы снова вернуться к режиму съемки, нажмите кнопку «Назад» .
Ну и последний сервис, который мы рассмотрим, где можно сделать снимок с веб камеры онлайн – это Pixect. С его помощью можно добавлять эффекты и создавать коллажи. Также здесь есть таймер, который можно установить на 3. 5, 10 и 15 секунд. Готовое фото можно повернуть в любом направлении, поделиться им в ВК, Facebook, Twitter, или сохранить в нужную папочку на компьютере.
Вот ссылочка на сервис: https://www.pixect.com/ru/ . Копируйте ее и жмите «Поехали» .
Дальше нужно выбрать, что использовать: моментальное фото или готовое изображение. Поскольку нам нужно сделать фото с помощью веб камеры, жмите на значок фотоаппарата.
Дайте разрешение камере, чтобы на экране появилось изображение. Для просмотра списка со всеми эффектами, жмите на радужные кружочки (1), или можете использовать стрелки (2) и остановится на понравившемся. В самом верху есть значок молнии – это включение/отключение вспышки (если она есть на используемой камере). Кнопка с квадратиками справа (3) используется для создания коллажа (как только вы выберите подходящее размещение кадров и нажмите по нему, начнется съемка).
Если хотите просто сфотографироваться, нажимайте на фотоаппарат (5). Если вам нужно время, то выберите время и жмите по одной из кнопок (4).
Готовую фотографию можно повернуть в любом направлении (1) или поделиться в одной из социальных сетей (2). Если вам изображение нужно на ПК, то жмите кнопку «Сохранить» (3). Для возврата к режиму съемки, нажимайте «Назад» (4).
Фотографируем в программе
Тем, кому фотографироваться на веб камеру ноутбука или компьютера приходится часто, и доступа к Интернету постоянного нет, лучше использовать одну из ниже перечисленных программ.
Live Web Cam
Скачать Live Web Cam можно с нашего сайта по приведенной ссылке. В установке сложного ничего нет, ничего лишнего установить вам не предложат. Сама утилита простая, на русском языке и с понятными настройками. Все сделанные снимки сразу сохраняются на компьютере в указанной вами папке (это делается в настройках).
После запуска программы может появиться следующее окно. Из выпадающего списка выберите подключенную камеру, жмите «Применить» и «ОК» .
В главном окне программы сразу нажмите на кнопку «Настройки» . Откроется небольшое окошко. В нем выберите все необходимые параметры: качество снимка, при каких процентах кадр будет считаться дублем, перейдите в «Настройки камеры» и выберите папку, куда будут сохраняться все сделанные фотографии ( «Каталог для сохранения изображений» ). Сохраните все кнопкой «ОК» .
Сама программа выглядит следующим образом. В большом окне показывается изображение с камеры. Чтобы «Сделать снимок» нажимайте кнопку с одноименным названием (1). Если нужно установить таймер, то поставьте число в поле «Интервал» и нажмите «Старт» (2). В примере, программа будет фотографировать изображение каждые три секунды до тех пор, пока вы не нажмете кнопку «Стоп» .
Внизу слева будет показан размер сохраненных фото (3), а справа – сделанное количество (4). Для быстрого перехода к папке. В которую они сохраняются, нажимайте «Просмотр архива» (5).
Все сделанные на веб камеру фотографии по умолчанию хранятся в папке «pictures» и разбиты на подпапки по дате, когда они были сделаны.
Photo Booth
Сделать снимок веб камерой на компьютере или ноутбуке можно с помощью еще одной программы Photo Booth. Устанавливать ее на компьютер не нужно – скачивайте архив, извлекаете файл и пользуетесь утилитой. Язык интерфейса – английский, но поскольку названий немного и есть иконки – все очень понятно.
Скачать Photo Booth вы можете по ссылке с Яндекс Диска.
После первого запуска утилиты, дайте разрешение на использование программой камеры.
В левом углу выберите: сделать один снимок (1) или коллаж из четырех фотографий (2). Справа есть кнопочка «Effects» (3) – можно выбрать один из эффектов. Чтобы сделать фотографию, кликайте по красной кнопке с изображением фотоаппарата (4). В строке внизу будут показаны все сделанные фото (5). Нажмите по любому из них, чтобы перейти к просмотру.
Все в той же строчке внизу нажимайте на снимки, чтобы они открывались для просмотра. Тот, что понравится, сохраните на компьютер с помощью кнопки «Download» , или поделитесь им в одной из соцсетей. Для возврата к предыдущему окну нажимайте кнопку с фотоаппаратом.
Как видите, сделать фотографию с веб камеры на ноутбуке или компьютере получится всего в пару кликов. Выбирайте один из описанных онлайн сервисов, или может вам больше подойдет какая-то программа, и приступайте к съемке.
comp-profi.com
Делаем снимок с веб-камеры онлайн

У каждого может внезапно появиться потребность в моментальном фото с помощью веб-камеры, когда на компьютере нет специального программного обеспечения. Для таких случаев существует ряд онлайн-сервисов с функцией захвата изображения с вебки. В статье будут рассмотрены лучшие варианты, проверенные миллионами пользователей сети. Большинство сервисов поддерживают не только моментальное фото, но и его последующую обработку с применением различных эффектов.
Делаем фотографию с веб-камеры онлайн
Все представленные в статье сайты используют ресурсы программы Adobe Flash Player. Перед тем как воспользоваться указанными способами, убедитесь в наличии последней версии плеера.
Способ 1: Webcam Toy
Наверное, самый популярный онлайн-сервис для создания снимков с вебки. Вебкам Той — это мгновенное создание фотографий, более 80-и эффектов для них и удобная отправка в социальные сети ВКонтакте , Facebook и Twitter.
-
Если вы готовы к созданию снимка, нажмите на кнопку «Готовы? Улыбка!», расположенную в центре главного экрана сайта.


По желанию настраиваем параметры сервиса перед тем, как сделать снимок.

- Включение или отключение определённых параметров съемки (1);
- Переключение между стандартными эффектами (2);
- Загрузка и выбор эффекта из полной коллекции сервиса (3);
- Кнопка для создания снимка (4).

Если изображение, снятое на вебку, вам понравилось, то вы можете сохранить его, нажав кнопку «Сохранить» в правом нижнем углу экрана. После нажатия браузер начнёт загрузку фотографии.
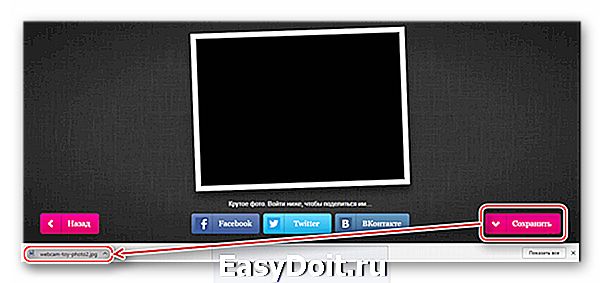

Способ 2: Pixect
По функционалу данный сервис немного схож с предыдущим. На сайте есть функция обработки фотографий посредством использования разных эффектов, также поддержка 12-и языков. Пиксект позволяет обработать даже загруженное изображение.
-
Как только будете готовы сделать фотографию, нажимайте «Поехали» в главном окне сайта.
Соглашаемся на использование веб-камеры, как записывающего устройства, нажав на кнопку «Разрешить» в появившемся окне.

В левой части окна сайта появляется панель для цветокоррекции будущего изображения. Установите параметры по желанию, регулируя соответствующие бегунки.

По желанию измените параметры верхней панели управления. При наведении на каждую из кнопок подсвечивается подсказка по её предназначению. Среди них можно выделить кнопку добавления изображения, с помощью которой можно загрузить и в дальнейшем обработать готовую картинку. Нажмите на неё, если хотите улучшить имеющийся материал.
Выберите необходимый эффект. Данная функция работает точно так же, как на сервисе Webcam Toy: стрелки переключают стандартные эффекты, а нажатие на кнопку загружает полный перечень эффектов.

При желании установите удобный вам таймер, и снимок будет совершён не сразу же, а через выбранное вами количество секунд.

Сделайте снимок, нажав на иконку фотоаппарата в центре нижней панели управления.
По желанию обработайте снимок с помощью дополнительных инструментов сервиса. Вот что можно сделать с готовым изображением:

- Поворот влево или вправо (1);
- Сохранение на дисковое пространство компьютера (2);
- Поделиться в социальной сети (3);
- Коррекция лица с помощью встроенных инструментов (4).
Способ 3: Online Video Recorder
Простой сервис для несложной задачи — создание фотографии с помощью веб-камеры. Сайт никак не обрабатывает изображение, но предоставляет его пользователю в хорошем качестве. Онлайн Видео Рекордер способен не только делать снимки, но и записывать полноценные видеоролики.
-
Разрешаем сайту использовать веб-камеру, нажав в появившемся окне кнопку «Разрешить».

Смещаем ползунок типа записи на «Фото» в нижнем левом углу окна.

По центру красная иконка записи заменится голубой иконкой с фотоаппаратом. Нажимаем не неё, после чего начнётся отсчёт таймера и будет создан снимок с веб-камеры.
Если фотография понравилась, сохраните её нажатием кнопки «Сохранить» в правом нижнем углу окна.

Для начала браузерной загрузки изображения подтвердите действие, нажав на кнопку «Скачать фотографию» в появившемся окне.

Способ 4: Shoot-Yourself
Хороший вариант для тех, у кого не получается красиво сфотографироваться с первого раза. За один сеанс можно сделать 15 фотографий без задержек между ними, после чего выбрать наиболее понравившуюся. Это самый простой сервис для фотографирования с помощью веб-камеры, потому что у него есть всего две кнопки — снять и сохранить.
-
Разрешаем Флеш Плееру пользоваться вебкой на момент сеанса, нажав на кнопку «Разрешить».

Нажимаем на иконку фотоаппарата с надписью «Щелк!» необходимое количество раз, не превышая отметку в 15 фотографий.

Выбираем понравившийся снимок в нижней панели окна.

Сохраните готовое изображение с помощью кнопки «Сохранить» в правом нижнем углу окна.

Если сделанные фотографии не понравились, вернитесь в предыдущее меню и повторите процесс съемки, нажав на кнопку «Назад к камере».

В целом, если ваше оборудование исправно, то ничего сложного в создании фото онлайн с помощью веб-камеры нет. Обычные фотографии без наложения эффектов делаются в несколько щелчков, и так же легко сохраняются. Если же вы намерены обрабатывать изображения, на это может уйти немного больше времени. Однако для профессиональной коррекции снимков рекомендуем использовать соответствующие графические редакторы, например, Adobe Photoshop.
Отблагодарите автора, поделитесь статьей в социальных сетях.
lumpics.ru
