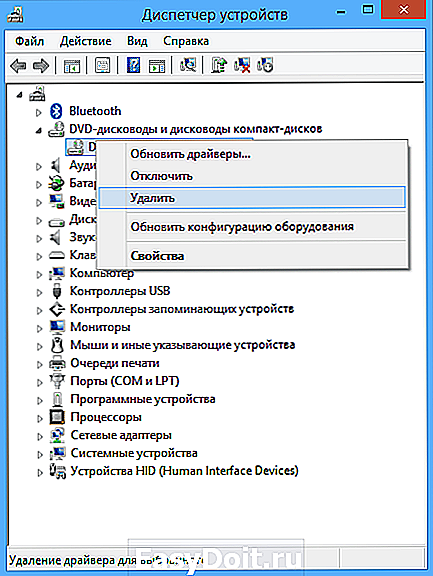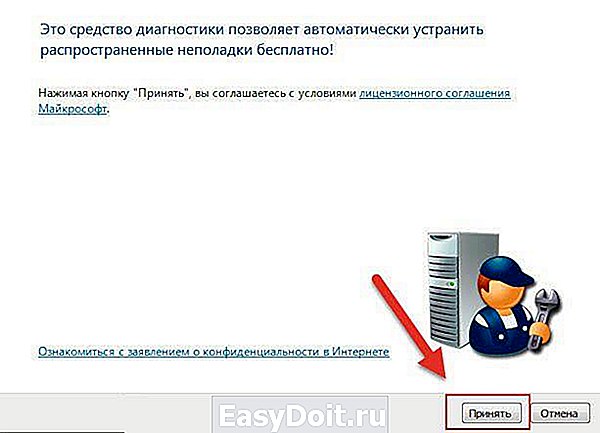DVD-ROM не читает диски
DVD-ROM не читает диски — почему и что делать?
 Проблемы с приводами для чтения дисков DVD — это то, с чем однажды сталкивается практически любой. В этой статье разберем, в чем могут быть причины того, что DVD не читает диски и как быть в такой ситуации.
Проблемы с приводами для чтения дисков DVD — это то, с чем однажды сталкивается практически любой. В этой статье разберем, в чем могут быть причины того, что DVD не читает диски и как быть в такой ситуации.
Сама проблема может проявляться по-разному, вот некоторые из вариантов: читаются DVD диски, но не читаются CD (или наоборот), диск долго вертится в приводе, но в итоге Windows так и не видит его, возникают проблемы со чтением болванок DVD-R и RW (или аналогичных CD), в то время как диски, изготовленные промышленным способом, работают. Ну и, наконец, проблема несколько иного рода — не воспроизводятся DVD диски с видео.
Самый простой, но необязательно верный вариант — привод DVD выходит из строя
Пыль, износ в результате интенсивного использования и другие причины могут привести к тому, что какие-то или все диски перестают читаться.

Основные симптомы того, что проблема обусловлена физическими причинами:
- Читаются DVD, но не читаются диски CD или наоборот — говорит о выходящем из строя лазере.
- Вставляя диск в привод вы слышите, что он то раскручивает его, то замедляет вращение, иногда — скрежет. В случае, если это происходит со всеми дисками одного типа, можно предположить физический износ или пыль на линзе. Если же такое происходит с конкретным диском — то, скорее всего, дело в повреждении самого диска.
- Сносно читаются лицензионные диски, но почти не читаются DVD-R (RW) и CD-R (RW).
- Некоторые проблемы с записью дисков также обусловлены аппаратными причинами, чаще всего они выражаются в следующем поведении: при записи DVD или CD, диск начинает записываться, запись либо прерывается, либо вроде бы доходит до конца, но итоговый записанный диск не читается вообще нигде, часто после этого также невозможно его стирание и повторная запись.
Если происходит что-то из вышеописанного, то с большой вероятностью, дело именно в аппаратных причинах. Наиболее частые из них — пыль на линзе и выходящий из строя лазер. Но при этом нужно учесть и еще один вариант: плохо подключенные шлейфы питания и передачи данных SATA или IDE — в первую очередь проверьте этот момент (откройте системный блок и убедитесь, что все провода между приводом для чтения дисков, материнской платой и блоком питания надежно подключены).
В обоих первых случаях большинству пользователей я бы рекомендовал просто купить новый привод для чтения дисков — благо их цена ниже 1000 рублей. Если же речь идет о DVD приводе в ноутбуке, то заменить его сложно и в этом случае выходом может служить использование внешнего привода, подключаемого к ноутбуку по USB.

Если же вы не ищите легких путей, можете разобрать привод и протереть линзу ватной палочкой, для многих проблем этого действия окажется достаточно. К сожалению, конструкция большинства DVD приводов задумана без учета того, что их будут разбирать (но это возможно сделать).
Программные причины, по которым DVD не читает диски
Описываемые проблемы могут вызваны не только аппаратными причинами. Предположить, что дело кроется в каких-то программных нюансах, можно, если:
- Диски перестали читаться после переустановки Windows
- Проблема возникла после установки какой-либо программы, чаще всего для работы с виртуальными дисками или для записи дисков: Nero, Alcohol 120%, Daemon Tools и других.
- Реже — после обновления драйверов: автоматического или вручную.
Один из верных способов проверить, что дело не в аппаратных причинах — взять загрузочный диск, поставить загрузку с диска в БИОС и, если загрузка прошла успешно, значит привод исправен.
Что делать в данном случае? В первую очередь, можно попробовать удалить программу, которая предположительно стала причиной возникновения проблемы и, если это помогло — найти аналог или попробовать другую версию той же программы. Также может помочь откат системы на более ранее состояние.
Если дисковод не читает диски после каких-то действий по обновлению драйверов, вы можете поступить следующим образом:
- Зайдите в диспетчер устройств Windows. Это можно сделать, нажав клавиши Win + R на клавиатуре. В окно «Выполнить» введите devmgmt.msc

- В диспетчере устройств откройте раздел DVD-дисководы и дисководы компакт-дисков, кликните правой кнопкой мыши по вашему приводу и выберите пункт «Удалить».

- После этого в меню выберите «Действие» — «Обновить конфигурацию оборудования». Привод снова будет найден и Windows заново установит драйвера на него.
Также, если вы увидите в диспетчере устройств в том же разделе виртуальные приводы дисков, то их удаление и последующая перезагрузка компьютера также может помочь в решении проблемы.
Еще один вариант заставить работать DVD привод, если он не читает диски в Windows 7:
-
Опять же, зайдите в диспетчер устройств, и откройте раздел >Если у вас Windows XP, то может помочь исправить проблему еще один вариант — в диспетчере устройств, кликните по приводу DVD и выберите пункт «Обновить драйверы», затем выберите «Установить драйвер вручную» и выберите из списка один из стандартных драйверов Windows для привода DVD.
Надеюсь, что-то из этого поможет вам в решении проблемы с чтением дисков.
remontka.pro
Что делать, если Windows 7 не распознает вставленный компакт- или DVD-диск?
Сведения о вопросе
Сначала попробуйте переустановить драйверы с помощью диспетчера устройств. Для этого выполните указанные ниже действия.
1. Нажмите кнопку Пуск и выберите пункт Панель управления.
2. Щелкните Оборудование и звук и в разделе Устройства и принтеры выберите пункт Диспетчер устройств.
3. В диспетчере устройств раскройте ветвь DVD и CD-ROM дисководы, правой кнопкой мыши щелкните устройства для компакт- и DVD-дисков и выберите команду Удалить.
4. При появлении запроса на подтверждение удаления устройства нажмите кнопку ОК.
5. Перезагрузите компьютер.
6. После перезагрузки компьютера драйверы установятся автоматически.
Если это решение не помогло либо дисковод не отображается в диспетчере устройств, попытайтесь устранить проблему с помощью средства устранения неполадок оборудования и устройств . Для того чтобы запустить средство, выполните указанные ниже действия.
1. Откройте меню Пуск, введите в поле поиска команду устранение проблем и нажмите клавишу ВВОД.
2. Щелкните пункт Оборудование и звук.
Если по-прежнему не удается использовать CD- или DVD-дисковод, обратитесь к статье «Windows или другим программам не удается обнаружить или распознать дисковод для компакт-дисков или DVD-дисков» и следуйте указаниям, приведенным для Windows Vista (http://support.microsoft.com/kb/314060/ru).
Этот ответ помог 84 польз.
Это помогло устранить вашу проблему?
К сожалению, это не помогло.
Великолепно! Спасибо, что пометили это как ответ.
Насколько Вы удовлетворены этим ответом?
Благодарим за отзыв, он поможет улучшить наш сайт.
answers.microsoft.com
Почему дисковод не видит диски в Windows 7? Основные причины и варианты их устранения
Доброго времени суток.
Владельцы компьютеров или ноутбуков могут встретиться с ситуацией, когда дисковод не видит диски Windows 7. При этом еще 15 минут назад все было нормально. Что же произошло? На самом деле причин как всегда может быть много. Чаще всего неприятности связаны с работой некоторого программного обеспечения. Кроме того, на это влияет сбой драйвера. А иногда подобное происходит в результате выхода из строя самого привода. В статье я расскажу, как вернуть устройство к жизни.
Содержание статьи
Основные причины и методы решения ( к содержанию ↑ )
Первое, что необходимо выполнить – установить причину недуга. Итак, для начала осматриваем непосредственно саму переносную память. Если на диске нет царапин и повреждений металлического напыления, переходим к проверке дисковода.
Для этого нужно использовать различные CD и DVD. Лучше всего если они будут лицензионные. В случае, когда таких нет – необходимо воспользоваться только недавно записанными. Точно проблема не в переносной памяти? Отправляемся дальше.
Необходимо проверить, есть ли ответный сигнал от компонента. Нужно немного:
Перезапускаем компьютер и во время старта нажимаем кнопку для захода в БИОС.
Теперь на вкладке «Main» ищем наше устройство. Если его нет – проще купить новое.
Вспоминайте, что в последнее время вы делали за компьютером. Возможно на оборудование устанавливалось какое-то новое программное обеспечение. Или же наоборот – удалялось. Что делать в последнем случае? Решением станет переустановка драйвера. В первом же нужно найти новое ПО и удалить его.
К слову, разыскать подходящее обеспечение для своего устройства можно на сайте производителя оборудования или же разработчика материнской платы. Кроме того, есть вариант воспользоваться одной из программ, позволяющий найти нужный софт и установить его.
Стоит отметить, что нередко дисковод перестает работать из-за софта, который необходим для записи. Если у вас есть подобный – удаляйте приложения по одному и каждый раз очищайте реестр. Конечно же, не стоит этого делать вручную. Как исправить через реестр появившуюся проблему? Существует масса приложений, позволяющих сделать это. Детально можно просмотреть в статье Топ-11 лучших программ для оптимизации Windows 10.
Помимо всего вышеуказанного проблемой чтения дисковода может стать обычная пыль и шерсть от домашних питомцев. Как его почистить от этого? Откройте и загляните внутрь, подсвечивая фонариком. Если он отказывается это делать – воспользуемся скрепкой и специальным небольшим отверстием на передней стенке. А затем при помощи ватных палочек и прочих мягких инструментов, вычищаем. Детально можно рассмотреть на видео:
Microsoft Fix it ( к содержанию ↑ )
Если вдруг вышеуказанное не помогло, и на ноутбуке или компьютере все так же не читаются диски, необходимо воспользоваться специальным программным обеспечением. Одним из самых успешных решений считается Microsoft Fix it. Найти официальное ПО можно прямо на сайте разработчика . Главное – выбрать подходящую разрядность – 32 или 64 бита. Кроме того, лучше обратить внимание и на сборку – максимальная или домашняя. Далее проделываем ряд шагов:
Запускаем инсталлятор, знакомимся с лицензионным соглашением, все принимаем.
Ждем окончания процесса.
Далее появится новое окно, в котором выбираем нужный режим. Нас интересует второй пункт, в котором говорится об автоматическом поиске проблемы и предложении вариантов решения.
Приложение запустит сканер системы. Ждем пока решение завершит работу с дисководом.
После выбираем подходящее вариант помощи.
Появится окно, в котором будет просьба размещения диска в приводе. При этом устройство откроется самостоятельно. Устанавливаем переносную память (опять же лучше лицензионную или только записанную). Нажимаем «Далее».
Должно появится окно автозапуска. Если же этого не происходит, отправляемся в «Мой компьютер» и открываем оборудование мышкой.
Далее возникнет окно, которое спросит о решении недуга. Выбираем «Проблема устранена» и «Дальше».
Нажимаем «Закрыть».
Что ж, как видно, существует несколько основных недугов, из-за которых наше устройство отказывается выполнять свои действия. Я рассказал где находятся проблемные места. А также варианты решения. Надеюсь, они помогут вам. Подписывайтесь и рассказывайте друзьям.
windwix.ru
Что делать, если дисковод не видит диски в компьютере на Windows 7
Рано или поздно это может произойти даже с очень надежной техникой из-за причин программного характера либо повреждений самого оптического привода. Далее описаны основные действия, которые следует предпринять, когда дисковод не читает дисковые накопители в компьютере на Windows 7. 
Проблемы с чтением
Перечислить все потенциальные причины, повлиявшие на возникновение этой неполадки, просто не представляется возможным в рамках одной инструкции. Проблемы выявляются различными способами, например, DVD могут нормально считываться, а CD при этом ‒ нет.
Нередко устройство подолгу раскручивает «зеркальный» носитель информации, что пользователю хорошо слышно, но Windows 7 не способна считать содержимое «болванки». В то же время, лицензионные диски могут успешно воспроизводиться.
Неполадки в самом устройстве
Сначала надо убедиться в исправности привода, так как все механические аппараты склонны к банальному изнашиванию в процессе их эксплуатации, из-за чего информация, записанная на некоторые виды дисков, уже не может быть считана.
 Главные признаки неисправно функционирующего оптического привода:
Главные признаки неисправно функционирующего оптического привода:
- Если отлично работает один тип дисков, а другие не воспроизводятся, например, с DVD проблем никаких нет, а СD не видим, то с большой степенью вероятности можно утверждать о проблемах с лазером;
- Когда после установки носителя в дисковод начинает появляется нехарактерный шум. Скорее всего, устройство просто изношено либо накопились загрязнения на поверхности линзы. Иногда скрежет появляется лишь после установки какого-то определенного диска. При этом требуется внимательно изучить сам носитель на предмет царапин и других повреждений;

- В случаях появления сложностей при процедуре записи информации на диски также велика вероятность неисправности оптического привода.
Кроме того, обязательно надо проверить надежность всех проводных соединений: шлейфов, проводов питания и т. д.
Если владелец стационарного компьютера выявил любой из 3-х вышеперечисленных признаков, то иногда ему легче просто приобрести новое устройство, так их стоимость в настоящее время редко превышает 1 тысячу рублей.
Однако с установкой этого комплектующего в ноутбук все не так легко, поэтому рекомендуется просто воспользоваться возможностью подключения внешнего дисковода через USB-порт.
Если пользователь больше привык полагаться на свои силы, то при надлежащем терпении и аккуратности можно, вскрыв оборудование, очистить линзу от загрязнений. Очень часто такая простая процедура сразу возвращает дефектный привод к жизни, и он снова исправно работает еще долгое время. 
Неполадки программного характера
К основным симптомам можно отнести следующие:
- Дисковод перестал видеть носители непосредственно после процедуры переинсталляции «Виндовс 7»;
- Неполадки проявились сразу при установке приложения. Обычно это случается из-за утилит, специально предназначенных для работы с дисками, таких как Daemon Tools, Nero и т. п.
- Проблема возникла из-за апгрейда драйверов системой либо после их самостоятельной установки.
Чтобы абсолютно точно убедиться, что негативные последствия связаны с ПО, а не с дефектами дисковода, рекомендуется воспользоваться загрузочным DVD с дистрибутивом Windows 7. Если ПК сможет нормально запуститься с него, то дисковод точно в полном порядке.
С этой целью надо сделать следующие шаги:
- Перезагрузить ПК и при его запуске кликать по «F2» либо «Del» (кнопки могут отличаться в зависимости от модели ПК. Надо уточнить их, ознакомившись с сопроводительной документацией к компьютеру);

- В отобразившемся меню БИОС необходимо в закладке «Main» найти дисковод (при его отсутствии можно уверенно говорить о выходе его из строя или неполадках в соединениях его с материнской платой);
- Если БИОС его нормально видит, то в разделе «Boot» указать загрузку с DVD и выйти из BIOS с сохранением введенных корректировок;
- Если ПК нормально запустился, то привод исправен.
Далее можно приступить к устранению неполадок программного характера. При наличии подозрений на конкретное приложение надо его полностью удалить и инсталлировать его аналог или просто произвести откат «Семерки» к точке восстановления.
В случае появления неполадок из-за недавней установки драйверов следует исполнить следующие несложные действия:
- Кликнуть «Win» и «R»;
- Напечатать «devmgmt.msc»;

- Нажать «Ok»;
- После этого запустится «диспетчер устройств», в котором раскрыть пункт привода, вызвать от него контекстное меню;

- Кликнуть «Удалить»;
- Затем – «Действие»;
- Щелкнуть «Обновить конфигурацию оборудования»;
- Дождаться завершения процесса обнаружения Windows 7 дисковода и автоматической инсталляции для него программного обеспечения.
В случае наличия виртуальных приводов в диспетчере рекомендуется удалить их и перезапустить ПК. Часто такая простая процедура уже позволяет решить проблему.
Когда ничего из вышеописанного не привело к успеху, можно прибегнуть к помощи специализированного ПО. Очень хорошо зарекомендовала себя при решении подобных сложностей утилита от «Майкрософт».
Microsoft Fix it
Оно доступно на официальном ресурсе компании, откуда следует скопировать приложение для функционирующей в ПК модификации «Семерки» (домашняя, максимальная) и с подходящей битностью.
После того, как сохранили в памяти компьютера дистрибутив утилиты, потребуется выполнить следующие действия:
- Запустить установку программы и согласиться с условиями;

- Дождаться завершения процедуры инсталляции;
- Затем нажать «найти проблемы …»;

- Позволить поиску завершиться;
- Кликнуть по предложению, которое пользователю необходимо реализовать;

- Вставить диск в привод и нажать «Далее»;

- Обычно происходит автоматический запуск, иначе надо будет просто войти в дисковод через «Мой компьютер»;
- Кликнуть «Проблема устранена»;
- Щелкнуть «Дальше»;
- Готово. Теперь можно выйти из программы.
windowstune.ru