DNS-сервер: что это такое и как настроить его на Windows 7
DNS-сервер: что это такое и как настроить его на Windows 7
DNS расшифровывается как Domain Name System, то есть «Система доменных имён». Это такая система, в которой все доменные имена серверов распределены по определённой иерархии. Давайте разберёмся, для чего нужны DNS-сервера, как их настроить на Windows 7, что делать, если сервер не отвечает, и как исправить возможные ошибки.
Что такое DNS и для чего он нужен
На сервере DNS хранится информация о доменах. Для чего это нужно? Дело в том, что компьютеру не понятны наши с вами буквенные обозначения сетевых ресурсов. Вот, например, yandex.ru. Мы называем это адресом сайта, а для компьютера это всего лишь набор символов. Зато компьютер прекрасно понимает IP-адреса и как к ними обращаться. IP-адреса представлены как четыре числа из восьми символов в двоичной системе счисления. Например, 00100010.11110000.00100000.11111110. Для удобства, двоичные IP-адреса записывают в виде тождественных десятичных чисел (255.103.0.68).
Так вот, компьютер, обладая IP-адресом, может сразу же обратиться к ресурсу, но запоминать четырёхчисленные адреса было бы затруднительно. Поэтому были придуманы специальные сервера, которые к каждому IP-адресу ресурса хранили соответствующее символьное обозначение. Таким образом, когда вы пишите адрес веб-сайта в поисковую строку браузера, данные подаются в DNS-сервер, который ищет совпадения со своей базой. Затем DNS посылает на компьютер нужный IP-адрес, и тогда браузер обращается непосредственно к сетевому ресурсу.
При настройке DNS на компьютере, подключение к сети будет проходить через DNS-сервер, что позволяет защитить компьютер от вирусов, установить родительский контроль, запретить определённые веб-сайты и много чего другого.
Как узнать, включён ли DNS-сервер на компьютере
Узнать, включён ли DNS-сервер на вашем компьютере и его адрес можно через «Панель управления».
-
Откройте «Панель управления» -> «Сеть и интернет» -> «Просмотр состояния сети и задач». На странице найдите пункт «Просмотр активных сетей», там найдите название вашего подключения к сети, нажмите на него, потом на вкладку «Общее» и на кнопку «Свойства».
 Откройте окно вашего подключения, затем его свойства
Откройте окно вашего подключения, затем его свойства
Появится окно, в нём будет список, где надо найти пункт «Протокол интернета версии 4 (TCP/IPv4)». Откройте свойства этого протокола.
 Откройте свойства IPv4
Откройте свойства IPv4
В свойствах, во вкладке «Общие» будет отмечено «Использовать DNS сервер», если подключение через DNS-сервер включено.
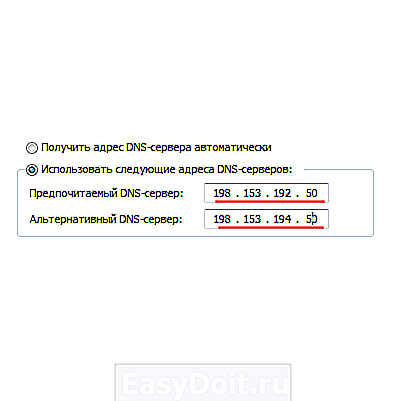 В свойствах будет указан IP-адрес используемого DNS-сервера
В свойствах будет указан IP-адрес используемого DNS-сервера
Как установить
- Точно так же, как и в предыдущем пункте, откройте «Панель управления» -> «Сеть и интернет» -> «Просмотр состояния сети и задач». Затем откройте свойства вашего подключения к сети. В появившемся окне откройте свойства «Протокола интернета версии 4 (TCP/IPv4)».
- Во вкладке «Общие» установите отметку на «Использовать DNS сервер».
 Откройте свойства TCP/IPv4 и отметьте «Использовать DNS-сервер…»
Откройте свойства TCP/IPv4 и отметьте «Использовать DNS-сервер…»
Видео: настройка ДНС-сервера
Зачем нужно менять DNS-сервер
Конечно, собственный DNS-сервер есть и у вашего провайдера, ваше подключение по умолчанию определено через этот сервер. Но стандартные сервера не всегда являются лучшим выбором: они могут очень медленно работать или даже не работать совсем. Очень часто DNS-сервера операторов не справляются с нагрузкой и «падают». Из-за чего невозможно выйти в интернет.
Кроме того, стандартные DNS-сервера обладают только функциями определения IP-адресов и преобразования их в символьные, но никакой функции фильтрации у них нет. Сторонние DNS-сервера крупных компаний (например, Яндекс.DNS) лишены этих недостатков. Их сервера всегда расположены в разных местах, и ваше подключение идёт через ближайший. Благодаря этому скорость загрузки страниц увеличивается.
Они имеют функцию фильтрации и осуществлять функцию родительского контроля. Если у вас есть дети, то это оптимальный вариант — сомнительные и не предназначенные для детской аудитории сайты станут для них недоступными.
У них есть встроенный антивирус и чёрный список сайтов. Так что мошеннические сайты и сайты, содержащие вредоносное ПО, будут блокированы, и вы не сможете случайно подхватить вирус.
Сторонние DNS-сервера позволяют обходить блокировки сайтов. Звучит немного абсурдно, ведь мы сказали, что DNS-сервера призваны блокировать нежелательные ресурсы. Но дело в том, что интернет-провайдеры вынуждены запрещать в своих DNS-серверах доступ к сайтам, запрещённым Роскомнадзором. Независимые DNS-сервера Goggle, Яндекса и прочие этого делать совсем не обязаны, поэтому различные торрент-трекеры, социальные сети и прочие сайты будут доступны для посещения.
Как настроить/изменить DNS
- Чтобы изменить или настроить параметры DNS-сервера, зайдите в «Панель управления» -> «Сеть и интернет» -> «Просмотр состояния сети и задач». Затем откройте свойства подключения, в списке выберите «Протокол интернета версии 4 (TCP/IPv4)» и нажмите «Свойства».
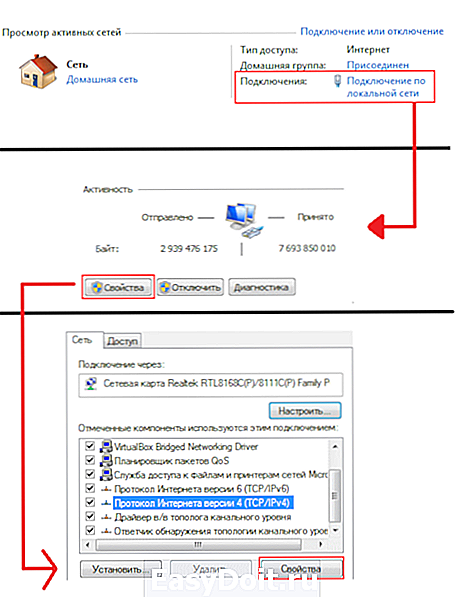 Откройте свойства TCP/IPv4
Откройте свойства TCP/IPv4
Здесь можно настроить порядок обращения к DNS-серверам. Неопытным пользователям стоит объяснить, что не существует одного такого сервера, на котором хранились бы все существующие интернет-адреса. Слишком много веб-сайтов сейчас существует, поэтому DNS-серверов множество. И если введённый адрес не найдётся на одном DNS-сервере, компьютер обращается к следующему. Так вот, в Windows можно настроить, в каком порядке обращаться к DNS-серверам.
Можно настроить DNS-суффиксы. Если вы этого не знаете, то вам эти настройки и не нужны. DNS-суффиксы — очень сложная для понимания вещь и важна скорее самим провайдерам. Если в общих чертах, то все url-адреса делятся на поддомены. Например, server.domain.com. Так вот, com — домен первого уровня, domain — второго, server — третьего. По идее, domain.com и sever.domain.com абсолютно разные ресурсы, с разными IP-адресами и разным содержимым. Однако server.domain.com всё равно находится в пространстве domain.com, который, в свою очередь, находится внутри com. DNS-суффиксом при обращении к server является domain.com. Несмотря на то что IP-адреса разные, server можно найти только через domain.com. В Windows можно настроить, каким образом присваивать суффиксы, что даёт определённые преимущества для внутренних сетей. Что касается интернета, создатели DNS-серверов уже настроили всё необходимое автоматически.
Возможные ошибки и как их исправить
Что делать, если сервер не отвечает или не обнаружен
Что делать, если при попытке зайти на какой-либо сайт, появляется ошибка «Параметры компьютера настроены правильно, но устройство или ресурс (DNS-сервер) не отвечает»? Возможно, что на компьютере по каким-то причинам отключилась служба DNS. Возможно, DNS-сервер, который вы используете, перестал работать.
-
Для начала зайдите в «Панель управления» –> «Система и безопасность» –> «Администрирование» –> «Службы». В списке найдите «DNS-клиент» и щёлкните по нему дважды.
 Откройте свойства DNS-клиента
Откройте свойства DNS-клиента
В окне посмотрите на состояние DNS-клиента, там должно значиться «Выполняется». Если служба отключена, включите её: для этого установите тип запуска «Автоматически».
 В выпадающем списке выберите «Автоматически»
В выпадающем списке выберите «Автоматически»
Если служба включена, значит, проблемы на стороне DNS-сервера. Попробуем сменить DNS-сервер. Для этого откройте «Панель управления» -> «Сеть и интернет» -> «Просмотр состояния сети и задач». Откройте свойства подключения, затем свойства «Протокола интернета версии 4 (TCP/IPv4)». Нажмите «Использовать DNS сервер», если этот пункт у вас не отмечен, и введите IP-адрес DNS-сервера. Список публичных DNS-серверов можно найти в интернете. Например, можете ввести 8.8.8.8 — публичные сервера Google; или 77.88.8.1 — публичный DNS от Яндекса.
 Попробуйте изменить стандартный DNS-сервер на сторонний
Попробуйте изменить стандартный DNS-сервер на сторонний
Неправильно разрешает имена
Если DNS-сервер не разрешает имена либо разрешает имена неправильно, то возможны две причины:
- DNS неправильно настроен. Если у вас точно всё настроено верно, то, возможно, ошибка в самом DNS-сервере. Поменяйте DNS-сервер, проблема должна решиться.
- Технические неполадки на серверах оператора связи. Решение проблемы то же: использовать другой DNS-сервер.
DHCP-сервер: что это и в чём его особенности
DHCP-сервер автоматически настраивает параметры сети. Такие сервера помогут в домашней сети, чтобы не настраивать каждый подключённый компьютер отдельно. DHCP самостоятельно прописывает параметры сети подключившемуся устройству (включая IP-адрес хоста, IP-адрес шлюза и DNS-сервер).
DHCP и DNS — разные вещи. DNS всего лишь обрабатывает запрос в виде символьного адреса и передаёт соответствующий IP-адрес. DHCP куда более сложная и умная система: она занимается организацией устройств в сети, самостоятельно распределяя IP-адреса и их очерёдность, создавая сетевую экосистему.
Итак, мы разобрались, что DNS-сервера призваны передавать IP-адрес запрашиваемого ресурса. Сторонние DNS-сервера позволяют ускорить интернет (в отличие от стандартных серверов провайдера), защитить соединение от вирусов и мошенников, включить родительский контроль. Настроить DNS-сервер совсем несложно, а большинство проблем с ним можно решить, переключившись на другой DNS-сервер.
www.remnabor.net
Что делать если DNS сервер не отвечает на Windows 7 или Windows 10
В некоторых случаях, пользователи операционных систем Windows 7 или Windows 10 сталкиваются с потерей доступа к интернету, которая сопровождается появлением ошибки «DNS сервер не отвечает». Подобная ошибка сообщает о наличии проблем в работе системы доменных имен. Источником проблемы может быть ваш компьютер, роутер или интернет провайдер.
В этой статье мы расскажем о том, что делать если вы получаете ошибку «DNS сервер не отвечает» на Windows 7 или Windows 10.
Перезагрузка и выключение программ
Если вы видите сообщение о том, что DNS сервер не отвечает, то это далеко не всегда означает какие-либо серьезные неполадки. Вполне вероятно, что у вас просто что-то зависло или сработало неправильно и для решения проблемы будет достаточно самых базовых действий. Ниже мы предлагаем список таких действий, выполните их в первую очередь.
- Попробуйте перезагрузить ваш роутер (маршрутизатор) . Если ваш компьютер не подключен напрямую к кабелю от интернет провайдера, а вместо этого вы используете роутер, то нужно начать с его перезагрузки. Для этого просто выключите его из розетки секунд на 10 и подключите обратно. После чего подождите еще 1-2 минуты для того, чтобы он полностью загрузился и начал работу.
- Попробуйте перезагрузить компьютер. Это простой совет, но он очень часто помогает. Если на компьютере завис какой-то драйвер или служба, связанная с работой сети, то после перезагрузки она будет перезапущена и скорее всего заработает нормально.
- Попробуйте выключить VPN-клиент, файрволл и антивирус. Некоторое программное обеспечение может менять настройки сетевых подключений и тем самым вызывать неполадки с доступом к интернету. Чаще всего такие проблемы вызывают VPN-клиенты, файрволлы и антивирусы. Отключите эти программы и проверьте работу Интернета.
Сброс сетевых настроек
Если перезагрузка компьютера и роутера не помогает или проблема повторяется, то нужно пробовать более сложные способы решения проблемы. Стоит начать со сброса кэша и сетевых настроек. Для этого вам понадобится командная строка с правами администратора.
Самый простой способ открыть командную строку с правами админа это открыть меню «Пуск», ввести команду CMD, кликнуть правой кнопкой мышки по найденной программе и выбрать вариант «Запуск от имени администратора». Этот способ будет работать как в Windows 7, так и в Windows 10.

После появления командной строки нужно поочередно выполнить следующие команды:
| Команда | Описание |
| ipconfig /flushdns | Очищение DNS кэша. |
| ipconfig /registerdns | Обновление зарезервированных адресов DHCP и повторная регистрация имен DNS. |
| ipconfig /renew | Обновление IP-адреса для всех сетевых адаптеров. |
| ipconfig /release | Удаление конфигурации IP-адресов для всех сетевых адаптеров. |
После выполнения данных команд еще раз перезагружаем компьютер и проверяем работу интернета.
Проверка DNS клиента
Следующее, что нужно проверить, если вы получаете ошибку DNS сервер не отвечает, это работу DNS клиента в вашей операционной системе Windows 7 или Windows 10. Для этого вам нужно запустить встроенную утилиту «Службы». Для этого проще всего нажать Windows-R и выполнить команду « services.msc ».
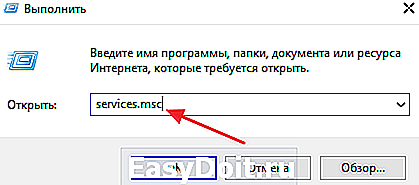
Дальше нужно найти и открыть службу « DNS-клиент ». Здесь нужно проверить состояние службы, должно быть указано, что служба работает. Если она оставлена, то ее нужно запустить при помощи соответствующей кнопки. Также нужно проверить тип запуска, здесь должен использоваться автоматический запуск.
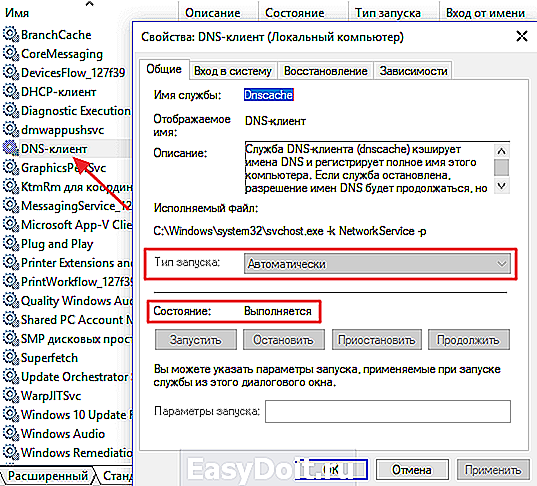
После этого перезагружаем компьютер и проверяем работу интернета на наличие ошибки «DNS-сервер не отвечает».
Пробуем сторонние DNS-серверы
Если ничего из описанного выше не помогает, то скорее всего проблема не на вашей стороне. Возможно DNS-сервер, к которому обращается ваша операционная система (или ваш роутер) действительно не работает. В этом случае избавиться от ошибки «DNS сервер не отвечает» можно только переходом на использование другого DNS сервера.
Чтобы изменить DNS сервер нужно открыть « Сетевые подключения ». Для этого проще всего нажать комбинацию клавиш Windows-R и выполнить команду « ncpa.cpl ». Такой способ будет работать как в Windows 7, так и в Windows 10.

После этого откроется окно « Сетевые подключения ». Здесь нужно нажать правой кнопкой мышки по сетевому адаптеру, который отвечает за ваше подключение к интернету, и перейти в « Свойства ».
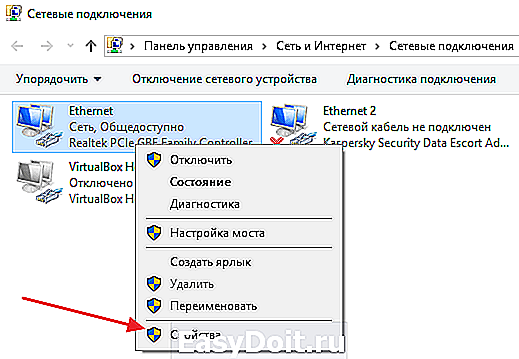
Дальше нужно выделить компонент « IP версии 4 » и снова перейти в свойства.

В результате перед вами появится окно с настройками вашего сетевого подключения. Здесь, в самом низу окна, нужно включить опцию « Использовать следующе адреса DNS серверов » и указать IP адреса сторонних DNS серверов.
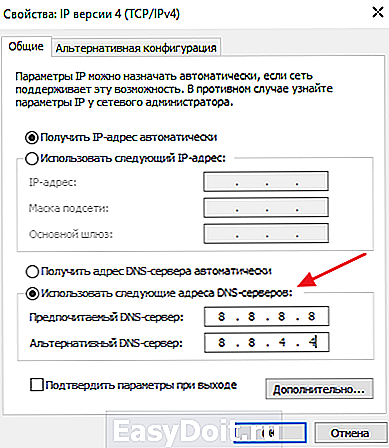
В качестве сторонних DNS-серверов вы можете воспользоваться следующими вариантами:
- 8.8.8.8
- 8.8.4.4
- 1.1.1.1
- 1.0.0.1
- 77.88.8.8
- 77.88.8.1
Укажите любую из этих пар DNS-адресов, сохраните настройки и проверьте работу интернета.
comp-security.net
Правильная настройка DNS-сервера в Windows 7

Современный интернет является не чем иным, как множеством разных компьютеров, ноутбуков и мобильных устройств, связанных между собой в одну сеть. По сути все эти устройства представляют собой сервера. Ведь каждое из них имеет IP-адрес, являющийся уникальным. Именно благодаря IP и происходит идентификация устройств в глобальной сети.
При этом для работы интернета требуется два типа серверов: основной и вспомогательный. Первый служит для размещения сайтов пользователей. В зависимости от того, какой объём информации отдаётся и получается, на сервере может храниться разное число сайтов — от одного (facebook.com, mail.ru, odnoklassniki.ru) до многих тысяч. Второй тип представлен вспомогательными серверами, которые помогают работать основной сети, обеспечивая общее взаимодействие. Одной из разновидностей таких вспомогательных устройств являются DNS-сервера.
Что собой представляет DNS-сервер и для чего используется
DNS-сервер является по сути компьютером, но не совсем. Он служит для размещения распределённой базы данных, входящей в систему доменных имён (DNS), которая используется для получения и передачи и передачи пользователям информации об интересующих доменах. DNS-сервера соединяются в сеть и взаимодействуют между собой по определённому протоколу.
Можно дать и более простое описание. С помощью DNS-сервера определяется соответствие привычного нам имени сайта его IP-адресу. Эта информация хранится в постоянно пополняемой базе данных.
Рассмотрим на практике всю последовательность. Браузер, в котором пользователь открывает сайт, изначально обращается к DNS-серверу и оповещает его, что хочет отыскать и попасть на сайт, адрес которого введён в текстовом поле адресной строки. Идём дальше. DNS-сервер определяет по своей базе, в каком месте сети находится сайт с таким именем, сопоставив его IP-адресу сервера с находящимся на нём ресурсом и отправляет туда запрос. В результате формируется ответ, состоящий из набора различных файлов, составляющих сам сайт (HTML-документы, изображения и таблицы, CSS-стили) и отправляется в браузер пользователя.
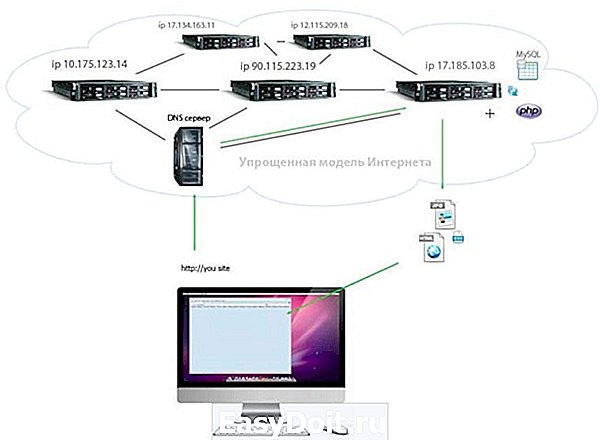
Где находятся настройки ДНС-сервера и как узнать его адрес в Windows 7
Рассмотрим ситуацию, когда пользователь на своём компьютере под управлением Windows 7 спокойно «путешествует» по интернету. Это значит, что DNS-сервер работает. Убедиться в этом можно, зайдя через вкладку «Администрирование» панели управления в меню «Службы» и посмотреть состояние DNS-клиента. Служба должна быть включена при выбранном автоматическом типе запуска.

Для того чтобы узнать адрес DNS-сервера, следует воспользоваться командой ipconfig/all, введя её в командной строке утилиты cmd.exe, запущенной от имени администратора.
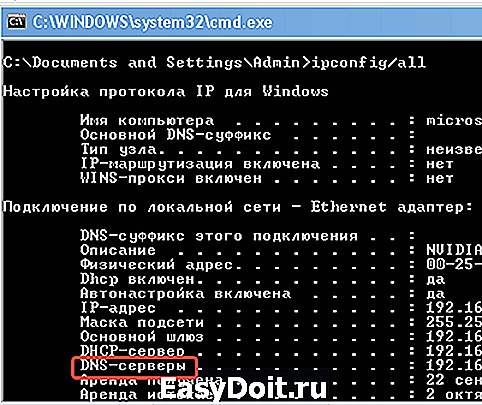
Как установить и настроить: инструкция
DNS-сервер подключается при настройке сетевого протокола.
-
Выберите в нижней части рабочего стола (справа в трее) сетевое подключение, щёлкнув мышкой по соответствующей пиктограмме, и перейдите в открывшемся всплывающем окне по ссылке на вкладку управления сетевыми подключениями.
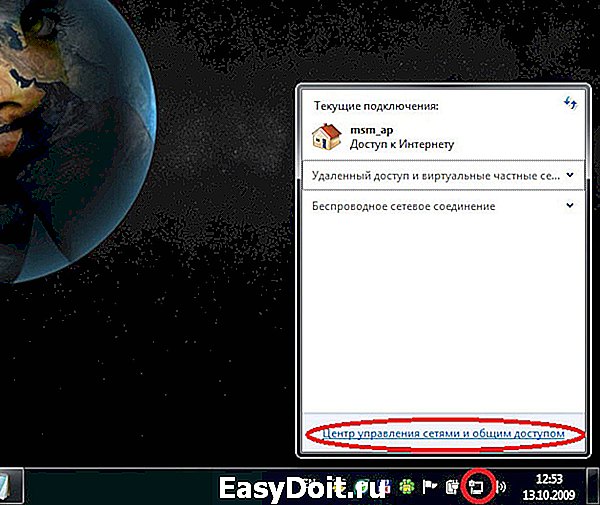



Следует заметить, что такая автоматическая настройка возможна только в том случае, если включена служба DHCP-клиент, обеспечивающая запуск и работу в сети DHCP-сервера. Её настройки можно посмотреть и изменить, выбрав соответствующий пункт в открытом окне системных служб вкладки «Администрирование» панели управления.

При автоматической настройке используются DNS-серверы провайдера. Это не всегда целесообразно, так как могут возникнуть сложности. Например, серверы провайдера далеко не всегда могут справиться с возникающей нагрузкой и не делают фильтрацию. В этом случае предпочтительно подключаться через большие известные компании.
В зависимости от выбранной компании пара адресов вводится в окне свойств протокола интернета в поля предпочитаемого и альтернативного DNS-сервера при отмеченной радиокнопке их использования.
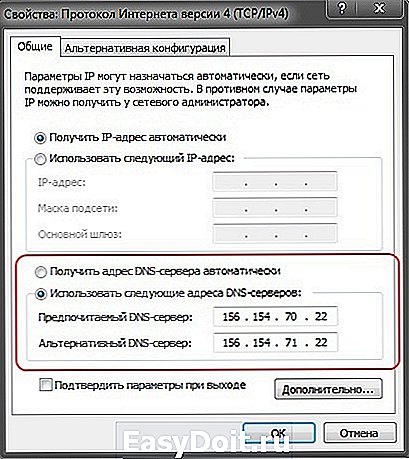
Возможные проблемы и пути их решения
Если у вас возникли проблемы с доступом к интернету, то не спешите расстраиваться. Вполне возможно, что это произошло из-за нарушений работы DNS-сервера.
- пропадает интернет и невозможно открыть ни одного сайта;
- сайты в браузере не откраваются, но при этом торрент-клиент продолжает работать;
- при попытке перезагрузки сетевого адаптера процесс «зависает»;
- невозможно перезагрузить DNS-клиент, при этом выдаётся ошибка.
Может случиться, что ваш провайдер включил блокировку некоторых DNS-серверов или же прописанные в настройках сетевого протокола адреса стали недоступны. Решение проблемы очень простое. Вначале попробуйте поменять адреса DNS-серверов, а если из этого ничего не получится, то включите их автоматическое получение. Если проблема не решена, то следует искать другую причину или же обратиться в сервисный центр.
Видео: что делать, если DNS не отвечает, и как исправить другие неполадки
Сервер DHCP и его отличие от DNS
DHCP-сервер относится к вспомогательному типу серверов, содержащих сетевой протокол, обеспечивающий динамическую настройку узла на этапе автоматического конфигурирования любого сетевого устройства, подключаемого к интернету. Администратором сети при этом задаётся только диапазон адресов. В этом случае отсутствует ручная настройка и, соответственно, сокращается число возникающих ошибок. Так происходит потому, что сервер автоматически распределяет адреса между компьютерами в соответствии с заданным диапазоном. Большинство сетей TCP/IP работает по протоколу DHCP.
Отличие между DNS- и DHCP-сервером заключается в том, что в первом случае идёт сопоставление символьных имён, а во втором раздача сетевых параметров.
В представленном материале дано понимание того, для чего нужен DNS-сервер. Как его запустить и настроить, какие проблемы могут возникнуть при этом и как их решать. В результате можно сделать вывод о безусловной важности DNS-серверов, обязательных для настройки сетевых подключений, и без которых в принципе невозможно функционирование интернета.
www.2dsl.ru
