DISM: интегрируем драйвера в образ Windows
DISM: интегрируем драйвера в образ Windows
В этой статье я расскажу про то, как при помощи набора утилит DISM можно добавить драйвера различных устройств в загрузочный образ WindowsPE. В частности, я собираюсь добавить драйвера на сетевую карту Intel (Intel LAN drivers) в уже имеющийся у нас образ Windows7. Итак, сначала у нас есть каталог C:winpe_x86 с загрузочным образом (BOOT.WIM) и скачанные с официального сайта Intel драйвера LAN (папка LAN).

1. Переходим в Start > All Programs > Microsoft Windows AIK > Deployment Tools Command Prompt > щелкаем по значку правой кнопкой мыши и выбираем «Run as administrator»
2. С использованием утилиты DISM монтируем базовый образ в локальную папку Windows PE, для чего нужно набрать следующую команду:
3. Далее в образ Windows нам необходимо добавить файлы с описанием устройств (.inf ). Для чего опять воспользуемся командой
dism с опцией /Add—Driver.
В моем случае такая команда выглядит следующим образом:
Данную процедуру необходимо выполнить для каждого дополнительного драйвера, который вы хотите интегрировать в загрузочный дистрибутив.
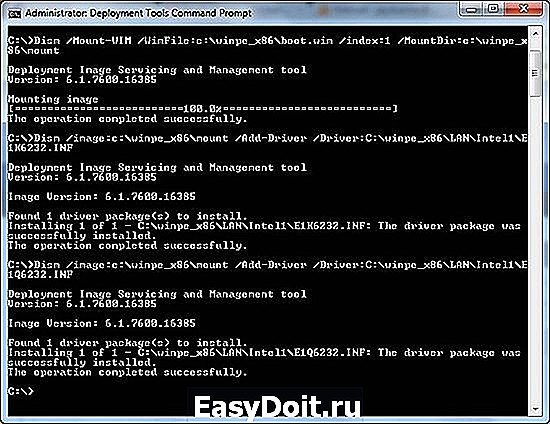
4. После интеграции всех необходимых драйверов, необходимо отмонтировать образ Windows PE при помощи следующей команды DISM:

Далее полученный загрузочный образ Windows PE нужно записать на загрузочное устройство (CD/DVD-ROM или USB) и протестировать его работу.
winitpro.ru
Моя внешняя память
Операционная система Windows 7 не имеет в своём составе драйверов для USB-контроллеров третьего поколения. Таким образом, при установке системы USB-накопитель с дистрибутивом ОС приходится подключать к более медленному порту USB 2.0. Однако нынешние ПК построены на базе весьма мощных процессоров и твердотельных накопителей, поэтому пропускная способность интерфейса USB 2.0 может стать узким местом при установке системы. Последнее особенно актуально для тех, кто часто (пере)устанавливает Windows 7 на компьютерах своих друзей и знакомых. Современные же ноутбуки зачастую оснащаются исключительно портами USB 3.0, вследствие чего установка Windows 7 на них становится попросту невозможной. В данной теме будет описана интеграция драйверов на контроллер USB 3.0 в установочный дистрибутив Windows 7.
Что нам потребуется:
В руководстве рассматривается интеграция драйверов в стандартный (оригинальный) дистрибутив Windows 7.
На торрентах в большом количестве лежат готовые «народные сборки» Windows 7, в том числе и такие, где уже интегрированы драйвера на контроллеры USB 3.0. Вы вправе скачивать и устанавливать именно их, однако в этом случае все возникающие вопросы (не устанавливается, не видит флэшку, не загружается, не активируется…) следует адресовать авторам этих сборок. Разбирать чужие косяки очень долго и утомительно, поверьте. И за то время, что у вас уйдет на исправление (доработку) чужого дистрибутива, можно будет десять раз успеть самостоятельно всё сделать и установить систему.
Для особо одарённых: любое внесение изменений в дистрибутив Windows приводит к изменениям размеров файлов, а также даты и времени в их свойствах, не говоря уж про метку диска, появление новых каталогов и прочую мелочь. Всё это будет заметно любому специалисту. Так что не пытайтесь пропихнуть на обсуждение чужую сборку, лучше потренируйтесь самостоятельно на оригинальном дистрибутиве. Сами же потом спасибо и скажете за полученный опыт.
Где взять оригинальный дистрибутив Windows 7
Легко находится через любой поисковик по ключевой фразе «Windows 7 MSDN». Для тех, кто знает что такое магнет-ссылки: 49217A65DB5B075AFA9F2D5D1227877A4AFDB714
Это достаточно важный пункт, игнорируемый многими пользователями. Следует понимать, что «устаревший» USB 2.0 всё же способен обеспечить вполне приемлемую скорость передачи данных. Даже если рассматривать не теоретически достижимую скорость, а реальную, то всё равно получится около 40Мбайтс. Большинство же флэшек обеспечивают скорость чтения в районе 20Мбайтс (а на запись ещё ниже). Увы, но всё упирается в медленную флэш-память, используемую в большинстве накопителей. Разумеется, от смены USB 2.0 на 3.0 скорость не вырастет, поэтому внимательно подойдите к выбору USB-накопителя, если вы планируете в будущем часто устанавливать с него систему. Не ведитесь на всякий USB-хлам по 200 рублей, которым завалены витрины компьютерных магазинов. Хороший USB-накопитель физически не может стоить дешевле 1 000 рублей. По-настоящему же быстрые и ёмкие USB-накопители стоят от 2 000 рублей и выше.
Пишу всё это потому, что многие смотрят исключительно на скорость интерфейса (2.0 или 3.0), забывая при этом проверить на что реально способен накопитель. Что характерно, проверяется оно до безобразия просто: кидаем на флэшку файл весом в 5-10Гб, через 2-3 минуты получаем устоявшуюся скорость записи. Это и есть реальная скорость в режиме записи данного накопителя. После этого копируем файл обратно на компьютер и через пару минут получаем реальную скорость чтения с данного накопителя.
Впрочем, всё выше сказанное актуально только для тех, кто собирается ставить системы в промышленных масштабах. Для однократной установки сгодится абсолютно любая флэшка, просто придётся дольше ждать загрузки установщика Windows и последующей распаковки файлов в ходе установки.
Изначально интерфейс USB 3.0 базировался на контроллерах сторонних производителей: ASMedia, Etron, Fresco Logic, Renesas, Texas Instruments, VIA. После того, как Intel и AMD внедрили поддержку USB 3.0 в свои чипсеты, нужда в дополнительных контроллерах отпала. Тем не менее, чипсет может обслуживать лишь ограниченное количество портов USB, поэтому на мощных и дорогих ПК всё ещё применяются сторонние контроллеры с целью увеличения количества доступных портов USB 3.0. Определить чей у вас контроллер можно по коду устройства, это самый надежный способ. В качестве альтернативного варианта можно использовать сайт производителя вашего ноутбука или материнской платы. Как правило, в разделе драйверов (или в названиях самых файлов) указывается чей именно это контроллер (Intel, AMD, ASMedia, Renesas и т.д.).
Однако переход на USB 3.0 от Intel вылился в настоящую головную боль для всех IT-специалистов. По неизвестным причинам Intel для чипсетов 7-й серии использует один драйвер, а для 8-й и т.д. серий — другой. И всё бы ничего, но файлы драйверов имеют абсолютно идентичные имена. Соответственно, попытка одновременной интеграции обоих версий приведёт к каше из файлов. Для особо пытливых: установка такой системы закончится банальным синим экраном смерти со стоп-кодом 0x0000007E. С учётом того, что на чипсетах Intel выпускается подавляющее большинство компьютеров и ноутбуков, проблема была более чем актуальной.
- Если вы интегрируете драйвера сугубо в личных целях для разовой установки системы, то нет нужды загонять в дистрибутив Windows 7 абсолютно все драйвера от USB 3.0. Разумнее будет скачать драйвер именно под ваш USB-контроллер, добавить его в дистрибутив и спокойно установить систему.
- Если вы занимаетесь массовой установкой операционных систем на компьютеры, то возможна интеграция драйвера, модифицированного народными умельцами под все чипсеты Intel. По понятным причинам, всю ответственность за работоспособность системы в этом случае будете нести лично вы. Впрочем, на данный момент не зафиксировано каких-либо сбоев в работе Windows 7 с модифицированными USB-драйверами, поэтому можно рекомендовать их использование всем квалифицированным пользователям.
Как узнать какой именно USB-драйвер нужен
Как уже говорилось выше, самый верный способ — посмотреть код устройства в Диспетчере устройств. Но что делать, если вы купили новый компьютер (ноутбук) без предустановленной ОС? В этом случае нужно посмотреть на модель центрального процессора. Дело в том, что поддержка процессора обеспечивается силами того же чипсета, что обслуживает и USB-порты. Зная процессор, можно понять какой чипсет у вас и, следовательно, заранее подобрать правильный драйвер для USB-контроллера.
5-ая серия чипсетов Intel (H55, H57…), первое поколение Core i3 i5 i7 + Celeron Pentium на их основе:
— Для десктопов: Celeron B8xx, Pentium G6xxx, i3-5xx, i5-4xx, i5-6xx…
— Для ноутбуков: Celeron U3xxx P4xxx, Pentium U5xxx P6xxx, i3-3xxM, i5-5xxM…
— Интерфейс USB 3.0 чипсетом Intel тогда не поддерживался, поэтому все компьютеры и ноутбуки с такими процессорами оснащались контроллерами USB 3.0 сторонних производителей (ASMedia, Renesas…).
6-ая серия чипсетов Intel (Q65, Q67…), второе поколение Core i3 i5 i7 + Celeron Pentium на их основе:
— Для десктопов: Celeron G5xx, Pentium G6xx, i3-2xxx, i5-2xxx…
— Для ноутбуков: Celeron B8xx, Pentium B9xx, i3-2xxxM, i5-2xxxM…
— Интерфейс USB 3.0 чипсетом Intel тогда не поддерживался, поэтому все компьютеры и ноутбуки с такими процессорами оснащались контроллерами USB 3.0 сторонних производителей (ASMedia, Renesas…).
7-ая серия чипсетов Intel (H77, B75…), третье поколение Core i3 i5 i7 + Celeron Pentium на их основе:
— Для десктопов: Celeron G16xx, Pentium G2xxx, i3-3xxx, i5-3xxx…
— Для ноутбуков: Celeron 1xxx, Pentium 2xxx, i3-3xxxM, i5-3xxxM…
— Появилась первая поддержка USB 3.0 силами чипсета Intel, нужда в контроллерах сторонних производителей отпала; первая реализация драйвера на USB 3.0 от Intel.
8-ая серия чипсетов Intel (H81, Q85…), четвертое поколение Core i3 i5 i7 + Celeron Pentium на их основе:
— Для десктопов: Celeron G18xx, Pentium G3xxx, i3-4xxx, i5-4xxx…
— Для ноутбуков: Celeron 2xxx, Pentium 3xxx, i3-4xxxM, i5-4xxxM…
— Расширена поддержка USB 3.0 силами чипсета Intel, теперь поддерживается ещё больше USB-портов; вторая реализация драйвера на USB 3.0 от Intel (поддержка 7-ой серии из драйверов убрана; одновременная интеграция USB-драйверов для 7-ой и 8-ой серии чипсетов недопустима по причине совпадения имён файлов).
9-ая серия чипсетов Intel (Z97, H97…), пятое поколение Core i3 i5 i7 + Celeron Pentium на их основе:
— Для десктопов: i5-5xxx, i7-5xxx…
— Для ноутбуков: Celeron 3xxxU, Pentium 38xxU, i3-5xxxM, i5-5xxxM…
— Расширена поддержка USB 3.0 силами чипсета Intel, теперь поддерживается ещё больше USB-портов; использует USB-драйвера от 8-ой серии.
100-ая серия чипсетов Intel (H110, Z170…), шестое поколение Core i3 i5 i7 + Pentium на их основе:
— Для десктопов: Pentium G4xxx, i3-6xxx, i5-6xxx…
— Для ноутбуков: Pentium 44xx, i3-6xxxM, i5-6xxxM…
— Расширена поддержка USB 3.0 силами чипсета Intel, теперь поддерживается ещё больше USB-портов; использует USB-драйвера от 8-ой серии.
—
System-on-a-Chip (SoC) играет в отдельной лиге. В отличие от традиционных компьютеров и ноутбуков, в аппаратах на базе SoC все чипы и микросхемы (сам процессор, графика, всевозможные контроллеры и т.д.) совмещены в одном большом корпусе на единой подложке. Подобные решения применяются в системах, где уровень производительности не имеет значения, а на первом месте стоит невысокое энергопотребление, малые размеры и низкая стоимость производства. Типичный пример SoC — терминалы оплаты, электронные табло, банкоматы и тому подобное оборудование. Тем не менее, по сути своей SoC — это вполне обычный компьютер, поэтому SoC получили распространение и среди производителей обычных ПК. В данный момент времени при построении ноутбуков, моноблоков, нетбуков и компактных ПК широко применяются две SoC:
Bay Trail
— Для десктопов: Celeron J1xxx, Pentium J2xxx
— Для ноутбуков: Celeron N2xxx, Pentium N35xx
— Для планшетов: Atom Z3xxx
— Имеется поддержка USB 3.0, используются USB-драйвера от 8-ой серии
Braswell
— Для ноутбуков: Celeron N3xxx, Pentium N37xx
— Для планшетов: Atom Z8xxx
— Имеется поддержка USB 3.0, используются USB-драйвера от 8-ой серии
Где взять драйвера?
Взять драйвера на все USB-контроллеры можно в соответствующей теме на форуме Win-RAID. Особо ленивые могут скачать их все одной кучей отсюда: ссылка
Одна из лучших утилит для изготовления установочной флэшки из ISO-образа. Последнюю версию можно найти на родном сайте утилиты. Важно понимать что именно следует выбирать в Rufus. Это зависит от того, чем управляется целевой ПК — BIOS или UEFI.
Для тех, кто не в теме: начиная с
2011 года, все материнские платы для компьютеров (ноутбуков) работают под управлением UEFI, который пришёл на смену BIOS. UEFI по своему предназначению в общем и целом схож со старым добрым BIOS’ом. Но в плане загрузки (установки) операционной системы любой ПК на базе UEFI отличается от ПК на базе BIOS самым кардинальным образом. Тем не менее, в целях обратной совместимости любой компьютер (ноутбук) на базе UEFI имеет Compatibility Support Module (он же CSM, он же Legacy Boot). Это один из компонентов UEFI, который позволяет UEFI-компьютерам загружать и устанавливать ОС с MBR-носителей, изначально предназначавшихся для BIOS-компьютеров. По умолчанию CSMLegacy-режим обычно отключён.
- Если ваш ПК работает под управлением BIOS, то выбирайте вариант «MBR для компьютеров с BIOS или UEFI-CSM»
- Если ваш ПК работает под управлением UEFI, то выбирайте вариант «GPT для компьютеров с UEFI»
- Если ваш ПК работает под управлением UEFI, но вы включили CSMLegacy-режим, то выбирайте вариант «MBR для компьютеров с BIOS или UEFI-CSM»
Впрочем, обычному пользователю выгоды от перехода с BIOS на UEFI практически никакой нет. С точки зрения простых смертных просто добавился второй режим загрузки с накопителей, в зависимости от которого при установке системы жёсткий диск получит вполне конкретную разметку (UEFI-загрузка > GPT-разметка, Legacy-загрузка > MBR-разметка).
Важно! Всем обладателям нелицензионных копий Windows 7! На UEFI-компьютерах настоятельно рекомендуется установка в Legacy-режиме для получения MBR-разметки, т.к. если вы установите Windows 7 в UEFI-режиме, то получите (как следствие) диск в GPT-разметке, что радикально усложнит процедуру активации системы (а в некоторых случаях и вовсе сделает это невозможным).
Установка Windows 7 происходит в два этапа. Сначала загружается установочная среда Windows из файла boot.wim. Это то, что мы видим при начальном этапе установки: чтение лицензионного соглашения, выбор раздела для установки и т.д. Установщик Windows распаковывает на указанный раздел файл install.wim — это, собственно, и есть сама Windows 7, которая будет загружаться на втором этапе установки. Таким образом, необходимо интегрировать драйвера сначала в boot.wim, а затем в install.wim. Если интегрировать драйвера только в boot.wim, то установленная система окажется без USB-драйверов.
Для интеграции проще всего воспользоваться утилитой NTLite (лучше качать Stable-версию во избежание каких-либо проблем). После установки и запуска NTLite разворачиваем окно на весь экран, так будет удобнее работать. Далее:
1) Добавить > Файл образа (WIM, ESD, SWM).
2) Идём на нашу установочную флэшку и в каталоге Sources выбираем boot.wim
3) После этого в истории образов должны появиться boot.wim и install.wim, а также их содержимое.
4) Выделяем щелчком мышки индекс №2 (Microsoft Windows Setup) и загружаем его с помощью соответствующий кнопки на панели сверху.
5) Теперь можно интегрировать в него драйвера. В левой части экрана выбираем пункт «Драйверы».
6) Добавить > Папка с несколькими драйверами. Указываем на папку с нужным драйвером. Если вы качали подборку всех драйверов, то можно указать на папку «USB 3.0 (Drivers)».
7) Очень внимательно проверяем список добавленных драйверов. Разрядность должна совпадать с разрядностью Windows. Если вы попытаетесь добавить 32-разрядные драйвера в 64-разрядную Windows (или наоборот), то ничего хорошего из этого не получится. Исключение составляют лишь те драйвера, которые имеют пометку (32-bit + 64-bit). Это означает, что драйвер составлен таким образом, что поддерживает оба вида разрядности. Лишние драйвера удаляются через выделение щелчком мышки и нажатием на соответствующую кнопкувверху окна.
8) В левой части экрана выбираем пункт «Применить».
9) В верхней части окна жмём на кнопку «Обработка» и ждём.
10) Сначала будет выполнена интеграция драйверов, затем сохранение изменений в boot.wim.
11) В левой части окна выбираем пункт «Исходник» и повторяем те же самые процедуры уже для install.wim (загружаем нужную нам редакцию и т.д.).
12) После работы с install.wim закрываем NTLite, делаем безопасное извлечение, вынимаем флэшку, подключаем её к порту USB 3.0 и пробуем установить Windows 7.
Если вы не уверены точно какой именно USB-контроллер у вас или просто хотите добавить поддержку максимального количества USB-контроллеров в дистрибутив Windows 7, то вам потребуются следующие драйвера (рассмотрим интеграцию драйверов в 64-битную версию Windows 7):
- Texas Instruments (version 1.16.5.0) (32-bit + 64-bit) (Original)
- Renesas Electronics Corporation (version 3.0.23; 64-bit) (Original)
- Renesas Electronics Corporation (version 2.1.39; 64-bit) (Original)
- Intel Corporation — Chipset (version 10.0.27) (32-bit + 64-bit)
- Intel Corporation — USB 3.1 (version 15.2.30.11) (64-bit) (Original)
- Intel Corporation — 7, 8, 9, 100 Series (version 4.0.3.49) (64-bit) (Modded)
- Fresco Logic (version 3.6.8.0) (64-bit) (Original)
- Etron Technology (version 0.0.0119) (64-bit) (Original)
- ASMedia Technology (version 1.16.29.1) (32-bit + 64-bit) (Original)
- AMD (version 15.12) (32-bit + 64-bit) (Original)
- VIA Technologies (version 6.1.7600.4903; 64-bit) (Modded)
Кроме того, рекомендуется положить на флэшку эти же драйвера в отдельную папку на тот случай, если установка Windows 7 оборвётся сообщением «Не найден необходимый драйвер для дисковода оптических дисков». В этом случае необходимо нажать на кнопку «Обзор» и проверить есть ли флэшка в списке устройств. Если есть, то ткните систему носом в папку с драйвером. Такая ситуация чаще всего встречаются на компьютерах и ноутбуках, которые собраны на базе SoC. По неизвестным причинам установщик Windows теряет драйвера и необходимо повторно указать ему на драйвер от 8-ой серии чипсетов Intel.
cyborg.cc
Интеграция драйверов USB 3.0 в дистрибутив Windows 7
Операционная система Windows 7 не имеет в своём составе драйверов для USB-контроллеров третьего поколения. Таким образом, при установке системы USB-накопитель с дистрибутивом ОС приходится подключать к более медленному порту USB 2.0. Однако нынешние ПК построены на базе мощных процессоров и твердотельных накопителей, поэтому пропускная способность интерфейса USB 2.0 может стать узким местом при установке системы. Последнее особенно актуально для тех, кто часто (пере)устанавливает Windows 7 на компьютерах своих друзей и знакомых. Современные же компьютеры и ноутбуки зачастую оснащаются исключительно портами USB 3.0, вследствие чего установка Windows 7 с оригинального дистрибутива становится попросту невозможной.
Важно! Несмотря на то, что порты USB 2.0 формально всё ещё имеются на современных ноутбуках и компьютерах, по факту управляются они контроллером 3.0, так что без интеграции драйверов не обойтись уже никак.
Что нам потребуется
На торрентах в большом количестве лежат готовые «народные сборки» Windows 7, в том числе и такие, где уже интегрированы драйвера на контроллеры USB 3.0. Вы вправе скачивать и устанавливать именно их, однако в этом случае все возникающие вопросы (не устанавливается, не видит флэшку, не загружается, не интегрируются драйвера. ) следует адресовать авторам этих сборок. Разбирать чужие косяки очень долго и утомительно, поверьте. И за то время, что у вас уйдет на исправление (доработку) чужого дистрибутива, можно будет десять раз успеть самостоятельно всё сделать и установить систему.
Для особо одарённых: любое внесение изменений в дистрибутив Windows приводит к изменениям размеров файлов, а также даты и времени в их свойствах, не говоря уж про метку диска, появление новых каталогов и прочую мелочь. Всё это будет заметно любому специалисту. Так что не пытайтесь пропихнуть на обсуждение чужую сборку, лучше потренируйтесь самостоятельно на оригинальном дистрибутиве. Сами же потом спасибо и скажете за полученный опыт.
Где взять оригинальный дистрибутив Windows 7
Для тех, кто умеет пользоваться торрентами и знает что такое магнет-ссылки: 49217A65DB5B075AFA9F2D5D1227877A4AFDB714
Для тех, кто умеет пользоваться торрентами, но почему-то ещё не знает что такое магнет-ссылки: справка
Для тех, кто вообще ничего не знает: ссылка
Пишу всё это для тех, кто смотрит исключительно на скорость интерфейса (2.0 или 3.0), забывая при этом проверить на что реально способен САМ накопитель. Что характерно, проверяется оно до безобразия просто: кидаем на флэшку файл весом в 5-10Гб, через 2-3 минуты получаем устоявшуюся скорость записи. Это и есть реальная скорость в режиме записи данного накопителя. После этого копируем файл обратно на компьютер и через пару минут получаем реальную скорость чтения с данного накопителя.
Впрочем, всё выше сказанное актуально только для тех, кто собирается ставить системы в промышленных масштабах. Для однократной установки сгодится абсолютно любая флэшка.
Для тех, кто не в теме: начиная с
2011 года, все материнские платы для компьютеров (ноутбуков) работают под управлением UEFI, который заменил BIOS. В плане загрузки (установки) операционной системы любой ПК на базе UEFI отличается от ПК на базе BIOS самым кардинальным образом. Тем не менее, в целях обратной совместимости любой компьютер (ноутбук) на базе UEFI имеет Compatibility Support Module (он же CSM, он же Legacy Boot). Это один из компонентов UEFI, который позволяет UEFI-компьютерам загружать и устанавливать ОС с MBR-носителей, изначально предназначавшихся для BIOS-компьютеров. По умолчанию CSMLegacy-режим обычно отключён.
Впрочем, обычному пользователю выгоды от перехода с BIOS на UEFI практически никакой нет. С точки зрения простых смертных просто добавился второй режим загрузки с накопителей, в зависимости от которого при установке системы жёсткий диск получит вполне конкретную разметку (UEFI-загрузка > GPT-разметка, Legacy-загрузка > MBR-разметка).
Важно! Всем обладателям нелицензионных копий Windows 7! Если вы решили использовать Rufus, то выбирайте в нём вариант «MBR для компьютеров с BIOS или UEFI», поскольку на UEFI-компьютерах настоятельно рекомендуется установка в Legacy-режиме для получения MBR-разметки, т.к. если вы установите Windows 7 в UEFI-режиме, то получите (как следствие) диск в GPT-разметке, что радикально усложнит процедуру активации системы (а в некоторых случаях и вовсе сделает это невозможным).
3хх-серия чипсетов:
— H310
— H310C *
— H310 R2.0 *
— B360
— B365 *
— Q360
— H370
— Q370
— Z370 *
— Z390
Синей звёздочкой помечены чипсеты, на которые подходят USB-драйвера, выпущенные Intel для 2хх-серии. Для всех остальных чипсетов можно попробовать модифицированные народными умельцами драйвера (ссылка), однако в этом случае успешная установка или работа Windows 7 по понятным причинам не гарантируется.
Приступаем к работе
Сама утилита простая до безобразия. Нужно лишь ткнуть её носом в флэшку с дистрибутивом Windows 7 и нажать на кнопку Create Image. Дальше всё зависит от скорости флэшки и мощности вашего ПК. В среднем уходит 20-30 минут на подобную операцию.
Примечание: рекомендуется отключать антивирус на время работы с дистрибутивом Windows 7.
Данная схема показывает, что первый и второй этап установки друг от друга не зависят. Это значит, что можно сконцентрироваться только на работе с install.wim, а исходную установочную среду Windows 7 (файл boot.wim) можно заменить на boot.wim, в который уже добавлены USB-драйвера. Взять его можно здесь. Сам по себе этот файл находится в каталоге Sources. Заходим туда и удаляем оригинальный boot.wim, затем копируем туда скачанный boot.wim.
Что же касается install.wim, то логичнее добавить в него как USB-драйвера, так и обновления для самой системы. Не забывайте, что Windows 7 вышла в далёком уже 2009 году и за столько лет для нее накопилось несколько сотен апдейтов. Естественно, что лучше добавить их в дистрибутив заранее. В конце концов, это значительно ускорит весь процесс, особенно если интеграцию обновлений провести на мощном ПК, нежели вы станете качать и ставить обновления на «живую» систему с многочисленными настройками, перезагрузками и т.д.
Лично я для подобных нужд использую вот этот апдейт-пак. Он ежемесячно обновляется и поддерживает интеграцию обновлений и USB-драйверов в install.wim. Ссылка на скачивание в верхнем левом углу, в виде надписи «Загрузите UpdatePack7R2» — это он-лайн инсталлятор. После его запуска он автоматом загрузит вам последнюю версию UpdatePack’a. В принципе, там же есть и все необходимые инструкции, но кому лень всё читать, приведу лишь две необходимые команды.
Для начала необходимо узнать сколько систем упаковано в install.wim и номера их индексов. Для этого запускаем командную строку от имени Администратора и выполняем команду DISM.exe /Get-WimInfo /WimFile:F:Sourcesinstall.wim (букву у флэшки только замените на свою). Скриншот для наглядности.
Теперь интегрируем всё это добро в нужный нам индекс: C:UpdatePack.exe /IE11 /WimFile=F:Sourcesinstall.wim /Index=4 (ключ /IE11 интегрирует Internet Explorer 11, поскольку изначально Windows 7 поставлялась с Internet Explorer 8). Проверьте, чтобы все имена и пути соответствовали вашим. Скриншот для наглядности.
Примечания:
1) Обновления и драйвера могут значительно увеличить размер install.wim, поэтому рекомендуется заменить 4-гиговую флэшку на что-нибудь более объёмное, от 8Гб и выше.
2) Интеграция Internet Explorer 11 необязательна. Однако ключ /IE11 всё же рекомендуется оставить. Даже если вы не пользуетесь им, то всё равно многие игры и программы требуют наличия последней версии Internet Explorer. Пускай уж лучше будет.
3) Рекомендуется выгружать из памяти антивирусный монитор на время работы с install.wim. Связано это с тем, что там идет перепаковка колоссального количества мелких файлов. Антивирус может серьёзно замедлить вам весь процесс.
4) В состав UpdatePack входят все возможные USB-драйвера. Подробнее см. тут (список интегрируемых драйверов и их версии).
Для замены установщика Windows 7 на установщик от Windows 10 необходимо заменить файлы boot.wim и setup.exe в каталоге Sources. Если у вас под рукой нет диска с Windows 10, можете взять boot.wim и setup.exe отсюда. Не забудьте только интегрировать драйвера в install.wim, в противном случае установленная система окажется без USB-драйверов (см. Способ №2 выше).
Примечание: в данной теме обсуждается использование оригинальных (MSDN) дистрибутивов Windows 7 . При использовании очередной самопальной сборки все вопросы (не устанавливается, не видит флэшку, не загружается, не интегрируются драйвера. ) адресуете авторам этих сборок.
Сообщение «Не найден необходимый драйвер для дисковода оптических дисков» выводится всегда, когда установщик не видит файл install.wim. Почему выводится именно сообщение о дисководе — вопрос к корпорации Microsoft, а не ко мне. Могу лишь сказать, что утрата доступа к install.wim может происходить по самым разным причинам, но чаще всего это:
— Нет доступа к самому накопителю с дистрибутивом ОС. Проверяется с помощью кнопки «Обзор». Если флэшки не видно, то это значит, что не установлен драйвер для USB-контроллера, поскольку в boot.wim попросту не нашлось нужных драйверов.
— Если флэшка видна через кнопку «Обзор», то попробуйте ткнуть установщик носом вот в этот драйвер (подкаталог DriversWin7x64). Только для машин на базе чипсетов Intel 8, 9, 100, 200 серий!
— Флэшка подключена к порту 2.0 вместо порта 3.0. Смотрим на маркировку разъёмов. Порты 2.0 обозначены стандартным логотипом USB, порты 3.0 имеют пометку SS (Super Speed). Фото для лучшего понимания. Флэшку необходимо подключать именно к портам 3.0 .
— Файл install.wim поврежден или отсутствует. Особенно актуально для дешевых и старых флэшек. По возможности берите для установки ОС такой накопитель, который хорошо зарекомендовал себя в прошлом стабильной работой.
— Слишком долгий отклик устройств. Флэшка попросту «потеряется» (с точки зрения установщика), пока будет опрашиваться и устанавливаться периферия. Поэтому на время установки рекомендуется отключить все лишние устройств, даже такие безобидные как мышь, принтер и т.д.
— Если в ноутбуке есть карт-ридер, то проверьте, чтобы в нем ничего не было. Особенно касается тех, кто любит держать пустые переходники в карт-ридере (порой приводит к дичайшим глюкам и тормозам).
Зачем всё это нужно?
Статистически достоверные данные позволяют расширять и пополнять пост №1 необходимой и просто полезной информацией. Чем больше отзывов наберётся, тем нагляднее будут видны просчёты и недоработки данной темы, которые можно будет оперативно устранять.
Кроме того, ваши отзывы повышают популярность форума и выдвигают его на первое место в поисковых системах, облегчая тем самым жизнь другим пользователям с такими же проблемами.
notebookclub.org
