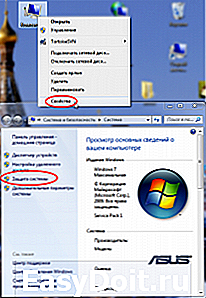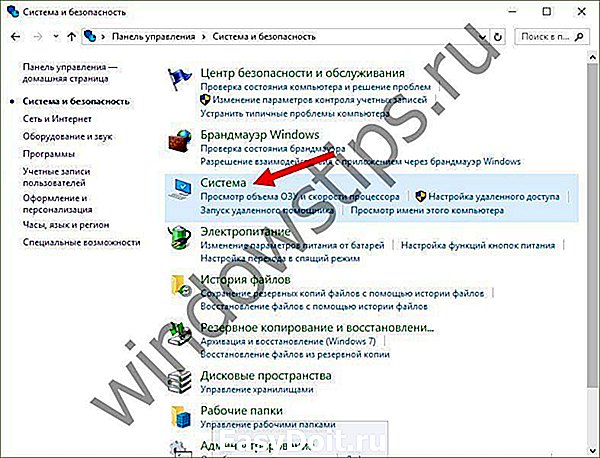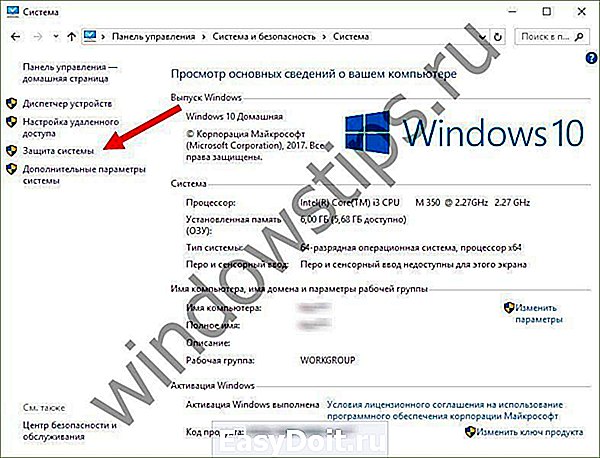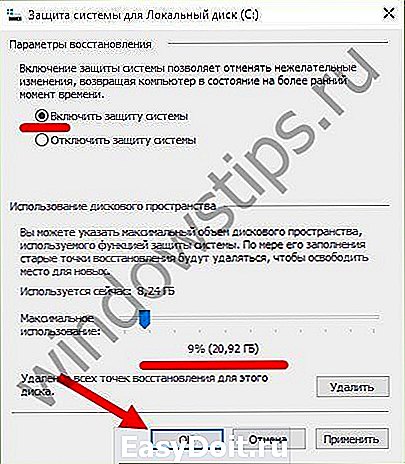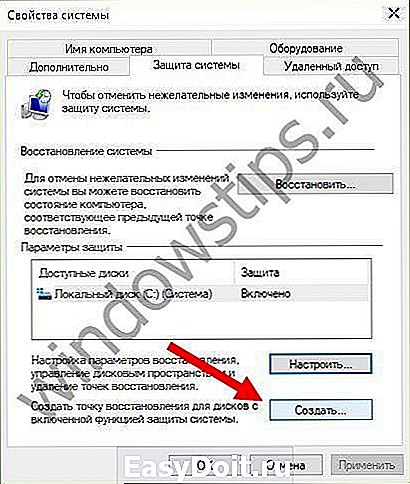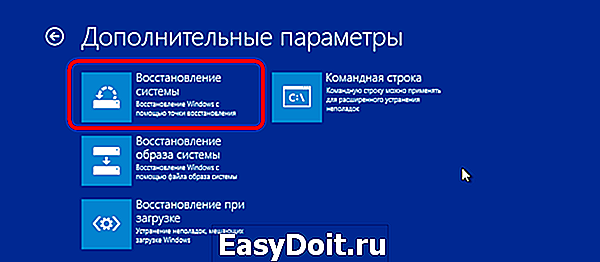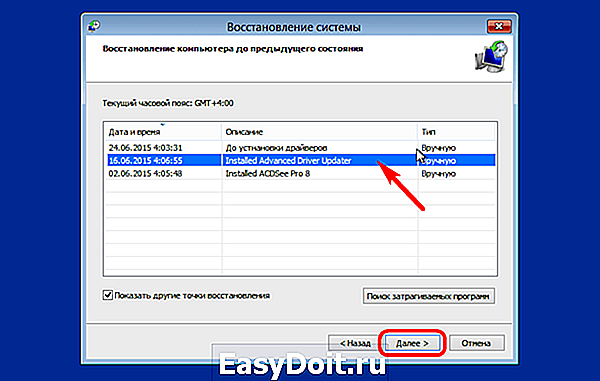Делаем откат системы Windows XP без сторонних программ
Делаем откат системы Windows XP без сторонних программ
Операционная система Windows XP ещё два года назад была самой популярной ОС во всём мире — она сочетала в себе простоту пользования, надёжность и прекрасно подходила для решения большинства задач, выполняемых на ПК.

Хотя Microsoft и прекратила техническую поддержку XP, пятая часть всех компьютеров до сих пор работает под её управлением. Одной из причин такой популярности можно выделить возможность сделать откат системы Windows XP до рабочего состояния в случае возникновения каких-либо проблем.
Быстрая навигация по статье
Проверка службы восстановления системы
В Windows XP встроена возможность восстановить систему в случае сбоя и некорректной работы. Сам механизм достаточно прост – создаются «снимки» конфигурации и настроек важных параметров системы и размещаются в виде файлов «точки восстановления» в определённой папке на жёстком диске.
Данный способ, в отличие от полной переустановки системы, обычно не влияет на сохранность файлов и данных пользователя (в зависимости от настроек «точки восстановления» при её создании). Чтобы проверить, активна ли система восстановления, необходимо:
- Нажать «Пуск»;
- Щёлкнуть правой кнопкой мыши на «Мой компьютер» и перейти в «Свойства» -> «Восстановление системы».
Создание точки восстановления
Хотя Windows сама создаёт точки восстановления (это происходит при установке новых программ и драйверов, установке обновлений и по выставленному расписанию), лучше всего периодически создавать их самостоятельно. Это делается следующим образом:
- Вначале нужно перейти в: «Пуск» -> «Все программы» -> «Стандартные» -> «Восстановление системы»;
- Затем выбрать «Создать точку восстановления»;
- Дать название точке восстановления и нажать «Создать».
Восстановление системы
В случае когда точка восстановления создана в период стабильной работы Windows, можно особенно не беспокоится в случае системных сбоев. Для восстановления работоспособности системы понадобится:
- Перейти в: «Пуск» -> «Все программы» -> «Стандартные» -> «Служебные» -> «Восстановление системы»;
- Выбрать «Восстановление более раннего состояния компьютера» -> «Далее»;
- В левом окне выбрать дату нужной контрольной точки;
- Нажать «Далее» и ещё раз «Далее» (для подтверждения);
- Дождаться окончания перезагрузки системы.
Следует учесть, что все установленные программы и настройки, сделанные после даты точки восстановления, будут потеряны (то же самое касается и файлов, в зависимости от настроек, указанных на момент создания точки восстановления).
Безопасный режим
Если компьютер в результате сбоя не загружается в обычном режиме, но точка восстановления Windows была заранее создана, можно выполнить восстановление из безопасного режима («safemode»). Это делается следующим образом:
- Необходимо перезагрузить компьютер (или включить);
- Нажимать при загрузке кнопку «F8»;
- В появившемся окне с дополнительными вариантами загрузки выбрать с помощью стрелок «Безопасный режим» и нажать «Enter»;
- Дождаться загрузки компьютера в «безопасном режиме»;
- Перейти в: «Пуск» -> «Все программы» -> «Стандартные» -> «Служебные» -> «Восстановление системы»;
- Выбрать «Восстановление более раннего состояния компьютера» -> «Далее»;
- В левом окне выбрать дату нужной контрольной точки;
- Нажать «Далее» и ещё раз «Далее» (для подтверждения);
- Дождаться окончания перезагрузки системы.
Поделитесь этой статьёй с друзьями в соц. сетях:
podskajem.com
Как сделать откат системы windows 7 на определенную дату?

При работе с компьютером не редко происходят сбои. Некоторые из них могут привести к плохим последствиям, вплоть до полного отказа системы. Чтобы исправить данную проблему нужно провести откат системы. В этой статье мы расскажем, как сделать откат системы Windows 7 на определенную дату. Выполнить такие действия вполне реально и ничего сверх естественного в этом нет.
Причины отката
- Причин этому великое множество. Прежде всего, это некомпетентность самого юзера. Знаний о компьютере и работе с ним недостаточно, но желание покопаться в папке под названием Windows, где хранятся все сведения о данной системе, берет верх. Возникают ситуации, когда по неопытности или неосторожности удаляются необходимые данные и, начиная с первой перезагрузки, компьютер работать перестает.
Второй причиной отката бывают вирусы. Компьютер постоянно подвергается значительному количеству вирусных атак, и вирусы могут спокойно проникнуть в систему. Об этом никогда нельзя забывать, особенно при работе с интернетом.
Восстановление с помощью системных средств
- Восстановить систему при помощи стандартной программы вполне реально, если все же причина не в вирусном повреждении операционной системы. Прежде чем сделать откат, необходимо проверить компьютер на вирусное заражение. Если такое имеет место, то систему просто нужно очистить. После полного удаления всех вирусных программ можно приступать к откату системы.
Действия начинаются с захода в меню «Пуск». Дальше нужно нажать на строку «Все программы» и найти раздел «Стандартные». Открыв раздел, нажмите на папку «Служебные». В меню необходимо выбрать раздел «Восстановление системы Windows 7». После этого система в течение нескольких минут проверит компьютер и откроет программу по восстановлению системы. Во всплывающем окне выберите дату, на которую необходимо сделать откат. Затем нажмите «Далее» и подождите, пока компьютер не перезагрузится.
Стоит отметить, что откат системы нельзя проводить на определенное время, так как для этого нужно создавать точки восстановления. Для успешного прохождения процесса необходимо позаботиться о том, чтобы система компьютера сама обладала способностью к созданию точек восстановления. Обычно эта функция при заводских настойках компьютера включена по умолчанию. Помимо этого, существуют программы, которые позволяют создавать такие точки самостоятельно.
Откат с помощью дисков
- Такой способ используется в тех случаях, когда попытка осуществления отката с помощью системных средств не увенчалась успехом. Для этого понадобится диск-реаниматор. Необходимо после включения компьютера вставить носитель и осуществить загрузку первой очереди. Далее, просто нужно последовательно осуществлять команды согласно появляющимся на экране указаниям. Все, откат системы выполнен!
Теперь вы знаете, как сделать откат системы windows 7 на определенную дату. Желательно перед установкой каждой программы самостоятельно создавать точку восстановления или проверить есть ли она вообще. Таким образом, вы сможете избежать серьёзных последствий, сохранив прежние настройки и программы установленные ранее.
noblefox.ru
Как сделать откат системы в Windows 7
 Откат системы W indows 7 – стандартная процедура восстановления, позволяющая вернуть работоспособную конфигурацию в случае возникновения программных ошибок. При использовании этого инструмента вы возвращаете систему в состояние, когда она работала корректно; все изменения, внесенные после выбранной точки восстановления, исчезают.
Откат системы W indows 7 – стандартная процедура восстановления, позволяющая вернуть работоспособную конфигурацию в случае возникновения программных ошибок. При использовании этого инструмента вы возвращаете систему в состояние, когда она работала корректно; все изменения, внесенные после выбранной точки восстановления, исчезают.
Откат системы в среде Windows
Прежде чем мы начнем разбираться, как сделать откат системы Windows 7, необходимо отметить важный фактор: для выполнения этой процедуры у вас должна быть активирована функция создания контрольных точек.
Для активации функции восстановления:
- Кликните правой кнопкой по значку « Мой компьютер», откройте его «Свойства».
- Перейдите через боковое меню к разделу «Защита системы».

- Выделите раздел диска с установленной Windows и нажмите «Настроить».
- Отметьте первый пункт «Восстановить файлы и параметры».
- Укажите размер дискового пространства, выделяемого под контрольные точки.

Чем больше вы отдадите под точки восстановления пространства, тем больше вариантов для отката системы у вас будет. Однако усердствовать не нужно, ведь вы занимаете свободное место на винчестере.
Если функция была активирована раньше (по умолчанию она всегда включена), то вы можете выполнить откат до предыдущей работоспособной конфигурации:
- В поисковой строке «Пуска» напишите «Восстановление системы» или найдите эту системную функцию среди служебных программ.

- Отметьте пункт «Показать другие точки», чтобы вывести список всех сохраненных конфигураций Windows .
- Выделите нужную точку и нажмите «Далее».

- Проверьте правильность указанной информации и нажмите «Готово».

На экране появится предупреждение, что процесс восстановления остановить будет нельзя. Нажмите «Да», чтобы продолжить, и дождитесь, пока компьютер перезагрузится.
Пользователи часто спрашивают, как произвести откат системы на день назад. Сделать это можно в том случае, если на эту дату была предварительно создана контрольная точка. Если точки восстановления нет, то и вернуть конфигурацию вчерашнего дня не удастся.
Использование безопасного режима для отката системы
Теперь давайте посмотрим, как откатить назад систему W indows 7, если она перестала работать корректно: например, зависает сразу после запуска. В этом случае вам поможет «Безопасный режим», который запускается в меню выбора вариантов загрузки (функциональная клавиша — F 8 сразу после включения компьютера).

Рабочий стол в безопасном режиме будет иметь несколько отличный от привычного вида, так как все визуальные эффекты окажутся отключенными. Однако найти функцию «Восстановление системы» и воспользоваться ей вы сможете так же, как и при обычной загрузке Windows , – через меню «Пуск».
Если Windows отказывается загружаться даже в безопасном режиме, можно произвести откат системы на определенную дату с помощью установочного носителя. Более подробно с этой процедурой вы можете ознакомиться в статье про восстановление системы Windows с USB -флешки, DVD -диска. Откат системы в этом случае производится по той же схеме: вы находите подходящую контрольную точку и возвращаете компьютер к работоспособной конфигурации.
ocompah.ru
Как откатить систему Windows 10 назад. Варианты отката до точки восстановления

Как откатить Windows 10 к точке восстановления?

Зачем заклеивают камеру на ноутбуке и телефоне
 Windows 10 не видит жесткий диск
Windows 10 не видит жесткий диск

Не работает микрофон Windows 10

Не устанавливается Windows 10 с флешки
 Windows 10 не видит принтер
Windows 10 не видит принтер
Как откатить систему назад, Windows 10 и работа с точками восстановления! Мы расскажем Вам о вариантах сделать откат Виндовс 10 до нужной точки восстановления!
Ведь даже если на несистемном разделе имеется бэкап системы, созданный с помощью софта для резервного копирования, от него будет мало толку, если под рукой нет загрузочного диска с соответствующей программой. Восстановление операционной системы путем возврата к начальным настройкам — с сохранением пользовательских файлов, но с потерей установленных программ и системных настроек — слишком радикальный шаг, на который стоит идти только после того, как не увенчаются успехом попытки откатиться к точке восстановления.
Что такое точка восстановления Windows 10
Точка восстановления Windows — это сохраненная копия параметров системы на заданную дату или событие, которая позволяет сделать откат системы Windows 10 . ОС сохраняет данные о настройках основных драйверов и файлов. И восстанавливает их в случае необходимости вне зависимости от их нового расположения и состояния.
«Контрольные точки» создаются по следующим сценариям:
- Прямой запрос пользователя
- установка драйверов, у которых отсутствует цифровая подпись Hardware Quality Labs
- автоматически раз в 24 часа
- обновление ОС
Как сделать откат системы на Виндовс 10
- В первую очередь необходимо открыть «Панель управления». Сделать это можно несколькими способами:
- Нажав на комбинацию клавиш Windows — Pause Break

- Открыв пункт свойства, после нажатия правой кнопкой мышки на значок «Мой компьютер»
- Набрав в поиске соответствующий запрос

- Выбрав строчку «Панель управления» нажав правой кнопкой мышки на кнопку «Пуск»
- Нажав на комбинацию клавиш Windows — Pause Break
- После этого переходим в тип просмотра — категории

- Нажимаем на «Система и безопасность»
- Выбираем пункт «Система»

- В левой колонке нажимаем на строчку «Защита системы»

- Выбираем Ваш системный диск (с иконкой Windows) и нажимаем на кнопку настроить

- Ставим галочку «Включить защиту системы» и указываем объем, который вы готовы выделить на жестком диске для создания копии ОС (рекомендуем Вам выделять не менее 20гб если позволяет железо). Подтверждаем «ОК»

- После этого нажимаем на кнопку «Создать». Параметры сохранятся и начнется процесс создания контрольной точки (обычно занимает не более 5-10 минут).

Процедура отката системы
Если она загружается
Восстановить условно-рабочую ОС довольно просто.
- Это можно сделать нажав на кнопку восстановить в тех же самых настройках Защиты системы (см. выше).
- Или же зажав Shift нажимаем на кнопку перезагрузки.

- В появившемся окне выбираем пункт «Диагностика»

- «Дополнительные параметры»

- «Восстановление системы»

- Запускается окно сервиса, нажимаем «Далее»

- Отмечаем галочку «Показать другие точки . » и выбираем нужную

- На следующих трех окнах нажимаем: готово, да, перезагрузка
Когда система не грузится
В ситуации, когда компьютер не загружается вообще, в среду восстановления можно попытаться попасть, удерживая во время загрузки ОС клавиши Shift+F8. Но достичь желаемой цели будет непросто. Немногие успевают нажать эти клавиши в нужный момент из-за сокращенного времени загрузки последних версий Windows. Как только компьютер начнет загружаться, необходимо быстро нажать клавишу Shift, а затем лихорадочно теребить клавишу F8. После тренировки, возможно, труды некоторых и будут вознаграждены.
Гораздо проще войти в эту среду либо посредством установочного диска, либо с помощью специально созданного диска.
Ниже рассмотрим оба эти варианта и осуществим откат «десятки» к точке восстановления.
Применение установочного диска Windows 10
Неважно, какой установочный DVD-диск (или флешка) имеется на подхвате – с той же редакцией Windows 10, что установлена на компьютере, или с другой, в любом из этих случаев вопрос с доступом к среде восстановления решен. Более того, для этих целей вы можете использовать установочный диск Windows 8.1 или даже тестовую редакцию Insider Preview, которая совершенно бесплатно доступна на сайте компании Microsoft.
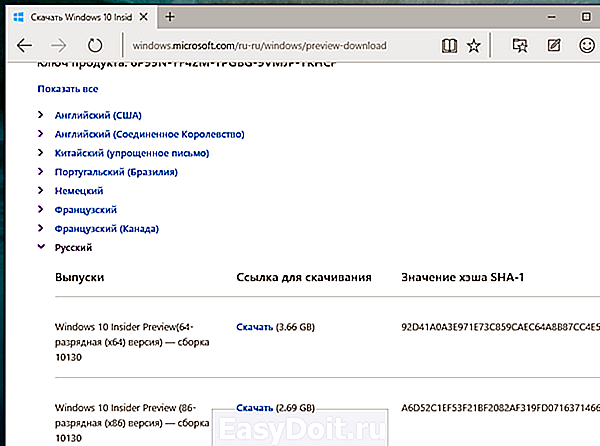
Вставьте установочный DVD-диск либо с Windows 8.1, либо с Windows 10 в привод компьютера, или подключите загрузочную флешку, если дистрибутив записан на нее. В BIOS выставите загрузку с соответствующего носителя. Нажмите «Далее» в первом окне установщика системы.
Выберите внизу окна «Восстановление системы».
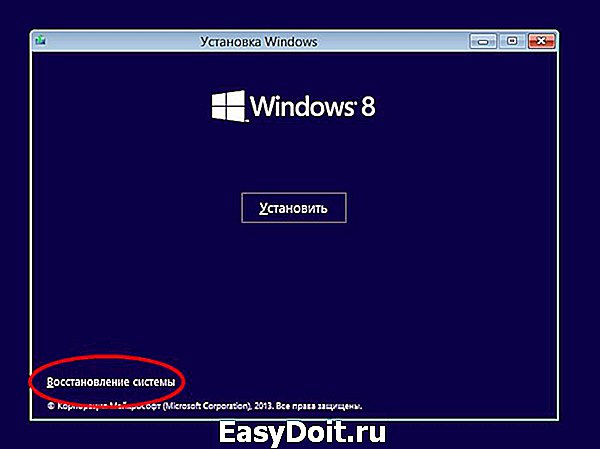
Перед нами появится та самая среда восстановления, в меню которой необходимо выбрать то или иное действие. Нам нужен раздел диагностики.
Создание диска восстановления Windows 10
Если под рукой нет установочного диска с версиями системы 8.1 или 10, без привлечения к решению проблемы второго компьютерного устройства никак не обойтись. И вместо того, чтобы ждать, пока с интернета скачается образ с дистрибутивом, проще создать диск восстановления Windows 10 ее штатными средствами. Естественно, для этого необходимо, чтобы на втором компьютерном устройстве была установлена та же Windows 10. А вообще-то, о наличии такого диска необходимо позаботится заранее. Так реанимационный диск, записанный на флешку, всегда будет у вас на подхвате, если с загрузкой компьютера возникнут проблемы.
Для создания диска отправляемся в панель управления. Самый короткий путь к ней – вызвать контекстное меню на кнопке «Пуск».
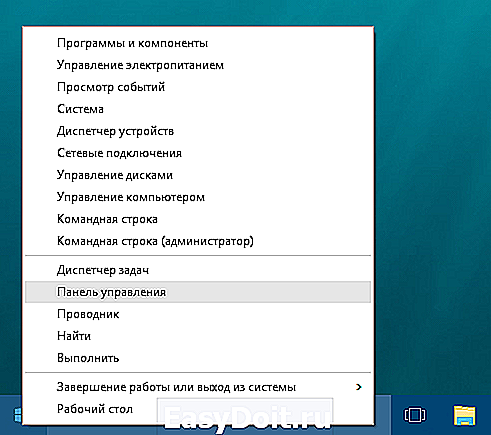
Вверху окна панели управления (справа) находится поисковое поле. Пропишите в нем ключевой запрос для поиска нужного раздела я и выберите этот раздел.

Нам нужна первая функция – «Создание диска».

Жмем «Далее», предварительно выбрав нужную флешку в качестве устройства записи.
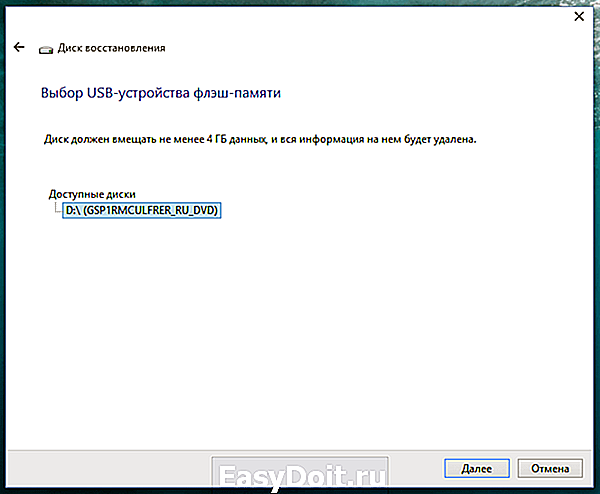
Программа предупредит, что все имеющиеся данные на флешке будут уничтожены. Жмем «Создать».


Теперь включите в BIOS загрузку с нужного носителя – с флешки. После загрузки вы увидите ту самую среду восстановления, предназначенную для реанимации ОС. Дальнейшие шаги будут точно такими же, как и в предыдущем случае.
В каких случаях нельзя сделать откат Windows 10 к точке восстановления?
Как уже упоминалось, процесс отката Windows не всегда может благополучно завершиться, причем это касается не только ситуации с участием среды восстановления, но и когда речь идет об обычном запуске этого процесса в окне свойств системы. Если вирусы повредят важные файлы создвнных вами точек отката, скорее всего, единственным выходом из ситуации может стать если не переустановка ОС, то как минимум ее возврат с потерей всех настроек и программ.
Иногда успешно откатить операционную систему с помощью среды восстановления не получится из-за урезанного функционала. И это, кстати, одна из причин, почему не стоит использовать кустарные сборки Windows. Часто последние рассчитаны только на установку Windows с нуля, без возможности возврата к предыдущему состоянию ОС. Функционал бжкапа системы сборщиками вырезается якобы с целью оптимизации. В таком случае реанимировать операционную не всегда удастся даже с помощью сторонних Live-дисков. Но даже в случае с пиратской сборкой Windows с урезанным функционалом, разного рода проблемы можно предусмотреть, заблаговременно запасшись резервной копией системы и загрузочным носителем с помощью сторонних программ для бэкапа.
windowstips.ru