Дефрагментация диска windows 7
Дефрагментация диска windows 7
Когда идет процесс сохранения файлов на жесткий диск они записываться фрагментами в разные места на поверхности накопителя. Чтобы открыть файл или программу считывающей головке приходиться часто перемещаться, собирая всю информацию об открываемом объекте. Это называется фрагментацией. Часто сидя за компьютером, мы можем слышать некий треск с жесткого диска, это и есть процесс перемещения считывающей головки. Чем сильнее фрагментирован диск, тем дольше будет загрузка, медленнее работа компьютера и срок службы жесткого диска будет уменьшаться. Поэтому периодически нужно проводить дефрагментацию.
Дефрагментация диска windows 7 достаточно удобная. В системе по умолчанию настроено расписание, в котором все происходит автоматически. Чтобы открыть окно дефрагментации нажмем правой кнопкой мышки по любому диску

Далее перейдем во вкладку Сервис и нажимаем Выполнить дефрагментацию

Перед нами должно выйти следующее окошко

Тут у нас 3 кнопки:
Включить расписание . Дефрагментация диска windows 7 по расписанию. По умолчанию еженедельно. Если вы очень редко пользуетесь компьютером и практически ничего туда не сохраняете, можете поставить ежемесячно или отключить вообще. Ежедневно, на мой взгляд, сильно часто даже при очень активном использовании. Процесс дефрагментации замедлит работу компьютера, поэтому подумайте, какое время вам лучше подойдет. Можно выбрать дефрагментацию определенных дисков или всех сразу.
Анализировать диск. Покажет уровень фрагментации, менее 10% норма. Будет показывать 0% если планировщик задач был включен до этого.
Дефрагментация диска. Собственно сам процесс. После запуска можно остановить в любой момент.
Можно запустить с командной строки, defrag.exe . Не забываем, что от имени администратора. Появляются несколько интересных опций.

Если у вас фрагментированы системные файлы тут ничего не поделаешь, их нельзя перемещать. При загруженности диска почти под завязку в windows 7 он будет отображаться красным. Тут вам фрагментация обеспечена, а дефрагментация в разы дольше идти будет. Рекомендуется оставлять не менее 15% свободного места.
Дефрагментация твердотельных накопителей, например флешек с точки зрения ускорения производительности не нужна, тут нету считывающей головки. Только в редких случаях, если у вас там жизненно важная информация при ее потере в фрагментированном варианте ее будет тяжелее восстановить.
Чем более старый жесткий диск, тем важнее для него процесс дефрагментации.
Существуют альтернативные программы для дефрагментации, например Defraggler .

Официальный сайт — piriform.com . Скачивание и использование бесплатное. Данная программа покажет другой уровень фрагментации файлов, и возможно упорядочить файлы с помощью нее вам будет удобнее. Тут больше опций, вы даже можете видеть, какие именно из файлов у вас фрагментированы, и только их дефрагментировать. В расписании больше опций.
Если компьютер у вас новый, не перегружен информацией рекомендую оставить настройки windows 7 по отношению к дефрагментации по умолчанию.
pc-knowledge.ru
Как выполнить дефрагментацию дисков в Windows 7
Посетителей: 289944 | Просмотров: 329096 (сегодня 5)
Windows 7 автоматически дефрагментирует разделы жесткого диска в фоновом режиме, т.е. от вас не требуется никаких дополнительных действий. Дефрагментация выполняется с помощью планировщика заданий, при этом анализ диска, запуск дефрагментации, а также настройка ее расписания выполняются в одном окне. Кроме того, дефрагментацию можно выполнять в командной строке с помощью утилиты defrag.exe, у которой в Windows 7 появились новые параметры.
Внимание! Обновленная версия этой статьи, в т.ч. и для более новых ОС Windows, находится здесь.
Графический интерфейс дефрагментатора Windows 7
Как и в предыдущих ОС Windows, открыть дефрагментатор можно из свойств диска на вкладке Сервис. Но быстрее будет ввести дефраг в поиск меню Пуск. В отличие от Windows XP, где для дефрагментации использовалась урезанная версия Diskeeper, в Windows Vista и 7 применяется собственная утилита командной строки defrag.exe, запускаемая по расписанию.
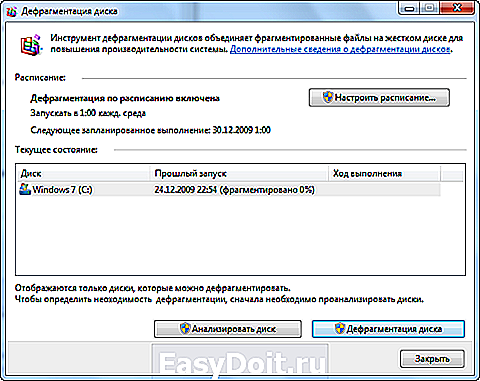
Система сразу показывает расписание, время прошлого запуска и уровень фрагментированности дисков. Он будет на нуле, если вы не отключали планировщик заданий (на который помимо запуска дефрагментации возложено множество других системных задач). В этом случае анализ не сообщит ничего нового — уровень фрагментированности в 10% и менее система считает нормальным. Но при желании дефрагментацию всегда можно запустить вручную кнопкой Дефрагментация диска.
Вы также можете настроить расписание, чтобы дефрагментация начиналась в то время, когда вы не ведете активной работы за компьютером.

За кнопкой Выбрать диски скрывается также настройка автоматической дефрагментации всех новых дисков (она включена по умолчанию).
Графический интерфейс дефрагментатора не балует подробностями о состоянии дисков, однако их можно узнать с помощью командной строки.

Параметры командной строки утилиты defrag.exe
В Windows 7 утилита defrag.exe приобрела новые параметры командной строки: /E, /H, /M, /T, /U и /X. Полный список параметров утилиты приводится в таблице.
| Параметр | Описание |
| /A | |
| /T | Отслеживает текущую операцию на указанном томе. |
| /U | Выводит прогресс текущей операции на указанном томе в процентном отношении. |
| /V | Выводит подробный отчет о томах, их фрагментированности, файлах и папках, а также о свободном пространстве и MFT. |
| /X | Объединяет свободное пространство на указанных томах. |
| /R | Выполняет частичную дефрагментацию (поведение по умолчанию), пытаясь объединять только фрагменты размером менее 64 Мб. |
| /W | Выполняет полную дефрагментацию, пытаясь объединять любые фрагменты вне зависимости от их размера. |
| /F | Выполняет принудительную дефрагментацию, даже если на диске недостаточно свободного пространства. |
Хотя три последних параметра не отображаются во внутренней справке утилиты (defrag /?), они работают.
Примеры команд
В таблице приводятся несколько примеров команд, которые вы можете использовать для дефрагментации разделов. Выполнять анализ и дефрагментацию нужно в командной строке, запущенной от имени администратора.
| Команда | Описание |
| defrag /A /C /U /V | Анализирует фрагментированность всех разделов, отображая ход операции, и выводит подробный отчет. |
| defrag C: /W /V | Выполняет полную дефрагментацию раздела C, а затем выводит подробный отчет. |
| defrag C: /E /H /F | Выполняет дефрагментацию всех разделов кроме C с обычным приоритетом вне зависимости от количества свободного пространства на них. |
Вадим Стеркин занимается развитием компьютерного портала OSZone.net, объединяющего сайт, форум и каталог программного обеспечения. Он отвечает на вопросы участников форума OSZone с 2002 года, а на сайте вел раздел автоматической установки Windows и писал статьи о клиентских операционных системах Microsoft.
Сейчас он делится опытом и секретами эффективной работы в Windows в своем блоге
С 2006 года Вадим ежегодно становится обладателем награды Microsoft MVP, затем Windows Ins >
www.oszone.net
Как выполнить дефрагментацию диска на Windows
Жесткий диск компьютера, это настоящая энциклопедия, где хранятся все данные вашего компьютера, начиная от обычного текстового файла и заканчивая музыкой, фильмами, играми. Предусмотренный алгоритм техники делит все файлы на несколько сотен, тысяч и десятки тысяч фрагментов. Со временем вы начинаете замечать, что комп начинает «глючить» или «тормозить». В итоге, возникает затор в работе техники и пользователи задают резонный вопрос, как выполнить дефрагментацию диска на Windows 7, чтобы можно было «оживить» работу компьютера.
Как проходит дефрагментация диска на Windows 7
Если у вас установлена операционная система Windows 7, то можно использовать несколько вариантов очистки жёсткого диска.
К слову, от перегруженности ОС страдают чаще всего ноутбуки. Постоянный пользователь компьютера задаётся вопросом, как произвести дефрагментацию диска на Windows 7, т.к. некоторые рабочие процессы происходят в фоновом режиме работы ПК.
От вас никаких действий не требуется выполнять, автоматический режим очистки осуществляется при помощи планировщика задач, который имеется на вашем ПК. В данном случае анализ диска, а также запуск дефрагментации и настройка расписания осуществляются в одном режиме. Есть дополнительная утилита, которая поможет решить задачу проведения дефрагментации диска Windows 7, выполнение этого действия осуществляется через командную строку и выполнения команды defrag.exe.

ОС будет сразу адаптирована по времени выполнения всех операций дефрагментации жёсткого диска. В автоматическом режиме система осуществляет выполнение всех операций, при этом будет доступна информация, сколько проходов в дефрагментации Windows 7 было в прошлых запусках и реальный уровень фрагментирования для дисков. Рекомендуется настроить автоматическую работу в удобном для вас временном интервале.

При необходимости вы можете использовать ручной режим настройки. Кнопка «Выбрать диски» скрывает за собой автоматически режим настройки по умолчанию. Если не запускается дефрагментация диска на Windows 7, попробуйте иные варианты «лечения» диска, но, чтобы санация прошла успешно, необходимо выполнить 3 простых правила:
- Осуществляем скачивание утилит и программ, которые подходят для вашей операционной системы.
- Своевременно очищаем диск от накопившегося мусора.
- Проводим комплексную дефрагментировку.
Дефрагментация диска Windows 8.1, что нужно знать пользователю
Благодаря специальным программам, можно провести эффективное лечение персонального компьютера, ноутбука. Если вы устанавливаете программы, то лучшим вариантом как запустить дефрагментацию диска на Windows 7 или 8, 10 станут CCleaner и Defraggle, которые являются бесплатными версиями. Вы можете заказать платную версию, но она подойдёт для тех, кто занимается серьёзными работами на персональном компьютере.

На этапе очистки диска рекомендуем использовать CCleaner. Здесь есть специальная вкладка «Очистка» и дефрагментация диска на Windows 8 осуществляется в автоматическом режиме при помощи активации соответствующей кнопки, но перед этим нужно пройти «Анализ», чтобы понять, какой «мусор» будет удалён.
В программе имеются специальные настройки, которые помогут вам пройти правильную дефрагментацию диска, например, если вы хотите сохранить пароли, снимите или установите галочки в программе.

Рекомендуется закрыть все браузеры, иначе очистка не даст эффективного результата. После этого, активируем кнопку «Анализ», вам будет представлен полный список «мусора», после этого активируем кнопку «Очистка».

Обращаем внимание, что эта программа не очищает «мусор» рабочих аудио и видео-файлов. В данном случае можно сделать удаление вручную. Открываем меню «Сервис», активируем опцию «Анализ дисков».

После этого изучаем детально информацию и удаляем ненужные файлы.
Дефрагментация диска на Windows 10: особенности очистки
Чтобы ваш компьютер, где установлена требовательная операционная система не «барахлил» в процессе эксплуатации, рекомендуется дефрагментация диска компонентами Windows. Максимальный эффект могут дать простые советы, которые выстроят правильную тактику по очистке системы от ненужного мусора.
- Для того, чтобы очистка прошла безболезненно, необходимо иметь определённое количество свободного места на компьютере. Специалисты утверждают, что минимальный объем должен составлять 10-15% свободного места. Если на компьютере имеется достаточное количество свободного объёма, то очистка пройдёт ускоренно.
- Рекомендуется, прежде чем знать, как выполнить дефрагментацию диска на Windows 10, не использовать в работе задействованный раздел. В данном случае, не открывайте файлы, не перемещайте, вообще никаких действий не делайте с ними.
- Чтобы знать, сколько проходов в дефрагментации Windows 10 можно использовать, рекомендуется проводить очистку хотя бы 1 раз в месяц. Если вы используете работу компьютера в повышенном темпе, например, постоянно закачиваете файлы, устанавливаете программы и т.д, рекомендуется проводить очистку чаще, например, 1 раз в неделю.
Теперь вы всё знаете про работу вашего компьютера. Старайтесь максимально оперативно «лечить» его, чтобы не было проблем в будущем в процессе эксплуатации.

Если компьютер (ноутбук) начал «подвисать», медленно работать, ОС работает некорректно, всему виной может стать ошибка жесткого диска Windows 10. Проверить винчестер можно несколькими способами – начиная со стандартных средств операционной.

Не утихают споры о том, что лучше Windows 10 или Windows 7. Такое явление не является случайным. Разработчики из Майкрософта уверяют, что лучше, чем Windows 10 ничего не найти, а опытные пользователи говорят наоборот, мол надёжнее системы, чем Windows 7 сейчас.

Иногда при установке программ либо приложений на экране компьютера появляется сообщение, о том, что возникла ошибка 5 Windows 10. Это означает что пользователю отказано в доступе. Подобное случается если в системе есть несколько учётных.
howwindows.ru
Дефрагментация диска Windows 7
При работе на компьютере, работающим под управлением операционной системы Windows, не лишним будет периодически проводить дефрагментацию дисков его винчестера. Во-первых, эта функция бесплатна и предусмотрена самой операционной системой. Во-вторых, ее выполнение не требует от пользователя экстраординарных знаний в области оптимизации системы. В-третьих, она способствует продлению эксплуатационного срока HDD и ускоряет работу компьютера. О том, как выполняется процедура дефрагментации диска в Windows 7, для чего она нужна, что в итоге дает и нужно ли вообще делать ее на своем ПК – далее.
Что такое дефрагментация жесткого диска
Прежде чем выяснять, почему необходимо периодически проводить дефрагментацию дисков, нужно понять, что кроется за данным процессом. Вся информация, хранимая на ПК, записывается на жесткие магнитные диски винчестера. Они представляют собой алюминиевые или стеклянные пластины, покрытые слоем ферромагнитного материала. При этом, как правило, запись данных производится не последовательно, а фрагментами на разные кластеры этих самых пластин. Вследствие чего, при запуске какой-либо программы считывающей головке винчестера приходится обращаться к разным участком пластин накопителя, снижая тем самым быстродействие компьютера.
Нежелательный эффект фрагментации усугубляется по мере заполнения винчестера. Чем больше фрагментированной информации, тем дольше процесс ее считывания и помедленнее работа компьютера. Для исправления подобных проблем создана процедура дефрагментации. Она представляет собой процесс упорядочивания записываемой на HDD информации. Если говорить правильным языком, то при ее использовании происходит оптимизация логической структуры раздела диска. При этом наблюдается не только прирост в быстродействии ПК, но и оптимизация дискового пространства, то есть, высвобождение свободного места.
Как дефрагментировать диск в Windows 7 ее штатными средствами
Итак, мы уже поняли, зачем нужна процедура дефрагментации жесткого диска, но как запустить ее в операционной системе Windows 7? Все очень просто. Как и упоминалось выше, данная функция изначально заложена в ОС и не требует какого либо дополнительного программного обеспечения. Хотя некоторые сочтут, и в чем-то будут правы, что сторонние специализированные программы имеют большую эффективность и удобство в работе.
Чтобы инициировать дефрагментацию диска в Windows 7 необходимо зайти в его свойства. Для этого открываем «Мой компьютер», далее выбираем нужный локальный том HDD и, нажатием по нему правой клавишей мыши, вызываем контекстное меню, где потребуется выбрать соответствующий пункт «Свойства».
После этого, во вкладке «Сервис» выбираем раздел «Дефрагментация диска» и нажимаем на «Выполнить дефрагментацию».

На следующем этапе снова попросят выбрать требуемый логический том и подтвердить требуемое действие.

Сколько длится процедура оптимизации дискового пространства? Однозначно ответить на этот вопрос нет возможности, потому как данный процесс сугубо индивидуален и зависит множества факторов. Это и количество выбранных локальных томов, объем каждого из них, степень их заполнения, фрагментации и т. п.
Как запустить дефрагментацию диска Windows 7 через командную строку
Следующий способ запуска описываемой процедуры штатными средствами Windows это использование командной строки. При этом стоит учесть, что запускать ее в данном случае следует от имени администратора. Для этого откройте папку «Стандартные», которая находится в меню «Пуск» в разделе «Все программы», и от имени администратора запустите требуемое приложение.

После введите команду «defrag» и нажмите «Enter».
Далее в самой нижней строке вписываем имя диска, подлежащего дефрагментации и снова жмем «Enter».

По окончании процедуры система уведомит об успешно проделанной работе и выдаст краткие сведения о дефрагментированном томе.

В нашем случае дефрагментация системного тома «C», на котором установлена Windows 7, какого либо видимого эффекта не дала. Причиной тому твердотельный накопитель SSD, на котором и расположен дефрагментированный том.
Дефрагментация диска Windows 7 в программе Defraggler
Третий способ дефрагментации дисков в Windows 7, да и в любой другой версии данной операционной системы это использование стороннего специализированного ПО, коих на сегодняшний день существует достаточно. Мы покажем пример в наиболее популярной среди пользователей программе Defraggler. В отличие от выше описанных методов оптимизации дискового пространства программа Defraggler отображает данный процесс более наглядно со всеми необходимыми пояснениями.
Запускаем программу и выбираем требуемый логический том для его дефрагментации.

Из скриншота видно, что для примера мы выбрали логический том, расположенный жестком диске. При этом программа сразу проверила его состояние.
Далее запускаем процесс дефрагментации.

Как видно из скриншота программа в процессе выполнения процедуры выдает информацию о том, сколько продлиться дефрагментация выбранного диска. На самом деле это лишь приблизительные цифры, которые, как правило, идут в разрез реальному времени. В нашем случае весь процесс длился не 30 минут, как уверяла нас программа, а целый час.
Для того чтобы понять, что собою представляют разноцветные мигающие блоки нужно открыть вкладку «Карта диска».

Опираясь на данные представленные в ней видно, что информация на диске изначально сильно фрагментирована, притом, что на диске установлено лишь одно игровое приложение. По окончании процесса картина резко меняется и программа дает понять, что логическая структура диска оптимизирована.

Ради интереса, и в доказательство того, что SSD диски не требуют дефрагментации мы попытались запустить данный процесс для системного тома «C». К нашему удивлению, программа выдала следующую информацию:

Из этого следует, что наше утверждение касаемо дефрагментации твердотельных накопителей SSD подтвердилось.
canal-it.ru
