Что делать если Windows обнаруживает неполадки на жестком диске
Что делать если Windows обнаруживает неполадки на жестком диске
Жесткий диск является одним из самых важных устройств компьютера, на котором хранится вся информация, записанная на вашем компьютере. Любые неполадки влекут за собой серьезные последствия, ведь вы можете навсегда потерять важные данные. В большинстве случаев эти устройства страдают на битые сектора, которые является первым признаком того, что диск начинает «рассыпаться». Они проявляют себя, когда при открытии некоторых файлов возникает ошибка «Отказано в доступе» или компьютер при запуске программы (обращении к диску) начинает тормозить, при этом увеличивается шум вентилятора винчестера.

Рассмотрим одну из ошибок, при возникновении которой операционная система выдает сообщение: «Windows обнаружила неполадки жесткого диска». Ошибка возникает на версиях Windows 7, 8.1, 10. Как найти решение и что делать при возникновении следующего сообщения, и к чему может привести эта неполадка.
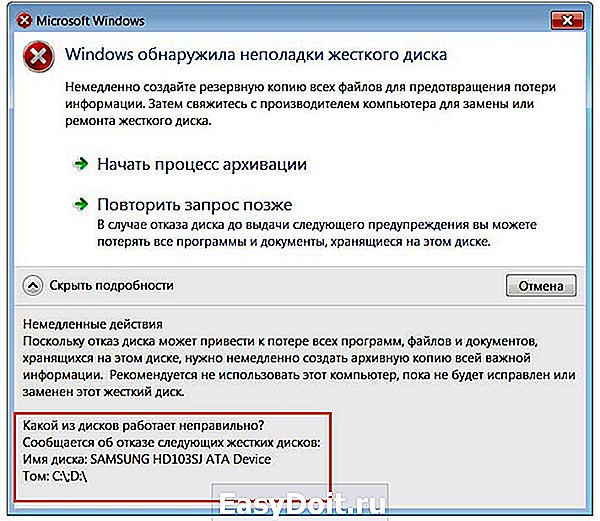
Как не потерять данные?
В первую очередь, нужно перенести все записанные файлы и папки с поврежденного носителя. Если в компьютере установлено два жестких диска или у вас дома настроена локальная сеть (или Wi-Fi), выполнить эту операцию можно простым копированием на другой винчестер или компьютер. Но что делать, если используется один винчестер.
Переносить на другой локальный диск (C: или D:), нет смысла, так как начинает «сыпаться» сам винчестер. В таком случае, без внешнего накопителя не обойтись. Если объём его небольшой, хотя бы скопируйте самые важные документы.
При этой ошибке лучше обратится в сервисный центр, чтобы дальше не усугубить ситуацию.
Как скопировать поврежденные файлы?
Когда при копировании информации вам не удалось перенести какие-то файлы, это говорит о том, что на поверхности диска появились битые сектора. Если среди поврежденных файлов есть важные, пробуем восстановить диск с помощью специальной утилиты MHDD. Её следует запускать из загрузочного съемного носителя – флешки или CD/DVD диска, поэтому нужно создать загрузочный диск и записать эту утилиту. Во время диагностики программа сможет вытащить информацию из поврежденных секторов и перенести в зарезервированную область винчестера.

После лечение битых секторов удается скопировать ранее «поврежденные» файлы.
Зачем нужна резервная копия?
Итак, что делать с винчестером. После тестирования утилитой MHDD, ошибка «Windows обнаружила неполадки жесткого диска» не должна вас больше тревожить. Но чтобы избавить себя от лишних неприятностей, обязательно следует сделать резервную копию жесткого диска с помощью программы Acronis True Image.

Ведь если через некоторое время Windows опять обнаружит неполадки накопителя, восстанавливать нет никакого смысла, его нужно заменить новым. Это касается и случая, когда при тестировании MHDD было выявлено много битых секторов.
Весь образ диска вы сможете без проблем восстановить из резервной копии на новый носитель. А если это был загрузочный системный диск (C:), у вас отпадет необходимость устанавливать заново Windows 10 или другую операционную систему.
Проверка антивирусом
В некоторых случаях Windows обнаружила неполадки жесткого диска вследствие действия вредоносного ПО, которое препятствует нормальной работе драйвера. Ошибка возникает, когда операционная система некорректно определяет контроллер жесткого диска.
Следовательно, нужно проверить HDD антивирусным сканером. Можно воспользоваться антивирусами Касперского или Dr Web. Проведите глубокую проверку компьютера и после лечения, не забудьте перезагрузить ПК. После этого, ошибка обнаружения неполадок накопителя должна исчезнуть.
Чего делать не следует
Существуют способы отключить это сообщение в операционных системах Windows 7/8/ 10. Но мы настоятельно не рекомендуем делать этого, даже если вы на 100% уверенны в исправности жесткого накопителя. И что самое печальное, при отключении вы сможете навсегда потерять данные на носителе. Лучше поискать причину возникновения проблемы и найти решение, а не отключать её.
Заключение
Мы рассмотрели основные причины возникновения неполадки и способы, с помощью которых вы сможете избавиться от неё. И самое главное, не забывайте делать резервные копии или, в крайнем случае, копируйте на другой носитель важные файлы, тем самым убережете себя от лишних проблем с восстановлением из винчестера нужной информации.
instcomputer.ru
Windows обнаружила неполадки жесткого диска — что делать?
Если система выдает ошибку «Windows обнаружила неполадки жесткого диска», причин этому могут быть самыми разными, как и ее последствия. Возможно неисправен жесткий диск (или брак, если компьютер новый), или файлы операционной системы повреждены и не загружаются. Если вы столкнулись с такой проблемой, спешу вас предупредить — вы можете потерять все свои данные: документы, видео, программы и изображения, если в конечном счете диск станет непригодным, что произойдет рано или поздно.
Что делать если возникло сообщение «Windows обнаружила неполадки жесткого диска»
Во-первых, сохраняйте спокойствие, не паникуйте. Обратите внимание на нижнюю часть сообщения, где показано, с какими именно разделами имеются проблемы. Это сэкономит вам время, учитывая что проверка занимает много времени — вы будете знать с какими разделами работать. Проверку будем проводить с помощью команды CHKDSK (от Check Disk), которая проверяет состояние жесткого диска и исправляет любые ошибки или неполадки, если это возможно.
А предупреждение «Windows обнаружила неполадки жесткого диска» как упоминалось выше, возникает из-за неполадок жесткого диска — а иногда это просто повреждение секторов, которого как-раз таки можно вылечить с помощью CHKDSK. Итак, проверку будем выполнять через командную строку, которую можно открыть нажав одновременно клавиши Windows + R.

Откроется диалоговое окно Выполнить. Введите CMD и нажмите Enter.

В окне командной строки введите букву проблемного раздела, или оставьте как есть, если нужно проверить раздел диска по умолчанию.

Далее введите CHKDSK и нажмите Enter, после чего начнется сканирование диска на наличие ошибок. Также это даст вам некоторую полезную информацию о вашем диске.

Однако, мы видим сообщение «ВНИМАНИЕ! Параметр F не указан. CHKDSK выполняется в режиме только чтения», плюс некоторую информацию. Этого недостаточно. Если мы хотим произвести полное сканирование жесткого диска и позволить Windows выполнять автоматическое исправление ошибок системных файлов и поврежденных секторов, необходимо добавить к команде CHKDSK параметр /F, т.е. чтобы стало CHKDSK /F.
Примечание: Если для проверки вы выбрали диск, содержащий операционную систему, вам будет предложено произвести проверку после перезагрузки.
Если команда CHKDSK не помогла
В такой ситуации я вам рекомендую начать создавать резервные копии всех важных файлов и данных. Их вы можете перенести в безопасные разделы из разделов имеющих неисправности (помните в предупреждении были указаны проблемные разделы). Или на другой носитель, к примеру, переносный жесткий диск.
После того, как вы скопировали все важные данные, вы можете проверить жесткий диск на предмет пригодности для дальнейшего использования. Т.е. вы можете попробовать восстановить его работоспособность путем полного форматирования (не быстрого), нажав правой кнопкой на диск и выбрав «Форматировать» — процесс может занять достаточно длительное время, в зависимости от размера диска. Имейте терпение.

Все приведенные выше советы и инструкции должны помочь вам в решении проблемы «Windows обнаружила неполадки жесткого диска» — ошибка, связанная с неисправностями жесткого диска. Также плюс ко всему вышесказанному, я бы посоветовал вам переустановить операционную систему, потому как в большинстве случаев это помогает в решении большинства проблем. Если ничего не помогло, дайте мне обратную связь через форму комментариев ниже.
composs.ru
Windows обнаружила неполадки жесткого диска: решение проблемы
Сегодня речь пойдет о том, каковы могут быть причины появления сообщения: «Windows обнаружила неполадки жесткого диска». Кроме того, давайте попробуем разобраться, что необходимо делать в данной ситуации, а также насколько опасно подобное оповещение. Давайте же поскорее найдем решение поставленной задачи.
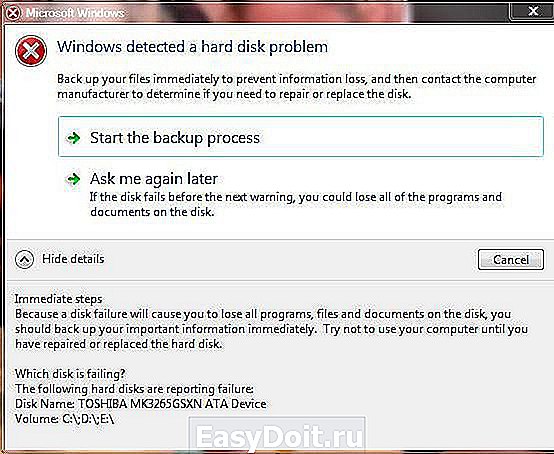
Оперативные действия
Что ж, если вы увидели, как Windows сообщает о неполадках жесткого диска, то, как правило, можно начать паниковать. Особенно, когда у вас все данные на компьютере не сохранены. Дело все в том, что подобное поведение — это первый признак повреждения вашего ЖД.
Как правило, если нажать на «Показать подробности», то операционная система сообщит вам путь, по которому произошел сбой. Чтобы не пришлось потом менять «железо», достаточно просто провести полное форматирование раздела. Правда, перед подобными экспериментами приходится записывать все важные файлы на съемный жесткий диск или флешку. При всем этом не рекомендуется выключать или перезагружать компьютер до того, как все данные будут сохранены.
Так что, если вы увидели сообщение: «Windows обнаружила неполадки жесткого диска», готовьтесь к решительным действиям. Самое безобидное — это форматирование поврежденного раздела. Но есть и другие исходы сложившейся ситуации. Давайте поскорее познакомимся с ними.

Исправление ошибок
Если Windows обнаружила неполадки жесткого диска, то можно вовремя подсуетиться и избежать колоссальных проблем. Для этого на всякий случай запишите важные данные на любой носитель, а затем просканируйте компьютер на наличие ошибок стандартными средствами.
Как это делается? Очень просто. Для начала нажмите горячее сочетание Win + R. Теперь в открывшемся окошечке выполните команду «gpedit.msc». Перейдите в раздел «Диагностика диска». Он находится в «Конфигурации», в «Административных шаблонах». Перейдите в «Систему», потом — в «Диагностику», а уже там вы обнаружите необходимую нам функцию.
Теперь подождите, пока процесс завершится. В конечном итоге у вас должны исправиться обнаруженные ошибки и неполадки. Перезагрузите компьютер и немного поработайте за ним. Сообщение: «Windows обнаружила неполадки жесткого диска» — должно перестать вас беспокоить. Правда, данный вариант «прокатывает» не всегда. Особенно, если у вас обнаружен серьезный сбой или повреждение компьютера.

Избавляемся от вирусов
Правда, иногда подобная проблема может возникать при проникновении троянских коней в операционную систему. В данной ситуации, как правило, все сводится к оперативной проверке и качественной очистке «оси» от разного рода заразы.
Для этого придется воспользоваться хорошей антивирусной программой. Прекрасно пойдет Dr.Web. Правда, иногда пользователи предпочитают Avast или Nod32. В принципе, разницы особой нет. Быстро начните глубокую проверку, после чего вылечите все обнаруженные вредоносные файлы. Что не удается — просто удалите. Когда процесс завершится, перезагрузите компьютер. Только не забывайте перед этим сохранять личные данные на съемные носители. Посмотрите на результат. Сообщение: «Windows обнаружила неполадки жесткого диска» — больше не будет беспокоить вас.
Крайний метод
Но есть и не особо приятный исход. Точнее, вариантов развития событий два. С обоими мы сейчас познакомимся. Начнем, наверное, с того, что считается более оптимистичным итогом — вам придется переустанавливать операционную систему, а заодно и форматировать поврежденный раздел. На самом деле, если у вас случилась фатальная ошибка, то данный исход — это очень даже хороший результат.
Правда, может получиться и так, что после перезагрузки компьютера у вас появится черный экран и. больше ничего. То есть компьютер включается, но система не грузится. Переустановка системы не дает никаких результатов. В этом случае у вас остается только один выход — заменить жесткий диск на новый. Со стационарным компьютером проблем быть не должно — разобрали системный блок, достали накопитель, положили в сумку и пошли искать точно такой же. Нашли? Тогда купили, вернулись, все присоединили, установили операционную систему и все — можно радоваться жизни дальше.

А вот с ноутбуками дела обстоят несколько иначе. Здесь вам придется нести его в сервисный центр, где вам установят факт поломки (неисправности) жесткого диска, после чего заменят его. Весь процесс может занимать от месяца и более.
Стоит ответить тот факт, что замена накопителя, как правило, требуется после того, как пользователь решил подумать над вопросом: «Как отключить сообщение: «Windows обнаружила неполадки жесткого диска»?» Дело все в том, что подобный ход не избавляет нас от проблемы — он только маскирует и прячет ее. Вот и все. Старайтесь обращать внимание на сообщения, которые выдает вам операционная система, и ваш компьютер всегда можно будет вернуть к жизни.
www.syl.ru
Как исправить неполадки жесткого диска с Chkdsk в Windows 7, 8 и 10
В сегодняшней статье рассмотрим встроенный инструмент в Windows «Проверка диска».
Утилита проверки диска сканирует ваш жесткий диск, чтобы найти и устранить проблемы. Данный инструмент не является сложным в использовании и может помочь решить некоторые проблемы, а также предотвратить потерю данных в будущем. Проверка диска (Chkdsk) выполняет несколько функций, в зависимости от запуска:
- Сканирование целостности и метаданных файловой системы на томе диска, и исправление любых логических ошибок файловой системы, которые она находит. Ошибки могут включать в себя поврежденные записи в основной таблице файлов объемом (MFT), плохие дескрипторы безопасности, связанные с файлами, или перекошенные отметки времени, или размер файла информации об отдельных файлах.
- Может сканировать каждый сектор на томе диска в поисках плохих секторов. Плохие сектора могут появится из-за плохой записи данных, или из-за физического повреждения диска. Проверка диска (Chkdsk) пытается отремонтировать плохую запись на плохих секторах и пометить физически поврежденные плохие сектора, чтобы они не использовались в будущем.
Многие ресурсы рекомендуют запускать проверку диска (Chkdsk) раз в несколько месяцев для планового технического обслуживания. Также, если ваш компьютер перезагрузился после сбоя или потери питания — рекомендуется запуск Chkdsk. Иногда Windows сам запускает данную утилиту, но это бывает редко.
Проверка диска (Chkdsk) работает почти одинаково во всех версиях Windows.
Как проверить диск из Windows.
Чтобы проверить нужный диск: откройте проводник => нажмите на диск, который хотите проверить, правой клавишей мыши и выберите «Свойства»

Во вкладке «Сервис» в пункте «Проверка на наличие ошибок» нажмите «Проверить». В Windows 7 делается всё также, только вместо «Проверить» нужно нажать «Выполнить проверку».

В Windows 8 и 10 может написать «Сейчас проверка диска не требуется. Мы не обнаружили ошибок на этом диске..» Вы можете просто закрыть окно или все же выполнить сканирование, нажав на «Проверить диск». Сначала будет происходить проверка без попыток ремонта, без надобности перезагружать компьютер. Если какая-то ошибка будет найдена — вам предложат вариант перезагрузки, чтобы исправить проблему.

Если ошибок никаких не найдет — всплывет окно с надписью «Диск успешно проверен. Windows успешно поверил диск. Ошибки не обнаружены.» Нажмите «Закрыть».

В Windows 7 при нажатии «Выполнить проверку» вам предложит выбрать дополнительные параметры проверки диска: автоматически исправлять системные ошибки, проверять и восстанавливать поврежденные сектора. Чтобы выполнить полную проверку с восстановлением поврежденных секторов — поставьте галочки в обеих параметрах и нажмите «Запуск».

При выборе «проверить и восстанавливать поврежденные сектора» — система Windows не сможет выполнить проверку пока диск используется, нужна будет перезагрузка. Выберите «Расписание проверки диска» чтобы проверка началась после перезагрузки компьютера, также вы можете нажать «Отмена» отменив проверку.

После перезагрузки компьютера -начнется проверка диска, она может длится долгое время.
Как отменить запланированную проверку диска.
Из командной строки вы можете проверить запланирована проверка диска после перезагрузки компьютера или нет. Также вы можете отменить проверку с помощью команды или уже после перезагрузки перед запуском проверки, ниже опишем как.
Чтобы проверить назначена проверка после перезагрузки или нет: откройте командную строку, один из способов — это нажать на меню «Пуск» правой клавишей мыши и выбрать «Командная строка (Администратор)»

Введите команду chkntfs c: и нажмите Enter. Если запуск проверки назначен после перезагрузки — вы увидите надпись «Запуск Chkdsk был назначен вручную для тома С: при следующей перезагрузке».
Если проверка назначена при следующей перезагрузке компьютера — вы можете ее отменить, введя команду chkntfs /x c: и нажав Enter. Проверка будет отменена, без уведомлений об этом.
Также вы можете отменить плановую проверку после перезагрузки компьютера, перед тем как она начнется. То есть, если мы включаем компьютер и пишет, что начнется проверка и идет обратный отчет времени — ее можно отменить нажав клавишу X

Как использовать ChkDsk команду в командной строке.
Проверку диска возможно запустить используя командную строку, как в самой системе Windows, так и с дополнительных вариантов запуска, если система не загружается.
Если вы просто запустите командную строку и выполните команду ChkDsk — начнется поиск ошибок и в результате будет сообщено об ошибках, если они есть, но исправлять утилита ничего не будет.

Если вы хотите, чтобы во время сканирования восстанавливались логические ошибки файловой системы — нужно выполнить команду chkdsk /f c: Если вы запускаете данную команду из загруженной Windows — то вам предложит запланировать проверку после перезагрузки.
Если вы хотите проверить диск на наличие поврежденных секторов — выполните команду chkdsk /r c:
Когда вы используете команду chkdsk /r для проверки — проходит более тщательная проверка, ее рекомендуется запускать периодически, но она занимает больше всего времени.
Также есть другие параметры запуска chkdsk:
Проверка диска и вывод отчета.
CHKDSK [том[[путь]имя_ф айла]]] [/F] [/V] [/R] [/X] [/I] [/C] [/L[:размер]] [/B] [/scan] [/spotfix]
том Буква диска (с двоеточием после нее), точка подключения или имя тома.
имя_файла Файлы, проверяемые на наличие фрагментации (только FAT/FAT32).
/F Исправляет ошибки на диске.
/V Для FAT/FAT32: выводит полный путь и имя каждого файла на диске. Для NTFS: выводит сообщения об очистке (при их наличии).
/R Ищет поврежденные сектора и восстанавливает уцелевшую информацию (требует /F, когда не указано /scan).
/L:size Только для NTFS: задает размер файла журнала (в КБ).
Если размер не указан, выводится текущее значение.
/X Предварительно отключает том (при необходимости).
Все открытые дескрипторы для этого тома станут недействительны (требует /F).
/I Только для NTFS: выполняет менее строгую проверку элементов индекса.
/C Только для NTFS: пропускает проверку циклов внутри структуры папок.
/B Только для NTFS: повторно оценивает поврежденные кластеры в томе (требует /R).
/scan Только для NTFS: выполняет упреждающее сканирование тома.
/forceofflinefix Только для NTFS (необходимо использовать с «/scan»): отменяет восстановление в подключенном состоянии; все найденные неполадки добавляются в очередь для восстановления в автономном режиме (например,»chkdsk /spotfix»).
/perf Только для NTFS (необходимо использовать с «/scan»): использует больше системных ресурсов для скорейшего выполнения сканирования. Это может отрицательно повлиять на производительнос ть других задач, выполняемых в системе.
/spotfix Только для NTFS: точечно исправляет ошибки в томе.
/sdcleanup Только для NTFS: собирает ненужные данные дескриптора безопасности в качестве мусора (требует /F).
/offlinescanandf ix Запускает автономную проверку и исправление тома.
/freeorphanedcha ins Только для FAT/FAT32/exFAT: освобождает потерянные цепочки кластеров вместо восстановления их содержимого.
/markclean Только для FAT/FAT32/exFAT: помечает том как чистый, если не было обнаружено повреждений, даже если не был задан параметр /F.
Параметр /I или /C сокращает время выполнения Chkdsk за счет пропуска некоторых проверок тома.
Надеюсь функция Chkdsk поможет вам решить проблемы жесткого диска. На сегодня всё, если есть дополнения — пишите комментарии! Удачи Вам
vynesimozg.com
