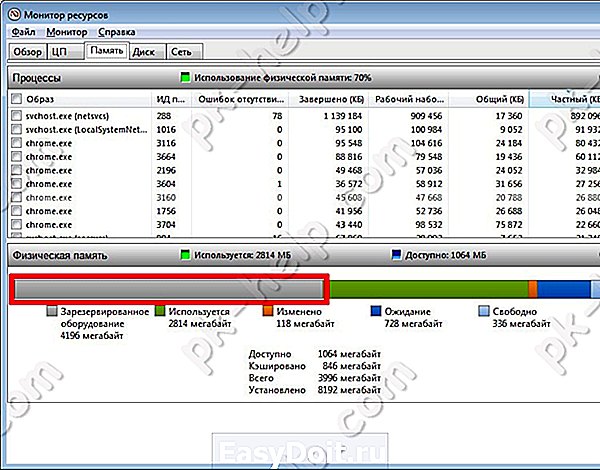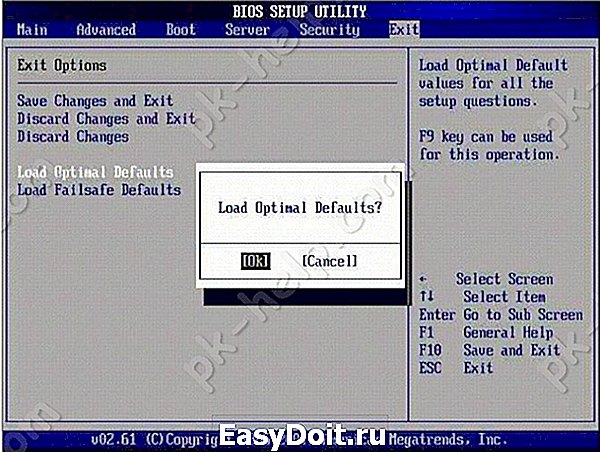Что делать, если Windows не видит 4 ГБ оперативной памяти
Что делать, если Windows не видит 4 ГБ оперативной памяти
Здравствуйте, в данной статье я затрону интересную тему, касающейся оперативной памяти. Некоторые пользователи продолжают задавать вопрос, почему у них стоит, к примеру 8 Гб оперативки, но система видит только 4 Гб, а может быть даже меньше. Ответ на вопрос очень прост – такое происходит только с 32-х битными системами. Будь у вас Windows XP, Windows 7 или нынешняя «десятка», но с архитектурой 32 бита, то больше 4 Гб она не увидит.
При просмотре свойств системы можно увидеть даже меньший доступный объем ОЗУ, почему это происходит? Ответ прост, часть так называемого адресного пространства уходит обслуживание подключенных периферийных устройств. Наиболее потребительной оказалась видеокарта. Хотя некоторыми устройствами оперативка даже не используется. Количество адресного пространства зависит от чипсета и других параметров, например, BIOS, конфигурации компьютера.
Система не видит часть оперативной памяти
Единственный способ избавиться от данной проблемы переустановить ОС на 64-х битную версию. Тогда вам будет доступно больше 4 Гб.
Также есть одна фишка системе. Нажимаем Win+R и вводим команду msconfig . Далее открывается окно «Конфигурация системы». Переходим на вкладку «Загрузка» и жмём там на кнопку «Дополнительные параметры».

Убираем галочку с пункта «Максимум памяти».

Вариант решения номер №2
Бывает, что устройства к конфигурации компьютера забирают часть памяти, но не очень много. Поэтому волноваться по этому поводу не стоит.
Еще вариант – стоит убедиться в том, какой максимальный объем оперативной памяти поддерживается системной платой. Но это больше относится к старым технологиям.

Еще нужно включить в BIOS функцию Memory Remap Feature (также имеет названия: Memory Hole Remapping, H/W Mem Remap и H/W memory hole Remapping). После этого ставим 64-х битную систему. Иногда эти параметры уже включены автоматически на современных платах, поэтому можете только убедиться.
Если у вас на 64-х битной системе в действительности стоит менее 4 Гб оперативной памяти, то параметр Memory Remap Feature нужно отключить в любом случае. Мало того, что доступный объем из-за этого может стать еще меньше, так еще и некоторые устройства будут зависать, что особо сказывается при моделировании и игровом процессе.
Бывает, что и BIOS не видит необходимый объем оперативки, тогда его стоит обновить. Дело это рискованное и стоит подходить внимательно и осторожно. Инструкцию по обновлению всегда можно отыскать на официальном сайте системной платы.
Если в BIOS установленные модули определяются, а в Windows нет, тогда стоит проверить руководство к материнской плате. Там обычно сказано о подключении конкретных модулей оперативной памяти, например, какой режим лучше – одноканальный или двухканальный. На официальном сайте можно узнать о моделях, которые могут вам подойти и варианте подключения.
Если система не видит оперативную память, то это может быть в следствие неправильно установленного значения питания, а также из-за неисправных модулей. Тем более, если одна из планок отказала, то система может вообще не запуститься, тогда от неё нужно избавиться.
Подведем итоги
Итак, мы разобрались, почему компьютер не видит оперативную память, а также какой-то определенный её объем. По пунктам распишу, что нужно сделать, если это случилось:
- Переустановить ОС на 64-битную версию;
- В Конфигурации системы убрать галочку с пункта «Максимум памяти»;
- Проверить максимальный объем оперативной памяти на материнской плате;
- Проверить исправность модулей оперативной памяти;
- Переставить планки ОЗУ местами;
- Обновить BIOS — инструкция на официальных сайтах системных плат;
- Сбросить BIOS.
Также вы можете почистить компьютер от пыли и грязи. Протереть контакты на модулях оперативки, и прочистить слоты. Надеюсь данная статья вам поможет!
Мы в социальных сетях:
Не забывайте подписываться на RSS рассылку, а также вступайте в нашу группу Вконтакте. Вы можете стать читателем нашего твиттера и страницы в Google+.
А еще у нас есть страничка в Facebook, на которую вы тоже можете подписаться.
computerinfo.ru
Windows 7 x64 — не видит всю оперативную память
|
| Модератор форума: fixap, Drinko |
| Компьютерный форум » Операционные системы » Windows 7 » Windows 7 x64 — не видит всю оперативную память |
Windows 7 x64 — не видит всю оперативную память
| mask333 |
BB-код ссылки (для форумов): BB-код ссылки (для форумов): BB-код ссылки (для форумов): BB-код ссылки (для форумов): mask333, Пуск —> в строке поиска cmd —> ПКМ Запуск от имени Администратора —> в открывшемся окне поочередно выполните команды: Если после применения этих команд появятся проблемы — отмените их: BB-код ссылки (для форумов): BB-код ссылки (для форумов): BB-код ссылки (для форумов): BB-код ссылки (для форумов): Проверьте в BIOS’e параметры: HPET Mode (если есть такая функция) должно быть значение 64-bit Пуск —> в строке поиска msconfig —> вкладка Загрузка —> Дополнительные параметры. —> уберите галочку Максимум памяти Также может быть, что модель Вашей материнской платы не поддерживает больше 3.2 Гб памяти. В этом случае, с большой долей вероятности, сможет помочь перепрошивка BIOS на более свежий. BB-код ссылки (для форумов): ссылка на статью битая, может там есть ответ на мой вопрос? материнка asRock p45xe в биосе не нашел таких параметров который тут называли. BB-код ссылки (для форумов): Как в 32 битных ОС, так и в 64 битных, часть адресов занята устройствами. Традиционно эта часть адресов лежит в диапазоне от 3 до 4 гбайт, и с этим сделать ни чего нельзя. Функция «memory remap» выполняет подмену адресов из диапазона от 3 до 4 гбайт в свободный диапазон, например в диапазон от 4 до 5 гбайт. Таким образом ваша память будет выглядеть как кусок от 0 до 3 гбайт, и кусок от 4 до 5 гбайт. На некоторых материнских платах (а особенно на ноутбуках),- производители материнок эту функцию не реализуют- нет возможности перенести адресацию плат расширений в пространство выше 4 ГБ, то есть Вы в любом случае увидите 3-3,5 ГБ максимум из установленных 4-х, даже в случае 64-разрядной системы.. По этому сколько бы у вас ни было памяти и какая бы ни стояла система, часть памяти размером примерно в 1 гбайт будет бездействовать. pcportal.org Windows 7 видит не всю оперативную памятьОдин из способов повысить быстродействие компьютера — увеличение объема оперативной памяти. Этот способ доступен не только на стационарном компьютере, но и ноутбуке и считается одним из самых простых в апгрейде «железа». Но иногда возникают ситуации, когда вы добавляете компьютеру оперативную память, а Windows показывает, что она ему недоступна. В этой статье я на своем примере покажу в чем может быть причина того, что Windows не видит всю установленную оперативную память. — материнская плата ASUS M5A97 R2.0; — процессор AMD FX-8350 Black Edition, OEM; — оперативная память DIMM DDR3, 8ГБ (2×4ГБ), Kingston HyperX FURY blue; — кулер Zalman CNPS10X Performa. и так далее, остальные комплектующие не затрагивают данной проблемы. После того как все собрал, в Биосе не увидел еще 4 ГБ оперативки, т.е. вместо 8, там было 4ГБ. Порывшись в настройках увидел, что материнская плата «видит» обе планки памяти, но почему то итоговое ее значение было 4ГБ. Установка Windows ни как не внесла ясности, а еще больше запутала. В частности в Свойствах компьютерах было «Установленная память (ОЗУ): 8 ГБ (3,90 ГБ доступно)«.
Посмотрев в монитор ресурсов, я окончательно зашел в тупик, 4 ГБ было занято под «Зарезервированное оборудование».
Я начал поэтапно разбираться, как решить эту проблему и все свои мысли и действия опишу поэтапно от самого простого и очевидного способа до танцев с бубном. Следует обратить внимание, что если в вашем случае, БИОС не «видит» часть или всю оперативку, то из всех способов, большее внимание уделите настройке БИОС и «железу». Если же в БИОСе доступен весь объем RAM, а в Windows нет, в таком случае среди всех ниже перечисленных способов выберите только те, которые касаются настроек Windows. Проверьте разрядность операционной системы.Первым делом в свойствах системы посмотрите какая разрядность операционной системы. Не нужно забывать, что у 32-битных систем Windows есть ограничение в 4 ГБ оперативной памяти и хоть 16 ГБ поставьте, компьютер их не увидит (есть обходные средства, но сейчас не об этом и они не всегда корректно работают).
Если вы хотите использовать оперативной памяти больше чем 4 ГБ, необходимо переустанавливать систему на 64- разрядную. Ваша версия Windows имеет предел RAM.Каждая версия Windows имеет свой предел оперативной памяти с которой она может работать, например: Максимально доступное количество оперативной памяти на Windows 7
Максимально доступное количество оперативной памяти в Windows 8
Проверьте ограничения материнской платы.Каждая материнская плата имеет ограничения в объеме воспринимаемой оперативной памяти. Более старые способны увидеть максимум 4 ГБ памяти, другие 16 ГБ, появились уже и такие, что способны работать с 32 ГБ и более. Поэтому в документации к материнской платы или на официальном сайте производителя посмотрите ее возможности. Так же обратите внимание, что бы материнская плата поддерживала частоту работы вышей оперативной памяти.
Убедитесь нет ли ограничений при загрузке Windows.Встречаются случаи, когда установлены ограничения при загрузке Windows, поэтому часть оперативной памяти может быть недоступной. Что бы это проверить, нажмите сочетание клавиш «Win» + «R», в строке введите «msconfig».
Затем откройте вкладку «Загрузка», нажмите кнопку «Дополнительные параметры».
В открывшемся окне убедитесь, что не установлена галочка напротив строки «Максимум памяти».
Можно попытаться прописать в этом поле размер оперативной памяти, который вы используете. В моем случае это не помогло, после того как я перезагрузил компьютер галочка осталась, а значение стало 0. Убедиться в работоспособности памяти.Бывают случаи, когда оперативная память вышла из строя или вы приобрели брак, поэтому проверьте ее работоспособность. Внимание. Все манипуляции с планками оперативной памяти следует производить при выключенном компьютере. Выньте все планки памяти и поочередно включайте по одной в один и тот же порт, после смены каждой планки включайте компьютер и в БИОСЕ или в Windows убедитесь, что компьютер видит эту планку памяти. Или же на другом рабочем компьютере проверить каждую планку или все вместе. Перетасовывание планок оперативной памяти.Для двухканального режима работы планок RAM, рекомендуется использовать одного и того же производителя и даже одну и ту же модель ну и само сабой объем. Если вы используете разных производителей, в таком случае вы можете экспериментальным путем изменения разъема, подключать планки и определить последовательность, в которой компьютер видит всю вашу RAM. Обновление БИОС.Не маловажным является и то какая версия БИОС используется на материнской плате. Очень часто обновление БИОС приводит к решению проблем связанных, в том числе и возможность «увидеть» оперативную память. Вот пример как обновить прошивку на материнской плате ASUS . В моем случае, к сожалению даже этот способ не помог, хотя я почему то был уверен, что поможет. Сброс настроек БИОС.Еще один не маловажный момент- сброс настроек до заводских в БИОС. Кто то может сказать, что никогда ничего там не менял и зачем там, что то сбрасывать. На самом деле я знаю случаи, когда сброс до заводских настроек реально решает проблемы решение которых не очевидно. Для того, что бы сбросить настройки нажмите кнопку «Exit» в БИОС и в появившемся меню выберите «Загрузить настройки по умолчанию» или на вытащите на несколько секунд батарейку на материнской плате и поставьте назад.
Чистка компьютера и проверка подключений.Еще одним действенным способом заставить ваш компьютер увидеть всю оперативную память- почистить планки оперативной памяти и порты от пыли. Так же не забудьте почистить процессор, вытащить его из разъема, проверить ножки не погнулись ли они. Многие скажут, что этот способ самый неэффективный, особенно те, кто собирают новый компьютер, такие как я 🙂 Но он мне помог. Оказалось, то ли я не правильно вставил процессор (хотя я не представляю, как можно вставить его неправильно, не поломав несколько ножек), то ли я перестарался в затягивании болтов удерживающих кулер (считаю эту версию более похожей на правду), то ли компьютер решил, что бы я уделил ему еще несколько часов, не знаю. Но только после того как я снял кулер, вытащил и снова поставил процессор, и установил, не сильно затягивая болты кулера, все заработало и БИОС, а вместе с ней и Windows увидели весь объем оперативной памяти. Очень надеюсь, что данная статья поможет вам в решении проблем связанных с оперативной памятью и вы потратите меньше времени устраняя ее. Буду признателен если вы в комментарии поделитесь своим способом решения проблемы связанных с RAM. pk-help.com Windows 7 видит не всю оперативную память32-битные ЦПУ и АЛУ — архитектуры, основанные на регистрах и шинах данного размера. Диапазон целых значений, которые могут быть сохранены в 32 бит: от 0 до 4294967295. Таким образом, процессор с 32-битной адресацией памяти может напрямую обращаться 4 Гб памяти. Реальный режим памятиПосле подачи сигнала сброса или включения питания процессор начинает работу в реальном режиме; в этом режиме начинается исполнение BIOS IBM PC-совместимого компьютера. В компьютере имеются различные виды оперативной памяти. В первых компьютерах применялся так называемый реальный режим работы процессора, не позволявший адресовать более 1 Мбайт памяти. Начальная область адресов от 0 до 640 Кбайт использовалась для оперативной памяти, а область от 640 Кбайт до 1 Мбайт – для памяти и регистров периферийных устройств, таких как видеоадаптеры и дисковые контроллеры. Раньше оперативная память была очень дорогая, поэтому далеко не в каждом компьютере было установлен максимально возможный объем – 1 Мбайт. Можно было встретить компьютеры с объемом оперативной памяти, например, 512 Кбайт. Программы в те времена, конечно, тоже были не очень требовательны к объему памяти. С появлением операционных систем Microsoft Windows и IBM OS/2 требования к объему памяти, установленной в компьютере, резко возросли. Компания Intel выпустила процессор i80286, способный адресовать в защищенном режиме до 16 Мбайт физической памяти. Теперь память с адресами в пределах первого мегабайта стала называться стандартной, а выше этого предела — расширенной (extended). Размер расширенной памяти определяется во время инициализации компьютера и записывается в память CMOS, откуда ее нетрудно извлечь. Защищенный режим памятиСуть защищённого режима в следующем: программист и разрабатываемые им программы используют логическое адресное пространство, размер которого может составлять 1 гигабайт. Логический адрес преобразуется в физический адрес автоматически с помощью схемы управления памятью (MMU). При этом содержимое сегментного регистра не связано напрямую с физическим адресом, а является номером сегмента в соответствующей таблице. Благодаря защищённому режиму, в памяти может храниться только та часть программы, которая необходима в данный момент, а остальная часть может храниться во внешней памяти (например, на жёстком диске). В случае обращения к той части программы, которой нет в памяти в данный момент, операционная система может приостановить программу, загрузить требуемую секцию кода из внешней памяти и возобновить выполнение программы. Страничная организация памятиОсновная мысль сводится к формированию таблиц описания памяти, которые определяют состояние её отдельных сегментов/страниц и т. п. При нехватке памяти операционная система может выгрузить часть данных из оперативной памяти на диск, а в таблицу описаний внести указание на отсутствие этих данных в памяти. При попытке обращения к отсутствующим данным процессор сформирует исключение #PF (разновидность прерывания) и отдаст управление операционной системе, которая вернёт данные в память, а затем вернёт управление программе. Таким образом для программ процесс подкачки данных с дисков происходит незаметно. До изобретения виртуальной памяти процессор работал с областью не более 4096Кб т.к. вся память доступная «выше» считалась недоступной ибо не соответствовала реальной памяти. Т.е. использовалось прямое обращение к памяти например в процессоре с 16-ти разрядным полем адреса и 4096 словами памяти можно было адресовать не выше 4095 т.к. все, что выше не соответствовало реальным адресам памяти. В старых компьютерах (с ЦП работающем только в реальном режиме) без организации виртуальной памяти при обращении вы ше 4095 программа сгенерировала бы ошибку и прекратила выполнение. В современных компьютера работающих с процессорами поддерживающими виртуальный режим, адреса памяти, например, с 8192 по 12287 отображаются на адреса основной памяти с 0 по 4095 используя технологию страничной памяти. При адресации свыше 4095, содержимое памяти будет сохранено на диск, слова с 8192 по 12287 будут загружены в основную память и отображение изменится так, что адреса с 8192 по 12287 будут соответствовать памяти с 0 по 4095. такие фрагменты памяти, которые считываются с диска и «накладываются» на основную (доступную физически 4096) память для процессора назыаются страницами. Адреса к которым обращается программа — виртуальное адресное пространство, а реальные адреса памяти реализованные аппаратно — физически доступная память. Первые ОС применяли очень простые методы управления памятью. Вначале каждый процесс пользователя должен был полностью поместиться в основной памяти, занимать непрерывную область памяти, а система принимала к обслуживанию дополнительные пользовательские процессы до тех пор, пока все они одновременно помещались в основной памяти. В современных компьютерах память доступная приложениям не имеет однозначного соответствия с реальной физической. ОС осуществляет связывание логических и физических адресных пространств. Адресное пространство, к которому обращается процессор за данными и кодом, в котором располагаются сегменты (названное линейным адресным пространством) может не соответствовать реальной физической памяти. Физическая память (включая буферы внешних устройств, например видеобуфер) может быть отображена в линейное адресное пространство произвольным образом — каждая страница (размером 4 килобайта) линейного пространства может быть переадресована на любую страницу физической памяти через каталог страниц, располагающийся в оперативной памяти. | 0|0 |1 |0 |1 |1 |0 |0 | Ячейка хранит данные 1/0 в 8 разрядах. Сама ячейка имеет адрес . 8-и разрядная ячейка может хранить 8 бит (8 единичек/ноликов, называется словом). Слова могут быть разной длины. |0|0|1|0|1|1|0|1| — слово в 8бит (1байт), |0|1|0|0|1|0|1|0|1|0|0|0|0|1|1|0| — слово в 16бит (2байта). Если адрес состоит из n-бит, то максимальное число адресуемых ячеек составит 2 в степени n. Число адресуемых | | данные О Адрес 1 —> | 0|0 |1 |1 |1 |1 |0 |0 | Л Адрес 2 —> | 0|0 |1 |0 |1 |1 |0 |0 | Е Адрес 3 —> | 1|0 |1 |0 |1 |1 |0 |0 | Д Адрес 5 —> | 0|0 |0 |0 |0 |1 |0 |0 | Р Адрес 6 —>| 0|0 |1 |0 |1 |1 |0 |0 | Е Адрес 7 —> | 1|0 |1 |1 |1 |1 |0 |1 | max адр. памяти будет = 2(кол-во состояний ячейки 1/0) в степени 8(кол линий поля адреса) = 256.
Добавить комментарий Отменить ответВызов мастера по ремонту компьютеров на Троещине
Отзывы о сервисеспасибо огромное, в телефонном режиме исправили недостаток системы, как факт эксперта своего дела. Всем рекомендую read more Отличный специалист. Кому-то может показаться дорогим, но он стоит своего гонорара однозначно! read more Юрий собрал отличный недорогой и, вместе с тем, производительный компьютер для программы 3Shape Dental Designer. read more computerrepair.com.ua
Поделиться:
Добавить комментарий×
Рекомендуем посмотреть
detector |