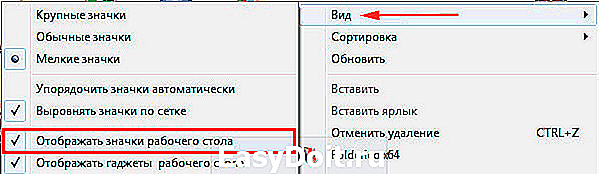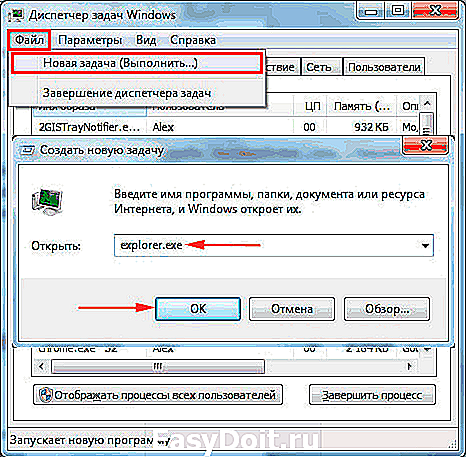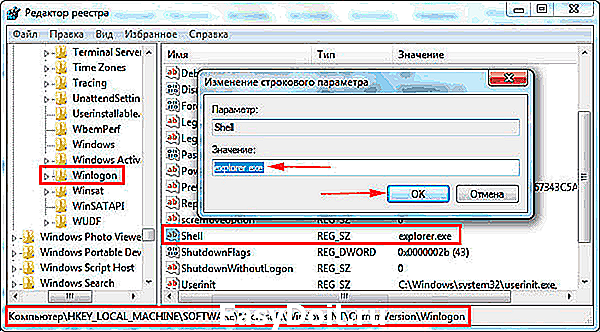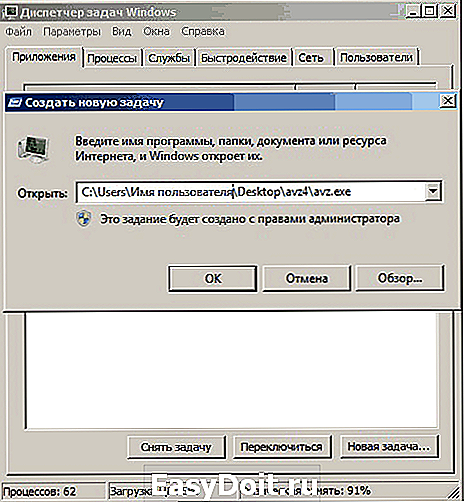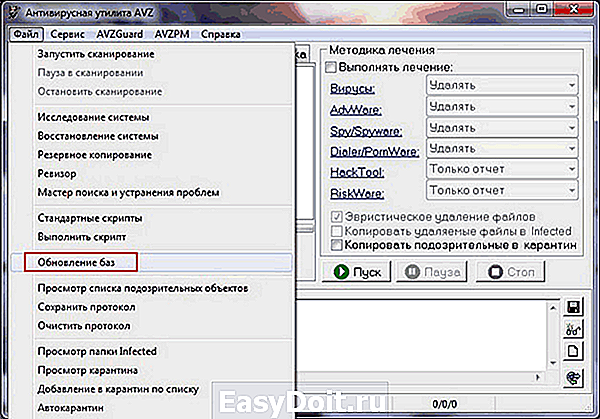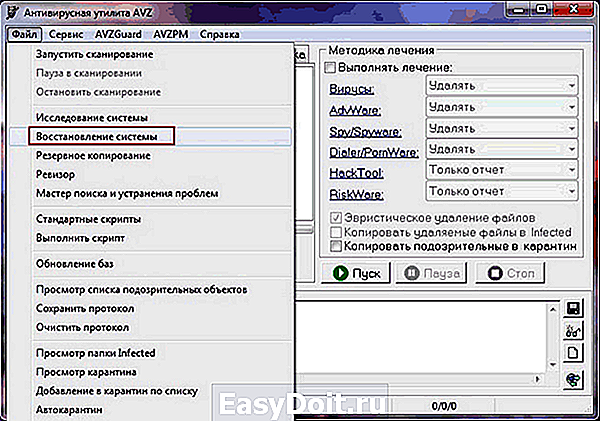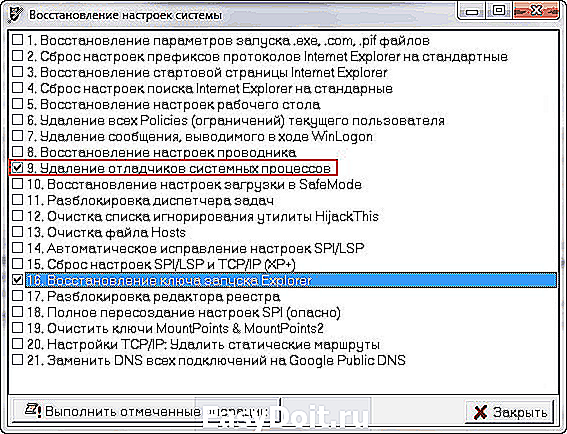Что делать если пропали иконки с рабочего стола windows 7? Лучшие методы устранения данной проблемы
Что делать если пропали иконки с рабочего стола windows 7? Лучшие методы устранения данной проблемы
Приветствую всех читателей моего блога и это снова Тришкин Денис.
Некоторые пользователи компьютера могут встретиться с ситуацией, когда они включили устройство и увидели, что пропали иконки с рабочего стола Windows 7. Если у вас такая ситуация, не стоит сразу паниковать и тут же переустанавливать операционку. Существует масса причин, из-за которых подобное могло произойти. Так, например, в офисе нередко это становится просто розыгрышем со стороны сотрудников. Или же подобное является результатом вируса. В любом случае ситуация поправима, поэтому не стоит сразу впадать в панику и думать о покупке нового оборудования.
Решение ( к содержанию ↑ )
Существует масса вариантов, помогающих справиться с данной проблемой. Что делать, зависит от причин появления неисправности. Далее я постараюсь рассказать о всех возможных вариантах решения.
Итак, как вернуть без особых усилий значки на рабочий стол? Для начала можно просто перезапустить систему. Ведь какой бы она не была надежной, все же могут происходить процессы, влияющие на работоспособность компьютера и программ в целом.
Если это не помогло, на пустом месте монитора нажать правой кнопкой, выбрать «Вид», а затем строку «Отображать значки рабочего стола». Все должно вернуться на свои места. Для уверенности можно закрепить иконки. Тогда они буду расположены в нужном порядке и месте.
В случае, когда и это не привело к успеху, устанавливаем антивирус (если его нет), обновляем базы и проверяем систему. Нередко именно вредоносное ПО становится причиной беспорядка.
Но иногда все вышеописанное может ни к чему не привести. В этом варианте придется делать более сложные манипуляции:
Нажимаем сочетание «Ctrl+Alt+Del» и отправляемся в «Диспетчер задач».
Нас интересует вкладка «Приложения», где нужна «Новая задача».
Затем выбираем в диалоговом окне «Explorer.exe» и подтверждаем действия кнопкой «Ок».
Тем самым мы возвращаем активный рабочий стол. Подобного рода ошибки возникают из-за перегрузки оборудования. Этот способ помогает и когда картинки исчезают, а надписи остаются.
Если и это не помогает, возможно стоит задуматься о том, что произошла серьезная ошибка. Чтобы ее исправить, стоит прибегнуть к работе «Восстановления системы». Для этого:
Отправляемся в «Пуск», а затем в «Панель управления».
Выбираем «Восстановление» и «Запуск…».
После выбираем дату, когда у вас еще все было нормально.
Спустя какое-то время все должно вернуться на свои места.
Более подробно о восстановлении системы вы можете прочитать в этой статье
Этот вариант подходит для пользователей, которые имеют установочный диск с операционной системой. С него можно взять работоспособный файл «Explorer.exe» и заменить им тот, который используется Windows.
Для этого нужно сделать несколько движений:
Перезагружаем компьютер и с помощью кнопки «F8» заходим в «Безопасный режим».
Вставляем переносное устройство с ОС.
Заходим в «Компьютер» и нажимаем правой кнопкой на диске или флешке. Выбираем «Открыть».
Заходим в папку «I386» и ищем файл с названием «Explorer.ex_». Копируем его.
Отправляемся на системный диск, заходим в Windows и вставляем.
Удаляем старый файл, а у нового меняем расширение с «*.ex_» на «*.exe».
Перезагружаемся и радуемся полностью рабочей системе.
Если иконки для рабочего стола так и не появились, пора исправлять реестр, так как проблемы могли появиться из-за наличия ошибок в нем. Делаем несколько движений:
Заходим в «Выполнить» через «Win+R» или «Пуск», пишем «regedit».
Затем нам нужен каталог «HKEY_LOCAL_MACHINE», «SOFTWARE» и «Microsoft».
Далее переходим в «WindowsNT» и «CurrentVersion», где находим «Image File Execution Options».
Ищем файл «explorer.exe» и удаляем его. Иногда вначале у него есть приставка «i».
После возвращаемся на один каталог назад, где заходим в «Winlogon».
Нам нужен «Shell», в котором опять же находим файл, отвечающий за рабочий стол. Если его нет – создаем.
Дополнительная информация ( к содержанию ↑ )
Кроме восстановления значков, иногда появляется необходимость просто поменять иконки, ведь они могут не подходить к общей теме или попросту надоели. Для этого заходим в «Панель управления», где выбираем «Персонализация». В левой части меню вы сможете найти нужную строку.
Кстати, иногда некоторые пользователи (опять же в качестве розыгрыша) изменяют иконки просто на прозрачные. Из-за этого подпись остается, а самой картинки нет. Поэтому сперва стоит попробовать восстановить все простым способом, а только потом прибегать к сложным.
В самом Windows есть ограниченное количество файлов, с расширением «*.ico». Эту ситуацию можно исправить, просто скачав иконки с проверенных ресурсов. Это поможет максимально детально настроить свою оболочку, чтобы каждый элемент смотрелся гармонично.
Такие рисунки создаются в специальных программах. По факту они представляют собой несложные графические редакторы. Самой популярной программой для иконок на сегодняшний день считается iconion. В ней предусмотрены известные эффекты, позволяющие создавать те картинки, которые подойдут именно вам.
Важно отметить, что при создании художник работает с большими иконками – полноценными картинками. И только после того, как уже все сделано, крупный рисунок превращается в маленький значок. При этом обычно размер иконок не превышает 32*32 пикселя. Об этом важно помнить, когда вы стараетесь над собственным рисунком. Ведь не все будут одинаково смотреться хорошо в крупных и маленьких размерах.
Если говорить о значках на рабочем столе, важно также упомянуть и о двигающейся панели. Она позволяет создать эффект всплывающих иконок. Для этого предусмотрена специальная программа RocketDock. Устанавливаете ее, пользуясь подсказками, выставляете все, как будет удобно. В результате у вас появится панель, на которой можно расположить все необходимые значки, освобождая пространство на мониторе.
Что ж, как видно, причин исчезновения иконок с рабочего стола много – начиная от розыгрышей, и заканчивая серьезными проблемами с системой. Несмотря на это существует масса способов справится с любыми неприятностями.
Кроме того, можно и улучшить внешний вид своей операционки, поменяв желаемые маленькие картинки. Для этого предусмотрены специальные инструменты и программы.
Надеюсь, вам помогла моя статья. Подписывайтесь, чтобы всегда знать полезную информацию о своем компьютере.
windwix.ru
Восстановление ярлыков на рабочем столе Windows 7
Пропажа ярлыков на рабочем столе Windows 7 – один из признаков заражения компьютера вредоносным ПО, при котором произошло повреждение системного файла, отвечающего за функционирование графической оболочки ОС, или его некорректный запуск. Для исправления сложившейся ситуации следует либо восстановить поврежденные данные, либо правильно указать к ним путь в реестре.
Способы восстановления значков на рабочем столе
В ОС Windows 7 за визуализацию рабочего стола отвечает программа explorer.exe, находящаяся на диске С в папке Windows. При изменении ее параметров исполняемый файл будет считываться некорректно, что может привести к пропаже не только всех значков на рабочем столе, но и панели задач.
Восстановить все ярлыки можно с помощью как стандартных, встроенных в ОС, приложений, так и дополнительного софта. Выбор того или иного метода зависит от критичности повреждений и наличия на компьютере требуемых для реанимирования данных.
Активирование функции отображения значков
Если на рабочем столе Windows 7 пропали все значки, однако панель задач работает в нормальном режиме, то это может говорить об отключении функции отображения ярлыков. Если это действительно так, то в папке «Рабочий стол» или Desktop, которая размещена на системном диске, должны присутствовать все иконки.
Для повторного запуска данной функции необходимо:
- На рабочем столе кликнуть правой кнопкой мышки.
- Во вкладке «Вид» активировать соответствующую процедуру.

Если в каталоге Desktop значков нет, значит, они были удалены из системы вследствие функционирования вредоносного ПО или необдуманных действий пользователя. В этом случае вышеописанный способ восстановления не подойдет.
Ручной запуск программы explorer.exe
Если пропажа иконок с рабочего стола Виндовс 7 не связана с повреждением приложения explorer.exe, то его можно запустить вручную с меню «Пуск» или «Диспетчера задач». В первом случае вам требуется войти в «Пуск» и во вкладке «Выполнить» набрать explorer.exe.
Если панель задач пропала вместе со всеми иконками, то для запуска вышеуказанного файла нужно:
- Открыть «Диспетчер задач» нажав Ctrl+Alt+Delete.
- Войти в меню «Файл», открыть новую задачу и дать команду на запуск explorer.exe.

Если при попытке войти в «Диспетчер задач» система блокирует ваши действия, что может наблюдаться при заражении компьютера вирусом, то у вас не получится восстановить значки этим методом.
Использование реестра
Файл, отвечающий за отображение ярлыков и визуализацию рабочего стола, активируется через определенную ветку реестра. При инфицировании компьютера может произойти так, что вместо запуска explorer.exe выполняется открытие вирусной программы. Чтобы устранить эту проблему и, соответственно, восстановить пропавшие иконки, нужно сделать следующее:
- Войти в реестр Windows 7, указав в строке «Выполнить» команду regedit. При невозможности открыть «Пуск» и «Диспетчер задач» вам потребуется перезапустить систему и загрузить компьютер в режиме безопасности. Для этого при включении ПК нажмите F8 и активируйте соответствующую строку.

- Войдя в реестр, откройте папку Winlogon, путь к которой отмечен на изображении снизу. Затем посмотрите, что прописано напротив параметра Shell. Там должно быть указано explorer.exe. Если это не так, двойным кликом откройте Shell и в строке «Значение» вручную впишите explorer.exe.

После выхода из реестра и рестарта ПК все значки на рабочем столе должны восстановиться.
Применения дополнительного софта
Если у вас на ПК пропали ярлыки, а войти в реестр или запустить команду explorer.exe почему-то не получается, можно попытаться восстановить рабочий стол с помощью специального ПО.
Такой программой является универсальный антивирусник AVZ. Его положительным качеством является то, что он может не только вычислить и очистить систему от вирусов, но также восстановить системные файлы Windows, разблокировать доступ к «Диспетчеру задач», реанимировать иконки на рабочем столе и многое другое.
Порядок работы с данной утилитой будет следующим:
- Скачайте AVZ и установите на компьютер. Здесь все стандартно.
- Запустите программу. Если обычным способом утилита не открывается, нужно войти в «Диспетчер задач» с помощью комбинации клавиш или из безопасного режима и в окне «Новая задача» указать путь к исполняемому файлу.

- В открывшемся окне кликните по «Файл» и обновите базу данных программы.

- Затем перейдите в раздел восстановления системы.

- В окне настроек выделите пункты 9 и 16, а затем запустите реанимирование.

После выполнения этих действий все иконки на рабочем столе должны восстановиться.
Если все рассмотренные методы не увенчались успехом, вам остается только запустить процедуру реанимирования всей ОС или переустановить Windows.
recoverit.ru
Не отображаются значки (иконки) ярлыков в Windows 7. Что делать?
Здравствуйте дорогие посетители. Столкнулся я сегодня с одной не очень приятной проблемой и решил поделится с вами решением. Расскажу, что делать, если перестали отображаться значки ярлыков на рабочем столе и в папках в операционной системе Windows 7. Я обычно на рабочем столе храню только ярлыки тех программ, которыми очень часто пользуюсь к счастью их не очень много. Все остальные ярлыки я храню в папке на рабочем столе.
Захожу я сегодня в эту папку, а там вместо красивых значков (иконок) программ отображаются стандартные значки и все одинаковые. Вот так:
Но на рабочем столе все ярлыки отображались нормально. У вас же может быть наоборот. Я сразу проверил, работают ли программы, ярлыки которых потеряли свой прекрасный вид. Программы запускались, значит нужно почистить кэш иконок ярлыков.
Мне помогло, думаю вам так же поможет способ, о котором я напишу ниже.
Перестали отображаться иконки ярлыков?
Нам нужно будет выполнить несколько команд, для этого нужно запустить командную строку. Заходим в пуск, дальше “Все программы” , “Стандартные” и запускаем утилиту “Командная строка” . Лучше нажмите на нее правой кнопкой мыши и выберите “Запуск от имени администратора” .
Смотрите также:
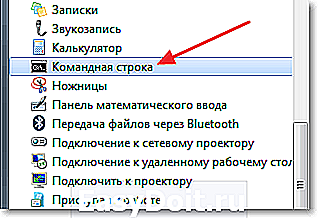
Откроется окно, в котором по очереди вводим команды. Вводим одну команду и нажимаем “Enter” . Для удобства вы можете скопировать команды и вставить их в командную строку.

1 . Закрываем процесс проводник командой taskkill /im explorer.exe /f
2 . cd %userprofile%appdatalocal
3 . attrib -h IconCache.db
4 . del IconCache.db
5 . Запускаем проводник командой explorer
Теперь можно перезагрузить компьютер. Но у меня и без перезагрузки все ярлык начали отображаться как обычно, то есть все иконки ярлыков появились. Удачи!
f1comp.ru
Некорректно отображаются ярлыки рабочего стола.
Доброго времени суток.
Несколько дней назад появилась проблема: на компьютере начинали некорректно отображаться ярлыки рабочего стола , вместо их собственных значков стоит стандартное изображение неассоциированного файла (неизвестного). Удаляешь этот ярлык, ставишь новый бесполезно, и так с любым ярлыком, даже после возникновения проблемы специально устанавливал другие приложения (для проверки) такая же проблема. Но все ярлыки как ни странно работают. На вирусы проверял, все чистил, пробовал менять размер кеша значков, делал ремонт и тд. ни чего не помогает, уже весь мозг сломал, в день, как ярлыки начинали некорректно отображаться установил только обновления: Definition Update for Windows Defender — KB915597 (Definition 1.81.1110.0), Definition Update for Windows Defender — KB915597 (Definition 1.81.1347.0), Обновление для клиента управления служб правами в Windows 7 для систем на базе процесоров x64(KB979099), Накопительное обновление для Media Center в составе Windows 7 для систем на базе процесоров x64 (KB977863), после установки сделал перезагрузку и сразу появилась эта проблема. Кроме обновлений больше ничего не ставил не удалал!
Имя ОС: Microsoft Windows 7 Максимальная x64
Версия: 6.1.7600 Сборка 7600
Язык: Русский
Тип: x64-based PC
Процессор: Intel Core i5 CPU 661 @ 3.33GHz
Видеоадаптер: NVIDIA GeForse GTX 285 (1024 Мб)
Материнская плата: Gigabyte GA-P55-UD3
Установленная оперативная память (RAM): 4,00 ГБ (DDR3-1333 DDR3 SDRAM)
Версия BIOS: Award Software International, Inc. F3, 31.07.2009
Версия SMBIOS: 2.4
answers.microsoft.com
Возвращение пропавших значков на рабочем столе в Windows 7

Иногда случается такое, когда вы при переходе на рабочий стол компьютера вы вдруг видите, что на нем отсутствуют все иконки. Давайте выясним, с чем это может иметь связь, и какими способами можно исправить ситуацию.
Включение отображение ярлыков
Исчезновение иконок рабочего стола может произойти по очень разным причинам. Прежде всего, вполне возможно, что указанная функция деактивирована вручную стандартными средствами. Также проблема может быть вызвана сбоем в работе процесса explorer.exe. Не стоит сбрасывать со счетов и возможность вирусного заражения системы.

Способ 1: Восстановление после физического удаления иконок
Прежде всего, рассмотрим такой банальный вариант, как физическое удаление иконок. Данная ситуация может произойти, например, тогда, если вы не единственный человек, имеющий доступ к данному компьютеру. Значки могут быть удалены недоброжелателем просто для того, чтобы насолить вам, либо же просто случайно.
-
Чтобы это проверить, попытайтесь создать новый ярлык. Жмите правой кнопкой мышки (ПКМ) по месту на рабочем столе. В перечне остановите выбор на «Создать», далее жмите «Ярлык».

В оболочке создания ярлыка щелкайте «Обзор…».
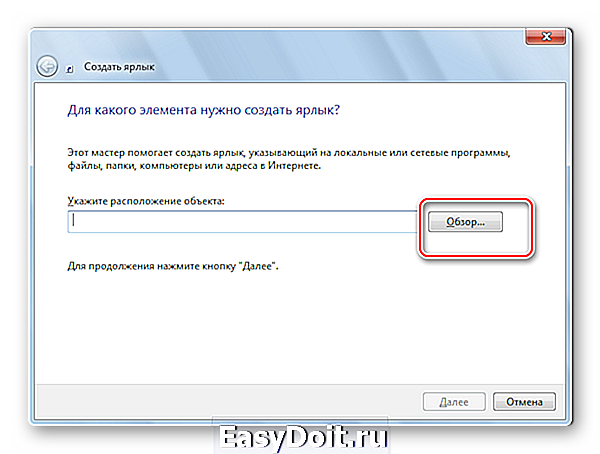
Затем нажимайте «Далее».
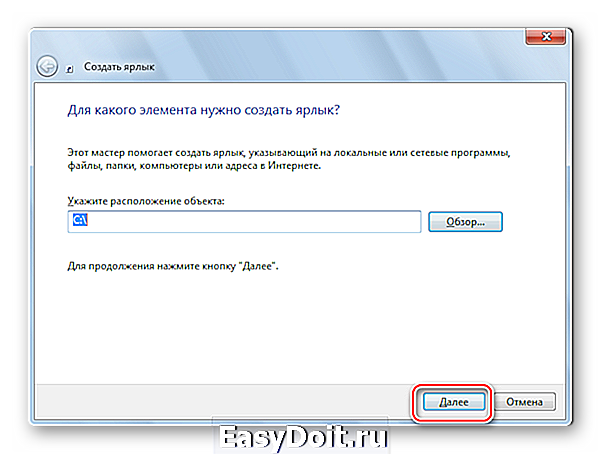
В следующем окне жмите «Готово».
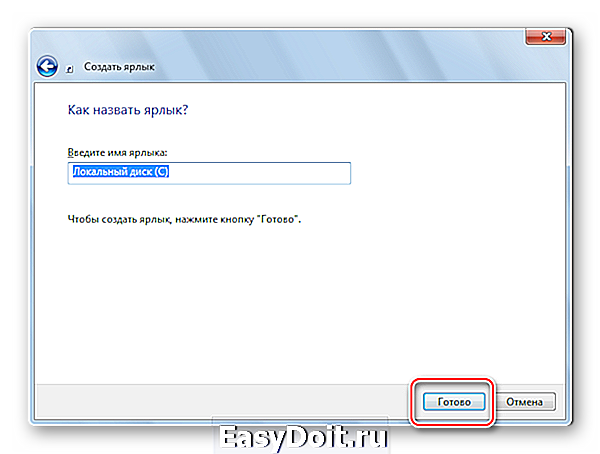
Если ярлык отобразится, то это значит, что все значки, которые существовали ранее, были физически удалены. Если ярлык не отобразится, то это значит, что проблему следует искать в другом. Тогда попробуйте решить проблему теми способами, которые рассматриваются ниже.
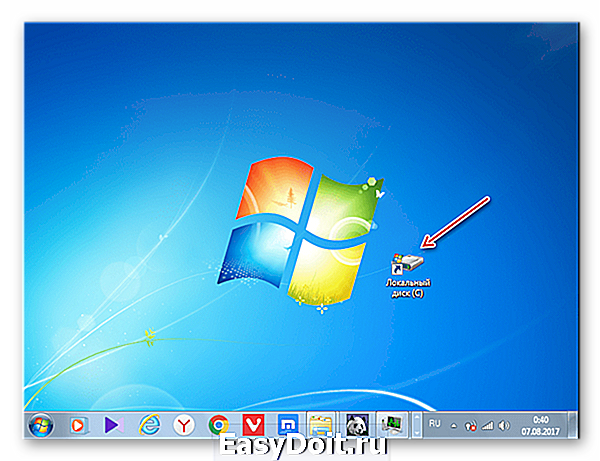

Открывается окно «Корзины». Если вы увидите там пропавшие ярлыки, то считайте, что вам повезло. Дело в том, что при стандартном удалении, файлы не удаляются полностью, а изначально отправляются в «Корзину». Если кроме иконок, в «Корзине» присутствуют и другие элементы, то выберите нужные, щелкнув по ним левой кнопкой мышки (ЛКМ) и одновременно зажав Ctrl. Если же в «Корзине» расположены только объекты, подлежащие восстановлению, то выделить все содержимое можно нажав Ctrl+A. После этого произведите клик ПКМ по выделению. В меню выбирайте «Восстановить».


Но что делать, если «Корзина» оказалась пустая? К сожалению, это означает, что объекты были полностью удалены. Конечно, можно попытаться выполнить восстановление путем использования специальных утилит. Но это будет сродни стрельбы из пушки по воробьям и займет много времени. Быстрее будет создать часто используемые ярлыки вручную заново.
Способ 2: Включение отображения значков стандартным способом
Отображение значков на рабочем столе может быть отключено вручную. Это может быть сделано другим пользователем, чтобы пошутить, маленькими детьми или даже вами по ошибке. Исправить данную ситуацию проще всего.
-
Чтобы выяснить, является ли причиной исчезновения ярлыков их стандартное отключение, перейдите на рабочий стол. Щелкните по любому месту на нем ПКМ. В появившемся меню установите курсор на позицию «Вид». Ищите в раскрывшемся списке параметр «Отображать значки рабочего стола». Если напротив него не будет установлена галочка, то это и есть причина ваших проблем. В этом случае нужно просто щелкнуть по данному пункту ЛКМ.

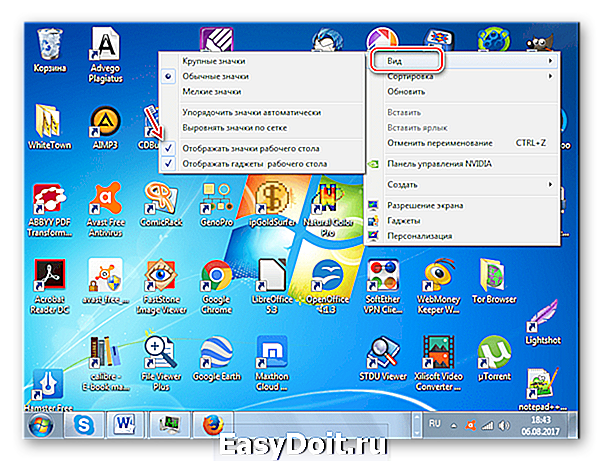
Способ 3: Запуск процесса explorer.exe
Иконки на рабочем столе могут пропасть и по той причине, что на ПК не запущен процесс explorer.exe. Указанный процесс отвечает за работу «Проводника Windows», то есть, за графическое отображение практически всех элементов системы, кроме обоев, в том числе, включая и ярлычки рабочего стола. Основным признаком того, что причина отсутствия иконок кроется именно в отключении explorer.exe является то, что на мониторе будет также отсутствовать «Панель задач» и другие элементы управления.
Отключение этого процесса может произойти по многим причинам: сбои в системе, некорректное взаимодействие со сторонним ПО, проникновение вирусов. Мы же рассмотрим, как снова активировать explorer.exe для того, чтобы иконки вернулись на свое прежнее место.
-
Прежде всего, вызовите «Диспетчер задач». В Виндовс 7 для этих целей применяется набор Ctrl+Shift+Esc. После того, как инструмент будет вызван, переместитесь в раздел «Процессы». Кликайте по наименованию поля «Имя образа», чтобы выстроить список процессов по алфавиту для более удобного поиска. Теперь ищите в этом перечне наименование «Explorer.exe». Если вы его найдете, но при этом иконки не отображаются и было уже выяснено, что причина состоит не в ручном их отключении, то возможно процесс работает неправильно. В этом случае есть смысл его принудительно завершить, а потом перезапустить.

Для этих целей выделите наименование «Explorer.exe», а затем щелкайте по кнопке «Завершить процесс».
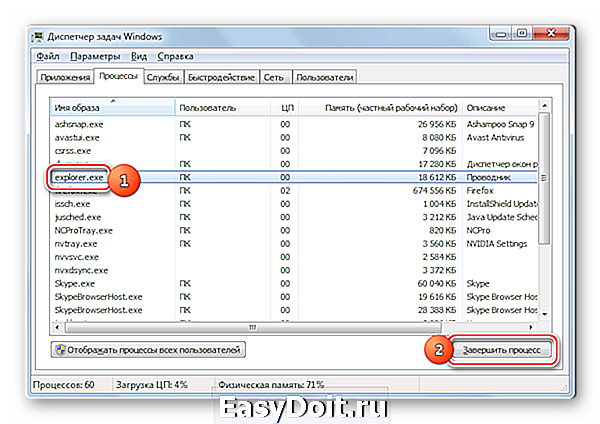
Появится диалоговое окно, в котором будет предупреждение о том, что завершение процесса может привести к потере несохраненных данных и к другим неприятностям. Так как вы действуете целенаправленно, то жмите «Завершить процесс».
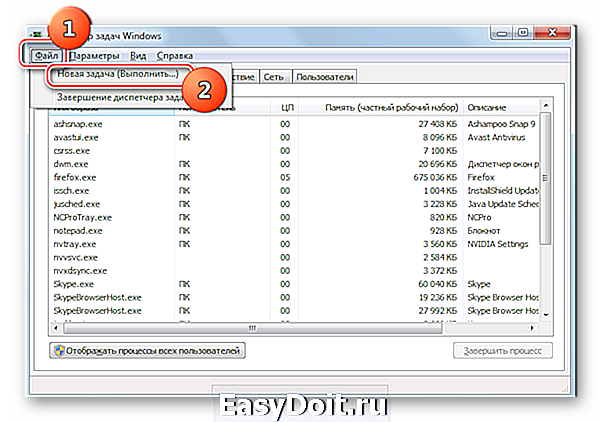
Появляется оболочка инструмента «Выполнить». Вбейте выражение:
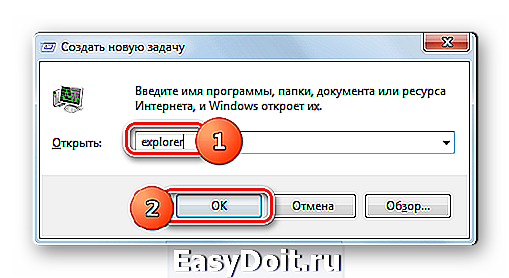
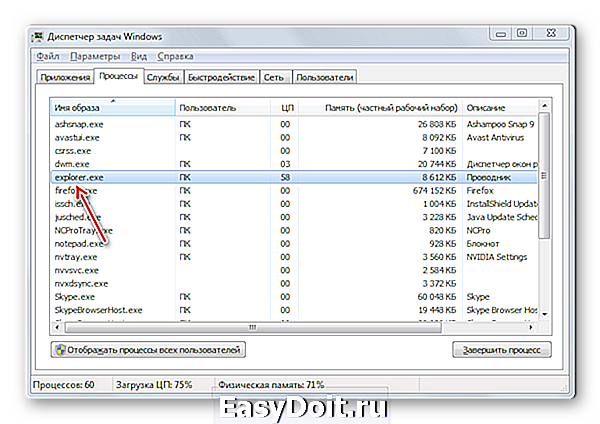
Способ 4: Исправление системного реестра
Если при помощи предыдущего способа не получилось активировать explorer.exe или, если после перезапуска компьютера он снова пропал, то возможно проблема отсутствия иконок связана с неполадками в реестре. Посмотрим, как их можно исправить.
Так как ниже будут описаны манипуляции с записями в системном реестре, убедительно советуем, прежде чем переходить конкретным действиям, сформировать точку восстановления ОС или её резервную копию.
- Для перехода в «Редактор реестра» примените комбинацию Win+R, чтобы вызвать инструмент «Выполнить». Введите:
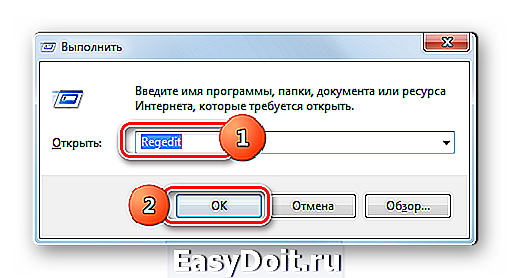
Будет запущена оболочка под названием «Редактор реестра», в которой нужно будет произвести ряд манипуляций. Для перехода по разделам реестра используйте навигационное меню древовидной формы, которое размещено в левой части окна редактора. Если список разделов реестра не виден, то в таком случае щелкайте по наименованию «Компьютер». Откроется список основных разделов реестра. Переходите по наименованию «HKEY_LOCAL_MACHINE». Далее жмите «SOFTWARE».
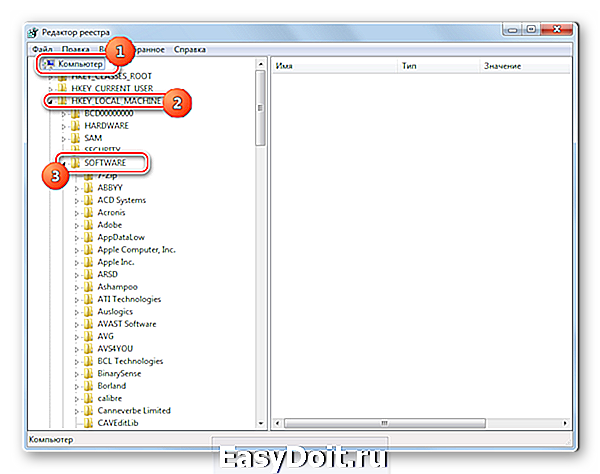
Открывается очень большой перечень разделов. В нем необходимо найти наименование «Microsoft» и щелкнуть по нему.
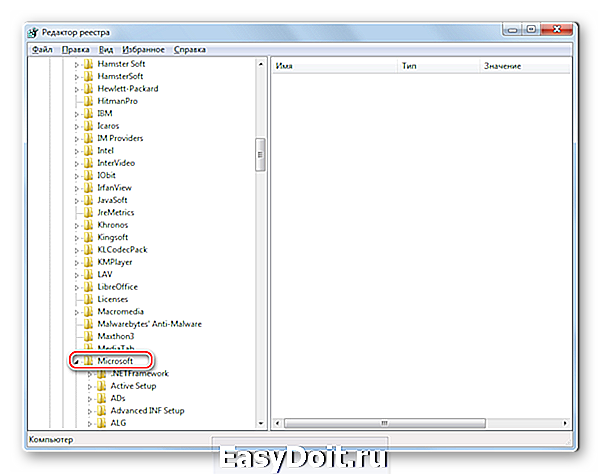
Опять открывается длинный перечень разделов. Найдите в нем «WindowsNT» и кликайте по нему. Далее переходите по наименованиям «CurrentVersion» и «Image File Execution Options».
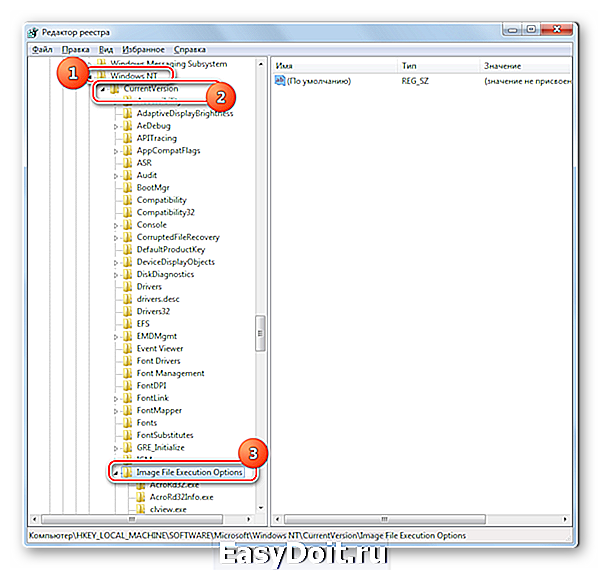
Снова открывается большой список подразделов. Ищите в нем подразделы с наименованием «iexplorer.exe» либо «explorer.exe». Дело в том, что данных подразделов тут быть не должно. Если вы отыщите оба или один из них, то эти подразделы следует удалить. Для этого щелкните по наименованию ПКМ. Из раскрывшегося списка выберите «Удалить».
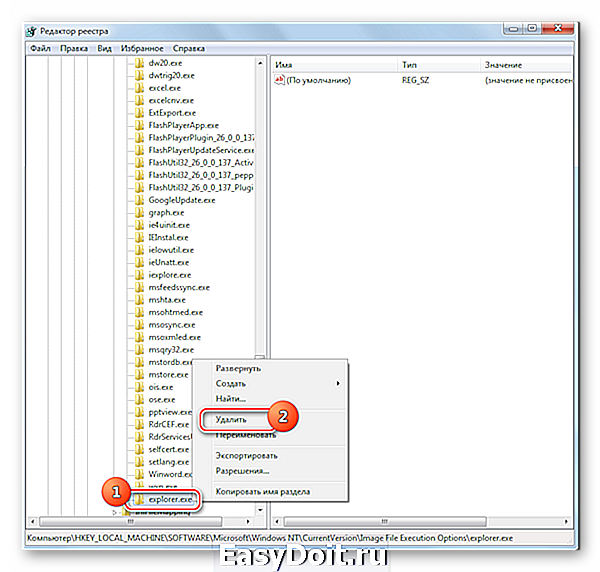
После этого появляется диалоговое окошко, в котором отображается вопрос, действительно ли вы желаете удалить выбранный подраздел со всем его содержимым. Нажимайте «Да».

В сформированном объекте вместо названия «Новый параметр…» вбейте «Shell» и щелкайте Enter. Затем нужно произвести изменение в свойствах строкового параметра. Щелкайте по наименованию дважды ЛКМ.
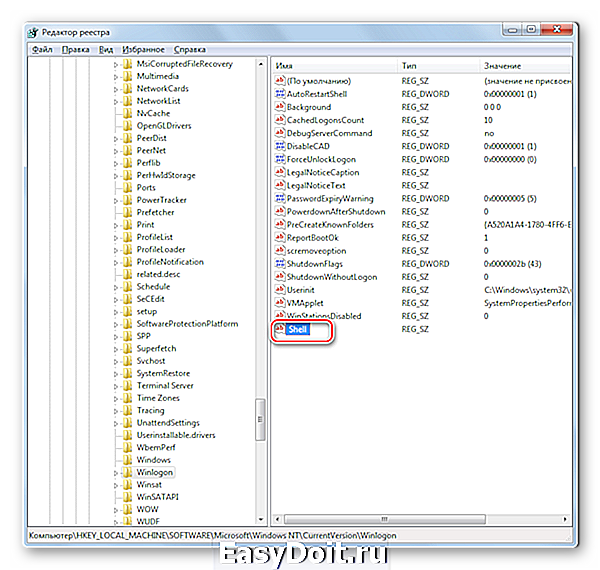
Запускается оболочка «Изменение строкового параметра». Внесите в поле «Значение» запись «explorer.exe». Затем жмите Enter или «OK».

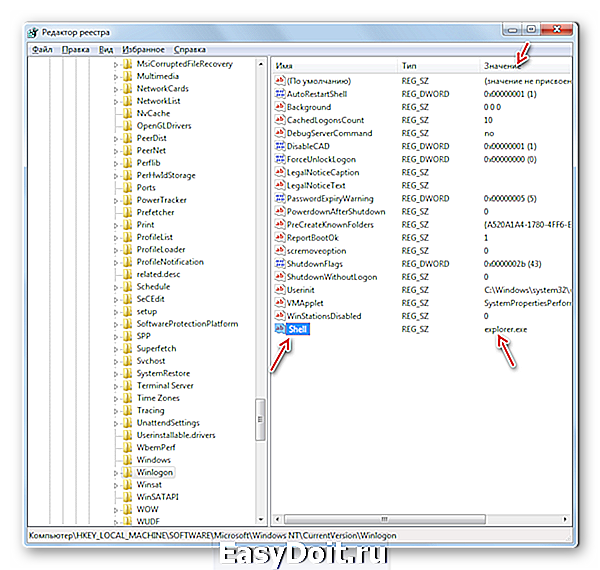
Но происходят случаи, когда строковый параметр в положенном месте существует, но при этом поле «Значение» пустое или ему соответствует наименование отличное от «explorer.exe». В этом случае требуется произвести следующие действия.
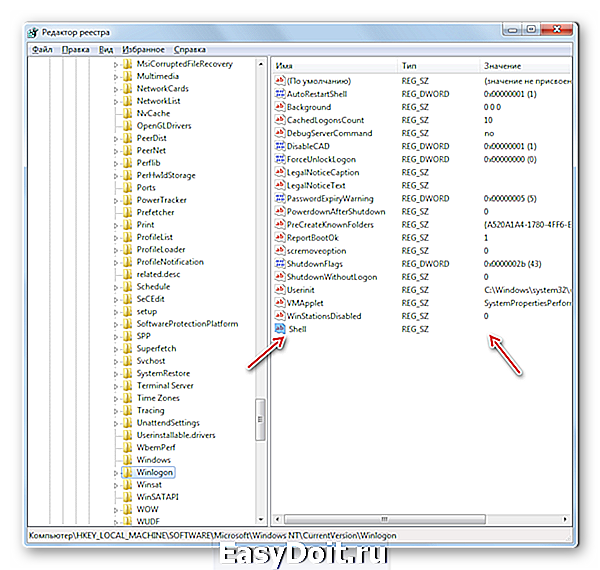
-
Перейдите в окно «Изменение строкового параметра», щелкнув по наименованию два раза ЛКМ.
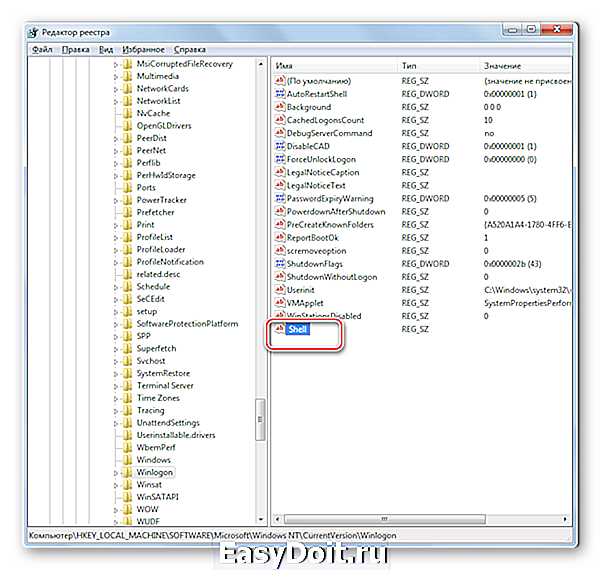
В поле «Значение» введите «explorer.exe» и нажимайте «OK». Если в данном поле указано другое значение, то предварительно удалите его, выделив запись и нажав кнопку Delete на клавиатуре.

Способ 5: Антивирусное сканирование
Если указанные способы решения проблемы не помогли, то существует вероятность, что компьютер заражен вирусами. В этом случае требуется выполнить проверку системы антивирусной утилитой. Например, можно использовать программу Dr.Web CureIt, которая зарекомендовала себя в подобных случаях очень хорошо. Рекомендуется проводить проверку не с теоретически зараженного компьютера, а с другой машины. Или использовать в этих целях загрузочную флэшку. Это связано с тем, что выполняя операцию из под уже зараженной системы, велика вероятность, что антивирус не сможет определить угрозу.
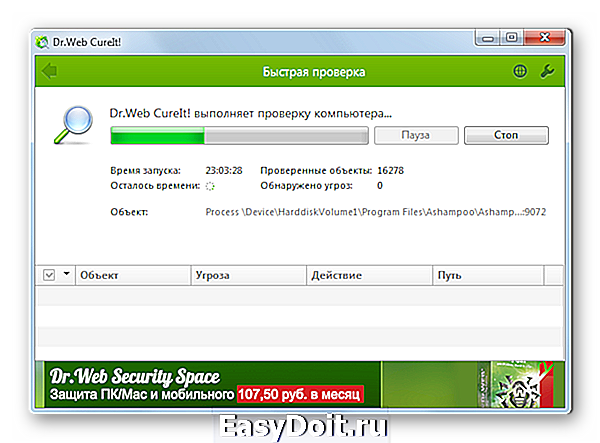
Во время выполнения процедуры сканирования и в случае обнаружения вредоносного кода выполняйте те рекомендации, которые даёт антивирусная утилита в диалоговом окне. После завершения удаления вирусов может понадобиться активация процесса explorer.exe через «Диспетчер задач» и «Редактор реестра» теми способами, о которых шел разговор выше.
Способ 6: Откат к точке восстановления или переустановка ОС
Если ни один из способов, о которых шел разговор выше, не помог, то можно попытаться произвести откат к последней точке восстановления системы. Важным условием является наличие такой точки восстановления на тот момент, когда иконки отображались нормально на рабочем столе. Если точка восстановления в этот период не была создана, то решить проблему этим путем не получится.
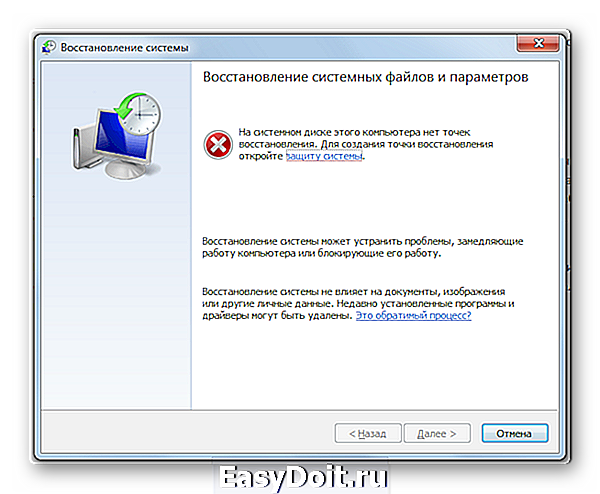
Если вы все-таки не обнаружили у себя на компьютере подходящую точку восстановления или откат к ней не помог решить проблему, то в этом случае остается в запасе наиболее радикальный вариант выхода из ситуации – переустановка операционной системы. Но к этому шагу следует подходить только тогда, когда все остальные возможности проверены и не дали ожидаемого результата.
Как можно увидеть из этого урока, существует довольно много разнообразных причин, почему могут пропасть значки с рабочего стола. Каждая причина, естественно, имеет собственный путь решения проблемы. Например, если показ значков был отключен в настройках стандартным способам, то никакие манипуляции с процессами в «Диспетчере задач» вам не помогут вернуть ярлыки на место. Поэтому, прежде всего, нужно установить причину проблемы, а уже потом заняться её решением. Рекомендуется выполнять поиск причин и производить манипуляции по восстановлению именно в том порядке, который представлен в данной статье. Не стоит сразу переустанавливать систему или производить её откат, ведь решение может быть очень простым.
Отблагодарите автора, поделитесь статьей в социальных сетях.
lumpics.ru