Что делать, если после переустановки Windows не работает Интернет
Что делать, если после переустановки Windows не работает Интернет
 Неисправность, когда не функционирует доступ к сети после установки Windows, может появляться в разных версиях этой популярной операционной системы. Для решения этой проблемы следует воспользоваться рекомендациями, о которых пойдет речь ниже.
Неисправность, когда не функционирует доступ к сети после установки Windows, может появляться в разных версиях этой популярной операционной системы. Для решения этой проблемы следует воспользоваться рекомендациями, о которых пойдет речь ниже.
Что делать, когда переустановил Виндовс 7, и нет Интернета на ноутбуке? Здесь может быть масса самых различных нюансов, потому что на сегодняшний день существует большое количество вариантов подключения к Всемирной паутине. По этой причине и решения тоже будут совершенно разными. Забегая вперед, следует отметить, что наверняка потребуется просто поставить на компьютер нужные драйвера или произвести настройку подключения. Так как, к примеру, «семерка» в редких случаях сама ставит драйвера для адаптера Wi-Fi. Это означает, что доступ в сеть через Wi-Fi после переустановки «седьмой винды» может и не работать.
Итак, способ починки находится в прямой зависимости от методики подключения и лишь иногда от провайдера Интернета. Стоит рассмотреть самые распространенные ситуации:
 После установки ОС не функционирует Wi-Fi. Зачастую для устранения неисправности нужно просто поставить на ПК необходимый драйвер. Например, «Windows 10» автоматически это делает, а вот «семерка» в данном отношении отстает.
После установки ОС не функционирует Wi-Fi. Зачастую для устранения неисправности нужно просто поставить на ПК необходимый драйвер. Например, «Windows 10» автоматически это делает, а вот «семерка» в данном отношении отстает.- Интернет не работает по шнуру, который идет от роутера. Бывает и так, что у операционной системы не получилось автоматически поставить драйвер. Следовательно, нужно проверить наличие драйвера сетевой карты и, если нужно, поставить его своими руками.
- Если вы пользуетесь ЗG-модемом, то необходимо заново поставить драйвер для него и произвести настройку Интернет-подключения.
Не работает Интернет по Wi-Fi
 Итак, ОС была установлена, вроде все нормально, но вот значок Интернет-подключения изменился. То есть отсутствуют в зоне видимости сети Wi-Fi, и точек доступа вообще нет. Причина — ОС не установила драйвер Wi-Fi-адаптера в ноутбуке.
Итак, ОС была установлена, вроде все нормально, но вот значок Интернет-подключения изменился. То есть отсутствуют в зоне видимости сети Wi-Fi, и точек доступа вообще нет. Причина — ОС не установила драйвер Wi-Fi-адаптера в ноутбуке.
Это проверить нетрудно. Нужно зайти в «Диспетчер устройств». Сделать это можно следующим образом: зайдите в «Мой компьютер», нажмите правой кнопкой мышки, перейдите во вложение «Свойства» и нажмите на подраздел «Диспетчер устройств». Там нужно отыскать вкладку, которая называется «Сетевые адаптеры». В открывшемся окне нужно найти ваше устройство.
Если рядом с названием адаптера стоит восклицательный знак желтого цвета, то это означает, что необходимо установить соответствующий драйвер, и тогда все будет исправно работать.
При этом драйвер должен соответствовать именно вашему ноутбуку и операционной системе.
Не работает Интернет через кабель
Если вы пользуетесь сетевым кабелем для Интернета, то для начала нужно проверить драйвер «сетевухи» (сетевой карты). Случается и такое, что ОС его также не устанавливает.
Для решения такой проблемы нужно снова открыть «Диспетчер устройств» и найти сетевую карту в подразделе «Сетевые адаптеры». Название оборудования зависит от его производителя.
Кстати, драйвер можно найти на официальном сайте изготовителя или на диске, который, скорее всего, прилагался к вашему компьютеру при покупке.
Также следует проверить все имеющиеся провода на целостность и правильность подключения.
Не работает высокоскоростное подключение на ноутбуке
Для устранения неполадок необходимо просто заново создать такое подключение. Подсоедините провод провайдера к сетевой карте ПК. В том случае, если система никак не реагирует на него, попробуйте проверить драйвера «сетевухи». Об этом рассказывалось выше.
Для того чтобы сделать новое подключение, зайдите в «Цeнтр управления общим доступом и сетями». Затем нужно выбрать пункт «Настройка сетевого подключения». Переходим в раздел «Подключение к Интернету» и жмем на кнопку «Далее». В появившемся окне выбираем «Высокоскоростное». Заносим в соответствующие поля пароль и логин, нажимаем «Подключить». Информацию для входа (пароль и логин), как правило, предоставляет Интернет-провайдер.
Не работает Интернет через модем USB
 Тут нет ничего сложного. Найти драйвер можно на диске, который вам давали вместе с устройством. Сегодня существует много USB-модемов, во внутренней памяти которых уже есть все необходимые драйвера. Для того чтобы произвести проверку, нужно подсоединить прибор к ПК и зайти в «Мой компьютер». Там должен появиться дисковод или внутренний накопитель. Открыв его, можно запустить процедуру установки нужного драйвера.
Тут нет ничего сложного. Найти драйвер можно на диске, который вам давали вместе с устройством. Сегодня существует много USB-модемов, во внутренней памяти которых уже есть все необходимые драйвера. Для того чтобы произвести проверку, нужно подсоединить прибор к ПК и зайти в «Мой компьютер». Там должен появиться дисковод или внутренний накопитель. Открыв его, можно запустить процедуру установки нужного драйвера.
Если и это не увенчалось успехом, то нужно узнать модель USB-модема и попробовать отыскать драйвер на просторах Интернета. Кстати, их нередко можно найти и на официальном сайте мобильного оператора, чьим модемом вы пользуетесь.
Телефонное подключение
После того как вы решите вопрос с драйверами, необходимо сделать новое подключение. К примеру, у оператора Интертелеком необходимо создать обыкновенное телефонное интернет-подключение, куда нужно ввести пароль, логин и номер. Сделать это можно следующим образом:
 Нужно зайти в «Центр управления общим доступом и сетями», кликнуть на пункт «Настройка сети или нового подключения». Далее выбираете раздел «Настроить подключения по телефонной линии».
Нужно зайти в «Центр управления общим доступом и сетями», кликнуть на пункт «Настройка сети или нового подключения». Далее выбираете раздел «Настроить подключения по телефонной линии».- Укажите предоставленные провайдером данные. ПК подключится к сети, и сделается новое подключение. Если же будут возникать какие-то ошибки, то попробуйте снова проверить драйвера или перезапустите ПК.
Теперь вы знаете, что делать, если после переустановки Виндовс не работает Интернет.
komp.guru
Почему после переустановки Windows 7 не работает интернет ?

Интернет после переустановки windows 7 может не работать по ряду причин:
- В процессе переустановки было удалено программное обеспечение для сетевого оборудования;
- Провайдер ошибочно блокирует подключение, считая, что осуществляется запрещенный доступ с чужого компьютера под вашими учетными данными.
Проверьте оплачены ли услуги провайдера .
Первое может быть вызвано фактом форматирования жесткого диска в процессе установки. Базовый пакет программного обеспечения может быть неподходящим для используемого вами сетевого оборудования. Нередко определенные сборки windows 7 не включают в себя требуемых для работы в интернете драйверов.
При втором сценарии для того, чтобы восстановить подключение и стабилизировать интернет после переустановки Windows, потребуется обратиться по контактному номеру телефона поставщику услуг. Техническая поддержка провайдера должна решить проблему в кратчайшие сроки.
Проверяем техническую часть
Итак, после переустановки виндовс 7 не работает интернет. Перед началом исследования программной части, исключим вероятные неполадки части технической. С этой целью рекомендуется проверить функционирование сетевой карты:
- Если особый световой индикатор в гнезде карты горит, то она в порядке;
- Когда индикатор «молчит», рекомендуется проверить на факт пробоя кабеля или проверить саму карту – возможно, она неисправна.
Если после установки новой версии ОС нет интернета, то важно проверить и модуль wifi – роутер или же модем (если доступ к ресурсам сети осуществляется через него):
- Активность оборудования можно также исследовать путем проверки световых индикаторов. Если особый диод на клавиатуре ноутбука активен или индикатор у системных часов в правом нижнем углу в порядке, то роутер функционирует стабильно;
- Для модемов ситуация аналогична.
Как поступить, если «железо» исправно ?
Важно . Проверьте драйвер Ethernet контроллера
Чтобы подключить интернет, пропавший после чистой установки ОС, можно выбрать два пути:
- Воспользоваться диском, на котором записаны базовое ПО для сетевого оборудования. Такой диск должен быть в наличии после покупки компьютера;
- Также можно устанавливать ПО, скачанное путем использования другого компьютера или ноутбука. Если планируется настраивать ноутбук, то в поисковике вбивается его наименование и модель. Чтобы найти драйвера на ПК, потребуется лишь модель и фирма, выпустившая материнскую плату.
Оптимальный вариант – посетить сайт производителя ноутбука или материнской платы или самого Ethernet контроллера (сетевой карты).
По подбору драйверов можете прочитать в этой статье
Что касается настройки
После установки всех необходимых пакетов драйверов и проверки на исправность или неисправность сетевого оборудования, насущным становится вопрос о том, как настроить интернет.
Если подключение осуществляется напрямую: в соответствующее гнездо на задней стенке ПК воткнут кабель, то рекомендуется следовать инструкции:
- Через меня «Пуск» обращаемся к «Панели управления»;
- Теперь через «Центр управления сетями и общим доступом» обращаемся к «Настройке нового подключения»;
- На мониторе высветится окошко с вариантами и разновидностями подключений. Когда осуществляется ADSL подключение, потребуется выбрать «Подключение к интернету». Когда планируется подключение через 3G, выбор следует делать в пользу «Настройки телефонного подключения».
Для первого случая после выбора «Подключения к интернету», обращаемся к типу «Высокоскоростное». Вводим все необходимые значения. Если оборудование исправно и программные элементы установлены корректно, то подключение обретет статус «готово к использованию».
Далее для удобства рекомендуется создать ярлык и разместить его в удобном для доступа месте. Через «Панель управления» обращаемся к «Центру управления сетями и общим доступом», затем к «Изменениям параметров адаптера». Выбрав недавно настроенное подключение и обратившись к его свойствам, создаем требуемый ярлык.
На изображениях показано, как войти в «Диспетчер устройств»
wifiget.ru
Если после переустановки Windows не работает интернет… Несколько советов
 Доброго времени суток.
Доброго времени суток.
При установке новой Windows, как правило, система автоматически настраивает многие параметры (поставит универсальные драйвера, задаст оптимальную конфигурацию брандмауэра и пр.) .
Но так уж завелось, что некоторые моменты при переустановках Windows — автоматически не настраиваются. И, многие, кто впервые переустановил ОС, сталкиваются с одной неприятной штукой — не работоспособностью интернета.
В этой статье хочу разобрать основные причины, почему так происходит, и, что с этим делать (тем более, что вопросов относительно этой темы — всегда много) …
1. Самая частая причина — отсутствие драйверов на сетевую карту
Самая распространенная причина, по которой нет интернета (прим. после установки новой ОС Windows) — это отсутствие в системе драйвера сетевой карты. Т.е. причина в том, что сетевая карта просто не работает…
В этом случае получается замкнутый круг: интернета нет, т.к. нет драйвера, а скачать драйвер нельзя — т.к. нет интернета ! Если у вас нет телефона с доступом в интернет (или другого ПК) — то скорее всего, вам без помощи доброго соседа (друга) не обойтись…
Обычно, если проблема связана с драйвером — то вы увидите примерно следующую картину: будет гореть красный крестик над значком сети, и надпись, что-то похожее на это: «Не подключено: нет доступных подключений»…
Не подключено — нет сетевых подключений
В этом случае, так же рекомендую зайти в панель управления Windows , далее открыть раздел Сеть и Интернет , затем Центр управления сетями и общим доступом .
В центре управления — справа будет вкладка « Изменение параметров адаптера » — ее и нужно открыть.

В сетевых подключениях вы увидите свои адаптеры, на которые установлены драйверы. Как видно на скриншоте ниже, на моем ноутбуке нет драйвера для Wi-Fi адаптера (есть только Ethernet адаптер, да и тот отключен).
Кстати, проверьте, возможно, что у вас установлен драйвер, но сам адаптер просто выключен (как на скрине ниже — он будет просто серым и на нем будет надпись: «Отключен»). В этом случае — просто включите его, нажав по нему правой кнопкой мышки и выбрав соответствующее во всплывшем контекстом меню.

Так же рекомендую заглянуть в диспетчер устройств : там можно будет детально посмотреть, на какое оборудование есть драйвера, а на какое они отсутствуют. Так же, если будет проблема с драйвером (например, он неправильно работает) — то диспетчер устройств помечает такое оборудование восклицательными желтыми знаками…
Чтобы его открыть, сделайте следующее:
- Windows 7 — в строку выполнить (в меню ПУСК) вставьте devmgmt.msc и нажмите ENTER .
- Windows 8, 10 — нажмите сочетание кнопок WIN+R, вставьте devmgmt.msc и нажмите ENTER (скриншот ниже).

Выполнить — Windows 10
В диспетчере устройств откройте вкладку « Сетевые адаптеры «. Если вашего оборудования в списке нет — значит драйверов в системе Windows — нет, а это значит, что оборудование работать не будет…

Диспетчер устройств — нет драйвера
Как решить вопрос с драйвером?
- Вариант №1 — попробовать обновить конфигурацию оборудования (в диспетчере устройств : просто щелкните правой кнопкой мышки по заголовку сетевых адаптеров и во всплывшем контекстом меню выберите нужную опцию. Скриншот ниже).
- Вариант №2 — если предыдущий вариант не помог, можно воспользоваться специальной утилитой 3DP Net (Она весит порядка 30-50 МБ, а значит ее можно скачать даже с помощью телефона. К тому же, она работает без подключения к интернету. Более подробно о ней я рассказывал здесь: https://pcpro100.info/drayver-na-setevoy-kontroller/);
- Вариант №3 — скачать на компьютере товарища, соседа, друга и т.д. специальный пакет драйверов — образ ISO на
10-14 ГБ, а затем его запустить на своем ПК. Таких пакетов «гуляет» много по сети, лично я рекомендую Driver Pack Solutions (ссылка на него здесь: https://pcpro100.info/obnovleniya-drayverov/);
Вариант №4 — если ничего из предыдущего не получилось и не дало результаты, рекомендую искать драйвер по V >
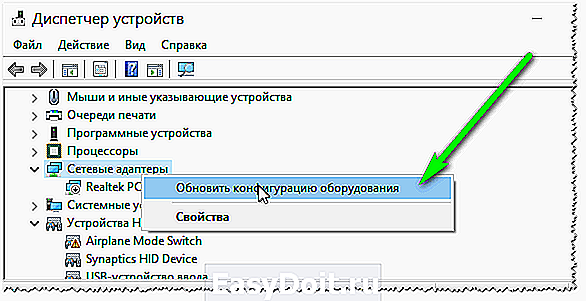
Обновить конфигурацию оборудования
А вот так будет выглядеть вкладка, когда драйвер для Wi-Fi адаптера будет найден (скрин ниже).

Если не удается подключиться к сети после обновления драйвера…
В моем случае, например, Windows отказывалась искать доступные сети и после установки и обновления драйверов — все так же выдавалась ошибка и значок с красным крестиком .
В этом случае, рекомендую запустить диагностику неполадок сети . В Windows 10 — это делается просто: щелкаете правой кнопкой мышки по значку сети и в контекстном меню выбираете «Диагностика неполадок».
Далее мастер неполадок автоматически начнет устранять проблемы, связанные с недоступностью сети и консультировать Вас по каждому шагу. После того, как была нажата кнопка «Показать список доступных сетей» — мастер устранения неполадок настроил сеть соответствующим образом и все доступные Wi-Fi сети стали видны.

Собственно, остался последний штрих — выбрать свою сеть (или ту сеть, от которой у вас есть пароль для доступа :)), и подключиться к ней. Что и было сделано…

Ввод данных для подключения к сети… (кликабельно)
2. Отключен сетевой адаптер / Не подключен сетевой кабель
Еще одной частой причиной отсутствия интернета является отключенный сетевой адаптер (при установленном драйвере). Чтобы это проверить, нужно открыть вкладку сетевые подключения (где будут показаны все сетевые адаптеры, которые установлены в ПК и на которые есть драйверы в ОС) .
Самый простой способ открыть сетевые подключения — это нажать вместе кнопки WIN+R и ввести ncpa.cpl (далее нажать ENTER. В Windows 7 — строка выполнить находится в ПУСК’e) .

Открытие вкладки сетевые подключения в Windows 10
В открывшейся вкладке сетевых подключений — обратите внимание на адаптеры, которые отображаются серым цветом (т.е. бесцветные). Рядом с ними так же будет красоваться надпись: « Отключено «.
Важно ! Если в списке адаптеров не будет вообще ничего (или не будет того адаптеры, который вы ищите) — скорее всего у вас в системе просто нет нужного драйвера (этому посвящена первая часть этой статьи).
Чтобы включить такой адаптер — просто нажмите по нему правой кнопкой мышки и в контекстном меню выберите « Включить » (скриншот ниже).

После того, как адаптер будет включен — обратите внимание, нет ли на нем каких-нибудь красных крестиков. Как правило, рядом с крестиком будет даже указана причина, например, на скриншоте ниже «Сетевой кабель не подключен».
Если у вас подобная ошибка — нужно проверять сетевой кабель: возможно его перегрызли домашние животные, задели мебелью, когда ее двигали, плохо обжат коннектор (об этом здесь: https://pcpro100.info/kak-obzhat-kabel-interneta/) и т.д.

3. Неверные настройки: IP, основного шлюза, DNS и пр.
У некоторых провайдеров интернета необходимо вручную задавать определенные настройки TCP/IP (это относится к тем, у кого нет роутера , в который один раз эти настройки занес, а дальше можно хоть 100 раз переустанавливать Windows :)) .
Узнать так ли это, можно в документах, которые дал вам интернет-провайдер при заключении договора. Обычно, в них всегда указываются все настройки для доступа к интернету (в крайнем случае можно позвонить и уточнить в поддержке).
Настраивается все достаточно просто. В сетевых подключениях (как зайти в эту вкладку рассказано выше, в предыдущем шаге статьи) , выберите свой адаптер и перейдите в сего свойства .

Свойства сетевого адаптера Ethernet
Далее выберите строку « IP версии 4 (TCP/IPv4) » и перейдите в ее свойства (см. скриншот ниже).

В свойствах нужно указать данные, которые предоставляет вам интернет-провайдер, например:

Если провайдер не оговаривает эти данные, а у вас в свойствах заданы какие-то незнакомые IP-адреса и интернет не работает — то рекомендую просто выставить получение IP-адреса и DNS автоматически (скриншот выше).
4. Не создано подключение PPPOE (как пример)
Большинство интернет-провайдеров организуют доступ к интернету с помощью протокола PPPOE . И, скажем, если у вас нет роутера, то после переустановки Windows — у вас старое настроенное соединение для подключения к сети PPPOE будет удалено. Т.е. нужно его создать заново…
Для этого зайдите в панель управления Windows по следующему адресу: Панель управленияСеть и ИнтернетЦентр управления сетями и общим доступом
Затем нажмите ссылку « Создание и настройка нового подключения или сети » (в примере ниже продемонстрировано для Windows 10, для других версий Windows — действия многие аналогичные) .

После чего выберите первую кладку « Подключение к интернету (Настройка широкополосного или коммутируемого подключения к интернету) » и нажмите далее.

Затем выбираете « Высокоскоростное (с PPPOE) (Подключение через DSL или кабель, требующее имени пользователя и пароля) » (скрин ниже).

Затем нужно ввести свой логин и пароль для доступа к интернету (эти данные должны быть в договоре с интернет-провайдером) . Кстати, обратите внимание, в этом шаге вы сразу же можете разрешить пользоваться интернетом другим пользователям, поставив всего одну галочку.

Собственно, вам осталось только дождаться пока Windows установить соединение и пользоваться интернетом.

P S
Дам напоследок простой совет. Если вы переустанавливаете Windows (тем более не себе) — делайте резервную копию файлов и драйверов — https://pcpro100.info/sdelat-kopiyu-drayverov/. По крайней мере, вы так будете застрахованы от случаев, когда даже интернета нет, чтобы скачать или искать другие драйвера (согласитесь, ситуация не из приятных).
За дополнения по теме — отдельное мерси. На сим все, всем удачи!
pcpro100.info

 После установки ОС не функционирует Wi-Fi. Зачастую для устранения неисправности нужно просто поставить на ПК необходимый драйвер. Например, «Windows 10» автоматически это делает, а вот «семерка» в данном отношении отстает.
После установки ОС не функционирует Wi-Fi. Зачастую для устранения неисправности нужно просто поставить на ПК необходимый драйвер. Например, «Windows 10» автоматически это делает, а вот «семерка» в данном отношении отстает. Нужно зайти в «Центр управления общим доступом и сетями», кликнуть на пункт «Настройка сети или нового подключения». Далее выбираете раздел «Настроить подключения по телефонной линии».
Нужно зайти в «Центр управления общим доступом и сетями», кликнуть на пункт «Настройка сети или нового подключения». Далее выбираете раздел «Настроить подключения по телефонной линии».