Что делать если не работают USB порты
Что делать если не работают USB порты

Какие бывают причины, по которым usb порты перестали работать?
Существуют разные виды неисправностей, связанных с работой передних USB-портов на персональном компьютере. Иногда возникает проблема, когда не функционируют все передние порты. В других случаях, когда не работает или работает плохо только лишь один. Мы постараемся рассказать про каждую из ситуаций, когда не работают usb порты.
Одновременная неисправность всех передних портов
Для начала необходимо пояснить, что передние порты отличаются от задних тем, что они подключены к «материнке» через специальный шлейф, тогда как последние являются частью материнской платы.
Первая вероятная причина, по которой нередко не работают usb порты на передней панели компьютера, заключается в отключении USB-контроллера портов. Он расположен на материнской плате. Включить его можно с помощью меню BIOS. Сюда можно попасть, перезагрузив компьютер и нажав одну из клавиш. Обычно это клавиша F2 или Delete.
В BIOS потребуется зайти в раздел Integrated Peripherals. Здесь имеется меню USB Configuration. Необходимо выяснить, в каком положении находится USBController. Если напротив надпись Disabled, значит, контроллер не работает. Переключаем в положение Enabled. Сохраняем изменения и перезагружаем компьютер.
Проверить все USB-порты можно, зайдя в «Диспетчер устройств». В нем находится раздел «Контроллеры последовательной шины разъемов USB». Какой-то из пунктов может быть помечен желтым восклицательным значком. Почему? Такое говорит о неисправности или о плохой работе одного из портов. Подробная информация находится в контекстном меню, вызываемом щелчком правой кнопки мыши по названию устройства. Стоит удалить все контроллеры в «Диспетчере», а затем перезагрузить компьютер. ОС Windows способна восстановить все контроллеры по время загрузки самостоятельно.
Операционная система Windows иногда отключает один или все передние порты специально для экономии энергии. Мы можем самостоятельно управлять питанием, поэтому наша задача на данном этапе – запретить это делать системе. Нам снова понадобится «Диспетчер устройств» и «Контроллер универсальной шины USB». Далее нажимаем по строке «Корневой USB-концентратор» левой кнопкой. Здесь преходим в меню «Управление электропитанием». Удаляем галочку с пункта «Разрешить отключение для экономии энергии». Такую процедуру проделываем с каждым USB.
Бывает другая причина, почему они не работают, кроется в сбоях или неправильной работы системы Windows. Чаще всего это случается, если на операционной системе отключены постоянные обновления. Очень желательно восстановить утраченные системные файлы или переустановить Windows полностью. Проблемы именно с передними портами возникают из-за неправильной сборки ОС. Поэтому важно использовать только проверенные сборки Windows.
Что делать, если не работает только один передний USB вход
Одна из возможных причин, почему это случается, заключается в неисправности шлейфа, соединяющего передние порты с материнской платой. Тогда проблема с работой одного из портов решается заменой этого шлейфа самостоятельно или с помощью специалистов.
Неисправность может проявиться, если мы подключаем к передним USB-портам несколько устройств, например, сразу внешний диск и телефон или ещё что-то. Электроэнергии может не хватать для одного из них. Такая ситуация приводит как к отключению порта, так и к его работе с перебоями. Происходит это из-за того, что у интерфейса переднего порта может не быть дополнительного источника питания, то есть адаптера. Иногда мы не замечаем, что передние USB-порты неисправны. Проблемы возникают, только когда основного адаптера не хватает для наших непосредственных нужд. И решаются они с помощью покупки USB-концентратора, обладающего дополнительным источником питания. После замены получаем возможность подключать любые периферийные устройства.
Перед тем, как начать любую из перечисленных в статье операций по исправлению недостатков, необходимо проверить контакты подключения шлейфа к материнской плате. Очень много проблем с передними USB-портами может решиться именно таким образом.
instcomputer.ru
Не работают USB порты (ЮСБ): как исправить на ноутбуке и компьютере Windows 7 10 (Виндовс что делать)

Самый простой и надежный способ, это подключить USB клавиатуру, выключить компьютер, включить и попробовать перейти в BIOS знакомым для вас способом. Если попасть в BIOS так, как раньше вы не можете по одному порту то причина техническая.
В таком случае нужно открыть системный блок и проверить подключение разъемов USB к материнской плате. В случае если все в порядке нужно установить в PCI слот дискретную USB карту и проверить работают ли, порты из нее (возможно ваша материнка подгорела).


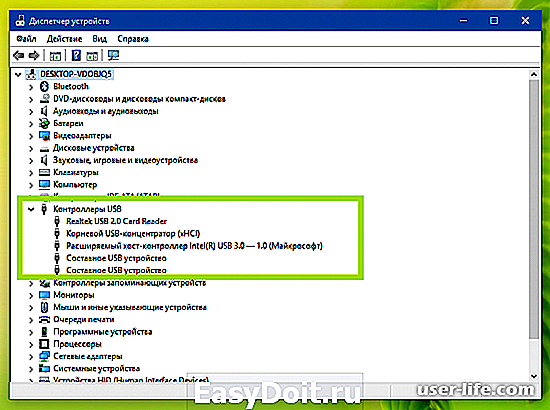
Иногда USB порты не работают, если к ним подключают оборудования новой версии (до USB 1.0 или USB 2.0 подключают флешку или внешний HDD с USB 3.0), поэтому стоит проверить оборудование на совместимость.
Помните, что USB порты кроме передачи информации есть еще и портами питания, поэтому часто бывает так, что из-за слабого блок питания они также могут работать некорректно.
Если компьютер или любое приложение некорректно работают после подключения устройства к USB порту, то причин тому может быть несколько. Перед тем, как точно определить источник проблемы, вам нужно проверить работу периферийного устройства, USB порта или USB драйвера. Ниже мы приведем список нескольких простых шагов, которые помогут вам определить проблему и устранить ее самостоятельно, не обращаясь к компьютерному мастеру.
Перезагрузка компьютера
Для того чтобы перезагрузить USB драйвер и программное обеспечение, которые конфликтуют, вам достаточно просто перезагрузить компьютер. Очень часто это помогает устранить проблему.
Иногда может помочь другой порядок. Выключите компьютер и отключите от него любые устройства, подключенные к USB портам, включая клавиатуру и мышь. Включите компьютер снова и когда загрузится операционная система, по очереди подсоедините к USB портам все периферийные устройства, отключенные ранее. Если при подключении конкретного устройства, например USB RAM, возникнет проблема, отметьте для себя, на каком порту это произошло. Попробуйте подключить это устройство к другому свободному порту. Если проблема ушла, значит определенный USB порт неисправен. Иначе проблему нужно искать или в периферийном устройстве, или в USB кабеле.
USB кабель и коннектор
В том случае, когда не работает USB порт, очень часто причиной неисправности может оказаться повреждение кабеля или коннектора. Внимательно осмотрите эти элементы подключения на предмет наличия повреждений типа трещин, сколов или порезов. Загляните внутрь USB разъема и коннектора и проверьте, нет ли в них грязи, пыли или других мелких предметов. Вы можете самостоятельно очистить соединители с помощью сухой кисточки или воздушного компрессора (пылесоса). Делать это нужно при отключенном кабеле. Если интерфейсный кабель сильно перегнут или перебит, то следует немедленно заменить его – новый кабель стоит копейки.
Разграничение проблемы – порт или устройство
Если программа или компьютер прекращают нормальную работу сразу после подключения нового устройства к USB порту, то вам следует попробовать подключить к нему другое устройство. Если компьютер продолжит нормальную работу, значит проблема в периферийном устройстве. У вас есть второй компьютер? Попробуйте подключить подозрительное устройство к нему и перепроверить его работоспособность. Если ситуация повторится, его однозначно нужно менять. Если вы при этом использовали USB хаб, исключите его из цепи соединения. В случае проблем USB устройство следует подключать напрямую. Кроме того, проблемы могут возникнуть в том случае, если вы одновременно подключите очень много периферии или подключите одновременно несколько устройств одинаковой модели, например два смартфона или принтера.
Обычно Windows выдает сообщение, если обнаружена проблема с USB драйвером. Если такое произошло, откройте «Панель управления» через стартовое меню операционной системы. Найдите в нем пункт «Диспетчер устройств», откройте утилиту и в списке установленного оборудования найдите подраздел «Контроллеры USB» или «Контроллеры универсальной последовательной шины USB». Раскройте этот пункт и найдите в списке USB устройств тот пункт, который отмечен восклицательным знаком на желтом фоне. Если вы нашли такое устройство, нажмите на нем правой клавишей мыши и выберите пункт контекстного меню «Удалить». Перегрузите компьютер. После этого операционная система самостоятельно переустановит удаленный драйвер сразу после своей загрузки. Если переустановка драйвера вопрос не решила, вам следует его попробовать обновить.
В том случае, если не работает USB порт, вам можно попробовать вручную обновить USB драйвер устройства. Для этого откройте в «Панели управления» раздел «Система и безопасность», в котором найдите подраздел «Диспетчер устройств». Введите учетные данные администратора, если они будут запрошены системой. Далее найдите проблемное USB устройство в списке «Контроллеры USB» и двойным нажатием на него откройте диалоговое окно настройки. Откройте вкладку «Драйвер», а в ней нажмите кнопку «Обновить». Для начала обновления драйвера снова введите учетные данные администратора системы. После обновления перегрузите компьютер и проверьте работоспособность проблемного устройства.
Чем отличаются USB порты, находящиеся с задней части компьютера и с передней? Разница в том, что те USB порты, которые находятся сзади, подключаются непосредственно к USB-контроллеру, который находится на самой материнской плате, и является ее неотъемлемой частью. А вот передние USB порты, идут через USB-концентратор и подключаются через шлейф, и вот тут может быть, что кабель некачественный, и проблемы с портами могут появляться.
Если подключить к двум USB-портам на передней панели сразу два требовательных к питанию USB-устройства (например, переносной жёсткий диск и телефон) то возникнет нехватка питания одного из этих устройств, и оно или не будет правильно работать, либо не будет работать вообще. Почему спросите вы? USB-контроллер обеспечивает подключенное к нему устройство питанием-500 мА на 5 В. Если у устройства интерфейса USB нет дополнительного адаптера питания, значит, оно должно работать от интерфейса USB, без дополнительного питания, то есть 5 В должно хватить, но если к контроллеру USB с помощью концентратора подключено два устройства.
USB-порты на передней панели компьютера являются USB-концентраторами, которые имеют один 9-пиновый входной разъём для подключения к материнской плате с одной стороны и несколько портов USB для подключения устройств с другой. Кабель USB-концентратора передаёт информацию к подключенному устройству, а так же питает его электроэнергией, но если устройств два, а питание концентратору подаётся всё так же 500 мА на 5 В, то конечно питания устройствам не хватает.
Подключать можно к USB-концентратору мышь, клавиатуру и флешку, а если вы хотите использовать другие устройства типа смартфона, внешнего жесткого диска и т.д. , вы должны использовать USB-концентратор с дополнительным блоком питания подающим 5 В на каждый свой USBпорт.
Не работают USB порты
Если у вас есть подозрение, что USB порт на вашем компьютере не работает, проверьте устройство, которое вы подключаете на другом компьютере. Ведь бывает и такое что не работает не USB порт, а именно то устройство, которое вы пытаетесь подключить, но бывает и наоборот. Проверьте устройство на другом компьютере.В Award BIOS найдите параметр Integrated Peripherals, а в Ami BIOS параметр Advanced, заходим в них и видим пункт USB Configuration, жмём Enter, наш USB Controller или USB Controller 2.0, должен стоять в положении Enabled, то есть включен.
Не работают USB порты
Бывает так же, что и USB порт работает, и устройство исправно, а связи компьютера и устройства нет……вот тут неисправность может быть в USB кабеле. А встречаются случаи, что USB порты на передней панели бывают и не подключены вовсе.
Может не исправен USB-концентратор? Попробуйте использовать другой USB-концентратор с хорошим экранированным кабелем. Подключите его к другому разъёму 9-pin на материнке.
Бывает USB-порты на передней панели подключены с помощью кабелей пинов (ещё говорят россыпью), вполне может быть, что кабель неисправный или распиновку перепутали.
Так же причиной неисправности USB портов может быть маломощный, а возможно и не исправный, блок питания.
А может и неисправным быть южный мост. Не стоит так же забывать об обновлении драйверов, как для подключаемых устройств, так и для чипсета материнской платы.
Можно перегрузить концентратор USB и подключенное устройство перестанет отвечать вам, вылечивается это обычной перезагрузкой компьютера. Почти у всех концентраторов USВ, присутствует управление электропитанием и Windows может отключить устройство для экономии энергии.
Во-первых , если при подключении флеш-диска к компьютеру или другого какого-нибудь оборудования порт работает не совсем правильно или устройство, подключенное к компьютеру, вообще не определяется системой, то в таком случае Вам следует удостовериться в том, чтобы был включен контролер на ПК материнской платы.
Достаточно часто пользователи забывают о включении контролера USB. Вроде бы простая, но все же распространенная проблема, когда пользователь запустил ПК, а устройство не определилось. Здесь возможно все поправить, для этого Вам нужно зайти в BIOS и включить соответствующий параметр. Кстати если Вы не знаете что такое БИОС, то рекомендую Вам обязательно прочитать статью
Итак, зайдите в БИОС найдите там пункт «Integrated Peripherals – это касается в Award BIOS», или в Ami BIOS — Advanced».
Далее жмете «Enter» и заходите в «Onboard Devices Configuration» и смотрите, чтобы пункты «USB Function» и «USB 2.0 Controller», были в положении «Enabled». Если все так, значит все включено. В противном случае параметр может быть оключен (OFF), положение «Disabled». Если параметр выключен, то следует его включить. Далее сохраняем изменения, затем перезагружаем систему ПК и проверяем работоспособность USB-порта. Обязательно проверьте, а подключены ли порты USB на передней панели системного блока к самой материнской плате при помощи, так называемой колодки.
Если порт так и не заработал, тогда двигаемся дальше.
Во-вторых , а может дело в неработоспособности порта и вовсе скрывается в USB кабеле удлинителе? К примеру, бывают такие ситуации, когда компьютер не распознает периферийное устройство (принтер), по той простой причине, что сам USB кабель просто поврежден. Причина повреждения кабеля может быть самая разнообразная, например, Вы случайно, поставили стул на кабель или какой-нибудь тяжелый предмет и просто напросто его пережали. Поэтому не поленитесь проверить сам кабель.
В-третьих , довольно редко можно столкнуться с такой проблемой, когда USB-порту не хватает питание. Приведу Вам конкретный пример. Представьте, что к передней части корпуса системного блока в USB разъем, Вы подключили флешку и принтер. В результате чего операционная система при отправке данных на печать, сообщает нам, что напечатать документ не удалось. В общем, Ваш компьютер просто не видит принтер. А если перезагрузить компьютер, то принтер определяется системой, и Вы можете без труда напечатать документ. Однако через некоторое время, компьютер снова теряет подключение к принтеру и принтер не печатает. Знаете почему?
Такая, казалось бы, на первый взгляд банальная проблема связана с тем, что возникла нехватка питания для USB-порта. В результате чего USB-порт отказывается функционировать должным образом. В основном такой казус, связанный с нехваткой питанием встречается при подключении нескольких устройств к передней панели USB портов.
Конечно не всегда, но все же встречаются такие ситуации. Эти USB порты подключаются к материнской плате при помощи кабеля. Этот кабель помимо передачи данных вдобавок осуществляет питания самих же USB концентраторов. Вполне возможно, что питание, подаваемое одновременно на два устройства, подключенное к USB концентратору может не хватать. В таком случае могу Вам порекомендовать подключить принтер во встроенный USB-порт, который находится на материнской плате ПК.
Также можно поменять батарейку CMOS на плате. Бывает, что проблема полностью исчезает после замены батарейки на материнской плате. Что эта за батарейка и где она находится, Вы можете узнать в этой статье:
А вообще если у Вас не работают USB порт , который расположен на передней панели корпуса системного блока, то попытайтесь заменить сам USB концентратор. Кто знает, быть может именно он является неисправным.
Можно также попробовать воткнуть кабель к другому USB разъему на материнской плате.
В-четвертых , если все-таки вышел из строя контроллер USB-порта, отвечающий за определение и запуск самого устройства, то дела, конечно же, плохи. Есть, конечно, возможность взять и перепаять сам контролер на материнской плате, но, на это нужно время, нужно иметь сам контролер, и, конечно же, саму паяльную станцию. С точки зрения затрат по времени, не вполне целесообразно. Другой вариант это доверить специалистам, правда тут тоже есть свои подводные камни, цена, качество работы, а также компетентность специалиста, который конкретно работает над этой проблемой.
В-пятых , периферийные и мобильные устройства могут не распознаваться на Вашем компьютере из-за отсутствия драйверов и специального программного обеспечения. Нельзя исключить и тот факт, что если Вы используете свою операционную систему уже достаточно продолжительное время и система вообще не обновлялась, да и вообще сборка Windows является не оригинальной версией, то в таком случае имеет место быть, что драйвера считаются уже устаревшими и поэтому в системе постоянно происходят зависания.
Иногда Windows вообще отключает USB концентратор в целях экономии энергии. Чтобы устройство USB не отключалось, потребуется выполнить следующее.
Откройте «Диспетчер устройств», предварительно нажав правой кнопкой мыши по ярлыку «Компьютер», выбрав «Свойства».
После того, как открылось окно диспетчера устройств, следует дважды кликнуть левой кнопкой мыши по «Контроллеры USB», раскрыть ветвь.
Теперь Вам остается перейти в корневой USB концентратор и в разделе «Управление электропитанием» убрать галочку, как показано на рисунке ниже.
В-шестых , иногда переустановка операционной системы помогает устранить проблему, когда не работают USB порт. Хотя, конечно же, сначала попробуйте сделать откат системы в предыдущее состояние. Вот статья, в которой Вы узнаете, как это сделать:
В-седьмых , возможно в Вашей системе присутствует какое-нибудь неисправное оборудование, которое как раз таки и служит препятствием для нормальной работы USB-порта.
Данная проблема очень актуальна в наше время. Ведь достаточно часто пользователи напрямую сталкиваются с этим. Итак, решение есть. В компьютере могут виснуть USB-порты, замыкать контакты, и еще много дополнительных проблем может произойти при работе за компьютером.
Находим выход из нашей ситуации, проверяем все устройства на подключение и отключение. Вам нужно будет отключить все устройства и подключать уже по одному, к примеру, подключили сначала клавиатуру и смотрите, если она работает, тогда подключаете следующее устройство, пусть это будет мышь ну и так далее. Подсоединяете дополнительные USB устройства, если не работают, значит, проблема решена или нужно искать в периферийных устройствах, может там что замыкает, а мало ли.
В-восьмых , вообще забыли включить контролер последовательной шины в диспетчере устройств. Бывают моменты, когда не обращаешь внимания на работу USB устройств, включил компьютер, загрузил музыку, слушаешь и получаешь удовольствие от новых произведений искусства. Правда, все приходит неожиданно, вдруг понадобилось USB устройство, а тут тишина, не работает. Сразу в голову приходит мысль, может, не включен контролер, давай возьму и проверю, так и есть.
В каждом ПК существует диспетчер устройств, который показывает какие устройства подключены, все ли установлены драйвера и сделаны обновления.
В общем, я думаю, что Вы, наверное, уже знаете, что при отсутствии какого-нибудь драйвера, система автоматически помечает его желтым восклицательным знаком, это означает неисправность, в итоге, при двух щелчках мышки открываете дополнительное окно, здесь отображена информация о коде неисправности и возможности его восстановления.
В-девятых , если все выше перечисленные способы так и не дали положительного результата, тогда рекомендую Вам установить на материнскую плату USB PC контроллер.
Если на Вашем компьютере установлен маломощный блок питания, например на 300 W, то вероятно, что причина всех бед скрывается именно в нем, установите блок питания по мощней, скажем на 500 W и проверьте, заработали ли USB-порта.
Завершая сегодняшнюю статью, я бы хотел сказать, что не всегда возможно легко найти виновника всех проблем, иногда не достаточно просто переустановить Windows, чтобы узнать, что случилось на самом деле.
Если отсутствуют драйвера для контроллеров последовательной шины и сами контроллеры помечены восклицательным знаком, в таком случае следует, либо установить драйвера для контроллера, либо можно удалить все контроллеры и выполнить перезагрузку компьютера. После загрузки компьютера, система вновь попытается их установить, и возможно все USB-порта вновь будут работать исправно.
Перезагрузка компьютера
Если все USB порты по какой-либо причине перестали функционировать, а устройства USB не определяются, то для начала достаточно будет лишь перезагрузить системный блок. Возможно, эта процедура будет сразу же устранена. Это может случиться в том случае, если при загрузке драйверов не было никаких проблем.
В диспетчере устройств обновить конфигурацию оборудования
Может возникнуть ситуация, когда перезагрузка компьютера не возможна, ведь она выполняет какие-либо важные операции. Именно поэтому без перезагрузки всего компьютера можно произвести перезагрузку одного лишь драйвера. Это можно сделать через «Диспетчер устройств». Чтобы предпринять такое действие, достаточно правой кнопкой мыши на ярлыке «Мой компьютер» выбрать пункт «Управление».
В окне, которое высветиться в результате этого, нужно нажать на закладку «Действие», после чего нужно нажать «Обновить конфигурацию оборудования». Если в результате данной процедуры появился раздел «Контролеры USB», то проблема полностью решена, а USB будет и дальше функционировать.
Отключение контролера USB
Есть один замечательный способ заставить функционировать USB порты. Для этого нужно отключить и переустановить заново контроллеры USB. Сразу же следует запустить все тот же «Диспетчер устройств». Высветится список оборудования в новом окне, а из него нужно найти раздел USB контроллеров. Дальше необходимо каждое из этих устройств выделить и удалить. После того, как все устройства будут удалены, нужно обязательно перезагрузить компьютер. В результате этого контролеры будут переустановлены, поэтому порты USB будут опять доступными.
USB-контроллеры: обновление драйверов
Драйверы USB контроллера могут быть повреждены, поэтому, соответственно, USB порты работать не будут. В такой ситуации единственным правильным выходом является находка и переустановка правильных драйверов. Чтобы правильно сделать эту процедуру, следует выяснить компании производителя USB порта, ведь загрузить нужно именно соответствующий драйвер. Если получиться выполнить данное задание, то установка драйвера в одно мгновение решит проблему.
Отключение других устройств USB
Конечно же, могут возникнуть ситуации, когда подключено много устройств USB, и ноутбук будет просто перегружен. Не всегда электропитания может хватить на все подключенные устройства.
Вход в настройки BIOS
Чтобы приступить к изменению конфигурации, нужно попасть в соответствующее меню. Его можно открыть во время включения персонального компьютера — до того, как началась загрузка Windows с жесткого диска.
Включите ПК. В случае, если он уже работает: перезагрузите. Дождитесь звукового сигнала спикера: короткий одиночный гудок свидетельствует о том, что все внутренние компоненты, необходимые для работы компьютера, обнаружены.
Теперь необходимо нажать горячую клавишу для вызова конфигурации. Это нужно сделать до смены экрана. Если вы не успели, и началась загрузка Windows — перезагружайтесь. Клавиши зависят от модели установленной материнской платы и версии прошивки BIOS. Узнать ее можно в руководстве пользователя, которое прилагается к материнке, на официальном сайте производителя или посмотреть на экране вашего ПК при его загрузке:
Экран ПК при загрузке
Если вы не знаете модель платы — ничего страшного. Просто попробуйте нажимать следующие клавиши: Tab, Delete, Esc, F1, F2, F8, F10, F11, F12. Одна из них наверняка подойдет.
Необязательно пробовать только 1 вариант за раз. Вы без проблем можете быстро нажать все кнопки из списка. Одна из них подойдет и запустит настройки БИОСа, а остальные будут проигнорированы.
Вход в настройки BIOS / UEFI новейших ПК
Многие современные компьютеры загружаются так быстро, что попасть методом нажатия клавиш при включении не получится. Также это актуально для ноутбуков. Поэтому последние версии ОС Windows обзавелись новой особенность запуска. Покажем на примере ОС Windows 8.1.
Проведите мышью сверху-вниз или снизу-вверх по правому краю экрана и в появившемся окне нажмите «Параметры».
Кликните на надпись «Изменение параметров компьютера»
Нажмите «Обновление и восстановление».Перезагрузка в особом режиме
Далее: «Восстановление».
В разделе «Особые варианты загрузки» нажмите кнопку Перезагрузить сейчас.
Восстановление — перезагрузка
Ваш компьютер или ноутбук перезагрузится в режиме настройки. После перезагрузки ПК вы также сможете выбрать вариант запуска с USB-накопителя или DVD-диска.
Навигация в меню
Практически все версии БИОС лишены графического интерфейса. Это значит, что вам придется работать только с помощью клавиатуры, как, например, в консоли Windows. Навигация осуществляется с помощью стрелок «вверх-вниз» и «вправо»-«влево». Чтобы открыть какой-либо раздел, используйте клавишу Enter, чтобы вернуться назад – «Escape». Небольшая памятка по используемым клавишам всегда показывается на экране.
Комплекс микропрограмм UEFI устанавливается на самых дорогих и мощных материнских платах. Он поддерживает большее количество драйверов и умеет работать с мышью. Его интерфейс будет привычен пользователям Windows и других современных операционных систем.
Каждая версия обладает собственным интерфейсом и наборами опций. Даже названия одних и тех же параметров могут различаться. Далее в статье описано несколько популярных релизов БИОС.
Очень распространенный вариант, который можно встретить на многих современных компьютерах. Главное меню разделено на 2 части: список категорий и различные действия, вроде выхода или сохранения. Вы будете работать с левой частью.
Вам необходимо перейти в раздел, который называется «Integrated Peripherals». Русскоязычной версии интерфейса нет, поэтому все команды только на английском. С помощью стрелки «Вниз» выделите данный пункт и нажмите Enter.
Здесь нужно включить (Enabled) 4 опции:
USB EHCI controller – основной контроллер. Если на материнской плате есть порты версии 3.0, этот пункт будет разделен на 2 части: «Controller» и «Controller 2.0»;
USB Keyboard Support – поддержка клавиатур;
USB Mouse Support – поддержка мышек;
Legacy USB storage detect – работа с внешними хранилищами данных: флешками, дисковыми накопителями, дисками смартфонов и цифровых фотоаппаратов.
В некоторых старых версиях присутствует всего 2 пункта «USB controller» и «Legacy USB storage support».
Когда закончите с настройками, нажмите клавишу F10, чтобы сохранить внесенные изменения и перезагрузить компьютер.
Phoenix AwardBIOS
Другая популярная версия, которую часто можно встретить на современных ноутбуках. Не имеет главной страницы, как AMI, но снабжен удобными тематическими закладками вверху. Перемещаться между разделами можно с помощью стрелок «влево»-«вправо», а между пунктами — с помощью «вверх» и «вниз».
Перейдите в раздел «Advanced» с помощью стрелки «Вправо». В ней найдите категорию «USB configuration». Все пункты этого раздела необходимо перевести в положение «Enabled». В некоторых версиях категория «USB configuration» может находиться во вкладке «Peripherals» а не в «Advanced».
Для завершения работы в меню нажмите F10 и подтвердите выход.
AMI BIOS for Asus
Версия AMI, используемая на ноутбуках Asus. Внешне очень похожа на Phoenix — аналогичная панель закладок. Настройки USB находятся в разделе «Advanced». Перейдите туда, включите все опции и выйдите с помощью кнопки F10.
UEFI
Вопреки распространенному мнению, UEFI — не часть BIOS. Его скорее можно назвать более продвинутым, но менее популярным конкурентом. Существует большое количество различных версий, каждая со своими интерфейсами. Однако здесь управление похоже на привычную Windows, поэтому вы без труда найдете нужные опции.
Настройки Windows
Если на уровне БИОСа все порты и контроллеры включены, но USB порты все-равно не работают, возможно, проблема в настройках вашей системы Windows.
Во-первых, попробуйте просто отключить и подключить устройство заново. Это вызовет проверку корректности драйверов. Если с ними что-то не так, Windows постарается переустановить их.
Если при переподключении ничего не происходит — попробуйте включить контроллер в реестре Windows. Для этого необходимо сделать следующее:
Вызовите диалог «Выполнить» с помощью Win + R (либо через «Пуск»: в XP и 7-ке щелкнув по ней левой кнопкой мыши, а в 8 и 10 версиях — правой кнопкой мыши).ввод regedit
Введите
regedit
и нажмите OK.
Перейдите в раздел «HKEY_LOCAL_MACHINE SYSTEM CurrentControlSet Services USBSTOR».Редактор реестра
Дважды кликните по записи «Start», чтобы открыть окно редактирования.
Измените значение на «3». При любых других значения параметра, USB порты работать не будут.
user-life.com
