Что делать если не работает звук на компьютере с Windows 7 или Windows 10
Что делать если не работает звук на компьютере с Windows 7 или Windows 10
Проблемы со звуком – одни из самых распространенных. Рано или поздно любой пользователь сталкивается с тем, что на его компьютере перестает работать звук. Иногда это происходит после каких-то значимых изменений в системе, а иногда проблема возникает как-бы сама по себе.
В данном материале вы узнаете, что делать если не работает звук на компьютере с операционной системой Windows 7 и Windows 10. Что нужно проверять и как устранить источник проблемы.
Звук не работает из-за низкой громкости или проблем с подключением колонок
Если вы вдруг обнаружили, что у вас не работает звук на компьютере, то первое, что нужно проверить, это громкость звука в системе. Для этого нажмите на иконку динамика в правом нижнем углу экрана и в появившемся меню выкрутите громкость на максимум. После чего проверьте работает звук или нет.

Кроме этого, если у вас не работает звук, то нужно обязательно проверить регулятор громкости на самих колонках. Если ваша звуковая система состоит только из двух колонок, то такой регулятор должен быть на правой колонке. Если же звуковая система включает сабвуфер, то регулятор громкости будет находиться на нем. Покрутите данный регулятор вправо и проверьте наличие звука на компьютере.

Если звук не появляется, то проверьте включены ли динамики в розетку и подключены ли они к компьютеру.

Еще нужно проверить кнопку включения/выключения, которая обычно находится на правой колонке или сабвуфере. Нажмите на эту кнопку и проверьте звук.
Звук не работает из-за настроек звука в Windows 7 и Windows 10
Если вы проверили громкость и подключение колонок, но звук на компьютере все равно не работает, то стоит проверить настройки звука в операционной системе Windows. Для этого нужно кликнуть правой кнопкой мышки по иконке динамика в правом нижнем углу экрана и перейти в раздел «Устройства воспроизведения».

В результате перед вами должно появиться окно «Звук» на вкладке «Воспроизведение». Здесь будут отображаться все колонки, которые подключены к вашему компьютеру. При этом рядом с колонками будет указано, какая звуковая карта работает с данными колонками, а рядом с активными колонками будет стоять зеленная отметка.

Если на вашем компьютере две звуковых карты (например, встроенная и дискретная), то у вас может не работать звук из-за того, что в настройках Windows активной выбрана не та звуковая карта, к которой подключены колонки. Чтобы исправить эту проблему выделите мышкой нужные колонки и нажмите на кнопку «По умолчанию».
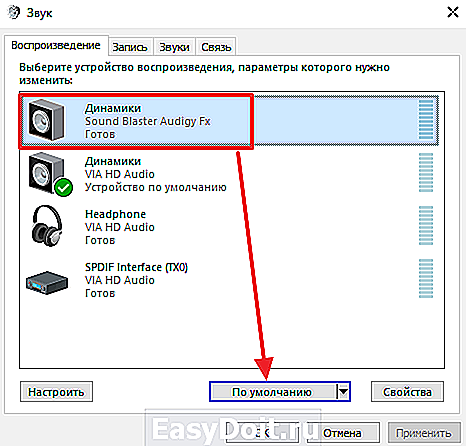
Также звук может не работать из-за неправильной конфигурации колонок. Например, если у вас только две колонки, а в настройках указана звуковая система 5.1, то звук может отсутствовать или быть сильно искаженным. Для решения этой проблемы нужно выделить активные колонки и нажать на кнопку «Настроить».

В результате откроется окно, в котором нужно выбрать конфигурацию колонок и сохранить настройки с помощью кнопки «Далее».
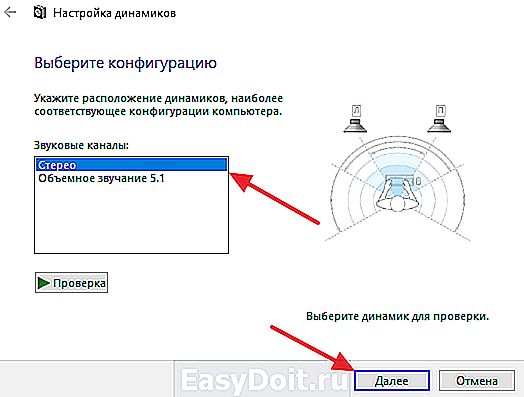
Кроме этого, колонки могут быть просто отключены.

Для того чтобы включить колонки кликните по ним правой кнопкой мышки и выберите вариант «Включить».
Звук не работает из-за драйверов звуковой карты
Если вы проверили все вышеописанное, но звук на компьютере все равно не работает, то возможно причина в драйверах. Попробуйте скачать последнюю версию драйверов с сайта производителя звуковой карты, установите ее на свой компьютер и выполните перезагрузку. После чего проверьте работает звук или нет.
Установка драйверов не представляет ничего сложного, драйверы устанавливаются точно также, как и любая другая программа. Запускаете установщик и несколько раз нажимаете на кнопку «Далее». В конце установки соглашаетесь на перезагрузку компьютера, либо перезагружаете его самостоятельно.

Трудности могут возникнуть с поиском самого драйвера. Если вы используете встроенную звуковую карту, то драйверы нужно искать на сайте производителя материнской платы вашего ПК либо на сайте производителя ноутбука. Введите в поисковую систему (например, в Google) название вашей материнской платы (либо название модели ноутбука) и перейдите на сайт производителя. Дальше нужно перейти в раздел «Поддержка — Драйверы». В результате перед вами появится список драйверов в котором нужно будет найти драйвер звуковой карты и скачать его на свой компьютер.

Если у вас дискретная звуковая карта (звуковая карта отдельной платой), то драйверы нужно искать на сайте производителя самой звуковой карты. Для этого введите в поиск название звуковой карты, перейдите на сайт ее производителя и откройте раздел «Поддержка — Драйверы». Дальше все тоже самое, скачиваем драйвер на компьютер, устанавливаем его и перезагружаем систему.
comp-security.net
Нет звука на компьютере Windows 7
Типичные проблемы с Windows связаны в основном с тем, что правильно настроить оборудование в компьютере не получилось. Например, могут не работать динами или колонки. Звука нет по разным причинам на компьютере, так что сначала нужно отставить панику и попытаться восстановить нормальную работу своими силами.
Проверяем технику
Нет возможности прослушать что-то? Погрузимся в глубинные причины отсутствия звука и попробуем настроить звуковую плату. Надо быть уверенным, что все исправно работает на компьютере. Для этого нужно:
- Открыть меню Пуск и выбрать там Панель управления Windows.
- После нажать по категории Система и безопасность.
- Затем в специальном разделе Система щелкнуть на Диспетчер устройств.
- Если запрашивается пароль администратора Windows, то надо его ввести.
- После этого надо два раза щелкнуть на Звуковые, игровые и видеоустройства.

Теперь следует просмотреть, есть ли в открывшемся списке звуковая плата. Если её там нет, следует читать инструкцию от производителя как её настроить. Также полезно посмотреть на вкладку Другие устройства, звуковая плата может оказаться там. Ноутбук обычно проще настроить в этом плане, так как там звуковой платы нет. Вместо нее работает специальный процессор звука.
Звук в Windows может не работать при наличии проблем, обозначенных желтым вопросительным знаком напротив звуковой платы:
- Надо щелкнуть правой кнопкой по звуковой плате и выбрать Свойства.
- После нужно перейти во вкладку Общие и проверить Состояние устройства.
Обычно в таких случаях звук в Windows восстановить можно простой установкой новых драйверов на компьютер. Если нет времени долго ковыряться в сети для поиска и установки необходимого драйвера, можно попробовать неплохую программу под названием Driver Genius.

После того, как данная программа запущена, она находит все необходимые драйвера в сети (в том числе и для звука) и может их самостоятельно установить или восстановить в Windows.
Проверка подключения
Если есть динамики, но сигнала с них нет, то нужно проверить, правильно ли они подключены. Практически на всех компьютерах звук работает от трех разъемов, которые подключаются к звуковой плате. Здесь важно понимать, что динамики надо подключать к линейному выходу звука.
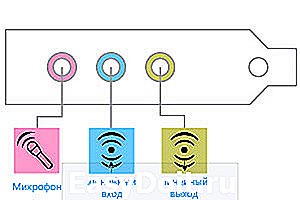
А что если нет уверенности в том, какой разъем и за что отвечает? В таком случае стоит перебрать все варианты на компьютере, попеременно подключаясь в каждое гнездо. Тоже самое касается и наушников. Интересно знать, что практически в каждом компьютере после подключения наушников звук отключается автоматически.
Проверка питания
Колонки могут быть просто не подключены к сети питания, так что звучание отсутствует по физическим причинам (нет тока). Естественно, нужно подключить колонки в сеть, и динамики начнут воспроизводить звуковое сопровождение. Тоже относится и к регуляторам, через которые колонки увеличивают и уменьшают громкость. Часто на ноутбуках выкручен регулятор звука в минус, так что маленькие динамики просто не слышно.
Надо открыть громкость через следующий путь:
- Жмем меню Пуск;
- Затем выбираем Панель управления;
- Нажимаем Оборудование и звук;
- Далее пункт Звук;
- В конце Настройка громкости.
- Затем ползунок громкости нужно поднять вверх.
Важно проследить, не отключен ли звук полностью в микшере. Также некоторые модели ноутбуков обладают внешними колесами для того, чтобы регулировать звук, подающийся на колонки. Нужно проверить это колесо.

Проверка программ
А что если после всех этих манипуляций, так и не удалось настроить? Ничего страшного, просто нужно проверить уровень громкости в программах, установленных на Windows. Возможно, он там просто ничего не воспроизводится. Каждая программа обладает своими регуляторами, чтобы не нужно было переключаться на установки Windows, а быстро убавить или прибавить громкость. Так что лучше проверить настройки везде и всюду (колонки, наушники, установки), чтобы исключить все причины отсутствия звука на компьютере и после этого восстановить нормальную работу.
windowsprofi.ru
Нет звука на windows 7
Здравствуйте друзья. Давно я уже не писал, всё времени не было. В этой небольшой статье я хочу Вам рассказать, как исправить маленькую но неприятную ситуацию, когда нет звука на windows 7. Материала на тему, когда в windows 7 не работает звук очень много и я думаю нет смысла повторяться, я опишу свой способ который мне очень сильно помог, вернее программа, которая мне помогла и я думаю она поможет многим. Единственное, давайте в самом начале статьи рассмотрим несколько простых вариантов по причине которых может быть и пропал звук на windows 7.
- Нет звука на windows 7 — Вариант №1
- Нет звука на windows 7 — Вариант №2
- Пропал звук на Windows 7 — исправляем с помощью программы DRiverMan Overall XP-VISTA-WIN7
- Пропал звук на компьютере — Видео урок.
Первое, если нет звука на windows 7 проверьте и обновите драйвера на звуковую карту. Заходим в «Панель управления» далее «Диспетчер устройств» находим вкладку «Звуковые, видео и игровые устройства» и кликаем по ней два раза левой клавишей мыши. Появится выпадающая вкладка, кликаем правой клавишей мыши и выбираем «Обновить драйверы».

Появится окно в котором выберите пункт «Автоматический поиск обновленных драйверов» система сама произведет поиск и по необходимости обновит драйвера на звук. Если система не сможет найти и установить драйвера на звук, то Вам нужно самостоятельно скачать драйвер звука windows 7 с оф. сайта производителя материнской платы, с этим я думаю проблем у Вас не возникнет. После того, как Вы скачаете драйвера на звуковую карту, сохраните файл и запомните где он сохранился. Далее выбираем пункт «Выполнить поиск драйверов на этом компьютере».


В появившемся окне нажмите на кнопку «Обзор» и укажите путь где сохранен Ваш скаченный файл с драйверами и жмем «Далее».

Дрова на звук windows 7 установятся и проблема должна решиться. Если всё таки после всех действий, нет звука на windows 7 , тогда будем рассматривать другой способ.
Зайдите в меню «Пуск» и в строке поиска напишите слово «Службы». Появится окно в котором Вам нужно найти строку «Windows Audio».
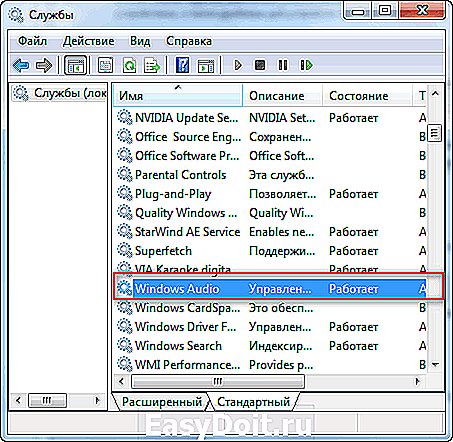
Кликните по ней два раза ЛКМ и посмотрите не отключена ли у Вас данная служба, если отключена, то нажмите на кнопку «Запустить» и в пункте «Тип запуска» поставьте значение «Автоматически», как показано на скриншоте, нажмите «Применить» и «OK». Если и эти действия не помогут, то применяем третий вариант.

На компьютере пропал звук — исправляем с помощью программы DRiverMan Overall XP-VISTA-WIN7
Теперь я хочу рассказать, что за чудо помогло мне и ещё очень многим пользователем windows 7. В 2009 году, когда операционная система windows 7 была доступна для скачивания и все желающие могли её скачать и установить, прошла небольшая волна с проблемой, что после установки Windows 7 не работает звук я как и многие тоже столкнулся с этой проблемой. Хочу сказать Вам честно, что я только не делал, по всем выше написанным пунктам всё было отлично, а звука всё равно не было и ответов то в инете не найти было, потому что система новая и толком ещё никто в ней не разобрался до нас ))).
Я уже было отчаялся и хотел обратно устанавливать windows XP, но тут я наткнулся на одну прогу, которая мне и помогла, программа то невзрачная, но после её работы я просто, напросто запрыгал от радости ))). Не буду Вас томить, программа называется DRiverMan Overall XP-VISTA-WIN7 весит она гиг с лишним и скачивается в образе ISO, но самое главное она открывается на рабочем столе без установки, то есть устанавливать программу не нужно: открыли, обновили, установили, закрыли, я считаю что это очень удобно. Как пользоваться данной программой , читайте в этой статье программа для звука в windows.
Данную программу можете скачать по этой ссылке DriverMan Overall XP- VISTA-WIN7 . Пишите и задавайте вопросы в комментариях, постараюсь всем ответить и помочь. На этом заканчиваю свою статью, думаю данная статья поможет Вам решить проблемы со звуком на windows 7.
Если вам понравилась статья или сайт, то будьте добры нажмите внизу статьи кнопочку «g+».
www.cherneenet.ru
Почему нет звука на компьютере? Восстановление звука
 Доброго дня.
Доброго дня.
Эта статья, основанная на личном опыте, представляет собой своего рода сборник причин, из-за которых не компьютере может пропасть звук. Большинство причин, кстати, можно легко устранить самостоятельно! Для начала, следует различать, что звук может пропасть по программным и аппаратным причинам. Например, проверить работоспособность колонок можно на другом компьютере или аудио/видео технике. Если они рабочие и звук есть — то скорее всего вопросы к программной части компьютера (а вот об этом по подробнее).
И так, приступим…
6 причин, почему нет звука
1. Нерабочие колонки (часто перегибаются и ломаются шнуры)
Это первое что необходимо сделать при настройке звука и колонок на компьютере! А то, иногда, знаете ли бывают такие казусы: приходишь помочь человеку решить вопрос со звуком, а он оказывается забыл про провода…
К тому же, возможно вы их подключили не к тому входу. Дело в том, что на звуковой карте компьютера есть несколько выходов: для микрофона, для колонок (наушников). Обычно, для микрофона выход покрыт розовым цветом, для колонок — зеленым . Обратите на это внимание! Так же, вот небольшая статья про подключение наушников, там этот вопрос был разобран более детально.

Рис. 1. Шнур для подключения колонок.
Иногда бывает, что входы сильно износились, и их всего лишь нужно слегка поправить: вынуть и снова вставить. Можно так же почистить компьютер от пыли, заодно.
Так же обратите внимание включены ли сами колонки. На передней стороне многих устройств можно заметить небольшой светодиод, который сигнализирует, что колонки подключены к компьютеру.

Рис. 2. Эти колонки включены, т.к.горит зеленый светодиод на корпусе устройства.
Кстати, если в колонках прибавить громкость на максимум, можно услышать характерное «шипение». Обратите на все это внимание. Несмотря на элементарность, в большинстве случаев проблемы бывают как раз с этим…
2. Звук убавлен в настройках
Второе, что нужно сделать — проверить, а все ли в порядке с настройками компьютера, возможно в Windows програмно убавлен звук на минимум или отключен в панели управления звуковыми устройствами. Возможно, если он просто убавлен на минимум, звук есть — играет очень слабо и его попросту не слышно.
Покажем настройку на примере Windows 10 (в Windows 7, 8 все будет аналогично).
1) Открываем панель управления , далее переходим в раздел « оборудование и звуки «.
2) Далее открываем вкладку « звуки » (см. рис. 3).

Рис. 3. Оборудование и звук
3) У вас во вкладке « звук » должны отображаться аудио устройства (в том числе и колонки, наушники), подключенные к компьютеру. Выделяете нужные динамики и щелкаете по их свойствам (см. рис. 4).

Рис. 4. Свойства динамиков (Звук)
4) В первой вкладке, которая перед вами откроется (« общие «) нужно посмотреть внимательно на две вещи:
- — определилось ли устройство?, если нет — вам нужны драйвера для него. Если их нет, воспользуйтесь одной из утилит для определения характеристик компьютера, утилита заодно и порекомендует где скачать необходимый драйвер;
- — посмотрите в низу окна, а включено ли устройство. Если нет — то обязательно включите его.

Рис. 5. Свойства Динамики (головные телефоны)
5) Не закрывая окно, переходим во кладку « уровни «. Посмотрите на уровень громкости, должен быть более чем 80-90%. По крайней мере, пока у вас не появиться звук, а потом уже отрегулируете (см. рис. 6).

Рис. 6. Уровни громкости
6) Во вкладке « дополнительно » есть специальная кнопка для проверки звука — когда вы ее нажмете у вас должна заиграть короткая мелодия (5-6 сек.). Если вы ее не слышите, переходите к следующему пункту, сохранив настройки.

Рис. 7. Проверка звука
7) Можно, кстати, еще раз зайти в « панель управления/оборудование и звуки » и открыть « настройки громкости «, как показано на рис. 8.
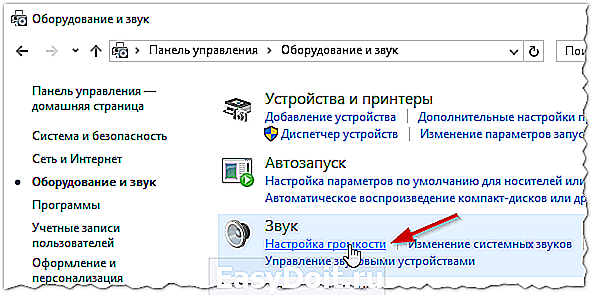
Рис. 8. Настройка громкости
Здесь нас интересует, а не убавлен ли звук на минимум. Кстати, в этой вкладке можно убавить звук даже определенного типа, например весь, который слышится в браузере Firefox.

Рис. 9. Громкость в программах
В правом нижнем углу (рядом с часами) есть так же настройки громкости. Проверьте стоит ли там нормальный уровень громкости и не отключен ли динамик, как на картинке снизу. Если все хорошо, можете переходить к пункту 3.
Рис. 10. Настройка громкости на компьютере.
Важно! Помимо настроек Windows, обязательно обратите внимание на громкость самих колонок. Возможно регулятор стоит на минимуме!
3. Нет драйвера на звуковую карту
Чаще всего, на компьютере возникают проблемы с драйверами для видео и звуковой карт… Именно поэтому, третьим шагом по восстановлению звука — будет проверка драйверов. Возможно, эту проблему вы уже могли выявить в предыдущем шаге…
Чтобы определить, все ли с ними в порядке, зайдите в диспетчер устройств . Для этого откройте панель управления , далее откройте вкладку « Оборудование и звук «, а затем запустите диспетчер устройств . Это самый быстрый способ (см. рис. 11).

Рис. 11. Оборудование и звук
В диспетчере устройств нас интересует вкладка « Звуковые, игровые и видео устройства «. Если у вас есть звуковая карта и она подключена: здесь она должна отображаться.
1) Если устройство отображается и напротив него горит восклицательный желтый знак (или красный) — значит драйвер работает неправильно, или вообще не установлен. В этом случае вам нужно скачать нужно версию драйвера. Кстати, мне нравится пользоваться программой Everest — она покажет не только модель устройства вашей карты, но и подскажет где для нее скачать нужные драйвера.
Отличный способ обновить и проверить драйвера — это использовать утилиты для авто-обновления и поиска драйверов для любого оборудования в вашем ПК: https://pcpro100.info/obnovleniya-drayverov/. Очень рекомендую!
2) Если звуковая карта есть, но Windows ее не видит… Здесь может быть все что угодно. Возможно что устройство не исправно, или вы его плохо подключили. Рекомендую для начала почистить компьютер от пыли, продуть слот, если у вас не встроена звуковая карта. В общем, в этом случае проблема, скорее всего с аппаратной частью компьютера (или в том, что в Биос устройство выключено, о Бос см. чуть ниже в статье).

Рис. 12. Диспетчер устройств
Так же имеет смысл обновить свои драйвера или установить драйвера другой версии: более старые, или новее. Часто бывает, что разработчики не в состоянии предусмотреть все возможные конфигурации компьютера и возможно что в вашей системе какие-нибудь драйвера конфликтуют между собой.
4. Нет кодеков на аудио/видео
Если при включении компьютера у вас есть звук (слышно, например, приветствие Windows), а при включении какого-нибудь видео (AVI, MP4, Divx, WMV и пр.) — проблема либо в видеопроигрывателе, либо в кодеках, либо в самом файле (возможно он испорчен, попробуйте открыть другой видео файл).
1) Если проблема с видео проигрывателем — рекомендую вам установить другой и попробовать. Например, проигрыватель KMP — дает отличные результаты. В нем уже есть встроенные и оптимизированные для его работы кодеки, благодаря чему он может открывать большинство видео файлов.
2) Если проблема с кодеками — посоветую сделать две вещи. Первое — удалить свои старые кодеки из системы полностью.
А второе, установить полный набор кодеков — K-Lite Codec Pack. Во-первых, в этом пакете есть отличный и быстрый проигрыватель Media Player, во-вторых, будут установлены все самые популярные кодеки, которые открывают все самые популярные форматы видео и аудио.
Кстати, важно не только их установить, а установить их правильно, т.е. полный набор. Для этого скачайте полный набор и во время установки выберите режим «Lots of Stuff» (более подробно об этом в статье про кодеки — ссылка чуть выше).

Рис. 13. Настройка кодеков
5. Неправильно настроенный Биос
Если у вас встроенная звуковая карта — проверьте настройки Биос. Если в настройках звуковое устройство выключено — то вряд ли вы его сможете заставить работать в ОС Windows. Скажу честно, обычно данная проблема встречается редко, т.к. по умолчанию в настройках Биос — звуковая карта включена.
Чтобы зайти в эти настройки, нажимайте кнопку F2 или Del (в зависимости от ПК) при включении компьютера.Если не получается зайти, попробуйте посмотреть на экран загрузки компьютера, как только вы его включили, повнимательнее. Обычно на нем всегда пишется кнопка для входа в Биос.
Вот например, включается компьютер фирмы ACER — внизу пишется кнопка DEL — для входа в Биос (см. рис. 14).
Если возникнут сложности, рекомендую ознакомиться с моей статьей о том, как войти в Биос: https://pcpro100.info/kak-voyti-v-bios-klavishi-vhoda/

Рис. 14. Кнопка входа в Биос
В Биос нужно искать строку, содержащую слово « Integrated «.

Рис. 15. Integrated Peripherals
В списке вам нужно найти свое аудио-устройство и посмотреть, а включено ли оно. На рисунке 16 (ниже) оно включено, если у вас напротив будет стоять « Disabled » — поменяйте его на « Enabled » или « Auto «.

Рис. 16. Включение AC97 Audio
После этого можно выйти из Биос, сохранив настройки.
6. Вирусы и рекламное ПО
Куда же мы без вирусов… Тем более их видов столько, что неизвестно что они могут вообще преподнести.
Во-первых , обратите внимание на работу компьютера в целом. Если происходят частые зависания, срабатывания антивируса, «тормоза» на ровном месте. Возможно вы действительно заразились вирусом, причем не одним.
Лучшим вариантом будет проверить компьютер на вирусы каким-нибудь современным антивирусом с обновленными базами. В одной из статей ранее, я приводил лучшие на начало 2016г.: https://pcpro100.info/luchshie-antivirusyi-2016/
Кстати, хорошие результаты показывает антивирус DrWeb CureIt, его даже устанавливать не обязательно. Просто скачайте и проверьте.
Во-вторых , рекомендую проверить ваш компьютер при помощи аварийного загрузочного диска или флешки (так называемый Live CD). Кто ни разу не сталкивался, скажу: вы как бы загружаете с компакт-диска (флешки) готовую операционную систему, в которой есть антивирус. Кстати, возможно в ней у вас и появиться звук. Если так — то вероятнее всего у вас проблемы с Windows и возможно придется ее переустанавливать…
7. Восстановление звука, если ничего не помогает
Здесь я приведу несколько советов, возможно они помогут вам.
1) Если раньше у вас звук был, а сейчас нет — возможно вы установили какие-нибудь программы или драйвера, вызвавшие конфликт оборудования. Есть смысл при этом варианте попробовать восстановить систему.
2) Если есть еще одна звуковая карта или другие колонки попробуйте их подключить к компьютеру и переустановить заново драйвера на них (удаляя при этом из системы драйвера на старые устройства, которые вы отключили).
3) Если все предыдущие пункты не помогли, можно рискнуть и переустановить систему Windows 7. Далее сразу же установить звуковые драйвера и если вдруг звук появиться — внимательно смотреть за ним после каждой установленной программы. Скорее всего вы сразу же заметите виновника: драйвер или программа, которая ранее конфликтовала…
4) Как вариант, вместо колонок подключите наушники (вместо наушников — колонки). Возможно стоит обратиться к специалисту…
pcpro100.info
