Что делать, если антивирус не удаляется с компьютера
Что делать, если антивирус Dr.Web не удаляется с компьютера
Приветствую, дорогой читатель! Прежде чем приступить к основному вопросу, как удалить Dr.Web с компьютера, давайте для начала разберемся, почему с его удалением могут возникать сложности.
Антивирус, чтобы обеспечить защиту вашего компьютера должен иметь в системе привилегированное положение — запускаться одним из первых, иметь самые высокие права в сравнении с другими программами, заодно всех их контролировать и проверять. Но время от времени возникает необходимость этот антивирус, к примеру Dr.Web, удалить. Причины для удаления различные — установка новой версии, переустановка после сбоев в системе, возможно вирусы нарушили работу вашего антивируса и требуется его переустановка.
В большинстве случаев для удаления программ, нам достаточно, штатных средств Windows: «Пуск» — «Настройка» — «Панель управления» — «Установка и удаление программ» если у вас Windows XP, или через «Пуск» — «Панель управления» — «Программы и компоненты» если у вас Windows 7. Но иногда стандартные средства не справляются со своими функциями, поэтому приходиться решать этот вопрос, другими способам.
Как удалить антивирус Dr. Web с компьютера если он не удаляется
Бороться с этой проблемой можно несколькими вариантами:
1. Можно попробовать удалить антивирус в безопасном режиме. Подробнее как войти в безопасный режим, рассказано здесь: http://useroff.com/kak-zajti-v-bezopasnyj-rezhim.html
- Перезагружаем компьютер.
- После включения нажимайте на клавиатуре клавишу F8 (не нажмите один раз и держите, а именно нажимайте с интервалом в 1-2 секунды, до момента пока не началась загрузка операционной системы).
- Если все сделано правильно, должно появиться окно, в котором будет пункт «Безопасный режим». После этого пробуете воспользоваться стандартными средствами Windows, как описывал выше.
Если удаление антивируса Dr. Web невозможно, тогда переходим к другому способу.
2. Если Dr.Web не удалился в безопасном режиме, поможет специальная утилита от разработчика Dr. Web. Скачать ее можно на официальном сайте по ссылке http://www.freedrweb.com/a >
Для скачивания утилиты, нажмите «Утилита удаления Dr.Web».
Утилита была создана как раз для ситуации, когда не справляется сам Windows. После скачивания запускаем утилиту.
Для того чтобы удостовериться, что вы ее запустили не случайно и точно уверены что хотите удалить антивирус Dr. Web, она покажет картинку с цифрами, которые нужно ввести в поле ниже.
Если цифры неразборчивы, есть возможность попросить программу озвучить их (кнопка с динамиком, правда цифры вы услышите на английском языке) или сформировать другую картинку с цифрами (кнопка с круговой стрелкой).
Когда цифры правильно распознаны и введены, нажимаем кнопку «Удалить».
После этого следуем дальнейшим инструкциям, которые предложит Dr.Web. Когда перезагрузится Windows мы получим систему без антивируса Dr.Web.
Теперь можете устанавливать другую версию антивируса. Если вы удаляли антивирус из-за сбоев связанные с Windows или думаете, что ваш компьютер может быть заражен вирусами, то рекомендую обновить антивирус и произвести полную проверку компьютера на вирусы.
Думаю, вы поняли, как удалить антивирус Dr. Web с компьютера и у вас не возникнет сложности при его удалении.
useroff.com
Как удалить dr.web с компьютера Windows 7
Удаление Агента Dr.Web для OC Windows®
Удаление Агента Dr.Web и антивирусного пакета по сети
Удаленная установка и деинсталляция ПО Агента возможны только в локальной сети и требуют полномочий администратора в этой сети.
Если удаление Агента и антивирусного пакета осуществляется при помощи Центра управления, то Карантин со станции удален не будет.
Для того чтобы удалить ПО антивирусной станции удаленно (только для ОС семейства Windows):
1. Выберите пункт Антивирусная сеть главного меню Центра управления.
2. В открывшемся окне в каталоге антивирусной сети выберите необходимую группу или отдельные антивирусные станции.
3. На панели инструментов каталога антивирусной сети нажмите Общие → Деинсталлировать Агент Dr.Web .
4. ПО Агента и антивирусный пакет будут удалены с выбранных вами рабочих станций.
Если команда для запуска процесса удаления задается на тот момент, когда нет связи между Сервером Dr.Web и антивирусной станцией, удаление ПО Агента на выбранной антивирусной станции произойдет, как только такая связь будет восстановлена.
Удаление Агента Dr.Web и антивирусного пакета локально
Для возможности локального удаления Агента и антивирусного пакета, данная опция должна быть разрешена на Сервере в разделе Права (см. Руководство администратора , п. Права пользователей станции ).
Удаление антивирусного ПО станции (Агента и антивирусного пакета) можно осуществить двумя способами:
Если удаление Агента и антивирусного пакета осуществляется при помощи штатных средств ОС Windows или при помощи инсталлятора Агента, то пользователю будет выдан запрос на удаление Карантина.
Удаление штатными средствами ОС Windows
Данный метод удаления доступен только в том случае, если при установке Агента с помощью графического инсталлятора был установлен флаг Зарегистрировать агент в списке установленных программ .
Если Агент был установлен в фоновом режиме инсталлятора, то удаление антивирусного ПО штатными средствами будет доступно только если при инсталляции был использован ключ /regagent yes .
Для удаления Агента и антивирусного пакета штатными средствами ОС Windows воспользуйтесь элементом Панель управления → Установка и удаление программ (подробная инструкция приведена в Руководстве пользователя для Агента Dr.Web для Windows).
Удаление при помощи инсталлятора
• Клиентский модуль win-es-agent-setup.exe
Для того чтобы удалить ПО Агента и антивирусный пакет при помощи клиентского модуля, который создается при установке Агента, запустите установочный файл win-es-agent-setup.exe c параметром /instMode remove . Дополнительно используйте параметр /silent no , если требуется обеспечить контроль за ходом удаления.
Установочный файл win-es-agent-setup.exe по умолчанию располагается в следующем каталоге:
▫ для ОС Windows XP и ОС Windows Server 2003:
%ALLUSERSPROFILE%Application DataDoctor WebSetup
▫ для ОС Windows Vista и старше и для ОС Windows Server 2008 и старше:
%ALLUSERSPROFILE%Doctor WebSetup
Например, для Windows 7, где %ALLUSERPROFILE% соответствует C:ProgramData :
download.geo.drweb.com
Как удалить антивирус Dr.Web с компьютера
Удаление антивируса Dr.Web через панель управления
Откройте панель управления Windows и выберите меню «Удаление программ», Установка и удаление программ» или «Программы и компоненты». Найдите в списке продукты Dr.Web (Доктор Веб) и по очереди удалите их.
Во время удаления, снимите отметки с пунктов, которые не нужно сохранять и нажмите «Далее»:

В окне «Отключение самозащиты», введите символы с изображения и нажмите «Удалить программу»:

Подождите, пока не будут удалены все компоненты антивируса:

Для завершения удаления, потребуется перезагрузка. Подтвердите перезагрузку:

Удаление антивируса Dr.Web с помощью утилиты удаления Dr.Web Remover
Если вы не можете удалить антивирус Доктор Веб стандартным способом, через «Панель управления» — «Удаление программ», используйте специальную утилиту деинсталляции — Dr.Web Remover. Эта утилита полностью удаляет с компьютера все антивирусные программы Dr.Web, включая их настройки, файлы карантина и драйвера.
Примечание: В некоторых случаях, для версий антивируса до 7-й включительно, при невозможности удаления, используйте старую версию утилиты, с поддержкой старой самозащиты:
Скачать утилиту удаления Dr.Web (914 Кб)
Перед запуском утилиты, закройте все программы и открытые окна. Запустите утилиту и введите цифры, указанные в окне, в специальное поле. Затем, нажмите кнопку «Удалить» и дождитесь завершения работы утилиты:

После завершения удаления, появится запрос на перезагрузку компьютера. Нажмите «Да» для выполнения перезагрузки Windows:

После перезагрузки, все продукты Доктор Веб будут полностью удалены с вашего компьютера.
www.comss.ru
Как удалить Dr. Web с компьютера полностью
Dr.Web хорошо зарекомендовавшая себя антивирусная программа, способная на высоком уровне защищать систему от разного рода вирусных атак. К сожалению, ее качества, функционал и требования к системе подходят не каждому пользователю, что приводит к ее неминуемой деинсталляции. К сожалению, данный процесс не всегда увенчивается успехом. В некоторых случаях программа наотрез отказывается удаляться, выдавая разного рода ошибки и дестабилизируя работу системы в целом. О том, как произвести полное удаление антивируса Доктор Веб с вашего компьютера поговорим в этой статье.
Первый способ: стандартное удаление
Как и большинство приложений, антивирус Dr.Web можно удалить используя меню «Установка и удаление программ». Чтобы осуществить это, необходимо:
- Зайти в меню «Пуск» и открыть панель управления Windows
- Выбрать инструмент «Удаление программ»

- В открывшемся окне найти приложение «Dr.Web Security Space» и нажать «Удалить».

После этих манипуляций всплывёт окно деинсталляции антивируса, где будет предложено выбрать какие объекты сохранить после удаления. Снимаем все «галочки» и жмем «Далее».
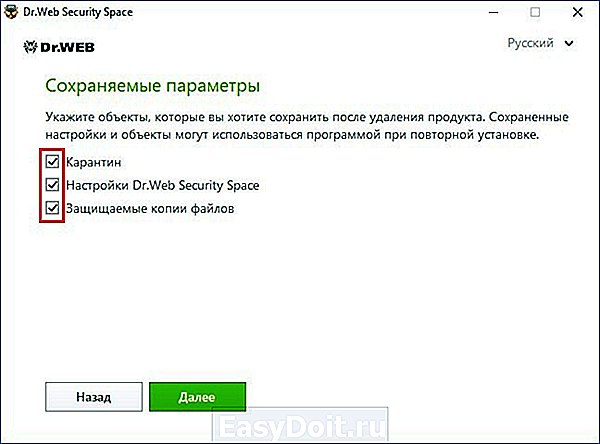
Отключаем самозащиту, введя символы с изображения и запускаем процесс удаления.

Если при удалении появляется ошибка 902 используйте третий способ.
К сожалению, это ещё не полное удаление. В системе сохранились остаточные файлы антивируса, которые разбросаны по системному диску «С». Первая папка располагается по адресу «Program FilesDrWeb», вторая – «Users(Имя вашего ПК)Application DataDrWeb».
Кроме этого, очистить систему от мусорных файлов удаленного антивируса поможет ручная чистка реестра. Данный процесс мы рассматривали при удалении антивирусной программы Avast.
Второй способ: удаление антивируса Dr.Web в безопасном режиме
Если по каким-либо причинам антивирус не поддается стандартной деинсталляции, то для его удаления можно воспользоваться безопасным режимом Windows. Данный режим является отладочным и позволяет операционной системе загружаться в упрощенном виде, при котором отсутствует графический интерфейс, а из программного обеспечения загружено только самое необходимое. Чтобы воспользоваться этим способом, необходимо выполнить следующие действия:
- Перезагрузить ПК
- Нажать на клавишу F8 во время перезагрузки, когда система будет проходить режим POST
- Удалить антивирус первым способом
Третий способ: деинсталляция антивируса утилитой Dr.Web Remover
В большинстве случаев антивирусная программа «Доктор Веб» деинсталлируется без проблем, но если она не удаляется всеми выше описанными способами, выдавая, к примеру, ошибку 902, то здесь поможет специализированная утилита «Dr.Web Remo».
Всё что нужно — это скачать ее с официального сайта разработчиков антивируса. Далее, закрыть все программы и запустить утилиту от имени администратора.
Затем, в специальном поле ввести символы с изображения для идентификации себя как пользователя и нажать кнопку «Удалить».

После деинсталляции, приложение запросит перезагрузить систему, на что даём своё согласие.

И уже при следующем запуске Windows от антивируса не останется и следа.
canal-it.ru
Полное удаление Dr.WEB с компьютера
Иногда нужно удалить антивирус, даже если он работает достаточно хорошо. На это имеется ряд причин. Например, пользователь решил установить более совместимую с ОС антивирусную программу, или же установил более позднюю версию антивируса и теперь ее нужно поменять. Также, причиной могут быть сбои в системе или нарушения в работе программы из-за серьезной вирусной атаки.
Перед удалением антивируса Доктор Веб нужно подробно ознакомиться с возможными последствиями, которые могут усложнить сам процесс удаления.
На процедуру удаления может повлиять ОС Windows или сам антивирус, который нельзя удалить по каким-то причинам с компьютера. Или же он удаляется, но только частично.
Ниже представлены три метода полного удаления Dr Web с компьютера.
Первый метод: классический
Антивирус, как и другие программы, можно удалить с помощью меню «Установка и удаление программ». Для этого нужно открыть панель «Пуск», перейти в «Настройки», открыть «Панель управления», потом окно «Программы и компоненты». В появившемся списке надо выбрать приложение Doctor Web и нажать «Удалить». Сразу после этого запуститься процесс удаления программы, потом, через некоторое время появится окно, в котором необходимо подтвердить, нужно ли удалить ключ регистрации, а также, настройки в системе. Если пользователь уверен, что не будет использовать на компьютере антивирус Doctor Web, то ему необходимо выбрать вариант удаления всех настроек и дождаться завершения процедуры.

Чтобы полностью удалить антивирусную программу Доктор Веб, после того, как процедура удаления завершиться, надо вручную удалить еще две папки со служебными файлами. Первая папка – установочная, она располагается в: «Program FilesDrWeb» (как правило на диске C). Другая папка скрыта и находится на диске C по адресу:UsersПользовательApplication DataDrWeb. Эту папку можно удалить, но делать это не обязательно. Она содержит служебные данные, например, о дате установки и удалении антивирусной программы, различные статистические данные.

Второй метод удаления антивируса Доктор Веб
Антивирус Доктор Веб можно удалить также и в безопасном режиме. Для выполнения этой задачи в данном случае надо сделать следующее:
- Перезагрузить компьютер;
- Перед началом запуска операционной системы нужно нажать клавишу F8. Тогда откроется окно безопасного режима. Удаление программы с компьютера проводится аналогичным образом, что и в первом методе.
Если вышеописанные методы не помогли удалить антивирусную программу Доктор Веб, можно применить еще один способ.
Третий метод удаления Доктор Веб с компьютера: применение утилиты
Третий способ удаления Доктор Веб предполагает использование специальной утилиты, которая называется “Утилита удаления Dr. Web”. Она была создана разработчиком Dr.Web для применения в случаях, когда стандартные средства операционной системы не могут удалить приложение самостоятельно. Утилита представлена на сайте разработчика и находится в свободном доступе.

Нужно скачать утилиту с официального сайта, установить ее на компьютер, ввести капчу (на появившейся картинке будут изображены цифры, которые нужно ввести в специальное поле под ней). Далее необходимо нажать «Удалить», после этого следовать инструкциям, которые отображаются в программе, и в конце перезагрузить компьютер. При следующем включении операционная система запуститься без антивирусной программы Dr.Web.

Совет: если антивирус удаляется через недавнюю вирусную атаку, перед установкой новой антивирусной программы стоит полностью просканировать систему, чтобы ликвидировать вирусы.
howremove.ru
Как полностью удалить программу с компьютера Windows
Содержание
Процесс удаления программ на компьютере может вызвать затруднение у начинающих пользователей. Зачастую новички пытаются удалить ярлыки с рабочего стола или из меню «Пуск», не подозревая о том, что само приложение все еще находится на жестком диске. В данной инструкции вы узнаете, как правильно удалять программы на ПК.
Как удалить программу в Windows 7
Откройте меню Пуск и выберете пункт Панель управления:

В опции Просмотр установите значение Категория и нажмите на кнопку Удаление программы:

На экране отобразится список всех установленных приложений на компьютере. Выберете утилиту, которую вы хотите удалить. В нашем случае это будет GOM Player. Нажмите на кнопку Удалить или Удалить/Изменить:

Появится окно удаление программы. Следуйте всем действиям и подсказкам на экране:


Если у вас не получилось удалить программу, а на экране появилось сообщение «Закройте все окна и повторите попытку снова», то в этом случае необходимо закрыть все активные окна и процессы утилиты.
Для этого нажмите одновременно сочетание клавиш Ctrl + Alt + Delete и выберете в списке пункт Запустить диспетчер задач:

Во вкладке Процессы выберете процесс, который связан с программой. В нашем случае это GOM.exe, который отвечает за запуск GOM Player. Нажмите на кнопку Завершить процесс и подтвердите свое действие:
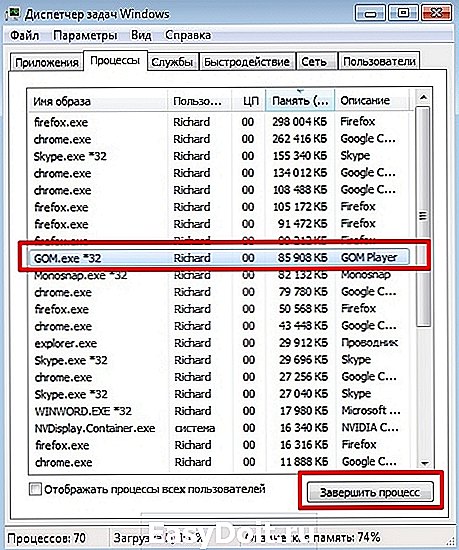
После этого снова попробуйте удалить программу.
Как удалить программу в Windows 10
Кликнете правой кнопкой мыши по меню Пуск → Панель управления:

Выберете пункт Удаление программы:

Выделите необходимую программу в списке и нажмите кнопку Удалить/Изменить:

Следуйте дальнейшим инструкциям на экране:

Вы также можете воспользоваться приложением Параметры для удаления программы в Windows 10. Для этого откройте Пуск → Параметры:

Откройте экран Система:

В разделе Приложения и возможности появятся все установленные на компьютере программы. Выберете нужную утилиту в списке и нажмите на кнопку Удалить:

Бесплатные деинсталляторы программ
Зачастую после удаления программ стандартным способом на компьютере остаются папки, записи в реестре и файлы, которые связаны с удаленной программой. Полное удаление утилиты и всех ее компонентов достигается при помощи специальных приложений. На нашем сайте вы можете скачать программы для удаления программ (деинсталляторы). Ниже мы рассмотрим принцип работы 2 популярных деинсталляторов – Revo Uninstaller и IObit Uninstaller.
Revo Uninstaller
При запуске утилиты на экране появится список со всеми установленными на компьютере программами:

Выберете приложение и нажмите на кнопку Удалить в верхнем меню:
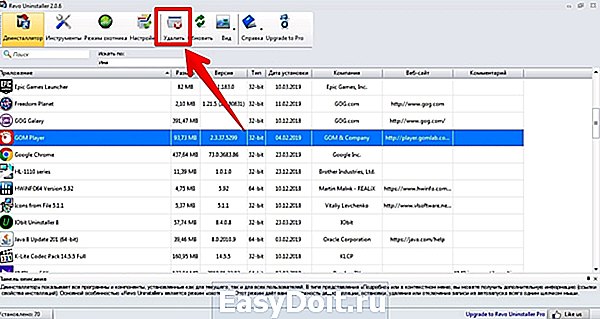
Запустится процесс первоначального анализа и удаления, а также появится окно удаления утилиты. Удалите программу стандартным способом:


Затем в графе Режим сканирования установите значение Продвинутый и нажмите кнопку Сканировать:

По завершению процесса сканирования на экране отобразится список оставшихся файлов и записей в реестре. Нажмите на кнопку Выбрать все:

Далее нажмите Удалить → подтвердите удаление:
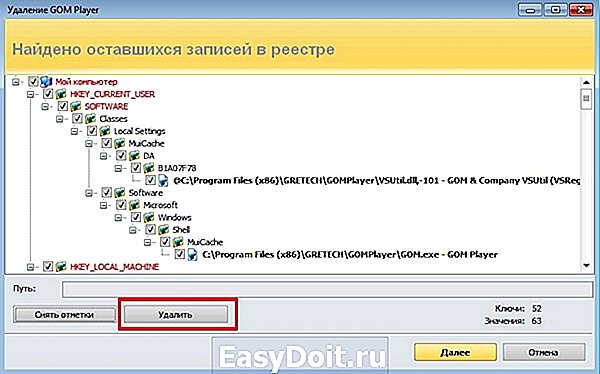
Затем Revo Uninstaller выведет на экран информацию об оставшихся папках. Удалите их:

Поздравляем! Вы полностью удалили программу и все оставшиеся файлы с вашего ПК.
IObit Uninstaller
Запустите деинсталлятор. Во вкладке Все программы отобразится список всех установленных приложений. Выберете утилиту из списка и нажмите на иконку с корзиной в левой части экрана:
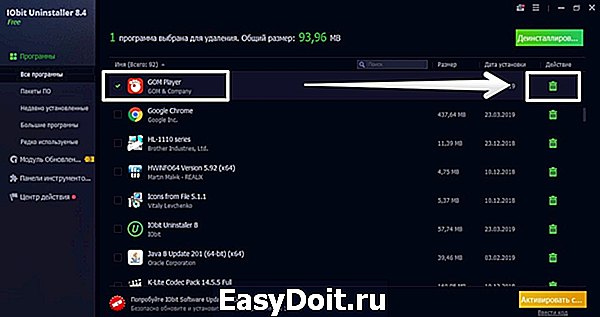
Установите галочку у чекбокса Создать точку восстановления перед удалением и выберете действие Деинсталлировать:
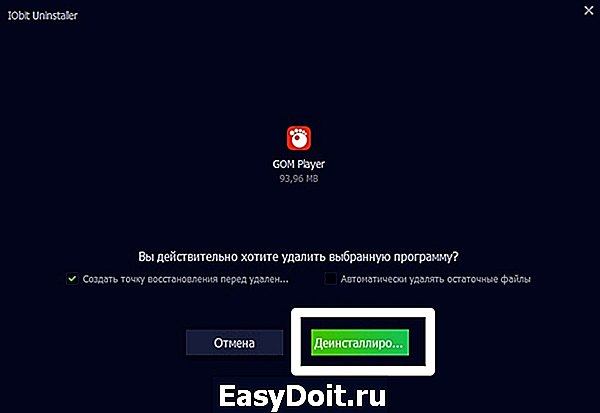
Запустится деинсталлятор самой программы (GOM Player). Выполните стандартную процедуру удаления утилиты:


Далее установите галочки у чекбоксов Выбрать все и Уничтожить файлы. Нажмите на кнопку Удалить:
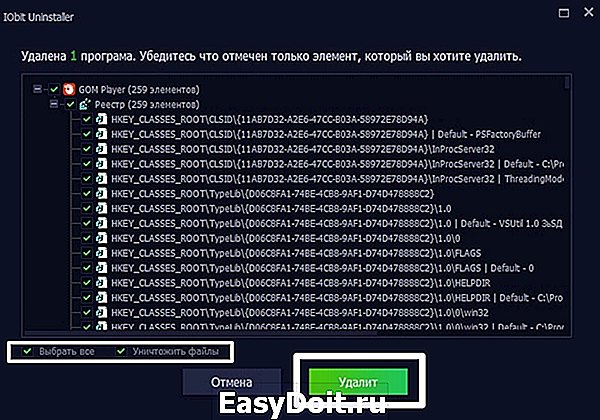
На экране появится сообщение об успешном удалении приложения:

Удаление программы вручную
Иногда возникает ситуация, когда установленное приложение отсутствует в списке Удаление программы / Программы и компоненты, а также оно не отображается на основном экране Revo Uninstaller или любого другого деинсталлятора. В этом случае вам предстоит самостоятельно удалить все файлы программы, в том числе и соответствующие записи в системном реестре.
Удаление программы с жесткого диска
Если вы не знаете точного местонахождения программы, воспользуйтесь поисковой строкой в меню Пуск и введите наименование утилиты. В нашем случае это GOM Player:
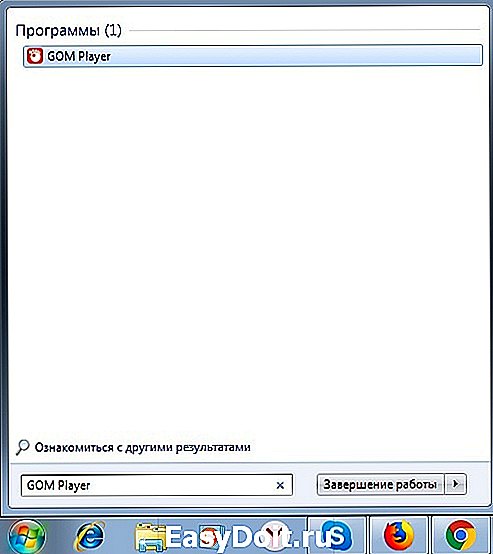
Выделите найденное приложение правой кнопкой мыши и выберете пункт Расположение файла:


В открывшемся окне появится содержимое папки, в которой хранятся файлы программы:
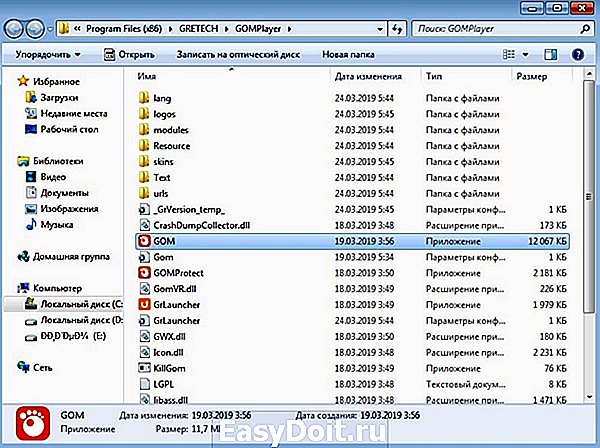
В папке может оказаться файл вида Uninstall.exe, unins.exe или uninstaller.exe, который используется непосредственно для удаления утилиты:

Кликнете на него дважды и следуйте всем инструкциям на экране.
Если подобного файла вы не обнаружили в папке с программой, и при этом сама утилита отсутствует на экране Удаление программы / Программы и компоненты или на экране Revo Uninstaller, остается лишь один выход: воспользоваться сочетанием клавиш Ctrl + A для выделения всех файлов в папке. Затем нажмите одновременно клавиши Shift + Delete и подтвердите безвозвратное удаление файлов с жесткого диска:

Далее вам предстоит очистить оставшиеся от программы записи в реестре Windows.
Удаление программы из реестра
Откройте меню Пуск и в поисковой строке наберите слово regedit и откройте редактор реестра:

Введите пароль от учетной записи Администратора при необходимости.
Перед выполнением процедуры удаления программы рекомендуется сделать резервную копию системного реестра. Для этого откройте вкладку Файл → Экспорт:

В графе Диапазон экспорта укажите значение Весь реестр, введите имя файла резервной копии и нажмите на кнопку Сохранить:

Затем нажмите одновременно сочетание клавиш Ctrl + F для вызова поискового окна. Введите наименование программы и нажмите на кнопку Найти далее:

В окне редактора появится файл, который связан с программой. Кликнете на него правой кнопкой мыши, выберете пункт Удалить и подтвердите выполнение действия:

Вы также можете использовать клавишу Delete для удаления файлов в реестре.
Для перехода к следующему файлу программы используйте клавишу F3:

Удалите файл и переходите к следующему. Это действие необходимо повторять до тех пор, пока в реестре не останется записей, которые связаны с программой.
Будьте осторожны! Не стоит пытаться удалить через реестр системные приложения или компоненты операционной системы.
Удаление компонентов Windows 7
Windows 7 предусматривает ряд встроенных приложений и утилит, которые нельзя удалить через экран Программы и компоненты. Вы можете лишь отключить их, используя встроенные средства.
Для этого откройте Пуск → Панель управления → Программы:

Выберете пункт Включение или отключение компонентов Windows:
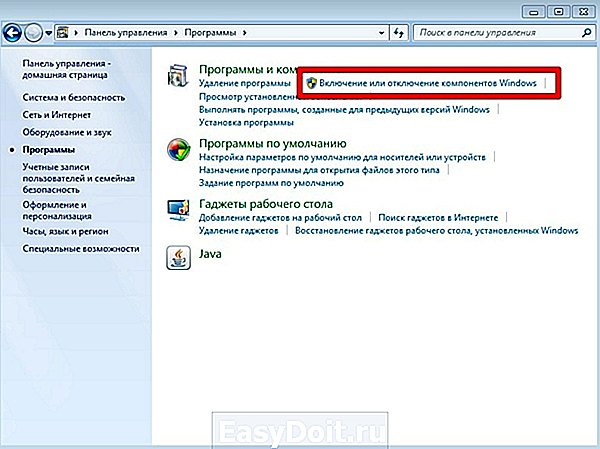
Если вы авторизованы в системе в качестве обычного пользователя, то вас попросят ввести пароль от учетной записи Администратора.
Дождитесь, пока загрузятся все компоненты, и снимите галочки у тех приложений, которые вы хотели бы отключить. В нашем случае это Internet Explorer 8:

Подтвердите свой выбор и нажмите на OK.
Удаление встроенных приложений Windows 10
Для удаления встроенных утилит в Windows 10 рекомендуется скачать программу O&O AppBuster с нашего сайта.
Запустите утилиту и укажите те приложения, которые вы хотите удалить, и нажмите на кнопку Remove в правом верхнем углу экрана:

При выборе Current User встроенные приложения будут удалены только для текущей учетной записи, а при указании All Users – для всех пользователей (требуется учетная запись Администратора):

Если вы не настроили функцию создания точек восстановления, то на экране появится окно с предупреждением:
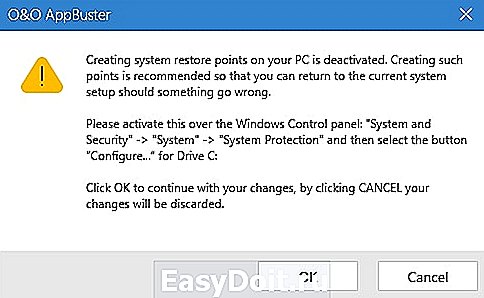
Для ее настройки откройте правой кнопкой мыши меню Пуск → Панель управления → Система и безопасность:

Откройте меню Безопасность и обслуживание:

Выберете опцию Восстановление:

Пункт Настройка восстановления системы:

Во вкладке Защита системы выберете диск, на котором установлена операционная система, и нажмите на кнопку Настроить:

В Параметрах восстановления установите значение Включить защиту системы:

Вернитесь в программу O&O AppBuster и снова попробуйте удалить встроенные приложения. Вам автоматически предложат создать точку восстановления. Нажмите Yes для выполнения этого действия:

В случае успешного удаления приложений на экране появится короткое сообщение:

Учтите, что системные приложения со статусом Unremovable, недоступны для удаления в O&O AppBuster.
Удаление антивирусов
В процессе удаления антивирусного ПО в некоторых случаях возникают различные ошибки, которые приводят к неожиданным последствиям: антивирус исчезает из списка установленных приложений, при этом он продолжает работать или «висеть» в оперативной памяти компьютера, а его файлы нельзя удалить вручную. Для устранения этих проблем необходимо скачать программы для удаления антивирусов.
Причем для каждого антивируса предусмотрена своя собственная утилита. Например, для цифровых продуктов от Kaspersky используется программа Kavremover и KAV Removal Tool, для AVG – AVG Remover, для Dr. Web – Dr.Web Remover, а для Avast – Avast Clear.
Принцип работы подобных утилит довольной прост: вам достаточно установить их на компьютер, выбрать версию антивируса (Free, Business, Internet Security, Pro или Premium), нажать на кнопку Удалить / Remove, дождаться, пока завершится процесс очистки файлов, и перезагрузить систему:
mydiv.net
