Чем открыть 7Z
Чем открыть 7Z?
7Z – распространенный тип сжатых файлов архивов в формате LZMA. Является популярным, потому что поддерживает разные алгоритмы сжатия, а также шифрования информации. Используется повсеместно. Описывая формат файла 7Z, следует отметить, что он обладает высокой степенью сжатия, привлекает открытой архитектурой и предусматривает выбор оптимального варианта сжатия. Помимо сильной компрессии и защиты необходимо сказать о поддержке большого объема информации, вплоть до 16 гигабайт. Соответственно, существует не так много архиваторов для открытия 7Z, как этого хотелось бы. Классическим вариантом считается «родная программа» 7-zip, которая распространяется на платной основе. Рассмотрим альтернативные способы по взаимодействию с указанным расширением на базе Windows.

Как открыть файл в формате .7Z?
Исходя из характеристики файлов с расширением .7z, приложения для открытия архива должны поддерживать компрессию LZMA, отличающуюся сильным сжатием. Вдобавок, необходимо искать архиваторы, которые поддерживают 256-битовое шифрование AES-256. Если не знаете, чем открыть 7Z, предлагаем воспользоваться утилитой WindowsZIP. Софт предлагается бесплатно, и обладает обширным набором функций. Позволяет создавать, конвертировать и редактировать архивы указанного расширения. Кроме того, с помощью нашего программного обеспечения пользователи могут создавать пароли, изменять названия, совмещать несколько архивов в один, размером до 16 гигабайт.
Архиватор WindowsZIP для открытия .7z файлов
Стоит добавить, что архиватор WindowsZIP имеет небольшой вес, а также привлекает крайне доступным меню даже для начинающих пользователей. Архиватор для работы с файлами 7Z открывает разное содержимое архивов, от текстовых данных до мультимедийного контента. При этом поддерживает пятнадцать стилей настроек оформления. Отвечая на вопрос, как открыть 7Z при помощи указанного софта, можно ограничиться несколькими словами – просто дважды кликните по архиву. В результате откроется окно с содержимым. В противном случае потребуется указать путь к утилите. С помощью приложение вы также можете извлекать данные, проверять их на наличие вирусов. Напоследок, хочется добавить, что архиватор регулярно обновляется в автоматическом режиме. Помимо указанного стандарта, поддерживает все остальные!
windowszip.ru
Простые способы открытия zip файлов
Для ускорения передачи информации по электронной почте и уменьшения нагрузки на канал связи используется сжатие (архивация) данных. Также операцию сжатия применяют, если на внешнем носителе не достаточно места для загрузки всех данных или хотите «разгрузить» жесткий диск на компьютере путём архивации неиспользуемых файлов и папок. Кроме того, для зашиты программ от вирусов производят их архивацию, и в случае заражения извлекают из архива в папку с программой (исполняющий exe файл).

Как распаковать файлы в Windows 7
Самым популярным среди пользователей является zip архив. Он обладает довольно высоким показателем сжатия. Но у многих начинающих пользователей при получении архива, например по электронной почте, возникает вопрос – как открыть файлы с расширением zip. Рассмотрим программы с помощью которых можно легко и просто извлечь содержимое zip файла.
Самый простой способ распаковать файлы и папки из zip архива на компьютере – использовать проводник Windows 7, в который уже встроен этот распаковщик. Для этого выберите нужный архив в проводнике, кликните на нём правой кнопкой мыши и в выпадающем меню выберите пункт «Извлечь все…».
Появится мастер извлечения файлов из сжатых ZIP-папок, который предложит указать место для распаковки и выполнит операцию разархивирования.
К сожалению, через проводник Windows 7 можно открыть только ZIP формат, другие архиваторы не поддерживаются.
Как разархивировать zip в Total Commander
В файловом менеджере Total Commander открыть архив с расширением zip не составит большого труда. В его составе уже есть поддержка распаковки самым популярных форматов. Узнать какие он поддерживает, сможете на вкладке «Конфигурация» -«Настройки» — «Архиваторы».
Отметим, что для распаковки в нем встроена программа pkunzip.exe, следовательно, для архивации менеджер использует утилиту pkzip.exe. Здесь можно изменить степень сжатия.
Для распаковки из zip архива, достаточно открыть его нажатием на клавишу Enter и скопировать содержимое в любое указанное место или заранее созданную папку. Ещё можно распаковать файлы и папки с помощью клавиш Alt+F9, для этого поставьте курсор на zip-архив, а во втором окне менеджера укажите место, куда хотите извлечь содержимое.
Для создания архива выделяете файлы, которые нужно запаковать и нажимаете комбинацию Alt+F5. Кроме архивации в zip, доступны и другие форматы arj, rar и т. д. Чтобы добавить файлы в уже созданный архив, откройте его и просто их туда скопируйте.
Как открыть файл через программу 7-zip
Архиватор 7-zip является лучшей бесплатной программой в своем классе с высоким показателем сжатия. В Windows 7 его нужно запускать от имени администратора. Помимо указанного формата, поддерживает работу со многими архивами, в том числе 7z, rar, iso и многими другими.
После установки 7-zip добавляется в пункт контекстного меню Windows, так как и WinRAR. Если вы в проводнике Windows кликните на архив правой кнопкой мыши увидите появившийся пункт 7-zip, где сможете выбрать нужный вам режим распаковки.
Также сможете открыть и извлечь данные в окне программы, указав дополнительные настройки.
Открытие поврежденного архива в WinRAR
Возникают ситуации, когда при распаковке zip архива возникает ошибка, а извлечь из него данные очень важно. В таком случае в окне WinRAR в разделе «Разное» устанавливаем галку против пункта «Оставить на диске повреждённые файлы».
Когда при распаковке архиватор выдаст предупреждение о невозможности распаковать поврежденный файл, нажмите «Отмена». В указанной папке сохранится и часть поврежденного файла.
instcomputer.ru
Как разархивировать файл простыми способами
Архив — это просто один файл, в котором сжаты другие файлы для уменьшения общего размера. Если вы до сих пор вздыхаете когда получаете очередной файл в архиве ZIP, RAR, 7-Zip или любой другой, то эта статья для вас.
Для любителей посмотреть выкладываю видео:
Самый простой способ распаковки ZIP-архива
ZIP-архивы это обычные файлы с расширением «.zip». На самом деле чтобы просто разархивировать файлы из ZIP не нужно никаких программ, всё уже встроено в проводник Windows 7/8/10. Достаточно кликнуть правой кнопкой по файлу и выбрать в меню «Извлечь всё…»

При этом появится диалоговое окно, где нужно будет указать путь распаковки файлов, ну или оставить его по умолчанию (текущая папка). Как вы видите, на примере у меня файл «Чек-лист.zip» с заархивированным документом Word.
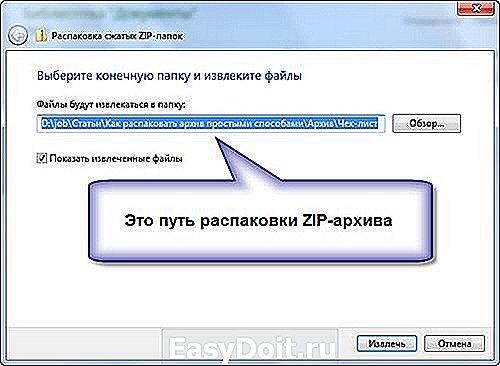
Если оставить включённой галочку «Показать извлечённые файлы», то по окончании процедуры разархивирования откроется ещё одно окно проводника с открытой новой папкой. А можно вообще не распаковывать файлы, а зайти в архив как в обычную папку и открыть нужный файл оттуда.
Как распаковать RAR архив
К сожалению, с RAR-файлами проводник не умеет работать. Для них нужно установить одну из программ, о которых пойдёт речь. Бесплатная программа 7-Zip давно себя зарекомендовала как простой и бесплатный архиватор. Умеет распаковывать файлы 7z, zip, rar и другие.
Пользоваться программой почти так же просто, достаточно кликнуть правой кнопкой по файлу и из подменю «7-Zip» выбрать один из пунктов:

- «Распаковать» – чтобы открыть диалог извлечения
- «Распаковать здесь» – чтобы просто извлечь файлы в текущую директорию
- «Распаковать в “Имя папки” — вытащить файлы в папку с именем архива (рекомендую)
Самые простые это второй и третий варианты, т.к. не требуют более никаких действий. Если выбрать первый вариант, то появится такой диалог:

Здесь мы можем указать свой путь для файлов. Если выбрать параметр «Без путей», то все файлы из архива будут одной кучей, без подпапок. Параметр «Перезапись» отвечает за режим перезаписи уже существующих файлов. По умолчанию программа будет спрашивать о каждом таком файле.
Извлечь файлы можно не только из меню правой кнопки мыши. Если кликнуть два раза по файлу он откроется в окне программы 7-Zip. Чтобы разархивировать файлы, просто выделите их и нажмите кнопку «Извлечь»

Альтернативный бесплатный способ — Hamster Lite Archiver
Ещё хочу познакомить с одной новомодной программой Hamster Lite Archiver. Она ещё проще, бесплатна и имеет современный интерфейс. После её установки в контекстном меню проводника также появляются новые пункты. Чтобы распаковать архив rar или zip нажимаем по нему правой кнопкой и выбираем один из вариантов:
- Extract files… — открывает окно диалога
- Extract Here – извлекает файлы в текущую папку
- Extract to «Имя папки» — разархивирует в папку

Несмотря на то, что пункты контекстного меню на английском, сама программа на русском. Видимо ещё не добрались до перевода этих пунктов, но на момент прочтения этой статьи ситуация может уже исправится. Диалог выглядит следующим образом:

Универсальная программа WinRAR
Очень широко используется программа WinRAR для работы с RAR-архивами, я пользуюсь только ей. Программу можно скачать или купить. Ищите сразу в списке русскую версию (Russian). Установка WinRAR совсем лёгкая, просто нажимайте всё время «Далее». Программа платная, но с пробным периодом 40 дней. После окончания пробного периода WinRAR продолжает работать, но начинает докучать окошком с напоминанием о лицензии при каждом запуске.
Чтобы распаковать файл RAR, или любой другой архив, достаточно кликнуть правой кнопкой по файлу и выбрать один из вариантов:
- Извлечь файлы… — откроется диалог распаковки
- Извлечь в текущую папку – содержимое появиться в текущей папке
- Извлечь в «имя папки» — разархивирование содержимого в новую папку с именем архива (рекомендую)

Самые простые варианты это второй и третий. Если выбрать первый вариант, то появится диалог, в котором можно указать конкретный путь, куда поместятся ваши файлы и ещё несколько параметров:

- Извлечь с заменой файлов – это если в папке уже есть такие же файлы как в архиве, то они будут заменены новыми
- Извлечь с обновлением файлов – тоже самое, но заменены будут только более старые файлы
- Обновить только существующие файлы – произойдёт только обновление, остальные файлы не будут извлечены.
Пункты «Режим перезаписи» отвечают за поведение программы при замене существующих файлов.
С помощью этого диалога можно распаковать повреждённый или недокаченный архив. По умолчанию, если файл с ошибкой, то он не будет распакован. Если же поставить галочку «Оставить на диске повреждённые файлы», то повреждённый архив будет частично распакован. Если это видео или музыка, то его можно будет открыть. Но, конечно же, полнота получившегося файла будет зависеть от степени повреждённости архива.
Также можно распаковать файлы из окна программы WinRAR. Для этого достаточно выделить нужные файлы и нажать на любую из кнопок: «Извлечь…» или «Мастер».

Также WinRar поможет вам для организации резервного копирования вашей информации.
Учтите, что после установки любой из перечисленных программ, стандартный пункт меню «Извлечь…» для ZIP-архивов может исчезнуть из проводника Windows.
Как распаковать многотомный архив
Многотомные архивы создаются чтобы разбить один огромный архив на несколько маленьких. В этом случае в конце названия файлов будут цифры, например .z01, .z02, .z03 или part1, part2, part 3 или 001, 002, 003 и т.д. Чтобы распаковать такой многотомный архив понадобятся ВСЕ части, иначе ничего хорошего не выйдет. Сам процесс распаковки ничем не отличается от обычного.
Нужно всего лишь разархивировать первый файл из списка обычным способом, а остальные подтянутся автоматически.

Если кроме нумерованных частей есть ещё и «обычный» архив, то распаковывать надо именно этот файл, он основной.

После распаковки ненужный файл с архивом можно удалить. Если что-то не получается, то прочитайте как удалить файл который не удаляется.
Итак, вытащить файлы из архивов zip, rar, 7z можно с помощью проводника Windows (только ZIP) или с помощью бесплатных программ 7-Zip и Hamster Lite Archiver, а также с помощью платной программы WinRAR. Выберите удобный для себя способ и пользуйтесь им на здоровье!
Представьте себе как ваши друзья будут вам благодарны, если вы поделитесь с ними этой информацией в социальных сетях! Кстати, с помощью этих программ можно также создавать свои архивы.
it-like.ru
Как правильно открыть файл zip в системе Windows 7
Zip-архивы – это формат файлов, понимаемый Windows без установки дополнительного программного обеспечения или каких-то специальных манипуляций. Как открыть файл типа zip на Windows 7? Воспринимается он как «сжатая zip-папка», и может быть открыт непосредственно из контекстного меню файла. То есть:
- Нужно щелкнуть по файлу правой кнопкой мышки.
- В открывшемся контекстном меню пункт «Извлечь все».
- Далее запустится мастер архивов, инструкциям которого и нужно следовать в дальнейшем.
- Вам будет предложено указать папку для распаковки, задать пароль (если архив был защищен паролем), указать каким именно образом файлы будут извлекаться, а также предложено просмотреть содержимое архива, сразу после окончания работы мастера. Если вы согласитесь на это предложение и поставите галочку в соответствующем месте, то Windows автоматически откроет папку с распакованным содержимым.
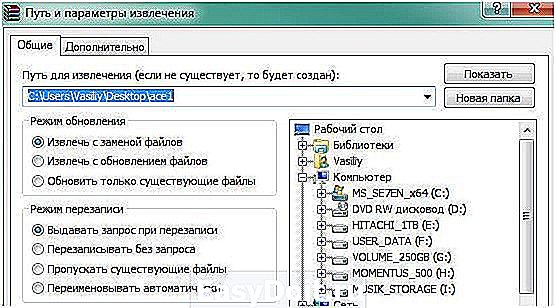 Вот, пожалуй, и все, что касается распаковки zip-архивов штатными средствами операционной системы. Однако встроенный в ОС инструментарий для работы с архивами zip не отличается большой функциональностью. Конечно, вы можете дважды щелкнуть по файлу мышью, просмотреть содержимое и даже запустить отдельные файлы на исполнение без распаковки.
Вот, пожалуй, и все, что касается распаковки zip-архивов штатными средствами операционной системы. Однако встроенный в ОС инструментарий для работы с архивами zip не отличается большой функциональностью. Конечно, вы можете дважды щелкнуть по файлу мышью, просмотреть содержимое и даже запустить отдельные файлы на исполнение без распаковки.
Но он не позволяет создавать архивы, так что, если вам потребуется не только извлечь, но и поместить в архив информацию, Windows-распаковщик вам ничем не поможет. Только специализированные программы-архиваторы предоставляют пользователю полноценную функциональность.
Давайте перейдем к их изучению.
Архиваторы для «Окон»
Программ, понимающих расширение zip предостаточно. Оптимальным выбором будет использование либо программы WinRAR, либо программы 7-zip. Обе эти утилиты изготовлены на территории бывшего Союза и отличаются от прочих утилит того же рода хорошо продуманным понятным интерфейсом, большим набором опций и скоростью работы. Именно поэтому они заняли лидирующие позиции не только на российском, но и на общемировом рынке программного обеспечения. Программа 7-кажется нам наиболее пригодной для домашнего использования:
- Во-первых, на территории бывших советских республик она распространяется бесплатно.
- Во-вторых, она имеет самый ненавязчивый и простой интерфейс пользователя.
- В-третьих, с ее помощью можно открывать и разархивировать архивы всех распространенных типов.
Скачать программу можно тут: http://7-zip.org.ua/ru/. Сразу после установки программа добавляет себя в контекстное меню Виндовс. Так что, для пользования ею, нет нужды предварительно запускать 7-zip в оконном режиме. Вот это меню на картинке:
 Давайте разберем его опции.
Давайте разберем его опции.
Пункты контекстного меню 7-zip
Как распаковать архив при помощи этой программы? Это можно сделать несколькими способами:
- Выбрать пункт меню «Распаковать». Тогда вам будет предложено задать путь для распаковки.
- Выбрать пункт меню «Распаковать здесь» — данные будут извлечены в то же место, где находится и сам архив.
- Выбрать пункт «Распаковать в …» (далее следует имя папки, совпадающее с именем файла-архива).
Этими тремя опциями исчерпываются потребности практически любого пользователя. Для распаковки можно указать не один архив, а множество. Также программа имеет интерфейс командной строки. Следовательно, ее можно использовать в пакетных batсh файлах. Но эта ее особенность больше заинтересует пользователей в организациях. Остальные опции контекстного меню программы понятны без особых объяснений: можно добавить файлы к архивам и отправить их по электронной почве.
windowstune.ru
Бесплатные программы.
7-Zip — бесплатный архиватор. Или как открыть файл в формате zip, rar, либо 7z.
Эта запись доступна еще одном языке: Английский
Архиватор — это программа, которая сжимает компьютерные файлы, помещая их в архивный файл (папка с расширением .zip или .rar, или .7z). В процессе сжатия файлов их общий объем уменьшается, а сам процесс называют — архивирование файлов. Также архиватор успешно выполняет обратную функцию — разархивирует файлы, т.е достает их из архива и восстанавливает в первоначальное состояние. Например, на флешке может поместиться намного больше файлов, если их заархивировать. Также, что парой очень необходимо, при перемещении файлов в архив, можно установить пароль на доступ к архивированным файлам, а это означает, что открыть файлы можно будет только зная пароль.
Для архивирования файлов необходимо скачать и установить архиватор:
Скачать для macOS
- Распространяется: Бесплатно
- Официальный сайт: Keka
- Версия Mac OS: OS X 10.4.0 or later
- Язык программы: Рус., Англ.
- Скачать:Ссылка 1Ссылка 2
Детальнее об архиваторе Keka для macOS тут.
Скачать для Windows
- Распространяется: Бесплатно
- Официальный сайт: 7-Zip
- Версия Windows: XP, Vista, 7, 8, 8.1, 10
- Язык программы: Рус., Англ.
- Скачать: Ссылка 1Ссылка 2
Как архивировать файлы
1. После установки архиватора, в меню, при правом клике на файле, появится пункт 7-Zip.
2. Для быстрой архивации, кликните правой кнопкой мышки на файле, который будете архивировать, выберите пункт 7-Zip, а затем нажмите «Добавить к «Название файла.zip». Сразу после окончания архивации, где длительность архивирования зависит от размера файла, вы увидите файл «Название файла.zip» в той же папке где и исходный файл. На этом процесс архивации закончен. 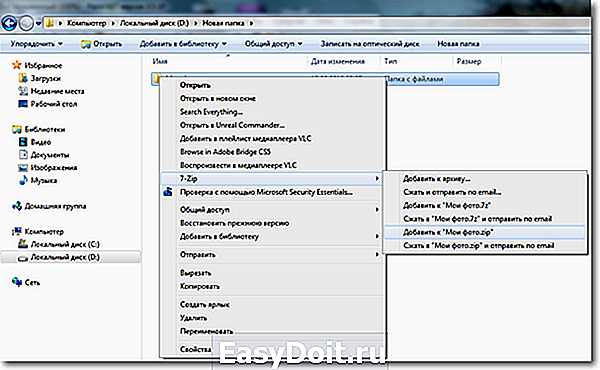
Как разархивировать файл
1. Нажмите правой кнопкой мыши на файле «Название файла.zip», выберите пункт меню 7-Zip, а затем нажмите «Распаковать здесь» и дождитесь окончания процесса разархивирования. 
Файлы из архива будут находиться в той же папке, где находиться архив.
Кроме этого можно просмотреть содержание архива, открыв его как обычную папку двойным кликом. На скриншоте, в архиве, папка «Мои фото». 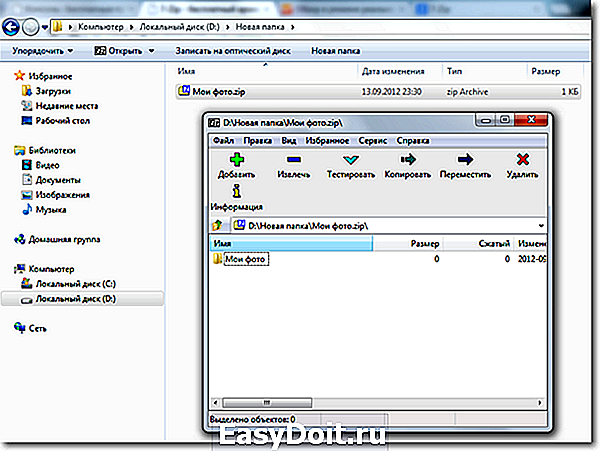
Как архивировать файлы и установить пароль
1. Кликните правой кнопкой мышки на файле, который будете архивировать, выберите пункт 7-Zip, а затем нажмите «Добавить к архиву…». Откроется такое окно: 
2. В поле «Формат архива» выберите «.zip», введите пароль в поле «Введите пароль» и нажмите «ок».
Готово!
freeprograms.com.ua
