Будильник на компьютер и не только
Будильник на компьютер и не только.
Автор: Федор Teropiuty · Опубликовано 23.02.2012 · Обновлено 19.02.2019
 Можно ли у вас узнать, как часто вы забываете выполнить те или иные дела, когда садитесь за компьютер? Наверняка вы ответите – очень часто. Но даже если и нет, то регулярненько это точно бывает. Не поверю я, что вы ни разу ничего не забыли сидя за компьютером.
Можно ли у вас узнать, как часто вы забываете выполнить те или иные дела, когда садитесь за компьютер? Наверняка вы ответите – очень часто. Но даже если и нет, то регулярненько это точно бывает. Не поверю я, что вы ни разу ничего не забыли сидя за компьютером.
Для таких случаев и существуют различные компьютерные напоминалки, одной из таких, является, так называемый будильник для компьютера.
Alarm Clock — не обычный будильник на компьютер.
Эта программа называется Alarm Clock. Она достаточно многофункционально, но в то же время очень проста. Кстати, зря её назвали будильником, я перечислю те функции, которыми она обладает:
- Будильник. Неожиданно, правда :).
- Напоминалка. Вы можете поставить такую настройку, что в нужное время выскочит окошко, с тем текстом, который вы в нем написали и откроется оно поверх всех окон, так что не заметить его будет очень трудно.
- Выключалка. Выключает компьютер в установленное вами время.
- Перезагружалка. Перезагружает компьютер в установленное вами время.
- Запускалка. Запускает в нужное вам время, нужную вам программу (очень удобная функция).
- Так же, вы можете поставить будильник на любую нужную вам дату в календаре. И таких дат можете поставить столько, столько душе угодно.
Так что помимо будильника на компьютер, вы получаете еще массу дополнительных возможностей. Как пользоваться этой бесплатной программой, вы можете посмотреть в видео уроке ниже, а найти и скачать её, труда особого не составит.
www.teryra.com
Как поставить будильник на компьютер
Для некоторых людей подъем по утрам – очень сложная задача. Хорошо, когда не нужно никуда спешить, но если Вы боитесь опоздать на работу, при этом еще надо отвести ребенка в сад или школу – то завести будильник для Вас будет явно не лишним. Для этой цели многие люди используют мобильный телефон, кто-то – часы. Но давайте рассмотрим еще один вариант – как поставить будильник на компьютер.
Включить будильник на компьютере можно двумя способами: с помощью стандартных утилит и установленных на ноутбук программ. В статье рассмотрим и тот и другой.
Планировщик заданий Windows
Заходим в меню «Пуск» и в строке поиска пишем «Планировщик заданий» . Когда программа будет найдена кликаем на нее. Планировщик заданий можно открыть и следующим образом: «Пуск» – «Панель управления» – «Администрирование» – «Планировщик заданий» .
Открывается планировщик заданий, в нем кликаем «Создать простую задачу» .
Так как мы создаем будильник, в строке «Имя» пишем «Будильник» . В описании можно написать что угодно. Жмем «Далее» .
Теперь необходимо указать режим срабатывания будильника, установив маркер. Жмем «Далее» .
Теперь настраиваем время будильника: с какого дня начать, в какое время срабатывать. Жмем «Далее» .
Ставим маркер напротив действия «Запустить программу» . Жмем «Далее» .
Нажимаем на кнопочку «Обзор» и выбираем файл, под который будем вставать – это может быть музыка или видео. Жмем «Далее» .
В следующем окне просматриваем все настроенные нами параметры и ставим галочку напротив «Открыть окно Свойства» . Жмем «Готово» .
В окне «Свойства» на каждой вкладке можно просмотреть параметры и изменить их. Переходим на вкладку «Условия» и ставим галочку «Пробуждать компьютер для выполнения задачи» . Жмем «ОК» .
Следует отметить, что после первого срабатывания будильника, он появляется на вкладке «Активные задачи» (развернуть ее можно с помощью маленького треугольничка справа) в общем списке задач.
Жмем на задании «Будильник» два раза правой кнопкой мышки и переходим к просмотру свойств будильника. Здесь же, в меню отображенном справа, можно «Отключить» или «Удалить» будильник. Нажав на вкладке «Свойства» можно изменить настройки будильника.
Теперь для того, чтоб будильник срабатывал, необходимо оставлять компьютер в режиме «Сна» или «Гибернации» , но не выключать его. Проверьте, будет ли работать будильник в этом случае, и выводить компьютер из спящего режима. Если все получилось – смело устанавливайте его на утро и будьте уверенны, что он сработает.
Для установки нужного режима на ноутбуке перейдите «Пуск» – «Панель управления» – «Электропитание» . Напротив Вашего рабочего плана жмем на ссылку «Настройка плана электропитания» .
Теперь выбираем, когда компьютер будет переходить в спящий режим. Сохраняем изменения.
Программа Free Alarm Clock
Программа Free Alarm Clock (скачать Free Alarm Clock) позволяет настроить будильник, скачать ее можно бесплатно и предназначена она для операционной системы Windows.
Запускаем программу после установки на компьютер. Кнопочки вверху позволяют добавить будильник, удалить, изменить параметры или клонировать уже имеющийся будильник со всеми настроенными параметрами.
Нажимаем «Добавить» . В следующем окошке устанавливаем время будильника, дни, пишем надпись, которая будет выводиться на экран, при срабатывании. Нажав на кнопочку «Обзор» , можно выбрать файл, который будет воспроизводиться. Затем ставим галочки напротив необходимых параметров. Нужно отметить, что изменение громкости будильника в программе никак не меняет громкость системы. Жмем «ОК» .
Настроенный будильник появился в списке.
На вкладке «Параметры» можно выполнить некоторые настройки: задать время для откладывания будильника, длительность воспроизведения, или чтоб будильник выводился поверх запущенных окон.
Вот и все, выполнив всего пару кликов, Вы настроили будильник.
Выбирайте один из способов и включайте будильник на своем компьютере. Теперь Вы можете быть уверенны, что даже если телефон разрядится, а часов просто нет, то у Вас в запасе есть еще одно устройство, которое не позволит проспать с утра!
comp-profi.com
Устанавливаем будильник на ноутбуке в Windows
В повседневной жизни время играет важную роль. С его помощью люди придерживаются определённого режима: начинают рабочий день вовремя, ходят на обеденный перерыв, проводят деловые встречи и прочее.
Стандартный будильник сейчас есть в каждом жилом помещении. Настройкой его на мобильном телефоне или других устройствах уже не новость. А можно ли завести будильник на ноутбуке? Несомненно, есть такая возможность. Просто не все о ней знают.
Два основных метода его включения:
- с помощью стандартных утилит;
- установленных на ноутбук программ.
Стандартные утилиты Windows
Чтобы установить будильник на ноутбуке можно воспользоваться встроенным в операционную систему Windows 7планировщиком заданий.
Для его вызова следует зайти в меню Пуск, потом в строке поиска вписать слово Планировщик.
Фото: строка поиска
Можно воспользоваться вторым способом:
- меню «Пуск»;
- затем «Панель управления»;
- выбрать «Систему и безопасность», «Администрирование»
- и, наконец, «Планировщик заданий»;
- справа в открывшейся части окна следует – «Создать задачу»;
- выбирая вкладку «Общее», нужно вписать имя задачи. Например, назвать её Будильник. В описании — указать «Включение»;
- следующая вкладка «Триггеры». Кликнуть – «Создать».
Если пользователю нужно, чтобы звонок каждый день срабатывал в тоже время, то следует задать для этого определённые данные.

Фото: регулярный будильник
- подтвердить, и зайти в графу «Действие»;
- в выпадающем списке выбрать «Запуск программы»;
- нажать «Обзор» и определиться с музыкальным файлом, который будет звучать при срабатывании звонка;
- сохранить выбор;
- переключиться на закладку «Условия»;
- поставить птичку «Пробуждать компьютер для выполнения задачи»;
- перейдя в «Параметры», пользователь может сам внести коррективы, когда понадобится.
На этом установка завершена. Главное, не забыть оставить компьютер в спящем режиме, включить звук.
Чтобы в него перейти, нужно выполнить следующие настройки в Панели управления:
- в списке выбрать «Электропитание»;
далее — указать в стандартном плане «Максимальная производительность»;
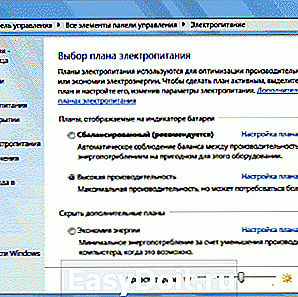
Фото: высокая производительность
- после этого – «Настройка плана электропитания»;

Фото: Питание от батареи
Специальная программа Free Alarm Clock
Программа Alarm Clock очень простая и бесплатная. Установив ее на компьютер или ноутбук, она не позволит опоздать с подъёмом.
Достаточно выбрать приятную для слуха мелодию и пробуждаться с удовольствием. В нём предусмотрено добавление сообщения, появляющегося на экране в момент звонка.
Кроме того, он может выводить компьютер из режима сна и включать питание монитора. Будильников можно выставить столько, сколько необходимо и редактировать их в любой момент.

Фото: окно программы
Он поддерживает большое количество звуковых форматов:
Кроме основной функции в Alarm Clock есть:
- добавление сигнала с сообщением;
- установка повтора ежедневного расписания.

Фото: добавление будильника
Сигналы, которые он способен воспроизводить, можно сохранить как резервные файлы формата *.alm.
Сообщения пользователь сможет откорректировать в любое время.
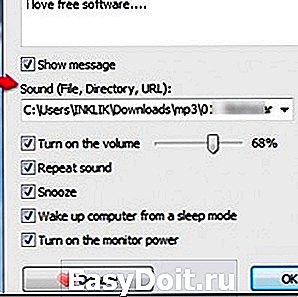
Если говорить о режиме повтора, то его можно устанавливать или отменять. Отсрочить получится от одной до десяти минут.
Работа с ним несложная. Для этого используют кнопку Add, что означает – Добавить, для установки сигнала. В открывшемся новом окне нужно выбрать время сигнала, периодичность повторения, вставку текстового сообщения, которое его сопровождает.
Программа для восстановления данных с жесткого диска после форматирования. Как работает тут.
Если пользователь хочет слышать мелодию, которая хранится на компьютере, то достаточно указать её.
Для некоторых опций есть возможность их включения или выключения:
- повторение звука;
- вывод ПК из ждущего режима;
- включение монитора;
- установка расписания звонков.
В случае необходимости изменения настроек можно воспользоваться кнопкой Edit.
Вывод получается сам собой — программа пригодится всем, кто боится проспать.
Для операционной системы Windows 8 все настройки выполняются также пошагово аналогично седьмой версии.
Видео: установка будильника
Как ставить будильник на ноутбуке в AIMP
Существует ещё один очень удобный способ выставления будильника на ноутбуке. Для этого используют известный проигрыватель AIMP.
Алгоритм действий:
- кликнуть по круглому значку, находящемуся с правой стороны в окне программы;
- перейти на закладку Будильник;

Фото: закладка Будильник
Если использовать вкладку Планировщик, то в дополнение пользователь может указать параметры для определённых действий — в указанное время или по окончании звучания песни:
- выключить компьютер;
- закрыть окно программы;
- закончить воспроизведение звукового файла.

Фото: окно планировщика
Что касается установки проигрывателя AIMP, то всё очень просто. Нужно всего лишь скачать установочный файл программы и последовательно выполнять шаги инструкции. С этим справится даже неопытный пользователь.
У вас WIFI без доступа к сети. Что делать? Ответ тут.
Как подключить 4G модем к планшету на Андроид. Инструкция далее.
Они имеют свои плюсы и минусы. Всё зависит от потребностей человека. Это решающий фактор выбора какого-то определённого из них.
proremontpk.ru
Как завести будильник на компьютерах с Windows 7
Будильник – совершенно необходимая вещь в жизни современного человека. Для кого-то он удобен в виде специального электронного устройства, для кого-то хватает программы на мобильном телефоне. Но иногда необходимо, чтобы именно компьютер разбудил человека в положенное время. К счастью, ПК под управлением Windows отлично справляются с этой задачей.
Планировщик заданий
Итак, чтобы завести будильник на персональном компьютере с Windows 7, при этом не прибегая к сторонним программам, понадобится сделать несколько не самых сложных действий:
- Войти в «Планировщик заданий».
- Создать там необходимую задачу.
- Установить требуемые параметры.
Следует разобрать каждый пункт несколько подробнее.
Чтобы войти в «Планировщик заданий», необходимо нажать на кнопку «Пуск» и в поисковой строке начать вводить его название. Он такой в системе Windows единственный.
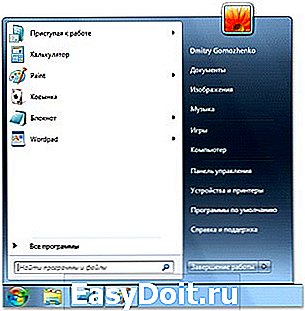
Если же не хочется разбираться с поиском, нужно через «Панель управления» зайти в «Система и безопасность», оттуда проследовать в «Администрирование» и уже там найти «Планировщик заданий».

После входа в «Планировщик» необходимо создать нужный процесс. Для этого справа в окне есть кнопка «Создать простую задачу».

Откроется новое окно. В нем, в первую очередь, необходимо дать имя создаваемому процессу и описать его. Имя можно дать какое угодно, лишь бы было понятно, что это за процесс. После дачи имени надо нажать на «Далее».

Нажатие на «Далее» перекинет пользователя на следующий пункт настройки. «Триггер» позволит установить периодичность, с которой будильник будет запускаться. После выбора необходимого значения снова нажимаем на «Далее».

Откроется подвкладка для «Триггера», в которой устанавливается конкретные дата и время, с которых необходимо начинать воспроизведение. Здесь необходимо поставить нужное время, выставить периодичность повторений и нажать на «Далее».
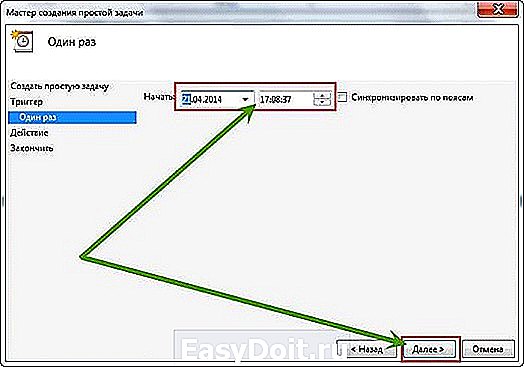
«Планировщик» откроет следующий этап – «Действие». Здесь нужно будет выбрать «Запуск программы», поскольку именно он позволит проигрывать какую-либо музыку или звуковой файл. Потребуется нажать «Далее» и кликнуть на «Обзор». Нужно выбрать ту мелодию, которая необходима в качестве пробуждающего звука на компьютере.


По завершении этого шага следует перейти в следующую вкладку и подтвердить создание задачи. Теперь она находится в списке существующих сценариев. Однако, чтобы правильно поставить будильник, этого мало. Следующий шаг – сделать так, чтобы Windows сам выходила из режима сна на время воспроизведения сигнала. Для этого следует в окне «Планировщика» кликнуть на нашу задачу, затем на раздел «Выбранный элемент» и в появившемся меню выбрать «Свойства».

В появившемся окне следует перейти на раздел под названием «Условия» и там отметить пункт «Пробуждать компьютер для выполнения задачи». После этого – сохранить изменения.

После этого установка будильника на компьютере под управлением Windows успешно завершена. Можно смело ложиться спать, предварительно переведя компьютер в режим «Гибернация» или «Сон».
Если задача не запускается
Иногда бывает так, что переведение ПК в режим сна мешает выполнению процесса. В таком случае необходимо провести следующую манипуляцию:
- Зайти в раздел «Настройка плана электропитания» через «Панель управления».
- В появившемся окне кликнуть на раздел «Жесткий диск» и установить следующие параметры:

- Зайти в «Сон», где поставить будильник и все настройки как указано на скриншоте:

После всех этих манипуляций ПК после ухода в «сон» не будет обрубать запущенные процессы. Как видите, поставить будильник не так уж и сложно, поскольку все возможности на компьютере, на котором установлена система Windows 7, присутствуют с самого начала.
windowsprofi.ru
