Aвтоматическое подключение PPPoE в Windows 7 (how to autoconnect PPPOE connection on Windows 7)
Aвтоматическое подключение PPPoE в Windows 7 (how to autoconnect PPPOE connection on Windows 7)
На днях установил Windows 7, в которой отказался работать метод создания ярлыка на Интернет-подключение в папке Автозапуск.
Покопавшись в гугле, на одном англоязычном сайте нашел подсказку, которой хочу подилиться с Вами.
1. Заходим в Панель управленияСеть и ИнтернетСетевые подключения
2. Переименовываем Высокоскоростное подключение например в myInternetPPPOE
3. Заходим в C:UsersИмя пользователяAppDataRoamingMicrosoftWindowsStart MenuProgramsStartup
4. Создаем там File.bat в котором прописываем команду
Rasdial myInternetPPPOE username password
Теперь при загрузке Windows 7 у Вас будет автоматически появляться маленькое черное консольное окно подключения, которое будет исчезать после автоматического подключения компьютера к интернету.
|
Похожие статьи:
Комментарии посетителей:
Автоматическое VPN подключение к интернет при запуске Windows:
1. Создайте ваше VPN подключение, но не подключайтесь к интернету или если подключились, то не отключайтесь от интернета до окончания описанных ниже действий.
2. В реестре Windows (Пуск->Выполнить->»regedit») найдите следующую ветку:
«HKEY_CURRENT_USERSoftwareMicrosoftWindowsCurrentVersionRun»
(если хотите сделать автозапуск только для текущего пользователя) или
«HKEY_LOCAL_MACHINESoftwareMicrosoftWindowsCurrentVersionRun»
(если хотите сделать автозапуск для всех пользователей)
В этой ветке создайте «строковый параметр» (правой кнопкой мыши -> «Создать» -> «строковый параметр») с произвольным именем.
2. В качестве значения созданного параметра внесите строку вида:
rasdial «имя_вашего соединения» (Например: rasdial «VPN connection» nz15vl 1234)
3. Закройте реестр и перезагрузите компьютер.
yapro.ru
Как удалить сетевое подключение в Windows7

Прежде всего, для удаления сетевого подключения в Windows7, Вы должны иметь права администратора в системе, иначе никаких изменений сделать не получится.
Вариант 1. Простое удаление сетевого подключения.
Для удаления сетевого подключения в Windows7 нужно зайти в Панель управления — Сеть и Интернет — Центр управления сетями и общим доступом. В левой части этого окна нажать на «изменение параметров адаптера». Мы попадаем на закладку Панель управления — Сеть и Интернет — Сетевые подключения, где и отображаются наши сетевые подключения.
Если сетевое подключение находится в состоянии включено, то сначала его нужно выключить. Затем нажать ПКМ и выбрать удалить в контекстном меню.

Примечание. Если сетевое подключение связано с сетевым устройством, то в этом случае пункт меню удалить будет неактивным.
Вариант 2. Удаление сетевого устройства.
Часто бывает, так, что после установки какой-либо программы, создается виртуальное сетевое устройство и связанное с ним сетевое подключение. Удалить связанное сетевое подключение с сетевым устройством в Windows7, возможно только удалением сетевого устройства. Часто для этого достаточно деинсталлировать использующую его программу, но иногда после удаления программы, подключение остается. Для удаления такого подключения нужно зайти в управление компьютером – диспетчер устройств и удалить устройство, с которым сетевое подключение связано. После этого подключение исчезнет.
Примечание. Будьте осторожны с удалением устройств, Вы можете привести систему в неработоспособное состояние. НЕ УДАЛЯЙТЕ ФИЗИЧЕСКИЕ УСТРОЙСТВА!
www.top-sovet.ru
Как создать высокоскоростное подключение в Windows
Сегодня интернет настолько прочно вошел в нашу жизнь, что невозможно даже вообразить, как мы обходились без него ранее. У некоторых людей с помощью глобальной сети проходят деловые переписки, оформляются сделки купли-продажи, а кто-то просто общается со своими родными и близкими, которые живут очень далеко. Много полезного принёс в нашу жизнь интернет, это глупо отрицать. Но порой для выполнения требуемых задач необходима соответствующая скорость соединения. Именно тогда к нам на помощь приходит высокоскоростное подключение.

В наше время пользователи уже забыли, что такое медленный интернет
Конечно, сегодня мало кто пользуется интернетом с низкой скоростью приёма и передачи данных. Однако есть те, кто только подключился к какому-либо провайдеру и ему необходимо знать, как создать высокоскоростное подключение к интернету в Windows. Рассмотрим процесс создания соединения на примере трёх самых популярных сегодня версий «Окон». Прежде всего, важно отметить, что настройки роутера или маршрутизатора должны быть установлены заранее. А последующие операции помогут вам получить доступ к имеющейся сети.
В седьмой версии операционной системы от Microsoft сделать такое подключение очень просто:
- Заходим в меню «Пуск», расположенное на нижней панели задач. Нам нужно будет зайти в «Панель управления».
- В категории «Сеть и интернет» имеется специальный центр управления, в который нам необходимо зайти.
- В разделе «Изменение сетевых параметров» начните установку нового соединения. Жмём «Далее».
- Компьютер спросит вас о том, как вы хотите произвести подключение. В трёх вариантах выбора нас интересуют первые два (беспроводной тип и проводной). Во втором хоть и написано «высокоскоростное», это не значит, что беспроводное не может таковым являться. Всё напрямую зависит от установленного провайдером кабеля и скоростью, которую он предоставляет. Теперь, соответственно вашему соединению (Wi-Fi роутер или прямой кабель), выберите нужный тип подключения.
- В списке доступных сетей кликайте по нужному и при необходимости введите пароль. Готово!

Теперь давайте посмотрим на этот процесс, выполненный в рамках минималистической версии Windows 8.
- Всё так же запускаем «Панель управления».
- В категории «Сеть и интернет» имеется специальный центр управления, в который нам необходимо зайти.
- В разделе «Изменение сетевых параметров» начните установку нового подключения. Жмём «Далее».
- Соответственно вашему соединению (Wi-Fi-роутер или прямой кабель), выберите нужный тип подключения.
- В списке доступных сетей кликайте по нужному и при необходимости введите пароль.
Как вы заметили, процесс ничем не отличается от предыдущего. Разве что меню «Пуск» больше нет в восьмой версии операционной системы. Потому придётся немного попотеть, выполняя первый шаг.
Windows 10
В новейшей версии ОС компании Майкрософт процесс создания высокоскоростного соединения ничем не отличается от предыдущих. Ведь она сделана в лучших традициях «Окон», совместив при этом красивый дизайн. Можно смело следовать любой из вышеописанных инструкций.

Теперь вы знаете, как создать высокоскоростное соединение к интернету в Windows. Отныне вы будете полноправным членом общества людей с выходом в сеть. Для вас будут доступны все вышедшие фильмы, музыка, общение в социальных сетях. В общем, всё то, чем может порадовать себя человек. Приятного пользования, дорогие друзья! Делитесь своим опытом и мнением в комментариях.
nastroyvse.ru
Настройки автоматического подключения к интернету Windows 7 и 10
Автоматическое подключение сетевого соединения на сегодняшний день является актуальной проблемой для пользователей Windows 7 – 10. Ведь после включения компьютера, как правило, человек сразу же выходит в сеть проверить почту или сообщения на форумах, в мессенджерах, соцсетях. Если в «семерке» настройка подключения к интернету выполнялась легко, то в x64, как и в «десятке», добавить в автозагрузку соединение компьютера с сетью сможет не каждый ввиду необычности расположения настроек и способов конфигурирования. Потому ознакомимся со способами активизации подключения к глобальной сети на Windows 10 и 7, которые являются популярнейшими ОС. К слову, описанные методы подойдут и для «восьмерки», но ввиду малой популярности подробно останавливаться на ней не станем.
Автосоединение с сетью в семерке
Настройка существующего подключения может занять еще больше времени, чем создание нового, потому начнем с удаления существующего сетевого соединения. Выполняется оно одинаково для Windows 10 и 7.
- В «Панели управления» вызываем «Центр управления сетями».

Также зайти в параметры сети можно посредством контекстного меню пиктограммы активности сетевого соединения, расположенной в трее.
- Заходим в «Параметры адаптера» через расположенное в правом фрейме окна меню, отключаем соединение с интернетом и удаляем его.
- Возвращаемся в «Центр управления сетями» и создаем новое подключение к интернету.

- Выбираем вариант соединения.

- Указываем тип вашего подключения.
- Вводим логин и пароль, полученные от провайдера, и называем подключение.
Как правило, пользователь помнит эти данные или может отыскать их в договоре, заключенном с фирмой, предоставляющей услугу доступа к интернету.
В случае использования компьютера несколькими людьми на разных учетных записях разрешаем использовать подключение другим юзерам. Таким образом отпадет настройка соединения с сетью на каждой учетной записи.

- Закрываем окно.
- Посещаем «Изменение параметров сетевого адаптера», где выполнется настройка созданного соединения.

- Вызываем «Свойства» активной сети, которую только создали, и опять кликаем «Свойства».

- Во вкладке «Параметры» отмечаем «Запрашивать пароль…» и жмем «ОК».

- Закрываем все окна, согласившись с тем, что настройки будут применены после перезагрузки.

Собственно, теперь активизируем автоматическое соединение после запуска Windows 7.
- Вызываем «Свойства браузера» в параметрах сети.

- Во вкладке «Подключения» переводим переключатель в позицию, как на скриншоте, дабы созданное подключение использовалось по умолчанию.
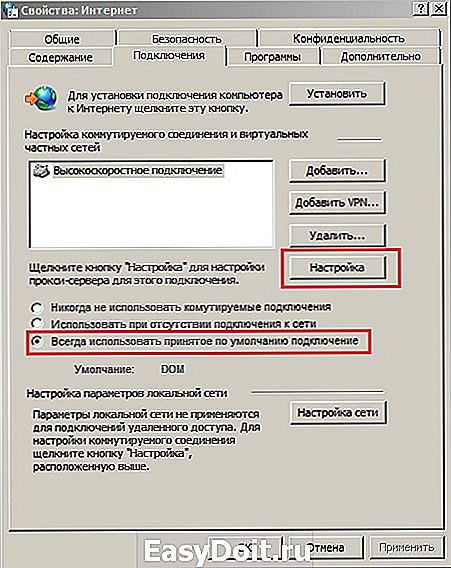
- В этом же окне жмем «Настройка» и отмечаем опцию «Автоматическое определение параметров».
- Применяем изменения и перезагружаем компьютер.

- При должном выполнении всех инструкций появится следующее окошко, где ставим флажок возле единственной опции и кликаем «Подключиться».

Автосоединение с глобальной сетью в десятке
Автоматическое подключение к интернету в «десятке» осуществляется и альтернативным методом, за исключением добавления ярлыка сетевого подключения в каталог «Автозапуска».
- Открываем поисковую строку Windows 10 и вводим «regedit» для запуска редактора системного реестра.

Также вызвать его поможет введенная в окно «Выполнить», запускаемое посредством Win + R, эта же команда.
- Переходим по веткам реестра в следующем порядке:
Если автоматически соединяться с интернетом нужно только текущему пользователю, вместо HKLM переходим по предложенном пути в разделе HKCU.
- Открываем ветку «Run», где расположены ключи с путями и названиями большинства запускаемых вместе с Windows 10 приложениями.
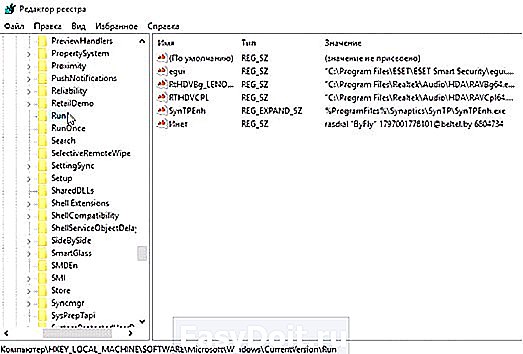
- Создаем строковый параметр, вызвав контекстное меню свободной от ключей области окна.

- Выполняем двойной клик по новому объекту реестра Windows 10 и задаем ему любое имя в первой строке Р «Параметр».
- В форме «Значение» вводим следующие команды: rasdial «Имя» логин пароль.

Команда должна выглядеть следующим образом: rasdial «ByFly» 32f3f 34g4 – имя соединения обязательно берется в двойные кавычки.
Имя соединения всегда можете узнать в сетевых подключениях.
- Жмем «ОК» для применения изменений.
- Закрываем приложение и перезагружаем Windows 10 для проверки работоспособности автоподключения к интернету.
При запуске Виндовс 10 будет появляться небольшое окошко на время установления соединения, после нескольких секунд отображения оно будет самопроизвольно исчезать.
windowsprofi.ru
Я с windows — Компьютерный блог
Компьютерный блог в помощь пользователям за операционной системой windows. Помогаю разобраться и решить проблемы, подсказать или посоветовать. Публикую здесь инструкции, уроки, статьи по программам и windows. Также здесь найдете решения популярных ошибок, научитесь самостоятельно решать компьютерные проблемы. Овладеете знаниями по настройке windows и программ. Возникли вопросы или проблема не описана, пишите в комментариях (в низу страницы).
понедельник, 12 января 2015 г.
Как удалить беспроводное сетевое соединение в windows 7 / 8.1?
Иногда есть необходимость удалить ненужное сетевое или беспроводное подключение. Причины почему вам это нужно сделать обсуждать не будем. Просто поэтапно рассмотрим как удачно избавится от соединения.
Подробная инструкция по удалению ненужного соединения.
1. И так для начало, пройдите в пуск и кликните правой кнопкой мыши по «Мой компьютер«, из контекстного меню что появится выберите «Свойства«.
2. Далее выберите «Дополнительные параметры системы«.
3. В окне которое появится, нажмите по кнопке: «Переменные среды«. Теперь вверху в области : Переменные среды пользователя для . чуть ниже нажмите по кнопке «Создать«. Теперь введите следующее значение, в поле имя переменной впишите: DEVMGR_SHOW_NONPRESENT_DEVICES, а значение укажите 1.

4. На этом этапе откройте диспетчер устройств (во втором пункте на скрине все увидите куда пройти чтобы его открыть). Оставьте это окно открыто, через некоторое время мы к нему вернемся. Для начало определимся какое беспроводное соединение нам нужно удалить. Чтобы убедиться в правильном выборе, откройте «Пуск — Панель управления — Цент управления сетями и общим доступом«. В окне которое сейчас перед вами открылось, слева кликните по ссылке: «Изменения параметров адаптера«. Перед вами сейчас все соединения, выбрали которое хотите удалить, отлично. Кликните по нему правой кнопкой мыши и выберите «Свойства«. Сюда мы пришли чтобы посмотреть название адаптера, как на скрине ниже, запомнили его.


5. Теперь, как и обещал раньше, вернемся к диспетчеру устройств (кто забыл начало пункта 4). В диспетчере раскройте вкладку: «Сетевые адаптеры«. Если устройства не видно вверху нажмите по кнопке: «Вид — Показать скрытые устройства«. Выберите его, нажмите по нему правой кнопкой мыши и в контекстном меню нажмите по названию «Удалить«. Вот и все, вы успешно удалили ваше интернет соединение.
www.jaswindows.ru
Aвтоматическое подключение PPPoE в Windows 7 (how to autoconnect PPPOE connection on Windows 7)
На днях установил Windows 7, в которой отказался работать метод создания ярлыка на Интернет-подключение в папке Автозапуск.
Покопавшись в гугле, на одном англоязычном сайте нашел подсказку, которой хочу подилиться с Вами.
1. Заходим в Панель управленияСеть и ИнтернетСетевые подключения
2. Переименовываем Высокоскоростное подключение например в myInternetPPPOE
3. Заходим в C:UsersИмя пользователяAppDataRoamingMicrosoftWindowsStart MenuProgramsStartup
4. Создаем там File.bat в котором прописываем команду
Rasdial myInternetPPPOE username password
Теперь при загрузке Windows 7 у Вас будет автоматически появляться маленькое черное консольное окно подключения, которое будет исчезать после автоматического подключения компьютера к интернету.
|
Похожие статьи:
Комментарии посетителей:
Автоматическое VPN подключение к интернет при запуске Windows:
1. Создайте ваше VPN подключение, но не подключайтесь к интернету или если подключились, то не отключайтесь от интернета до окончания описанных ниже действий.
2. В реестре Windows (Пуск->Выполнить->»regedit») найдите следующую ветку:
«HKEY_CURRENT_USERSoftwareMicrosoftWindowsCurrentVersionRun»
(если хотите сделать автозапуск только для текущего пользователя) или
«HKEY_LOCAL_MACHINESoftwareMicrosoftWindowsCurrentVersionRun»
(если хотите сделать автозапуск для всех пользователей)
В этой ветке создайте «строковый параметр» (правой кнопкой мыши -> «Создать» -> «строковый параметр») с произвольным именем.
2. В качестве значения созданного параметра внесите строку вида:
rasdial «имя_вашего соединения» (Например: rasdial «VPN connection» nz15vl 1234)
3. Закройте реестр и перезагрузите компьютер.
yapro.ru
