2 способа изменить MAC-адрес сетевой карты компьютера
2 способа изменить MAC-адрес сетевой карты компьютера
 Вчера написал о том, как узнать MAC-адрес компьютера, а сегодня речь пойдет о его смене. Зачем может понадобиться его поменять? Самая вероятная причина — если ваш провайдер использует привязку по этому адресу, а вы, скажем, купили новый компьютер или ноутбук.
Вчера написал о том, как узнать MAC-адрес компьютера, а сегодня речь пойдет о его смене. Зачем может понадобиться его поменять? Самая вероятная причина — если ваш провайдер использует привязку по этому адресу, а вы, скажем, купили новый компьютер или ноутбук.
Пару раз встречал споры на тему того, что MAC-адрес изменить нельзя, ведь это аппаратная характеристика, а потому поясню: на самом деле, «зашитый» в сетевой карте MAC-адрес вы, действительно, не измените (это возможно, но требует дополнительного оборудования — программатора), но это и не нужно: для большей части сетевого оборудования потребительского сегмента, MAC-адрес, заданный на программном уровне, драйвером, имеет приоритет над аппаратным, что и делает описанные ниже манипуляции возможными и полезными.
Изменение MAC-адреса в Windows с помощью диспетчера устройств
Примечание: первые две цифры задаваемого MAC-адреса не нужно начинать с 0, а заканчивать следует 2, 6, A или E. В противном случае, на некоторых сетевых картах смена может не сработать.

Для начала, запустите диспетчер устройств Windows 7 или Windows 8 (8.1). Быстрый способ сделать это — нажать клавиши Win+R на клавиатуре и ввести devmgmt.msc, после чего нажать клавишу Enter.

В диспетчере устройств откройте раздел «Сетевые адаптеры», кликните правой кнопкой мыши по сетевой карте или Wi-Fi адаптеру, MAC-адрес которого нужно изменить и нажмите «Свойства».

В окне свойств адаптера выберите вкладку «Дополнительно» и найдите пункт «Сетевой адрес», и установите его значение. Чтобы изменения вступили в силу, нужно либо перезагрузить компьютер, либо отключить и включить сетевой адаптер. MAC-адрес состоит из 12 цифр 16-ричной системы и задавать его нужно, не используя двоеточия и другие знаки препинания.
Примечание: не для всех устройств можно проделать вышеописанное, для некоторых из них пункта «Сетевой адрес» не будет на вкладке «Дополнительно». В этом случае, следует воспользоваться другими способами. Для проверки, вступили ли изменения в силу, можно использовать команду ipconfig /all (подробнее в статье про то, как узнать MAC-адрес).
Изменение MAC-адреса в редакторе реестра
Если предыдущий вариант вам не помог, то можно воспользоваться редактором реестра, способ должен работать в Windows 7, 8 и XP. Для запуска редактора реестра нажмите клавиши Win+R и введите regedit.
В редакторе реестра откройте раздел HKEY_LOCAL_MACHINESYSTEMCurrentControlSetControlClass

В этом разделе будет содержаться несколько «папок», каждая из которых соответствует отдельному сетевому устройству. Найдите то из них, MAC-адрес которого нужно изменить. Для этого обращайте внимание на параметр DriverDesc в правой части редактора реестра.
После того, как вы нашли нужный раздел, кликните правой кнопкой мыши по нему (в моем случае — по 0000) и выберите — «Создать» — «Строковый параметр». Назовите его NetworkAddress.

Дважды кликните по новому параметру реестра и задайте новый MAC-адрес из 12 цифр шестнадцатеричной системы счисления, не используя двоеточий.
Закройте редактор реестра и перезагрузите компьютер для того, чтобы изменения вступили в силу.
А вдруг и это будет интересно:
Почему бы не подписаться?
Рассылка новых, иногда интересных и полезных, материалов сайта remontka.pro. Никакой рекламы и бесплатная компьютерная помощь подписчикам от автора. Другие способы подписки (ВК, Одноклассники, Телеграм, Facebook, Twitter, Youtube, Яндекс.Дзен)
23.05.2014 в 18:28
Все два способа попробовал а mac так и не поменялся
28.05.2014 в 00:30
Да и не получится-после перезагрузки железо прописывает его обратно. Так что только либо железо менять. либо программно обходить. гугли по форумам хватает инфы!
remontka.pro
Как узнать MAC-адрес компьютера (сетевой карты)
 Прежде всего о том, что такое MAC (МАК) адрес — это уникальный физический идентификатор сетевого устройства, записываемый в него еще на стадии производства. Любая сетевая карта, Wi-Fi адаптер и роутер и просто маршрутизатор — все они имеют MAC адрес, как правило, 48-разрядный. Также может быть полезным: Как изменить MAC-адрес. Инструкция поможет узнать MAC-адрес в Windows 10, 8, Windows 7 и XP несколькими способами, также ниже вы найдете видео руководство.
Прежде всего о том, что такое MAC (МАК) адрес — это уникальный физический идентификатор сетевого устройства, записываемый в него еще на стадии производства. Любая сетевая карта, Wi-Fi адаптер и роутер и просто маршрутизатор — все они имеют MAC адрес, как правило, 48-разрядный. Также может быть полезным: Как изменить MAC-адрес. Инструкция поможет узнать MAC-адрес в Windows 10, 8, Windows 7 и XP несколькими способами, также ниже вы найдете видео руководство.
Для нужен MAC адрес? В общем случае — для правильно работы сети, а для обычного пользователя он может понадобиться, например, для того, чтобы настроить роутер. Не так давно я пробовал помочь с настройкой роутера одному из своих читателей из Украины, и это по какой-то причине ни в какую не получалось. Позже оказалось, что провайдер использует привязку по MAC адресу (чего я раньше никогда не встречал) — то есть выход в Интернет возможен только с того устройства, MAC-адрес которого известен провайдеру.
Как узнать MAC адрес в Windows через командную строку
Около недели назад я писал статью о 5 полезных сетевых командах Windows, одна из них поможет нам узнать и пресловутый MAC адрес сетевой карты компьютера. Вот что нужно сделать:
- Нажмите клавиши Win+R на клавиатуре (Windows XP, 7, 8 и 8.1) и введите команду cmd, откроется командная строка.
- В командной строке введите ipconfig /all и нажмите Enter.
- В результате отобразится список всех сетевых устройств вашего компьютера (не только реальных, но и виртуальных, таковые тоже могут наличествовать). В поле «Физический адрес» вы и увидите требуемый адрес (для каждого устройства свой — то есть для Wi-Fi адаптера он один, для сетевой карты компьютера — другой).

Вышеописанный способ — описан в любой статье на эту тему и даже в Википедии. А вот еще одна команда, которая работает во всех современных версиях операционной системы Windows, начиная с XP, почему-то не описана почти нигде, к тому же у некоторых не работает ipconfig /all.
Быстрее и в более удобном представлении вы можете получить информацию о MAC-адресе с помощью команды:
Ее так же нужно будет ввести в командную строку, а результат будет выглядеть следующим образом:

Просмотр MAC-адреса в интерфейсе Windows
Возможно, данный способ узнать MAC-адрес ноутбука или компьютера (а точнее его сетевой карты или Wi-Fi адаптера) окажется даже проще, чем предыдущий для начинающих пользователей. Работает он для Windows 10, 8, 7 и Windows XP.
Потребуется выполнить три простых шага:
- Нажмите клавиши Win+R на клавиатуре и введите msinfo32, намите Enter.
- В открывшемся окне «Сведения о системе» перейдите к пункту «Сеть» — «Адаптер».
- В правой части окна вы увидите сведения обо всех сетевых адаптерах компьютера, включая их MAC-адрес.

Как видите, всё просто и наглядно.
Еще один способ
Еще один простой способ узнать MAC адрес компьютера или, точнее, его сетевой карты или Wi-Fi адаптера в Windows — зайти в список подключений, открыть свойства нужного и посмотреть. Вот как это можно сделать (один из вариантов, так как в список подключений можно попасть более привычными, но менее быстрыми путями).
- Нажмите клавиши Win+R и введите команду ncpa.cpl — это откроет список подключений компьютера.
- Кликните правой клавишей мыши по нужному подключению (нужное — то, которое использует сетевой адаптер, MAC-адрес которого нужно узнать) и нажмите «Свойства».
- В верхней части окна свойств подключения имеется поле «Подключение через», в котором указано название сетевого адаптера. Если к нему подвести указатель мыши и задержать его на некоторое время, то появится всплывающее окно с MAC-адресом этого адаптера.

Думаю, указанных двух (или даже трех) способов определить свой MAC адрес будет достаточно пользователям Windows.
Видео инструкция
Заодно подготовил видео, в котором пошагово показаны способы просмотра мак-адреса в ОС Windows. Если же вас интересует эта же информация для Linux и OS X, вы можете найти ее ниже.
Узнаем MAC-адрес в Mac OS X и Linux
Не все пользуются Windows, а потому на всякий случай сообщаю, как узнать MAC-адрес на компьютерах и ноутбуках с Mac OS X или Linux.
Для Linux в терминале используйте команду:
В Mac OS X можно использовать команду ifconfig, либо зайти в «Системные настройки» — «Сеть». Затем, откройте расширенные настройки и выберите либо Ethernet, либо AirPort, в зависимости от того, какой MAC-адрес вам нужен. Для Ethernet MAC-адрес будет на вкладке «Оборудование», для AirPort — см. AirPort ID, это и есть нужный адрес.
А вдруг и это будет интересно:
Почему бы не подписаться?
Рассылка новых, иногда интересных и полезных, материалов сайта remontka.pro. Никакой рекламы и бесплатная компьютерная помощь подписчикам от автора. Другие способы подписки (ВК, Одноклассники, Телеграм, Facebook, Twitter, Youtube, Яндекс.Дзен)
23.01.2016 в 14:54
Подскажите ,как можно открыть порт 25565 в роутере DIR-300 d1 и в роутере DIR-300NRU. Сколько не копался в настройках роутера-бесполезно . При проверке пишет порт закрыт
24.01.2016 в 09:40
Здравствуйте. В сети есть инструкции по открытию портов на DIR-300 роутере (просто в комментарий не умещу, но там просто). Плюс еще учитывайте, что брандмауэр может блокировать.
26.01.2016 в 12:17
Спасибо, Дмитрий, Брандмауэр то я и не учел. Теперь все работает.
09.04.2016 в 16:29
Могу вам сказать что как минимум у компании Инерзет в Санкт-Петербурге есть привязка по MAC-адресу и тип подключения соответственно IPoE с зафиксированными IP-адресом, маской, шлюзом и DNS адресами. Иногда не работает даже потому что привязан неверный DNS, причем только один из двух.
04.08.2016 в 14:17
БЛАГОдарю вас за информацию! Удачи вам в бизнесе!
08.11.2017 в 10:49
очень толковая информация — без воды Спасибо приятель за ликбез, Удачи!
15.05.2019 в 08:39
спасибо, все коротко и по-существу
Примечание: после отправки комментария он не появляется на странице сразу. Всё в порядке — ваше сообщение получено. Ответы на комментарии и их публикация выполняются ежедневно днём, иногда чаще. Возвращайтесь.
remontka.pro
Совет 1: Как изменить ip адрес Windows 7

- Как изменить ip адрес Windows 7
- Как сменить ip
- Как узнать свой основной шлюз
- — пароль доступа и логин для входа в меню настроек роутера;
- — права администратора Windows 7.

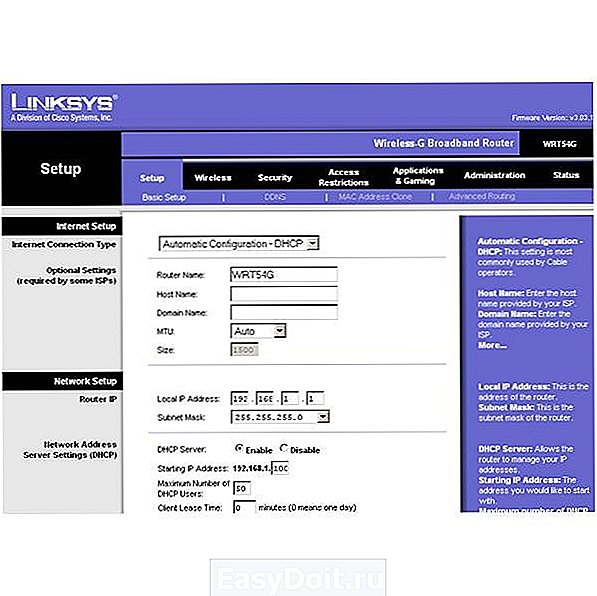
Совет 2 : Как поменять прокси сервер

- Интернет, программа Premium Proxy Switcher.
- http://www.zarabotaysnooly.com/scool/in-proxy.html
- как вручную поменять
Совет 3 : Как поменять ip роутера

- — сетевой кабель;
- — компьютер или ноутбук.
- как у роутера поменять
Совет 4 : Как изменить ip без прокси

- Учетная запись администратора.
- как изменить ваш ip
Совет 5 : Какой самый быстрый способ изменить IP адрес
Содержание статьи

Самый быстрый способ изменить свой IP-адрес
Существует довольно много различных способов скрыть или изменить собственный IP-адрес. Сделать это можно довольно быстро и легко, только нужно убедиться в том, что ваш IP-адрес — динамический (то есть меняется с каждым новым подключением). Если ваш IP-адрес динамический, тогда достаточно перезагрузить ваш роутер или другое устройство для подключению к интернету. Его нужно отключить приблизительно на 20 секунд, после чего снова выполнить подключение. Проконтролировать собственный IP-адрес можно с помощью специальных онлайн-ресурсов. Если у вас статический IP-адрес, то в данном случае помогут специальные плагины или программное обеспечение. Чтобы проверить какой у вас адрес, нужно кликнуть мышкой на значке подключения, в «Панели задач», потом в открывшемся окне выбрать вкладку «Сведения» и посмотреть в списке IP-клиента адрес. Затем требуется разорвать соединение с провайдером и снова войти с сеть, посмотреть IP-клиента, если он изменился, то значит, что он у вас динамический.
Другие способы изменения IP-адреса
Сегодня существуют такие онлайн-ресурсы, которые сразу же способны сменить ваш статический IP-адрес на какой-либо другой. Для этого достаточно перейти на их официальный сайт (например, 2ip), ввести URL-адрес той страницы, которую собираетесь открыть и страну, из который, вы, якобы, будете заходить на сайт. С помощью специальной кнопки «Открыть» вы автоматически будете перенаправлены на указанную страницу с новым IP-адресом и, соответственно, будете действовать анонимно. Подобных прокси-серверов существует довольно много в интернете, а найти их можно с помощью любого поисковика.
Разумеется, приведенные выше способы будут очень неудобны в случае, если вам придется регулярно менять свой IP-адрес. Решить насущную проблему поможет специальный плагин для браузера. Например, пользователь может воспользоваться утилитой 1-Click Web Proxy. После того как пользователь скачает и установит его, то рядом со строкой поиска появится небольшой значок, после нажатия на который он будет действовать абсолютно незаметно, ведь его IP-адрес будет изменен. Кроме того, можно установить программу Tor, которая также меняет IP-адрес. К сожалению, работать с ней не так удобно как в предыдущем случае, но в отличии от него здесь присутствует больше различных функций (журнал сообщений, настройки, график трафика и др.). Для того чтобы воспользоваться этой утилитой, ее нужно скачать и установить. После запуска ПО требуется нажать на кнопку «Подключиться к сети Tor», а затем вы уже будете действовать в сети с измененным IP-адресом.
www.kakprosto.ru
Как изменить MAC-адрес сетевой карты в Windows 7, Windows 8.1, Windows 10
Как изменить MAC-адрес сетевой карты в Windows 7, Windows 8.1, Windows 10

Как изменить MAC-адрес сетевой карты в Windows 7, Windows 8.1, Windows 10-01
Всем привет сегодня расскажу как изменить MAC-адрес сетевой карты в Windows 7, Windows 8.1, Windows 10. Ранее написал о том, как узнать MAC-адрес компьютера, а сегодня речь пойдет о его смене. Зачем может понадобиться его поменять? Самая вероятная причина — если ваш провайдер использует привязку по этому адресу, а вы, скажем, купили новый компьютер или ноутбук.
Пару раз встречал споры на тему того, что MAC-адрес изменить нельзя, ведь это аппаратная характеристика, а потому поясню: на самом деле, «зашитый» в сетевой карте MAC-адрес вы, действительно, не измените (это возможно, но требует дополнительного оборудования — программатора), но это и не нужно: для большей части сетевого оборудования потребительского сегмента, MAC-адрес, заданный на программном уровне, драйвером, имеет приоритет над аппаратным, что и делает описанные ниже манипуляции возможными и полезными.
Как изменить mac адрес через диспетчер устройств Windows.
Для начала, запустите диспетчер устройств Windows 7 или Windows 8 (8.1). Быстрый способ сделать это — нажать клавиши Win+R на клавиатуре и ввести devmgmt.msc, после чего нажать клавишу Enter.

Как изменить MAC-адрес сетевой карты в Windows 7, Windows 8.1, Windows 10-01
Откроется диспетчере устройств.

Как изменить MAC-адрес сетевой карты в Windows 7, Windows 8.1, Windows 10-02
Или можно щелкнуть правым кликом по значку мой компьютер и выбрать свойства

Как изменить MAC-адрес сетевой карты в Windows 7, Windows 8.1, Windows 10-001
Откроется окно свойств в котором слева вверху можно выбрать пункт Диспетчер устройств.

Как изменить MAC-адрес сетевой карты в Windows 7, Windows 8.1, Windows 10-002
В диспетчере устройств откройте раздел Сетевые адаптеры, кликните правой кнопкой мыши по сетевой карте или Wi-Fi адаптеру, MAC-адрес которого нужно изменить и нажмите Свойства.

Как изменить MAC-адрес сетевой карты в Windows 7, Windows 8.1, Windows 10-03
В окне свойств адаптера выберите вкладку «Дополнительно» и найдите пункт «Сетевой адрес», и установите его значение. Чтобы изменения вступили в силу, нужно либо перезагрузить компьютер, либо отключить и включить сетевой адаптер. MAC-адрес состоит из 12 цифр 16-ричной системы и задавать его нужно, не используя двоеточия и другие знаки препинания.
Примечание: не для всех устройств можно проделать вышеописанное, для некоторых из них пункта «Сетевой адрес» не будет на вкладке «Дополнительно». В этом случае, следует воспользоваться другими способами. Для проверки, вступили ли изменения в силу, можно использовать команду ipconfig /all (подробнее в статье про то, как узнать MAC-адрес).
Так же список сетевых адаптеров можно посмотреть через Центр управления сетями, для его открытия щелкните правым кликом справа снизу по значку WiFi или сетевого подключения
Как изменить MAC-адрес сетевой карты в Windows 7, Windows 8.1, Windows 10-003
Выберем изменение параметров адаптера

Как изменить MAC-адрес сетевой карты в Windows 7, Windows 8.1, Windows 10-004
Перед вами появится тот же список сетевых интерфейсов у которых в свойствах также есть вкладка Дополнительно.
Как изменить MAC-адрес сетевой карты в Windows 7, Windows 8.1, Windows 10-005
Также можно снова нажать Win+R и ввести ncpa.cpl вы также увидите список сетевых интерфейсов.

Как изменить MAC-адрес сетевой карты в Windows 7, Windows 8.1, Windows 10-006
Как изменить mac адрес через реестр Windows.
Если предыдущий вариант вам не помог, то можно воспользоваться редактором реестра, способ должен работать в Windows 7, 8 и XP. Для запуска редактора реестра нажмите клавиши Win+R и введите regedit.
В редакторе реестра откройте раздел HKEY_LOCAL_MACHINESYSTEMCurrentControlSetControlClass

Как изменить MAC-адрес сетевой карты в Windows 7, Windows 8.1, Windows 10-04
В этом разделе будет содержаться несколько «папок», каждая из которых соответствует отдельному сетевому устройству. Найдите то из них, MAC-адрес которого нужно изменить. Для этого обращайте внимание на параметр DriverDesc в правой части редактора реестра.
После того, как вы нашли нужный раздел, кликните правой кнопкой мыши по нему (в моем случае — по 0000) и выберите — «Создать» — «Строковый параметр». Назовите его NetworkAddress.

Как изменить MAC-адрес сетевой карты в Windows 7, Windows 8.1, Windows 10-05
Дважды кликните по новому параметру реестра и задайте новый MAC-адрес из 12 цифр шестнадцатеричной системы счисления, не используя двоеточий.
Закройте редактор реестра и перезагрузите компьютер для того, чтобы изменения вступили в силу.
Как изменить mac адрес с помощью TMAC v6.0.6.
Это маленькая бесплатная утилита, ранее я рассказывал Как установить TMAC v6.0.6 / Скачать TMAC v6.0.6.
Запускаем ее и выбираем нужный сетевой интерфейс и задаем нужный вам mac адрес либо нажать Random MAC Address для получения случайного.

Как изменить MAC-адрес сетевой карты в Windows 7, Windows 8.1, Windows 10-06
Вот так вот просто изменить MAC-адрес сетевой карты в Windows 7, Windows 8.1, Windows 10.
pyatilistnik.org

