Запрос сетевого пароля при отключенном доступе с парольной защитой
Запрос сетевого пароля при отключенном доступе с парольной защитой
Добрый день, существует проблема в локальной сети между компьютерами с Windows 8.
На 2 компьютерах установлена Windows 8 professional, 32 разрядная.
Домашняя группа не используется, и не будет, в сети есть другие девайсы, на других ОС.
Настроен самый обычный общий доступ, как до этого было на Windows 7:
- Тип сети — Частная сеть.
- На каждом компьютере для теста расшарено по 1 папке, доступ сетевой «Все», безопасность «Все» имеют полный доступ, чтение и изменение соответственно.
- Сетевое обнаружение — включено.
- Доступ к общим папкам — включено.
- Общий доступ к папкам — включено.
- Доступ с парольной защитой — отключено.
- Рабочая группа на обоих компьютерах — WORKGROUP.
- Антивирус стоит стандартный — защитник Windows.
- Брандмауэр — стандартный, настройки не менялись.
- Дополнительного софта не стоит.
- Подключение осуществляется через роутер, но было по совету тех.поддержки microsoft испробовано подключение 2 компьютеров непосредственно кабелем — результат один и тот же.
Собственно что происходит: Мы открываем пункт сеть в проводнике, видим там 2 компьютера с Windows 8, пытаемся зайти на соседний, выбрав его, на что получаем табличку «Ввод сетевого пароля» с запросом логина и пароля, при том что общий доступ с паролем отключен. в логах на целевом компьютере создается запись «аудит отказа» код ошибки 4625. Для того чтобы войти на компьютер, в поле логин пишем любые символы, например 12345, без пароля, а можно и с паролем — без разницы, подходит что угодно. Жмем Enter, и нас пускает на нужный нам компьютер, а в логах отражается еще 1 аналогичная запись — «аудит отказа» код ошибки 4625, но при это мы получаем доступ к расшареным папкам и файлам. Длится все это безобразие ровно до следующей перезагрузки, потом необходимо повторить процедуру.
Подскажите пожалуйста как с этим бороться, каждое утро сеть приходится оживлять вот такими вот телодвижениями.
answers.microsoft.com
Как настроить общий доступ к файлам в Windows 10
В сегодняшней статье рассмотрим несколько способов настроить общий доступ к файлам в Windows 10.
Очень часто возникает необходимость обмениваться файлами между компьютерами, да есть электронная почта, да есть Google и Яндекс Диск, но есть способы проще, которые не требуют постоянного подключения к сети интернет, но требуют подключения сети между компьютерами.
Включить или выключить общий доступ к общим папкам Windows 10
Общие папки предоставляют удобный способ совместного использования файлов на вашем компьютере. С помощью данного способа вы можете разделить файлы в общих папках с другими пользователями данного компьютера, или с пользователями на других компьютерах в этой сети. Любые файлы или папки, которую вы скопируете в общую папку, автоматически станут доступны компьютерам, которые имеют доступ к общим папкам вашего компьютера. А теперь подробнее, и возможно понятнее если вы еще не поняли о чем я 🙂
Общие папки к которым будем открывать доступ:
С:ПользователиОбщиеОбщие загруженные файлы
Совместное использование папок по умолчанию отключено (за исключением домашней группы). Когда совместное использование папок включено — другие пользователи на вашем компьютере или в сети могут получить доступ к этим папкам, открывать и использовать файлы в них, как будто они у них на компьютере. Если общий доступ отключен, то чтобы получить доступ другим пользователям к общим папкам на вашем компьютере — им нужно будет вводит ваш логин и пароль.
1.Откройте «Центр управления сетями и общим доступом»: один из способов — в строке поиска или в меню «Выполнить» (выполнить вызывается клавишами Win+r) введите команду control.exe /name Microsoft.NetworkAndSharingCenter и нажмите клавишу Enter.
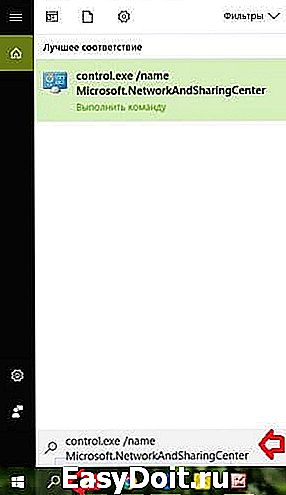
2. Нажмите слева вверху на «Изменить дополнительные параметры общего доступа»;
3. Нажмите на стрелку возле «Все сети», чтобы расширить настройки. Возле «Общий доступ к общедоступным папкам» поставьте галочку в поле «Включить общий доступ, чтобы сетевые пользователи могли читать и записывать файлы в общих папках». Также если доступ к общим папкам был включен, здесь вы можете его отключить поставив галочку в поле «Отключить общий доступ». После внесения изменений — нажмите «Сохранить изменения».
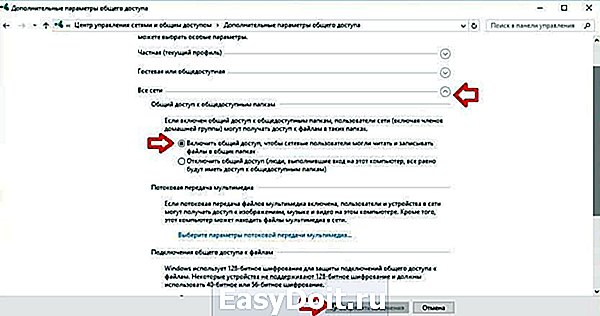
Как включить или выключить защиту паролем общего доступа в Windows 10
По умолчанию в Windows 10 включена защита паролем общего доступа, и если кто-то пытается получить доступ к какой-нибудь папке (даже к общей) или сетевому принтеру на вашем компьютере — у него будет запрашивать ваш логин и пароль.
Чтобы не запрашивало ваш логин и пароль, если кто-то пытается подключиться к вашей общей папке или принтеру — сделайте следующее:
Проделайте первых два пункта с инструкции выше, то есть откройте «Центр управления сетями и общим доступом»: один из способов — в строке поиска или в меню «Выполнить» (выполнить вызывается клавишами Win+r) введите команду control.exe /name Microsoft.NetworkAndSharingCenter и нажмите клавишу Enter => слева вверху на «Изменить дополнительные параметры общего доступа» => нажмите на стрелку возле «Все сети», чтобы расширить настройки => поставьте галочку в поле «Отключить общий доступ с парольной защитой». Если вам наоборот нужно было сделать, чтобы запрашивало ваш логин и пароль при подключении — поставьте галочку в поле «Включить общий доступ с парольной защитой». После внесения изменений нажмите «Сохранить изменения».
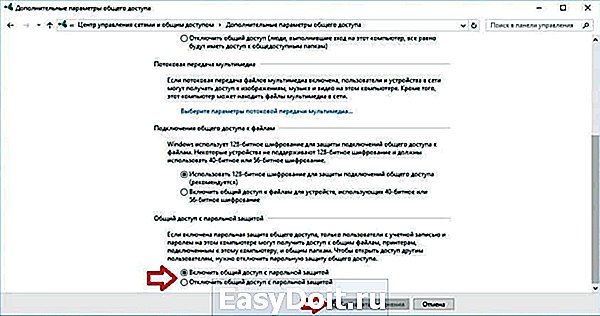
Предоставить общий доступ к папке используя проводник.
Если в способе выше мы предоставляли доступ к общим папкам, то в этом способе мы покажем как сделать общедоступной любую папку (или файл) на вашем компьютере. К примеру у нас на каком-то диске лежит папка к которой мы хотим быстро открыть доступ всем компьютерам в сети, или определенным пользователям:
1.Открываем Проводник => находим папку, доступ к которой нужно предоставить => нажимаем на нее правой клавишей мыши и выбираем «Свойства»

2.Откройте вкладку «Доступ» => зайдите в «Расширенная настройка..»;

3. Поставьте галочку в поле «Открыть общий доступ к этой папке», также ниже вы можете поставить ограничение на количество одновременных подключения пользователей к папке. Если сейчас нажать на «ОК» — общий доступ к папке будет открыт, но подключающиеся пользователи смогут только просматривать файлы в папке, без права удаления и редактирования. Если вы хотите предоставить доступ с возможностью удалять и изменять файлы в папке — нажмите на «Разрешения»

4. В этом окне можно дать полный доступ всем пользователям — выбрав «Все» вверху => поставив галочку в «Полный доступ» возле разрешить и нажав «ОК». Если вы хотите дать права на редактирования не всем, а только определенному пользователю — нажмите «Добавить»;

5.Нажмите на «Дополнительно»;
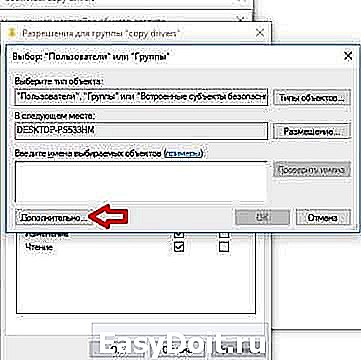
6.Нажмите «Поиск» и высветится список всех пользователей, которые есть в системе => выберите нужного и нажмите «ОК»;

7. Еще раз «ОК»;

8.Поставьте нужные разрешения пользователю и нажмите «ОК» во всех открытых окнах.

Предоставить общий доступ к файлам в домашней сети
При подключении новой сети в Windows 7, 8 и 10 спрашивает использовать данную сеть как домашнюю или общественную. Домашняя сеть позволяет с легкостью обмениваться файлами и папками между компьютерами находящимися в ней. Но есть и минусы в данном способе общего доступа — более ранние версии Windows и другие операционные системы не смогут получить доступ к вашим общим папкам.
Домашняя сеть защищается паролем, вы можете контролировать какие файлы и папки будут общими, и кто сможет получить к ним доступ. Также вы можете настроить различные доступы, некоторые пользователи смогут только смотреть файлы, а другие смогут редактировать.
Создаем свою домашнюю сеть или присоединяемся к существующей:
1. Откройте «Центр управления сетями и общим доступом»: один из способов — в строке поиска или в меню «Выполнить» (выполнить вызывается клавишами Win+r) введите команду control.exe /name Microsoft.NetworkAndSharingCenter и нажмите клавишу Enter.
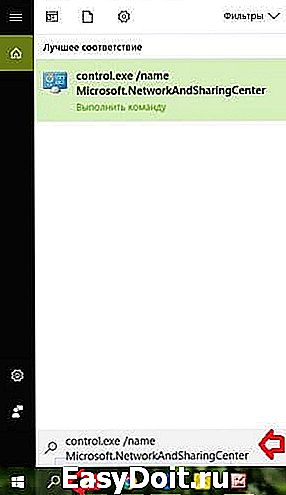
2.Слева внизу выберите «Домашняя группа»;

3.Если при подключении данной сети вы выбрали ее как общественную — то вам покажет «Не удается подключить этот компьютер к домашней группе», нажмите на «Изменить расположение в сети» (если у вас другое окно — пропускайте этот и следующий пункт);

4.В Windows 8 и 10 просто нажмите «Да»

в Windows 7 нужно нажать на «Общественную сеть» возле вашего подключения и в следующем окне выбрать «Домашняя сеть».


5.Если в вашей сети уже есть созданные домашние группы — вы сможете к ним подключиться если вы знаете пароль. Если домашняя группа еще не создана — нажмите «Создать домашнюю группу»;

6. Перед вами возникнет информационное окно, в нем нажимаем просто «Далее»;

7.В этом окне вы сможете выбрать чем поделиться в домашней сети: изображения, видео, музыка, документы, принтеры и устройства. Возле каждой папки нажмите на меню и выберите разрешение, можно дать общий доступ к папке выбрав «Общий доступ», и выбрав «Общий доступ не предоставляется» — не давать доступ к этой папке. В Windows 7 нужно ставить галочки на папках которыми хотите поделиться. После выбора нажмите «Далее» для продолжения;

8. Последним шагом создания домашней группы будет окно с паролем для подключения других компьютеров к этой сети. Запишите его себе, распечатайте или просто закройте окошко, а по надобности проделаете первый и второй пункт с инструкции выше и сможете посмотреть пароль;

9.После нажатия «Готово» вы увидите к каким библиотекам и устройствам есть доступ в домашней сети, также здесь вы сможете изменить пароль для домашней группы, просмотреть его, изменить ресурсы к которым предоставляется общий доступ и т.д.

Чтобы подключить другие компьютера к этой домашней сети — нужно на других компьютерах проделать 1-4 пункты с инструкции выше, а в 5 выбрать присоединиться к существующей группе => после чего ввести пароль, который был создан в 8ом пункте.
Теперь домашняя группа настроена, и вы можете обмениваться файлами и папками между компьютерами в домашней сети.
Обмен в домашней группе:
Когда ваш компьютер находится в домашней группе вы можете легко обмениваться файлами и папками с другими компьютерами.
1.Откройте проводник и найдите файл или папку, которой хотите поделиться;
2.Нажмите на данный файл или папку правой клавишей мыши и из открывшегося меню выберите «Поделиться» => выбираем «Домашняя группа (просмотр)» или «Домашняя группа (просмотр и изменения)», в зависимости от того какой доступ вы хотите дать.

Всё теперь данная папка или файл будут видны на других компьютерах подключенных к домашней сети.
На сегодня всё, если есть дополнения — пишите комментарии! Удачи Вам 🙂
vynesimozg.com
Как узнать пароль от Wi-Fi в Windows 10
 Несмотря на то, что по сравнению с предыдущими версиями ОС в этом плане практически ничего не изменилось, некоторые пользователи спрашивают о том, как узнать свой пароль от Wi-Fi в Windows 10, на этот вопрос я и отвечу ниже. Зачем это может понадобиться? Например, при необходимости подключить новое устройство к сети: случается, что просто вспомнить пароль не удается.
Несмотря на то, что по сравнению с предыдущими версиями ОС в этом плане практически ничего не изменилось, некоторые пользователи спрашивают о том, как узнать свой пароль от Wi-Fi в Windows 10, на этот вопрос я и отвечу ниже. Зачем это может понадобиться? Например, при необходимости подключить новое устройство к сети: случается, что просто вспомнить пароль не удается.
В этой короткой инструкции описано три способа узнать собственный пароль от беспроводной сети: первые два заключаются в простом его просмотре в интерфейсе ОС, второй — в использовании веб-интерфейса Wi-Fi роутера для этих целей. Также в статье вы найдете видео, где всё описываемое показано наглядно.
Дополнительные способы посмотреть пароли беспроводных сетей, сохраненные на компьютере или ноутбуке для всех сохраненных сетей, а не только для активной в разных версиях Windows можно найти здесь: Как узнать свой пароль на Wi-Fi.
Просмотр своего пароля Wi-Fi в параметрах беспроводной сети
Итак, первый способ, которого, вероятнее всего, будет достаточно для большинства пользователей — простой просмотр свойств Wi-Fi сети в Windows 10, где, в том числе, можно посмотреть и пароль.
Прежде всего, для использования данного способа, компьютер должен быть подключен к Интернету посредством Wi-Fi (т.е. посмотреть пароль для неактивного соединения так не получится), если это так — можно приступать. Второе условие — вы должны иметь права администратора в Windows 10 (для большинства пользователей это так и есть).
- Первый шаг — кликнуть правой кнопкой мыши по значку соединения в области уведомлений (справа внизу), выбрать пункт «Центр управления сетями и общим доступом». Когда откроется указанное окно, слева выберите пункт «Изменение параметров адаптера». Обновление: в последних версиях Windows 10 слегка по другому, см. Как открыть Центр управления сетями и общим доступом в Windows 10 (откроется в новой вкладке).

- Второй этап — кликнуть правой кнопкой мыши по вашему беспроводному соединению, выбрать пункт контекстного меню «Состояние», а в открывшемся окне с информацией о Wi-Fi сети нажмите «Свойства беспроводной сети». (Примечание: вместо двух описанных действий можно просто кликнуть по «Беспроводная сеть» в пункте «Подключения» в окне центра управления сетями).
- И последнее действие, чтобы узнать свой пароль от Wi-Fi — в свойствах беспроводной сети откройте вкладку «Безопасность» и отметьте пункт «Отображать вводимые знаки».

Описанный способ очень простой, но позволяет увидеть пароль только для той беспроводной сети, к которой вы подключены в настоящий момент, но не для тех, к которым подключались ранее. Однако, есть метод и для них.
Как узнать пароль для неактивной сети Wi-Fi
Описанный выше вариант позволяет посмотреть пароль сети Wi-Fi только для активного в настоящий момент времени подключения. Однако, есть способ посмотреть пароли и для всех остальных сохраненных Windows 10 беспроводных подключений.
- Запустите командную строку от имени Администратора (через правый клик по кнопке Пуск) и по порядку введите команды.
- netsh wlan show profiles (здесь запомните имя Wi-Fi сети, для которой вам нужно узнать пароль).
- netsh wlan show profile name=имя_сети key=clear (если имя сети состоит из нескольких слов, возьмите его в кавычки).
В результате выполнения команды из п.3 отобразится информация о выбранном сохраненном Wi-Fi подключении, пароль Wi-Fi будет показан в пункте «Содержимое ключа».
Просмотр пароля в настройках роутера
Второй способ узнать пароль Wi-Fi, воспользоваться которым можно не только с компьютера или ноутбука, но и, например, с планшета — зайти в настройки роутера и посмотреть его в параметрах безопасности беспроводной сети. Более того, если пароль вам неизвестен вообще и не сохранен ни на одном устройстве, вы можете подключиться к роутеру с помощью проводного соединения.
Единственное условие — вы должны знать данные для входа в веб-интерфейс настроек роутера. Логин и пароль обычно написаны на наклейке на самом устройстве (правда пароль обычно меняется при первоначальной настройке роутера), там же есть и адрес для входа. Более подробно об этом в руководстве Как зайти в настройки роутера.
После входа, все что вам нужно (и это не зависит от марки и модели маршрутизатора), найти пункт настройки беспроводной сети, а в нем — параметры безопасности Wi-Fi. Именно там и можно посмотреть используемый пароль, а затем использовать его для подключения ваших устройств.

И в завершение — видео, в котором можно увидеть использование описываемых методов просмотра сохраненного ключа Wi-Fi сети.
Если что-то не выходит или работает не так, как я описал — задавайте вопросы ниже, буду отвечать.
remontka.pro
Как узнать скорость сетевого адаптера в Windows 10
В сегодняшней статье рассмотрим различные способы как узнать максимальную скорость сетевых адаптеров в Windows 10.
Узнать скорость сетевого адаптера в центре управления сетями и общим доступом
1. Откройте «Центр управления сетями и общим доступом»: один из способов — в строке поиска или в меню «Выполнить» (выполнить вызывается клавишами Win+r) введите команду control.exe /name Microsoft.NetworkAndSharingCenter и нажмите клавишу Enter.

2. Возле «Подключения» нажмите левой клавишей мыши на сетевой адаптер, скорость которого вы хотите увидеть.

3. Возле «Скорость» вы увидите текущую максимальную скорость выбранного сетевого адаптера в Мбитс.

Узнать скорость сетевого адаптера с помощью команды WMIC

2. Введите команду wmic NIC where «NetEnabled=’true'» get «Name»,»Speed» и нажмите клавишу Enter. Напротив сетевого адаптера в колонке Speed написана его текущая максимальная скорость.
Узнать скорость сетевого адаптера в PowerShell
1.Откройте PowerShell : один из способов — в строке поиска напишите PowerShell и выберите ее из найденных результатов.

2. Введите команду get-wmiobject Win32_NetworkAdapter | foreach-object

Узнать скорость беспроводного сетевого адаптера используя команду Netsh

2. Введите команду netsh wlan show interfaces и нажмите клавишу Enter.

На сегодня всё, если вы знаете другие способы — пишите в комментариях! Счастья Вам 🙂
vynesimozg.com


