Запись Audio-CD диска в Windows 10
Запись Audio-CD диска в Windows 10
Windows 10
Если вам оказалась полезна или просто понравилась эта статья, тогда не стесняйтесь — поддержите материально автора. Это легко сделать закинув денежек на Яндекс Кошелек № 410011416229354. Или на телефон +7 918-16-26-331.
Даже небольшая сумма может помочь написанию новых статей 🙂
Или поделитесь ссылкой на эту статью со своими друзьями.
В этой статье инструкция как записать Аудио CD на Windows 10. Хотя есть специальные программы для записи аудио CD дисков, это можно сделать и теми средствами, которые имеются в ОС Windows. Есть предыдущая статья на эту тему, в которой описывается как записать аудио CD диск на Windows 7.
Но для начала немного теории.
Формат CD Audio
От обычных, файловых, лазерных дисков компакт-диски (Audio-CD) отличаются тем, что используют свою собственную разметку данных на диске. А кроме этого, музыка в формате Audio-CD это цифровой звук в чистом виде, без сжатия и соответственно без потери качества.
Не нужно путать диски формата Аудио CD, с лазерными дисками на которых записаны mp3 файлы. Диски mp3 это обычные файловые лазерные диски. А звук в формате mp3 это сжатый (для уменьшения размера файла) цифровой звук. Конечно при сжатии теряется часть звуковой информации и понижается ее качество.
То есть музыка в формате Аудио CD это цифровой звук максимально возможного качества.
Программа для записи Аудио CD
Существуют разные программы для записи дисков в формате Audio-CD. Например бесплатная Exact Audio Copy (EAC), которая считается едва ли не лучшей в этой области. Или знаменитая Nero Burning ROM.
Но в ОС Windows можно записать Аудио CD без использования сторонних, специальных программ. Хотя в этом случае конечно нельзя будет использовать тонкие настройки, настроек собственно никаких вообще не будет. Но чаще всего это и не нужно — важнее то, что все под рукой и запись можно сделать очень быстро.
Диски (болванки) для записи Audio-CD
Из самого названия, Аудио CD, видно что для записи такого диска нужно использовать лазерный диск формата CD, то есть не DVD. Это может быть одноразовый диск CD-R или диск многоразовой записи CD-RW. У дисков CD-RW есть преимущество — их можно стирать, а затем записывать на них другую музыку (или компьютерные файлы). Но есть и недостаток — некоторые бытовые проигрыватели (или автомагнитолы) могут не распознать CD-RW диск. Впрочем такое сегодня редко бывает.
То есть преимущество дисков CD-R это лучшая совместимость с бытовой и автомобильной техникой. А кроме этого CD-R имеют больший срок жизни (чем диски CD-RW), если конечно их правильно хранить и аккуратно использовать.
Аудио-файлы для записи Аудио CD
Вообще, для записи Audio-CD нужны цифровые звуковые файлы в несжатом виде. Например в формате WAV. Однако такие файлы сложно получить в реальности. Нужно или самому делать запись звука. Или делать копии треков с настоящих, заводских, штампованных Аудио CD дисков.
Но для записи Audio-CD диска можно использовать и сжатые музыкальные файлы, например mp3 или wma. Перед записью такие файлы будут распакованы до несжатого состояния. Однако нужно понимать, что качество звука на таком Audio-CD будет точно такое же как у исходных файлов. То есть по формату это будет Audio-CD, но по качеству звука это будет mp3 (или wma).
Запись Аудио-CD
Ну а теперь собственно инструкция как записать аудио CD диск в операционной системе Windows 10, без использования специальных программ.
Нужно вставить в привод чистый CD-R или CD-RW диск и открыть этот диск, в проводнике Windows 10. При этом проводник выдаст запрос на выбор типа диска. Нужно выбрать тип «С проигрывателем CD/DVD»:

После этого в Проводнике откроется панель чистого CD диска и подсказка по дельнейшему действию:
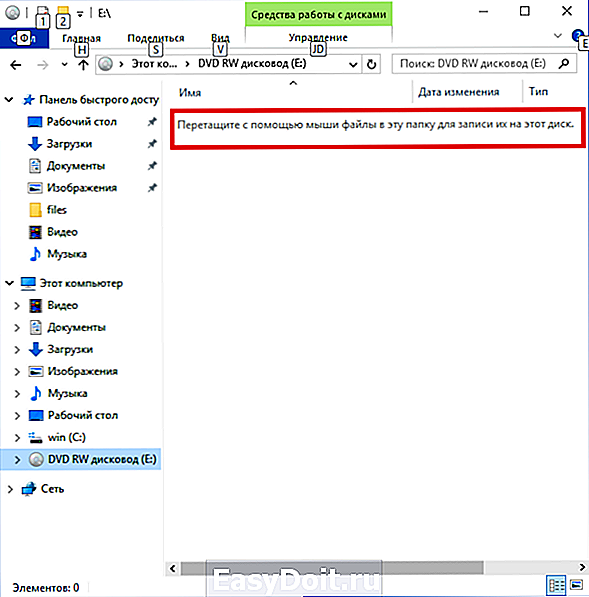
Хотя там написано о том, что нужно перетаскивать мышью, можно сделать проще. Можно перейти в другую папку (где находятся файлы для записи) и там выделить и скопировать нужные файлы:

Затем вернуться в папку диска и вставить скопированные файлы:
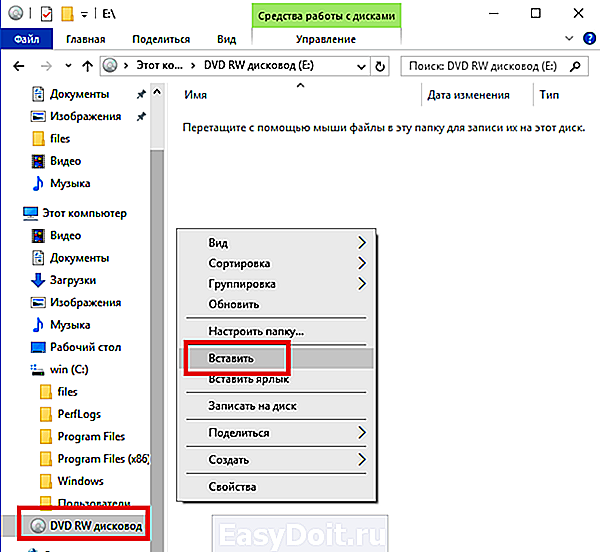

Теперь можно начинать запись:

После этого откроется окно, в котором можно указать метку диска и скорость записи:

Метку диска не нужно писать на русском, не нужно использовать пробелы и не нужно ее делать длинной. Скорость записи не нужно ставить максимально высокую. Лучше ее уменьшить 8x или 10х. Меломаны записывают аудио диски даже на скорости 2х
Далее еще раз указать тип диска:

После этого откроется Медиа Плеер Windows, в нем будет список файлов и указано общее время звучания, нужно нажать кнопку «Начать запись»:

Примечаие: формат CD Audio позволяет записать на диск не более 72 минут звука. Проверьте общую длительность всех файлов перед началом записи.
Теперь нужно ждать окончания записи:

Запись окончена, можно вставить еще одну копию. Или очистить список записи:
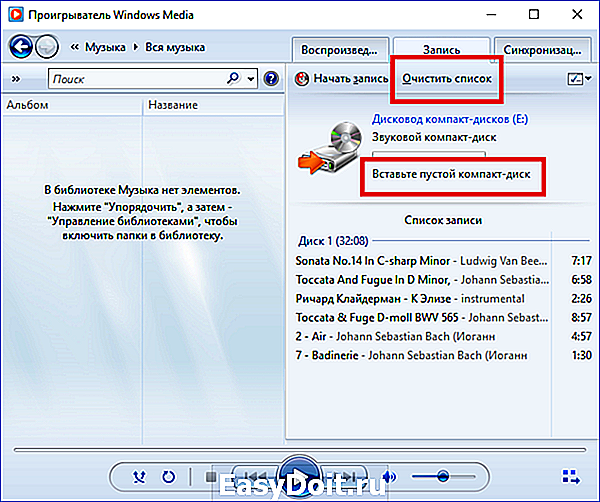
Как записать Audio CD быстрее
Можно записать аудио CD диск немного быстрее. Вначале открыть папку в которой лежат файлы для записи. Затем выделить их и в контекстном меню выбрать команду «Воспроизвести с помощью Windows Media»:

Далее, в Медиа Плеере, открыть вкладку «Запись»:

Далее кликнуть на ссылке «Импортировать несохраненный список»:

После этого на вкладке появится список файлов для записи и можно будет нажать кнопку «Начать запись». Далее все как было описано выше, в этой статье.
Если вам оказалась полезна или просто понравилась эта статья, тогда не стесняйтесь — поддержите материально автора. Это легко сделать закинув денежек на Яндекс Кошелек № 410011416229354. Или на телефон +7 918-16-26-331.
Даже небольшая сумма может помочь написанию новых статей 🙂
Или поделитесь ссылкой на эту статью со своими друзьями.
Примечание
Хотя возможна запись аудио-CD из файлов форматов MP3 или WMA нужно понимать, что в этом случае несмотря на то что формат диска будет Audio-CD, качество звука будет соответствовать качеству звука исходных MP3 или WMA файлов. Так что если вы хотите записать действительно качественный аудио-компакт диск его нужно записывать из несжатых звуковых файлов формата WAV.
Для лучшей совместимости с бытовыми плеерами не используйте для записи CD-RW диски, а только CD-R.
Способ записи Audio-CD, описанный в этой статье, годится лишь для тех случаев, когда аудио диск планируется воспроизводить на компьютере, автомагнитоле, портативном плеере или «бумбоксе». Но если вы знаток хорошей музыки и у вас есть хорошая аудио техника, то подход к записи аудио компакт-дисков должен быть совсем другой. Запись качественных аудио-CD это довольно сложная тема, которая требует знаний, специализированных программ и оборудования.
ru.d-ws.biz
Запись подготовленных файлов на диск в ОС Windows
В операционных системах Windows, начиная с 7-ой версии, появилась возможность записывать файлы на компакт диски без помощи сторонних программ типа Nero. Теперь это возможно сделать встроенным средствами Windows. Как именно мы и поговорим в данной статье.
Подготавливаем файлы для записи
Для начала необходимо вставить диск в DVD привод. Windows должен определить данный диск как чистый, или перезаписываемый.

Начало записи диска
В появившемся окне нужно нажать «Записать файлы на диск» после чего будет предложено выбрать вариант использования диска после записи. Также можно указать имся диска. Выбираем необходимый вариант и нажимаем «Далее».
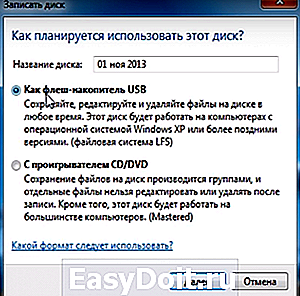
Выбор типа записываемого диска
Затем откроется окно, в которое нужно перетащить файлы, которые вы хотите записать на данный диск. Также можно их сюда можно просто скопировать.

Перемещение файлов для записи на диск
После добавления файлов для записи об этом появится соответствующее сообщение с текстом «Имеются файлы, ожидающие записи на диск».
Запись или удаление подготовленных файлов
Теперь остается лишь записать эти файлы. Для этого в верху слева нажимаем кнопку «Запись на компакт диск».

Второй способ записи подготовленных файлов
Эта же операция доступна, если нажать правой кнопкой мыши в окне локальных дисков «Мой компьютер» по значку DVD привода и в открывшемся окне выбрать «Записать на диск».
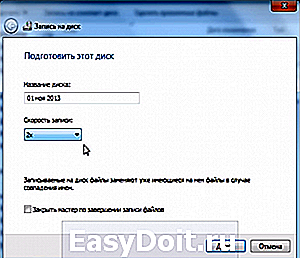
Указание параметров записи
Появится финальное окно перед записью, где вы можете поменять имя диска, а также указать скорость записи.
Нажатием на кнопку «Далее» вы запустите процесс записи.
Как удалить файлы, ожидающие записи на диск?
Если вы вдруг передумали записывать подготовленные файлы на диск и вас периодически беспокоит сообщение об этих файлах, то чтобы его убрать файлы для записи нужно удалить.
Для этого заходите на диск через значок дисковода в окне локальных дисков «Мой компьютер» и удаляете файлы с пометкой «Подготовленные для записи на диск файлы» кнопкой «Delete».
helpadmins.ru
Как записать DVD-диск
Опубликовано Михаил Непомнящий в 05.09.2016 05.09.2016
В большинстве случаев современный пользователь персонального компьютера использует возможности своего DVD-привода по записи дисков только для одной цели – записать образ резервной копии Windows.
Однако есть и другие задачи по записи дисков, как, например, смонтированное видео для последующего просмотра на телевизоре, аудио-диски для прослушивания в стерео-системах, в том числе и автомобильных, наконец, до сих пор для многих актуально резервное копирование важных данных именно на внешних оптических носителях.
Бесплатный онлайн-курс «Простые действия Windows 10» Бесплатный онлайн-курс «Простые действия Windows 10» Освойте базовые действия по работе с операционной системой Windows 10 в нашем бесплатном онлайн курсе. Короткие наглядные уроки заметно облегчат повседневное использование ПК. Подробнее
Запись образа Windows
Учитывая потребности пользователей, создатели Windows 10 сделали удобный инструмент для записи образов на DVD-диски. Вызывается он из контекстного меню при нажатии правой клавишей мыши на файл образа (тип файла – ISO), а пункт меню так и называется «Записать образ диска».
Ранее «Компьютерная грамота» уже рассказывала том, как создать образ для восстановления резервной копии Windows, теперь же необходимо этот образ записать на диск для надежного хранения, что называется, на «черный день». После вызова окна для записи образов процедура довольно-таки проста: достаточно выбрать привод для записи дисков (как правило, он один единственный), в сам этот привод вставить чистый диск и нажать на кнопку «Записать».

Кроме того, перед записью можно отметить галочкой чекбокс «Проверить диск после записи», чтобы быть уверенным, что ваша резервная копия Windows 10 создана корректно. Впрочем, это не обязательно должен быть образ именно операционной системы. С тем же успехом из Интернета скачиваются образы дисков с играми, фильмами и многим другим. Такие ISO-файлы также можно записать средствами операционной системы. Главное не забывайте, чтобы скачиваемый контент был легальным.
Как работать с разделами жесткого диска в Windows 10 Как работать с разделами жесткого диска в Windows 10 Инструкция по использованию стандартной утилиты по управлению дисковым пространством своего компьютера в операционной системе Windows 10. Подробнее
Запись файлов на диск
Для тех же, кто помимо образов хочет записывать другие данные на оптические носители, существует множество сторонних приложений. У каждого есть свои плюсы и минусы, какие-то из них платные, другие распространяются свободно, есть свои средства записи дисков и у ряда программ по видеомонтажу или по конвертации видео. Среди обилия бесплатных приложений, узкозаточенных под запись дисков, отличным решением является Ashampoo Burning Studio Free.
Бесплатная программа по записи дисков помимо своих прямых обязанностей предлагает множество дополнительных полезных опций. Здесь и резервное копирование выбранных вами файлов и папок с последующей возможностью сделать восстановление созданной копии, и запись аудио-дисков (не только mp3, но и обычных – для воспроизведения на самых простых CD-проигрывателей) с возможностью извлечь музыку на компьютер с ваших Audio CD, и, конечно же, запись и копирование видео, создание и запись образов.

Ashampoo Burning Studio Free интуитивно понятна в своей простоте, поэтому в подробном рассмотрении не нуждается. Весь необходимый функционал представлен в главном окне после открытия программы, благо русская версия приложения также доступна бесплатно, так что достаточно выбрать желаемое действие, указать DVD-привод, через который будет производиться запись (или, наоборот, копирование) и вставить диск.
Резервная копия Windows 10 Резервная копия Windows 10 Чтобы в случае неисправности операционной системы была возможность восстановить ее к начальному состоянию, необходимо заранее сделать диск восстановления. Подробнее
Например, чтобы записать диск с любыми файлами, выбираем в левом меню самый первый пункт «Запись данных» и «Новый диск». В открывшееся окно достаточно мышкой перенести интересующие вас файлы, либо же воспользоваться кнопкой «Добавить». При этом внизу отображается объем выбранных вами файлов с уточнением на какой именно диск CD или DVD можно будет записать выбранное количество данных, а также сколько еще можно добавить файлов, которые также влезут на записываемый диск.

Помимо CD и обычных DVD-дисков, объемом в 700 Мб и 4,7 Гб соответственно, программа позволяет записывать двуслойные диски данных до 8,4 Гб (помечаются как DVD±R DL). А если же вы выбрали большее количество файлов, чем влезет даже на двуслойный диск, то на нижней строке с отображением объема данных появятся красные области (то есть записать в полном объеме все файлы на один диск не удастся). В таком случае часть файлов нужно будет выделить и нажать Delete на клавиатуре или кнопку «Удалить» в самой программе. После того, как все файлы выбраны, нажимаем кнопку «Далее», выбираем нужный привод, если у нас их подключено несколько, вставляем диск и нажимаем кнопку «Записать».

Минусами Ashampoo Burning Studio Free является мудреная система бесплатной регистрации, а также немного навязчивая реклама других продуктов Ashampoo. Впрочем, на то это и бесплатное приложение. Ограничением свободно-распространяемой версии является отсутствие возможности работать с Blu-ray носителями, эта опция предлагается уже в платной версии и среди рядовых пользователей практически не используется (как минимум потому, что Blu-ray-привод по-прежнему является редкостью в большинстве устройств).
pcgramota.ru
Как создать загрузочный диск Windows 10
 Загрузочный диск Windows 10, несмотря на то, что сейчас для установки ОС преимущественно используют флешки, может оказаться очень полезной вещью. USB накопители регулярно используются и перезаписываются, в то время как дистрибутив ОС на DVD диске будет лежать и ждать своего часа. А пригодится он не только для того, чтобы установить Windows 10, но, например, для восстановления системы или сброса пароля.
Загрузочный диск Windows 10, несмотря на то, что сейчас для установки ОС преимущественно используют флешки, может оказаться очень полезной вещью. USB накопители регулярно используются и перезаписываются, в то время как дистрибутив ОС на DVD диске будет лежать и ждать своего часа. А пригодится он не только для того, чтобы установить Windows 10, но, например, для восстановления системы или сброса пароля.
В этой инструкции — несколько способов создания загрузочного диска Windows 10 из образа ISO, в том числе в видео формате, а также информация о том, где и как скачать официальный образ системы и какие ошибки при записи диска могут сделать начинающие пользователи. См. также: Загрузочная флешка Windows 10.
Загрузка ISO образа для записи на диск
Если у вас уже есть образ ОС, можно пропустить этот раздел. Если же вам нужно скачать ISO с Windows 10, то сделать это можно совершенно официальными способами, получив оригинальный дистрибутив с сайта Microsoft.
Всё, что для этого требуется — зайти на официальную страницу https://www.microsoft.com/ru-ru/software-download/windows10 после чего в нижней ее части нажать по кнопке «Скачать средство сейчас». Загрузится утилита Media Creation Tool, запустите её.
В запущенной утилите вам последовательно потребуется указать, что вы планируете создать накопитель для установки Windows 10 на другой компьютер, выбрать требуемую версию ОС, а затем указать, что вы хотите загрузить ISO-файл для записи на DVD диск, указать место его сохранения и дождаться окончания загрузки.
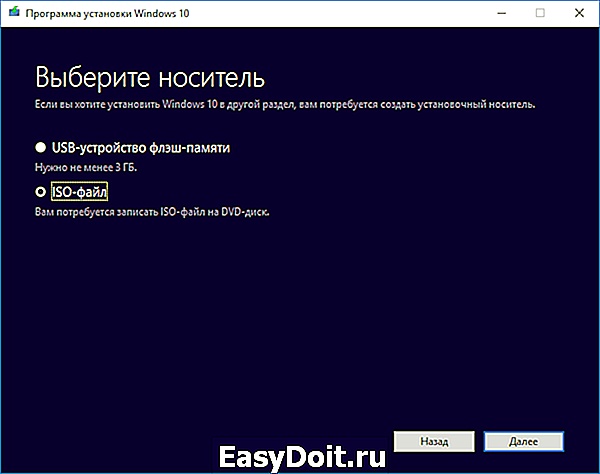
Если по какой-то причине данный способ вам не подошел, есть дополнительные варианты, см. Как скачать ISO Windows 10 с сайта Microsoft.
Запись загрузочного диска Windows 10 из ISO
Начиная с Windows 7, вы можете записать образ ISO на диск DVD без использования сторонних программ и сначала я покажу именно этот способ. Затем — приведу примеры записи с использованием специализированных программ для записи дисков.
Примечание: одна из частых ошибок начинающих пользователей — они записывают образ ISO на диск как обычный файл, т.е. в результате получается компакт-диск, который содержит на себе какой-то файл с расширением ISO. Так делать неправильно: если вам нужен загрузочный диск Windows 10, то вам нужно записать именно содержимое образа диска — «распаковать» образ ISO на DVD болванку.
Для записи загруженного ISO, в Windows 7, 8.1 и Windows 10 встроенным средством записи образов дисков, вы можете кликнуть по файлу ISO правой кнопкой мыши и выбрать пункт «Записать образ диска».

Откроется простая утилита, в которой вы можете указать привод (если у вас их несколько) и нажать «Записать».
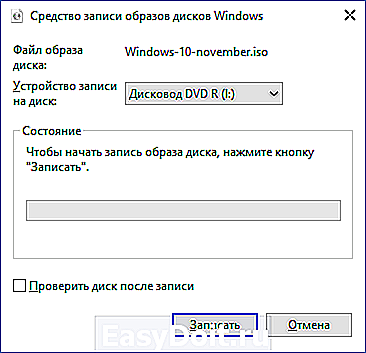
После этого останется лишь дождаться, когда образ диска будет записан. По окончании процесса вы получите готовый к использованию загрузочный диск Windows 10 (простой способ загрузиться с такого диска описан в статье Как зайти в Boot Menu на компьютере или ноутбуке).
Видео инструкция — как сделать загрузочный диск Windows 10
А теперь то же самое наглядно. Помимо способа записи встроенными средствами системы, показано использование сторонних программ для этой цели, которое также описано в этой статье ниже.
Создание загрузочного диска в UltraISO
Одна из самых популярных программ для работы с образами дисков в нашей стране — UltraISO и с помощью нее вы точно также можете сделать загрузочный диск для установки Windows 10 на компьютер.
Делается это очень просто:
- В главном меню программы (вверху) выберите пункт «Инструменты» — «Записать образ CD» (несмотря на то, что мы записываем DVD).

- В следующем окне укажите путь к файлу с образом Windows 10, привод, а также скорость записи: считается, что чем меньше используемая скорость, тем более вероятно беспроблемное чтение записанного диска на разных компьютерах. Остальные параметры менять не следует.
- Нажмите «Записать» и дождитесь завершения процесса записи.
Кстати, главная причина, по которой для записи оптических дисков используют сторонние утилиты — как раз возможность настройки скорости записи и других ее параметров (которые в данном случае нам не требуются).
С помощью других бесплатных программ
Существует множество других программ для записи дисков, почти все из них (а может и вообще все) имеют функции записи диска из образа и подойдут для создания дистрибутива Windows 10 на DVD.
Например, Ashampoo Burning Studio Free, один из лучших (на мой взгляд) представителей такого рода программ. В ней также достаточно лишь выбрать «Образ диска» — «Записать образ», после чего запустится простой и удобный мастер записи ISO на диск. С другими примерами таких утилит вы можете познакомиться в обзоре Лучшие бесплатные программы для записи дисков.
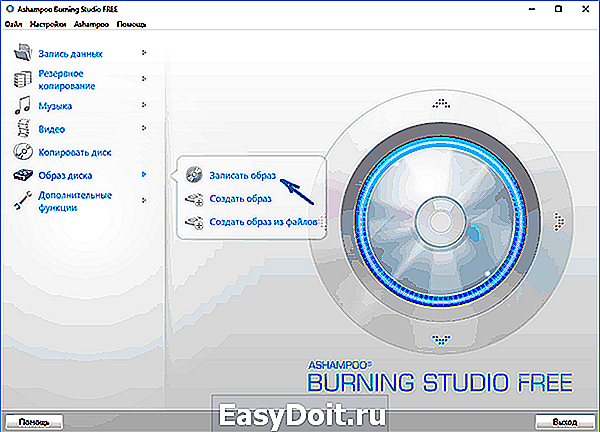
Я постарался сделать эту инструкцию максимально понятной для начинающего пользователя, однако, если у вас остались вопросы или что-то не получается — пишите комментарии с описанием проблемы, а я постараюсь помочь.
А вдруг и это будет интересно:
Почему бы не подписаться?
Рассылка новых, иногда интересных и полезных, материалов сайта remontka.pro. Никакой рекламы и бесплатная компьютерная помощь подписчикам от автора. Другие способы подписки (ВК, Одноклассники, Телеграм, Facebook, Twitter, Youtube, Яндекс.Дзен)
22.12.2015 в 12:27
Дмитрий здравствуй! Первый раз скачал прогу для создания iso файла у меня неполучилось а вот второй раз эта программа почему-то не запускается почему так наверное она одноразовая может что подскажешь
23.12.2015 в 11:17
Какую именно программу? А вообще, тут все программы многоразовые.
27.12.2015 в 15:16
Дмитрий с наступающим новым годом тебя! Виндовс 10 про ISO фаил записать получилось с третьего раза В последнем окне где написано готово слева есть две строчки нижняя открыть записывающее устройство У тебя этого нет У тебя правая кнопка мышки Ну да ладно с наступающим тебя
28.12.2015 в 09:29
И вас с наступающим!
27.12.2015 в 15:41
Подключение вай фай требует ключ безопасности Подскажи где его взять
28.12.2015 в 09:26
Не понял. Это ваш пароль от Wi-Fi, вы его должны знать. Если какие-то другие компьютеры уже подключены к сети, то в Windows можно посмотреть сохраненный пароль Wi-Fi.
16.02.2016 в 17:59
Записал образ на диск, при попытке установки появляется значек Windows 10 и зависает. Как быть? Стояла х32, необходимо перебить на х64.
17.02.2016 в 07:58
А вы именно загружаетесь с диска (т.е. в биос загрузку с него поставили) или из под Windows установку запускаете? Нужен первый вариант.
18.02.2016 в 01:55
Да, загружаюсь через BIOS с диска. Жду минут 30 и ничего кроме значка Windows 10, после перезагрузки запускаю саму ОС и выдаёт сообщение что Windows была изменена и просит восстановления системы. После второй перезагрузки все в норме, система работает также как и до попытки переустановки ОС. ПК соответствует требованиям для поддержки х64.
18.02.2016 в 07:56
Я бы попробовал все-таки с флешки то же самое повторить, хоть точно и не знаю в чем дело у вас, но все-таки попробовал бы.
16.02.2016 в 18:02
Могу ли установить х64 из ISO-файла где находятся и х32, x64?
17.02.2016 в 07:57
Признаюсь, я сам лично ни разу не скачивал этот вариант образа… так что боюсь ошибиться.
02.08.2016 в 09:40
Здравствуйте, у меня такая ситуация я поставила пароль на ноутбук windows 10 и забыла его, загрузочного диска нет, флешки тоже, можете подсказать, что мне делать?
И еще, изначально был windows8, потом ноутбук обновился и стал windows10
02.08.2016 в 23:27
Ну можно сбросить ноутбук на заводские настройки https://remontka.pro/laptop-factory-reset/
Но лучше все-таки сбросить пароль, сделав где-то загрузочный диск или флешку.
04.08.2016 в 13:06
26.08.2016 в 06:34
здравствуйте дмитрий очень хороший у вас сайт у меня вопрос записал все по инсрукции виндоус 10 но очень долго грузиться записал несколько раз разными програмами результат один на 60 процентах зависает может проблема у майкрософта помогите разобраться с уважением
26.08.2016 в 08:45
При установке зависает? Ну так у него бывает. Возможно, просто стоит подождать. Причем у некоторых часа по 2-3 происходит это.
15.09.2016 в 19:30
Доброго времени суток. Хотел спросить — у меня стоит Windows 10 и я хотел установить 7 но у меня установочный диск когда запускается, говорит что на загрузочном диске должно быть как минимум 767 мб и не получается установить. У меня диск C свободен.
16.09.2016 в 10:22
А вы именно загружаетесь с диска (в биос) или с него прямо в Windows 10 установку пробуете запустить? И если загружаетесь, то он в выборе разделов для установки показывает, что места полно, вы выбираете раздел, где диск C и все равно так сообщает? Или как-то иначе?
03.11.2016 в 16:27
Здравствуйте, у меня проблема при восстановлении виндовс 10
суть такая…
попробовал восстановить откатив к заводским настройкам, не получается, он пишет не может вернуть
точки возврата нет, произошло это после обновления виндовс 10 29.10.2016
никак не восстанавливает, скачал образ, записал на двд, не видит его совсем, требует установку драйвера какого-то, пробовал так же через флэшку делал строго по вашей инструкции
Он пишет что ошибка в реестре, но я туда не лезу, так как не опытен… что можно предпринять?
04.11.2016 в 08:38
Здравствуйте. А вы именно загружаете компьютер с диска или флешки (как нужно) или запускаете их уже в запущенной Windows (как не нужно в вашей ситуации)?
Смотрели вот эту инструкцию: https://remontka.pro/reset-windows-10/ ?
16.03.2017 в 23:12
Здравствуй,Дмитрий!
По этой статье установил Медиа Креатион Тул и создал установочный диск на DVD+RW. Два часа ушло на это и 4,3Гб. Надеялся получить Виндовс 10 ПРО (юбилейную). Что скачалось — не узнать.
Советы из Интернета не принимает Командная строка (админ). Набрал systeminfo — показывает все,что у меня установлено на диске С. Два вопроса:
как проверить,что мне установил этот Tool ?
как из Интернета сделать установочный диск Виндовс 1607 ПРО?
Спасибо за внимание!
17.03.2017 в 09:51
Этот Tool сделал вам установочную версию 1607, содержащую одновременно Pro и домашнюю версии (выбор происходит при установке). Т.е., по сути вы и сделали «из интернета» установочный диск. Но есть и другие способы загрузки образа — https://remontka.pro/download-windows-10-iso-microsoft/
а потом этот ISO можно записать на диск с помощью спец. программ.
При этом с официального сайта всегда загружается последняя релизная (т.е. не предварительная) версия.
21.04.2017 в 18:51
Подскажите, имеется ключ ProductKey и product ID WIN10 home 64 bit, c лицензионного сломанного ноута, можно ли поставить туже систему на другой ПК используя этот ключ.
22.04.2017 в 07:08
Официально — нет, но можно попробовать, если у вас на сломанном ноуте лицензия была привязана к учетной записи майкрософт. После установки, входа в ту же учетку и ошибки активации, в параметрах можно будет попробовать «сообщить» майкрософту, что это тот же самый компьютер, только с изменившимся оборудованием. Читал, что у кого-то получалось, сам не пробовал.
15.11.2017 в 18:56
Скачал на через USB подключенный HDD, Windows 10 и изменилось название диска и вся информация с него пропала. Можно как-то провести обратную операцию. Восстановить информацию и удалить Windows 10 с диска?
16.11.2017 в 10:47
Восстановить всю информацию, вероятнее всего не получится, так как её часть уже была перезаписана.
А так может помочь:
1. Способ с DMDE из этой статьи: https://remontka.pro/raw-disk-windows/
2. Программы для восстановления данных: https://remontka.pro/free-data-recovery-software/
Ну а потом, чтобы вернуть диск в тот вид, в каком он был можно просто в «управление дисками» удалить разделы с него и создать новый на все пространство диска.
06.04.2018 в 07:46
Подскажите пожалуйста. Хочу сделать мультизагрузачную флешку с Win7 и Win10. Но хочу на неё же загрузить образ от ESET. Вопрос в следующем. Можно ли будет с такой флешки в boot menu выбрать с какого образа загрузится?
06.04.2018 в 09:01
Здравствуйте.
Нет, это будет выглядеть слегка по-другому, выбор не в boot menu. В меню загрузки просто выбирается флешка, а далее появляется уже само меню мультизагрузки, где выбирается нужный образ.
03.02.2019 в 03:44
Спасибо за статью! Здесь отмечен очень тонкий момент с записью ISO-образа Windows. Я в первый раз сразу же накосячил: просто скопировал образ на диск) Хорошо, что сразу одумался)
10.06.2019 в 14:14
Расскажите как сделать загрузочный диск из нескольких операционных систем. У меня есть все версии виндовс 10 начиная с первой и кончая сейчас последней, все 64 битные. Как из них сделать установочный диск, что бы все было на одном диске
28.07.2019 в 23:25
если удалить раздел и установить виндовс. без форматирования. будут проблемы или нет? а то драйвер ставлю аудио и синий экран
01.08.2019 в 11:25
То, как именно вы поступите с разделами и драйвер аудио — не связанные вещи. Если вы удалите разделы и на незанятое пространство будете ставить — форматирование все равно произойдет.
Примечание: после отправки комментария он не появляется на странице сразу. Всё в порядке — ваше сообщение получено. Ответы на комментарии и их публикация выполняются ежедневно днём, иногда чаще. Возвращайтесь.
remontka.pro

