Закрепить сайт на панели задач и начальном экране Windows 10
Закрепить сайт на панели задач и начальном экране Windows 10
Поиск Google, YouTube и Gmail — три из самых посещаемых веб-сайтов на земле. Миллионы пользователей ПК и мобильных устройств ежедневно посещают эти сайты, многие люди проводят часы на этих сайтах. Если вы посещаете эти сайты несколько раз в день на своем компьютере, вы вероятно захотите подключить Google, YouTube и Gmail к панели задач и начальному экрану Windows 10, чтобы могли получить доступ к этим сайтам одним щелчком мыши.
Вы можете использовать браузер Edge по умолчанию или популярный браузер Chrome для подключения Google, YouTube и Gmail к панели задач и начальному экрану Windows 10. Как только вы привяжете эти сайты, вам просто нужно щелкнуть по их соответствующим значкам на панели задач, чтобы открыть их в браузере, который вы использовали для привязки сайта к панели задач или начальному экрану Windows 10.
Важно: К примеру с помощью браузера Edge можно создать значки ярлыков для веб-сайтов только для начального экрана Windows 10, а с помощью браузера Chrome лучше создавать значки ярлыков для сайтов на панели задач Windows 10.
Edge: Закрепить значок сайта на начальном экране
- Откройте сайты YouTube, Google и Gmail в своем браузере Edge. Если вы хотите подключить один или два из них, откройте те сайты, которые вы хотите подключить к начальному экрану windows.
- Перейдите на вкладку, где открыта страница YouTube.
- Нажмите значок «Три точки» (см. Рисунок ниже), а затем нажмите «Закрепить эту страницу», чтобы привязать текущую веб-страницу (YouTube) к начальному экрану.
- Повторите эти шаги, если хотите привязать Google или другой сайт.

Таким образом можно создать наиболее часто посещаемые сайты для быстрого входа с начального экрана. Можно уменьшить их размер, включить живые плитки и озаглавить группу значков.

Chrome: Закрепить значок сайта на панели задач
- Откройте сайт YouTube в браузере Chrome.
- Щелкните значок трех точек, нажмите «Дополнительные инструменты» и затем нажмите «Добавить на рабочий стол».

Когда создали значки веб-сайтов, просто возьмите ярлык и перетащите с рабочего стола на панель задач Windows. Таким образом вы можете создать и закрепить любые сайты на панель задач.
mywebpc.ru
Как разместить ярлык папки (закрепить) в панели задач Windows 10
Приветствую!
Если вы попробуете захватить мышкой и перетащить на панель задач в Windows 10 папку, то она не добавится на саму панель задач, а появится в списке «прикреплённых», что выводится, если кликнуть правой клавишей по иконке Проводник (иконка в виде папки на панели задач).
Естественно, не всем импонируют эти лишние действия. В связи с этим и была подготовлена данная статья.

Мы разместим папку в виде ярлыка в трее (панель задач), дабы её можно было быстро нажать, лишь подведя курсор и сделав один единственный клик. В качестве бонуса будет рассказано, как изменить изображение у ярлыка прикрепляемой папки.
Закрепляем папку в панели задач Windows 10
- Откройте файловый менеджер и кликните правой клавишей мышки по папке, которую необходимо закрепить.
В высветившемся меню выберите пункт Отправить ->Рабочий стол (создать ярлык)

В результате будет размещён ярлык папки. Кликните уже по нему правой клавишей и выберите идущим последним по списку пункт Свойства.

В высветившемся окне свойств ярлыка в поле Объект вписан путь к папке. Его надо отредактировать следующим образом: путь заключить в кавычки и перед ним вписать текст-команду explorer (не забудьте поставить пробел, который разделяет команду от пути).
Как это должно в итоге выглядеть, вы можете подчеркнуть на изображении ниже.

На следующем шаге мы установим иконку ярлыка, что будет представлять нашу папку. Для этого в том же окне нажмите на кнопку Сменить значок…
Будет открыто небольшое окно, в котором вы можете выбрать из представленного перечня изображений желаемый значок.
Примечание: перечень иконок из списка достаточно мал, но тут необходимо понимать, что можно указать и другие файлы, в которых имеются значки, или указать путь к скачанному ранее значку в формате ico.

Выбрав его, нажмите в этом окне кнопку OK, а после аналогичную кнопку и в окне свойств ярлыка.
На заключительном этапе вам останется только переименовать ярлык на ваше усмотрение и перетянуть его на панель задач, делается это просто: наведя на него курсор мышки, зажмите левую клавишу и начните перемещение в сторону панели задач. Как только вы окажетесь в зоне – отпустите клавишу.

Готово! Теперь вы можете мгновенно открывать через ярлык в панели задач папку(и) в Windows 10.
В свою очередь, Вы тоже можете нам очень помочь.
Просто поделитесь статьей в социальных сетях с друзьями.
Поделившись результатами труда автора, вы окажете неоценимую помощь как ему самому, так и сайту в целом. Спасибо!
it-actual.ru
Как закрепить любой файл в панели задач Windows 10
Windows 10 позволяет закреплять любые приложения в панели задач, но не позволяет в ней закрепить папку или файл. Мы уже рассматривали как закрепить папку в панели задач обходным путем, в сегодняшней статье рассмотрим как закрепить файл в панели задач.
Закрепить любой файл на панели задач
В этой инструкции мы закрепляем bat файл в панели, вы же можете делая описанное ниже закрепить файл любого формата.
1. Откройте папку содержащую файл, который нужно закрепить на панели задач. Если файл, который вы хотите закрепить, находится на рабочем столе — откройте рабочий стол через проводник.
2. Перейдите во вкладку «Вид» => в ленте нажмите на «Показать или скрыть» => поставьте галочку в поле «Расширения имен файлов».

3. Нажмите на файл, который вы хотите закрепить в панели, правой клавишей мыши и выберите «Переименовать» => поменяйте расширения файла на exe и нажмите Enter (расширение — то, что находится после точки). К примеру, файл назывался functions.bat, а мы его переименовали в functions.exe.

4. Перетащите переименованный файл на панель задач (нажмите на него левой клавишей мыши и не отпуская клавишу тяните файл на панель, когда появится надпись «Закрепить в панели задач» — отпустите клавишу).

5. В папке где находится файл снова нажмите на него правой клавишей мыши и выберите «Переименовать», поменяйте расширение на родное. То есть, если у нас перед выполнением третьего пункта файл имел название functions.bat, то и переименовать его нужно также. Напишите вместо exe после точки нужное расширение и нажмите «ОК».

6. Нажмите на файл, который вы перетянули на панель задач, правой клавишей мыши => в открывшемся подменю нажмите на название еще раз правой клавишей мыши и выберите «Свойства».

7. Во вкладке «Ярлык» в поле «Объект» после точки поменяйте в названии файла exe на нужное расширение, то которое было в третьем пункте перед переименованием файла => нажмите «ОК».
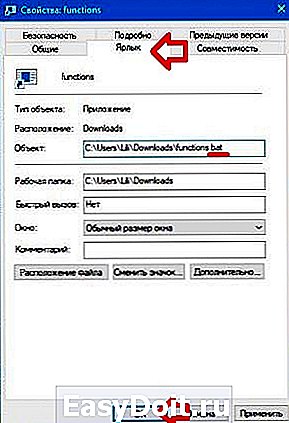
Изменить значок закрепленного файла в панели задач
1. Нажмите на файл, который вы перетянули на панель задач, правой клавишей мыши => в открывшемся подменю нажмите на название еще раз правой клавишей мыши и выберите «Свойства».

2. Во вкладке «Ярлык» нажмите на «Сменить значок» => перейдите в папку с нужным значком (чаще всего он находится в папке где расположен сам файл) или выберите значок из показанных системных и нажмите «ОК» два раза.
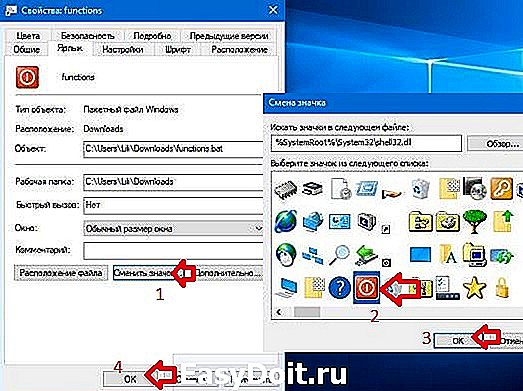
3. Перезагрузите компьютер или перезапустите проводник, чтобы изменения вступили в силу.

На сегодня всё, если у вас есть дополнения или вы знаете другие способы — пишите комментарии! Удачи Вам 🙂
vynesimozg.com
Панель задач Windows 10 — как настроить и как использовать
Панель задач Windows 10 выглядит, как длинная полоса в нижней части экрана. В классической сборке она видима всегда, т.е. различные окна папок и приложений перекрыть её не смогут.
Пользователи взаимодействуют с панелью задач практически постоянно, поэтому важно сделать её предельно удобной.
Каждая версия Windows предлагает множество настроек этого функционального элемента и 10-я версия не стала исключением. Для начала изучим её важнейшие составляющие.
Панель задач в Windows 10 по умолчанию включает:
- значок «Пуск»;
- кнопку поиска в Windows;
- кнопку представления задач;
- среднюю часть, где отображаются окна открытых папок и программ;
- область уведомлений.
Как видите, кардинальных изменений в ней не произошло.
Настраиваем внешний вид панели задач
В панели задач в Windows 10 можно свободно менять цветовое оформление. Можно активировать автоматическую подстройку цвета под гамму установленных обоев или инсталлировать собственное оформление из предложенной палитры. Там же вы сможете активировать полную прозрачность панели.


«Автоматический выбор главного цвета фона» следует деактивировать (вверху этого же меню находится этот ползунок), если вы хотите сами задать цвет панели задач.
Добавляем и убираем инструменты с панели задач Windows 10
Значки системных служб и приложений можно добавлять или убирать с панели задач Windows 10. Если вам не нужен поиск по системе или же вы не хотите получать непрерывные уведомления о своём местоположении, то просто уберите их во вкладке «Включения и выключения системных значков». Чтобы в неё перейти, необходимо:
- кликнуть правой кнопкой мыши на панель задач;
- перейдите в свойства;
- выберите в «Области уведомлений» пункт «Настроить»;

- перейдите по ссылке «Включение и выключение системных значков»;

- деактивируйте переключатели возле ненужных иконок.

Панели инструментов – ещё одна разновидность активных элементов на панели задач, организующая мгновенный доступ ко всевозможным элементам системы. Пользователь может создавать свои панели инструментов. Чтобы добавить стандартную панель инструментов, требуется:
- кликнуть правой кнопкой мыши по панели задач;
- выбрать пункт «Панели»;
- и добавить подходящий вариант из списка.
Рассмотрим, что означают предложенные системой инструменты: 
- Панель «Рабочий стол» нужна для того, чтобы получить доступ к любому элементу рабочего стола прямо через панель задач.
- Панель «Ссылки» интегрирует папку с веб-закладками на панель задач. В итоге, увидев интересный сайт, вы сможете просто перетащить его из браузера в «Ссылки». Это мгновенно создаст новую закладку.
- Панель «Адреса» заменяет собой строку браузера. Вы вводите туда адрес сайта, а она перенаправляет вас в установленный по умолчанию главным браузер, где происходит загрузка веб-ресурса.
- Помимо этого, вы можете создавать собственные панели инструментов либо активировать предлагаемые различным софтом.
Меняем размер кнопок и расположение панели задач на рабочем столе Windows 10
В Windows 10, как и в прочих версиях ОС, панель задач по стандарту помещается вниз. Если вас не устраивает такое функциональное решение, то вы можете зафиксировать её в произвольный части экрана.
Можно активировать её автоматическое скрытие, чтобы она не мешала вашей работе за компьютером. Чтобы скорректировать положение панели задач на экране, необходимо:
- кликнуть на неё правой кнопкой мыши;
- перейти в свойства;
- в пункте «Положение панели задач на экране» выбрать её новое месторасположение;
- для автоматического скрытия активируйте флажок возле пункта «Автоматически скрывать панель задач» (на рисунке ниже видно как выглядят свойства панели задач и меню «Пуск»).

В Windows 10 вы сможете настроить группировку, размеры и названия кнопок на панели задач, а также включать и выключать уведомления для приложений:

Вы можете изменить размер ярлыков, «собрать» их в одной папке или отключить отображение названий. Как и в предыдущих случаях, все манипуляции осуществляются через свойства панели задач.
Если хотите уменьшить размер ярлыков, то поставьте галку возле пункта «Использовать маленькие кнопки на панели задач». Там же можно изменить размер отдельных блоков.
Управление группировкой производится через пункт «Кнопки панели задач». Там вы можете выбрать один из пунктов. Когда нужна группировка? В первую очередь, когда ярлыков на панели задач очень много, а лишние надписи и открытые окна только мешают комфортной работе. Чтобы сохранить все изменения, кликните на кнопку «Ок».
Увидимся в следующей статье, с уважением — Владислав Никитин.
abisab.com
Как настроить панель задач Windows 10
Если вы обновили свою операционную систему к Windows 10 и уже приступили к ее настройкам, то читайте сегодняшнюю статью в которой мы опишем некоторые советы, чтобы сделать панель задач более удобной.
Закрепить программу в панели задач
Вы можете закрепить любую программу в панели задач:
1. Запустите приложение, которое вы хотите закрепить в панели задач, после чего нажмите на его значок на панели правой клавишей мыши и выберите «Закрепить программу на панели задач»

2. Также можно через проводник найти программу которую нужно закрепить в панели, нажать на нее правой клавишей мыши и выбрать «Закрепить на панели задач»

Еще вы можете зайти в меню «Пуск», найти программу, которую вы хотите закрепить на панели задач — нажать на нее правой клавишей мыши и из меню выбрать «Дополнительно» => Закрепить на панели задач.

После данных действий ярлык вашей программы всегда будет на панели задач, даже после перезагрузки
Если вам мешает любая программа на панели задач, ее можно от туда убрать — нажимаем на нее правой клавишей мыши и выбираем «Открепить от панели задач»

Закрепить файл или папку в списке переходов.
Если нажать правой клавишей мыши на любой значок на панели задач — вы увидите недавние открытые файлы в этом приложении, или места куда вы заходили. Список постоянно будет меняться, но если вы хотите в данном меню закрепить определенные файлы или папки — это проще простого! Для начала откройте, то что нужно закрепить, чтобы оно появилось в списке недавние. К примеру мы в Google Chrome открыли этот сайт, или в проводнике открыли какую-то папку. Теперь если нажать на ярлык Chrome на панели задач правой клавишей мыши — там будет отображаться данный сайт, возле него с правой стороны нужно нажать на значок закрепления. Теперь он всегда будет в этом списке.

Вы таким образом можете закрепить множество документов в Word, в проводнике множество папок и т.д. По умолчанию данный список показывает только 12 элементов, чтобы увеличить количество до 20 и более — нужно немного отредактировать реестр.

Положение панели задач на экране
Если вы хотите изменить расположение панели задач: сначала нажмите на нее правой клавишей мыши и снимите галочку с «Закрепить панель задач», для этого просто нажмите левой клавишей мыши на данную строку.

Когда панель задач не закреплена — можно взять ее левой клавишей мыши и не отпуская клавишу — тянуть панель в нужном направлении.

Также изменить расположения панели задач (слева, сверху, справа, снизу) можно в параметрах. Нажмите на панель задач правой клавишей мыши и выберите «Параметры» (или зайдите в меню «Пуск» => Параметры =>Персонализация => Панель задач)
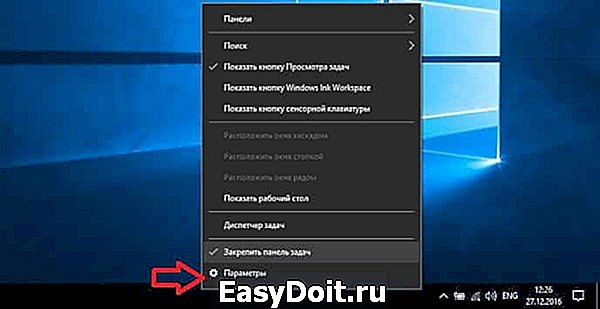
Когда в левой колонке выбрана «Панель задач» — в правой ищем пункт «Положение панели задач на экране» и выбираем из списка нужное.

Мы можем выбрать, чтобы панель задач была слева, вверху, справа, внизу.

Автоматически скрывать панель задач.
Ранее, чтобы скрыть панель нужно было заходить в свойства самой панели, сейчас слово «Свойства» заменили на «Параметры». Нажимаем на панель задач в пустом месте правой клавишей мыши и из открывшегося меню выбираем «Параметры» => с правой стороны включите параметр «Автоматически скрывать панель задач в режиме рабочего стола».

Также в том меню можно включить «Автоматически скрывать панель задач в режиме планшета».
Использовать маленькие кнопки панели задач
Если вы хотите уменьшить толщину панели задач и размер самих значков — нажмите на панель правой клавишей мыши и выберите «Параметры» => с правой стороны включите параметр «Использовать маленькие кнопки панели задач» (то есть передвиньте бегунок в положение «Вкл.»)

После включения данного параметра, значки и сама панель задач уменьшатся.
Изменить размер панели задач.
Если вы хотите немного увеличить размер панели задач — ее можно растянуть, причем данным действием ее можно сделать на пол экрана. Для этого в начале нужно открепить ее, то есть нажимаем на панель задач правой клавишей мыши и снимаем галочку с «Закрепить панель задач», просто нажмите левой клавишей мыши на данную строку.

Наводите мышь на верхний край панели задач, должна появится стрелка вверх и вниз, нажимаем левую клавишу мыши и не отпуская ее — растягиваем панель, когда она уже будет нужных размеров- отпустите левую клавишу.

Группировать кнопки на панели задач.
Если зайти в параметры панели задач (нажать на нее правой клавишей мыши — параметры), можно настроить группировку кнопок. В левой колонке должна быть выбрана «Панель задач», а в правой возле «Группировать кнопки на панели задач» — сделайте свой выбор. Вы можете выбрать: всегда скрывать метки, при переполнении панели задач, никогда.

Например чтобы всё однотипное показывало одним ярлыком, а когда наводишь на него мышей показывает все открытое — нужно выбрать «Всегда скрывать метки»

Также можно сделать, чтобы открытое не группировалось. К примеру вы открываете десять различных папок — они не будут отображаться как один ярлык на панели задач, а будут отображаться вдоль всей панели задач отдельными пунктами. Или выбрать группировка после заполнения панели задач, то есть когда вся панель будет заполнена открытыми приложениями — они опять будут группироваться.

Заменить Командная строка на PowerShell в меню правой кнопки.
Если нажать правой клавишей мыши на меню «Пуск» (или нажать клавиши Win+X) — открывается меню быстрого доступа к различным инструментам. Один из инструментов в этом меню — это командная строка. Но если вы чаще используете PowerShell, можно установить данный инструмент вместо командной строки.
Для этого нажимаем правой клавишей мыши на панели задач и выбираем «Параметры» => в правой колонке включите параметр «Заменить командную строку оболочкой Windows PowerShell в меню, которое появляется при щелчке правой кнопки мыши на кнопке «Пуск» или при нажатии клавиш Win+X».

Показывать рабочий стол при наведении указателя на свернуть все окна.
В Windows 7 была включена по умолчанию функция, которая позволяла через все открытые окна взглянуть на рабочий стол, просто наведя указатель на кнопку «Свернуть все окна» на панели задач. В Windows 10 данная функция по умолчанию отключена, чтобы ее включить — нужно зайти в «Параметры» (нажать на панель задач правой клавишей мыши и выбрать «Параметры») => с левой стороны должна быть выбрана «Панель задач», а с правой возле «Показывать рабочий стол при наведении указателя на кнопку «Свернуть все окна» в конце панели задач» включите параметр, то есть переключатель нужно переключить в положение «Вкл.»

Теперь, если вы в самом правом краю панели задач наведете курсором мыши на «Свернуть все окна» — все открытые окна станут прозрачными и вы увидите рабочий стол.

Изменение цвета и прозрачности панели задач.
По умолчанию панель задач черного цвета, чтобы изменить цвет и включить, или выключить прозрачность — зайдите в «Параметры» (нажав на панель задач правой клавишей мыши и выбрав «Параметры», или зайдя в меню «Пуск» => Параметры => Персонализация). В левой колонке выберите «Цвет», а в правой включите «Показать цвет в меню «Пуск», на панели задач и в центре уведомлений, а также включите или отключите параметр «Сделать меню «Пуск»,панель задач и центр уведомлений прозрачными». Выше вы сможете выбрать цвет для панели задач.
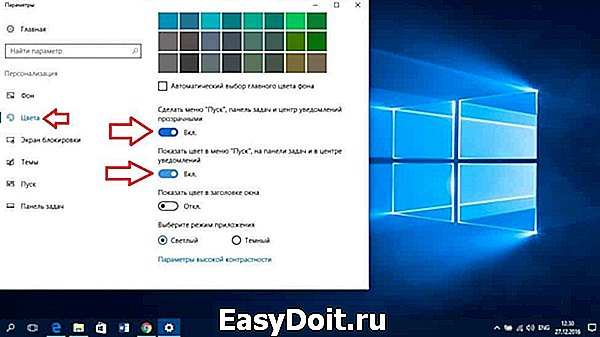
В графическом интерфейсе нет возможности увеличить прозрачность панели задач, за то это можно сделать с помощью реестра. Также с помощью бесплатной утилиты ее можно сделать полностью прозрачной, инструкция описана в статье «Как сделать панель задач полностью прозрачной Windows 10»


Убрать кнопку «Просмотр задач»
Кнопка «Просмотр задач» позволяет работать с виртуальными рабочими столами, а также просматривать эскизы все открытых окон. Данную кнопку можно убрать из панели задач, просто нажав на нее правой клавишей мыши и в открывшемся списке нажав левой клавишей мыши на строке «Показать кнопку Просмотр задач»

Добавление Панели инструментов на панель задач
На панель задач можно добавлять различные панели инструментов. Нажмите в пустом месте панели задач правой клавишей мыши => выберите «Панели»

Если выбрать «Адрес», то в правой части панели задач возле часов появится возможность вводить адреса веб-страниц и после нажатия Enter — заданная страница будет открываться в назначенном по умолчанию браузере.

Если поставить галочку на «Ссылки» то на панели задач вы сможете увидеть ссылки которые находятся в закладках вашего браузера.

Не новая функция, которая была и в предыдущих Winows — это возможность вынести рабочий стол на панель задач, ставим галочку и видим его возле часов в правом углу.

Еще можно добавить любую папку на панель задач, создать свою панель инструментов. Для этого нажимаем на панели задач правой клавишей мыши => панели => создать панель инструментов

в появившемся окне нужно выбрать ту папку, которую вы хотите видеть на панели инструментов. После выбора папки и нажатия «выбор папки» — вы ее увидите справа внизу возле часов на панели инструментов

в этом примере я добавил на панель задач «общие изображения»

Скрыть значки отображаемые на панели задач.
В области уведомлений слева от часов отображаются различные значки приложений. Некоторые отображаются прямо возле часов, другие можно увидеть нажав на стрелку. Можно скрыть отображение ненужных значков, или наоборот показать больше значков других приложений.
Нажмите на панель задач в пустом месте правой клавишей мыши и выберите «Параметры» => с левой стороны должно быть выбрано «Панель задач», в правой стороне нажимаем на «Выберите значки, отображаемые в панели задач»

Используя переключатель отключайте ненужные значки и включайте нужные.

В области уведомлений значки вы можете перетягивать из скрытых на саму панель. Просто нажмите левой клавишей мыши на нужный значок и не отпуская клавишу тяните на панель, там только отпускайте клавишу.
Включение или выключение системных значков.
На панели задач отображаются различные системные значки: часы, питание, громкость, сеть, расположение, центр уведомлений и т.д. Вы можете выбрать какие из системных значков хотите видеть на панели задач, а какие нужно убрать. Нажмите на панель задач в пусто месте правой клавишей мыши и из открывшегося меню выберите «Параметры» => в левой колонке должна быть выбрана «Панель задач», а в правой нажмите на «Включение и выключение системных значков».

Здесь вы сможете отключить или включить (если кто ранее убрал) часы, громкость, сеть, питание, индикатор ввода, размещение, центр поддержки и т.д. В общем смотрите сами, что хотите видеть на панели задач, а что нет и нажимайте на Вкл. или Откл.

Если к примеру включить индикатор ввода, то наведя на значки вы будете видеть информацию о них, к примеру какими клавишами переключать язык.
Настроить поиск
Поиск на панели задач одно из «новшеств» Windows 10 (с пуска поиск переехал на панель задач).
Есть три варианта отображения поиска на панели задач: можно выбрать длинную строку для поиска => нажимаем правой клавишей на панель задач => поиск => показать поле поиска.

можно вообще убрать поиск с панели задач => нажимаем правой клавишей на панель задач => поиск => отключен.

а можно сделать маленький значок для поиска, при нажатии на который будет открываться большое окно для ввода текста и поиска. Нажимаем правой клавишей на панель задач => поиск =>показать значок поиска
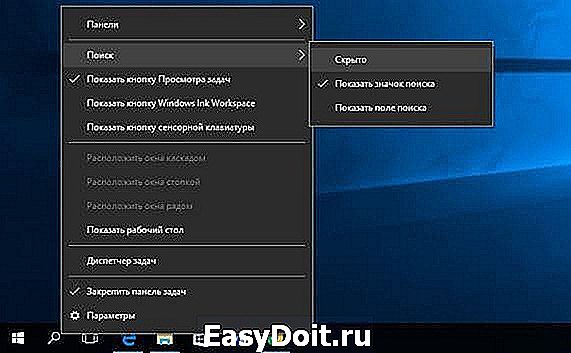
После сегодняшнего обновления панель задач стала висеть поверх остальных окон.
Часть комментария вынес в статью, так как проблема оказалась частой и возможно кому-то еще поможет ее решение, а может кто-то предложит свое решение. Многим помог перезапуск «Проводника»: запустите диспетчер задач (нажать на панель задач правой клавишей мыши и выбрать диспетчер задач) => в процессах найдите «проводник» => нажмите на него правой клавишей мыши и выберите «перезапустить». Если не помогло => попробуйте в трее возле часов выйти из всех приложений (то есть возле часов есть стрелка вверх, на все приложения нажмите правой клавишей мыши и выберите выйти, может одно из них не пускает), которые там есть и снова перезапустить проводник через диспетчер задач.

На сегодня всё, если что-то непонятно или есть дополнения — пишите комментарии! О других новшествах и настройках Windows 10 поговорим в следующих статьях. Удачи Вам 🙂
vynesimozg.com



