WindowsApps: Что это за папка и как её удалить в Windows 10
WindowsApps: Что это за папка и как её удалить в Windows 10
На диске с Windows, есть много папок, к которым вы не можете получить доступ и удалить их. Обычно это системные папки, удаление или изменение которых может привести к поломке самой системы. Некоторые из этих защищенных папок могут быть удалены без повреждения Windows. Папка WindowsApps является одной из таких. Вас наверняка интересует, что это за папка WindowsApps? В этой папке находятся приложения UWP — это те приложения, которые скачиваются из магазина Windows 10. Приложения UWP можно установить или перенести на любой диск вашей системы. Это означает, что если вы когда-либо устанавливали приложение на диск, отличный от Windows, у него будет папка WindowsApps. При удалении папки WindowsApp вам будет писать ошибку «отказано в доступе». Нужно просто получить доступ к этой папке, что мы и сделаем.
Как удалить папку WindowsApps в Windows 10
Шаг 1. Прежде чем удалить папку WindowsApps, вы должны сначала убедиться, что на диске, на котором она находится, не установлено никаких приложений. Перейдите «Параметры» > «Приложения» и справа откройте раскрывающийся список «Фильтровать по» и выберите диск с папкой WindowsApps, которую вы хотите удалить. Если вам нужны некоторые приложения, то вы их можете перенести на другой диск.
Приложения UWP и обычные Win32 могут быть вперемешку в одном списке. Win32, это те приложения, которые устанавливаются через .exe (не из магазина Windows 10). Win32 удалять не нужно, они не устанавливаются в папку WindowsApps.
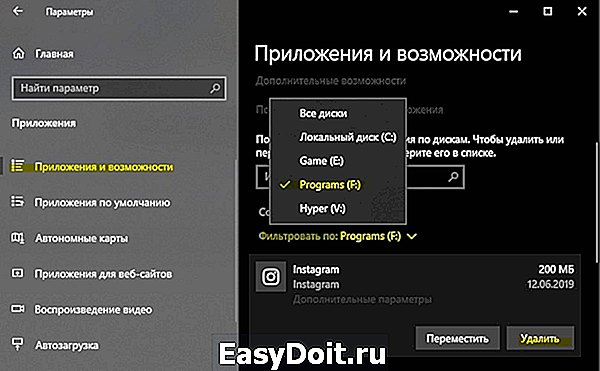
Шаг 2. Так как папка WindowsApps защищена, то нужно изменить права доступа, чтобы потом можно было её удалить. Перейдите в корень диска с папкой WindowsApps. Щелкните по папке правой кнопкой мыши и выберите «Свойства» в контекстном меню. Перейдите на вкладку «Безопасность» и нажмите «Дополнительно«.

В новом окне нажмите на «Изменить» со щитом. Далее в поле для ввода напишите свое имя администратора учетной записи и нажмите «Проверить имя«. Если не будет никаких ошибок, то жмите OK. Если вы не помните имя учетной записи, то нажмите «Дополнительно» > «Поиск» и выберите из списка свое имя учетной записи. Нажимайте везде OK и Применить.

Шаг 3. Далее перейдите к этой папке и удалите её. Вы должны понимать, что мы заменили владельца папки. В большинстве случаях, основная учетная запись это администратор, но бывают случаи, когда нет всех прав на учетную запись. Если вы не смогли удалить папку WindowsApps, то к шагу 4.

Шаг 4. Нажимаем обратно правой кнопкой мыши по папке и выбираем «Свойства», переходим в новом окне во вкладку «Безопасность». У нас теперь появилось ниже два списка. В моем случаи, моего имени учетной записи тут нет, хотя я владелец папки. Может быть так, что ваше имя есть в этом списке, но нет полных прав «Полный доступ». Нужно добавить в этот список свое имя и разрешить полный доступ. Для этого нажмите снизу на «Дополнительно«.

Теперь добавим имя учетной записи в список для этой папки и разрешим права доступа.
- Нажмите ниже «Добавить»
- Выберите субъект
- Дополнительно
- Поиск
- Выберите свое имя учетной записи из списка.
- Нажмите OK.

Когда будете жать OK, то не забудьте поставить везде галочки на разрешения. Далее жмите OK и применить. Теперь вы сможете легко удалить папку WindowsApps. Если вы когда-нибудь снова установите или переместите приложение UWP на тот же диск, эта папка будет создана заново. В ней не останется никаких данных из предыдущей версии, которую вы удалили.
mywebpc.ru
Windowsapps как получить доступ Windows 10
С тех пор, как Windows 8 и Windows 10 получили дополнительный способ автоматической установки приложений (таких как Mail и Photos, различные игры) в дополнительную системную папку WindowsApps, у пользователей возникли трудности с доступом к содержимому этой папки. Ниже рассмотрены два способа, как найти эту папку и получить к ней доступ.
[Быстрый способ]Этот способ основан на смене владельца папки. Специальный скрипт модификации реестра добавит в контекстное меню проводника пункт «Take Ownership» (принять во владение).
1. Скачайте архив TakeOwnership.zip [2], распакуйте, или зайдите в содержимое этого архива.
2. Двойным кликом запустите скрипт InstallTakeOwnership.reg.

После этого в контекстном меню появится пункт Take Ownership.
3. Откройте место расположения папки WindowsApps. По умолчанию это каталог «C:Program Files», однако Вам может понадобиться разрешить отображение этой скрытой папки. Для этого кликните на закладку View в верхней части Проводника, и затем кликните на опции «Hidden items».
После того, как Вы увидели папку WindowsApps, выполните на ней правый клик, и выберите в контекстном меню «Take Ownership».

На несколько секунд откроется окно Powershell, и в ней запустится команда, которая перенастроит владельца папки на текущего пользователя. После завершения работы этой команды Вы получите доступ к содержимому файлов и папок каталога WindowsApps. Вы сможете менять права доступа, удалять, копировать и создавать файлы.
Имейте в виду, что предоставление прав владельца снижает уровень безопасности системы, потому что любые программы, запущенные от имени текущего пользователя, могут потенциально получить полный контроль над содержимым WindowsApps, в том числе записать туда вредоносный код.
Примечание: в архиве [2] также есть скрипт RemoveTakeOwnership.reg, который удалит пункт «Take Ownership» из контекстного меню Проводника.
[Получение прав доступа вручную]Если Вы не хотите вставлять команду «Take Ownership» в контекстное меню из-за соображений безопасности или по каким-то другим причинам, то можно добиться того же самого результата вручную. Ниже описан этот процесс по шагам.
1. Откройте в Проводнике папку Program Files.

2. В этой папке должна находиться папка WindowsApps, однако по умолчанию она может быть скрыта. Чтобы она стала видна среди всех обычных папок, кликните на закладку View, после чего поставьте галочку «Hidden Items».
Действие разрешит отображение всех скрытых папок, находящихся в папке Program Files. В их числе станет видна и папка WindowsApps.

3. Несмотря на то, что папка стала видна, к её содержимому все еще нельзя получить доступ. При попытке открыть папку WindowsApps откроется окно с сообщением, что доступ запрещен, даже если Вы делаете это как администратор компьютера.

Сделайте правый клик на папке WindowsApps, и выберите пункт свойств в контекстном меню папки (Properties).

4. Откроется окно свойств папки. Перейдите на закладку Безопасность (Security), и кликните на кнопку Advanced.

5. Откроется окно диалога Advanced Security Settings, кликните в нем на ссылку Change.

Откроется окно запроса подтверждения UAC (User Access Control). Просто кликните на кнопку «Yes» для продолжения.
6. Окно покажет все разрешения, которые в настоящий момент настроены для папки WindowsApps. Как Вы можете видеть, эта папка относится к системе, и поэтому Вам просто так нельзя получить к ней доступ. Чтобы изменить это, кликните на ссылку Change, которая находится рядом с текстом «Owner: TrustedInstaller», обозначающим текущего владельца папки.

7. Откроется окно выбора пользователя или группы «Select User or Group». Здесь введите свое имя пользователя с правами администратора, и кликните кнопку «Check Names». Это действие автоматически заполнит имя объекта.

Кликните на кнопку OK для продолжения.
8. В основном окне Вы увидите, что владелец папки поменялся на указанную Вами учетную запись администратора. Перед тем, как применить изменения, установите галочку «Replace owner on sub containers and objects», иначе не получите полный доступ над содержимым папки WindowsApps.

После этого кликните на кнопку OK для сохранения изменений.
Windows начнет менять права доступа на содержимом WindowsApps, этот процесс может занять некоторое время.

Тем же самым способом Вы можете получить полный доступ к любой другой папке Program Files, пока у Вас есть права администратора.
microsin.net
Папка WindowsApps – получаем доступ
Папка WindowsApps хранит файлы установленных вами приложений из магазина Windows Store и была специально создана разработчиками для выполнения своих функций в операционной системе десятой версии.
Когда вам понадобится добраться до её содержимого для устранения некоторых проблем с установленным из магазина программным обеспечением, вы стопроцентно столкнетесь с ограничением к ней доступа.
Она, как и многие другие, выполняющие такие же столь важные функции в стабильной работе операционки, имеет скрытое расположение на системном диске и не видна пользователю без некоторой предварительной настройки отображения в Проводнике. Даже после того, как сделаете папку видимой, то обязательно столкнетесь с отказом в доступе к её содержимому.
Поэтому, если вам не просто ради интереса, а в случае острой необходимости, нужно просмотреть или предпринять какие-либо действия с файлами в каталоге WindowsApps, то сегодня получите от меня пошаговую инструкцию о получении полного к ней доступа. Если готовы приступить, то читайте дальше. Не забывайте резервировать свои важные файлы и данные перед вмешательством в работу операционной системы!
WINDOWSAPPS
Перейдите по пути:
включите отображение скрытых элементов.

Найдите нужную папку по названию и откройте её свойства при помощи контекстного меню.

На вкладке “Безопасность” нажмите на кнопку “Дополнительно”. Напротив “Владелец” нажмите на ссылку “Изменить”.

В следующем окне перейдите по кнопке “Дополнительно…”. С правой стороны найдите и перейдите по кнопке “Поиск”.

Снизу выберите своё имя и кликните по “ОК”. Далее снова “ОК”.

Поставьте отметку возле “Заменить владельца подконтейнеров и объектов” и примените изменения.

Подождите окончания процесса смены владельца.

Этого должно быть достаточно для того, чтобы просмотреть содержимое папки.

Помните, что файловые операции в этой папке могут нарушить работу установленных приложений из магазина и сделать их непригодными для использования. Получите другие компьютерные советы с помощью перехода по ссылке в нашу Карту блога. Если вы являетесь продвинутым пользователем компьютера или “чайником”, приглашаем стать участником нашей группы в Фейсбук, переход в которую можно осуществить по соответствующей ссылке, размещенной с правой стороны ресурса.
liwihelp.com
Как открыть папку WindowsApps в Windows 10

Что за папка WindowsApps в Windows 10
Приложения, которые вы устанавливаете из магазина Windows Store, хранятся в отдельной папке с именем WindowsApps на системном разделе вашего компьютера. Не важно по каким причинам вы хотите получить к ней доступ, но просто так войти туда не получится. Поэтому нужна инструкция как открыть папку WindowsApps на Windows 10.
Как получить доступ к папке WindowsApps
Чтобы открыть папку WindowsApps в Windows 10 выполните следующие шаги:
- Для начала вам надо включить отображение скрытых файлов и папок, поскольку по умолчанию WindowsApps скрыта.
- Откройте ваш системный диск и на вкладке проводника Вид отметьте галочкой Скрытые объекты.
- Перейдите в папку Program Files – WindowsApps. Это и есть нужная вам директория. Правда открыть ее обычным способом не получится. Система сообщит, что не хватает прав и все равно откажется открывать папку, даже если вы нажмете Продолжить с правами администратора. Это значит, что вам необходимо получить полный доступ к папке WindowsApps.
- На окне ошибки будет расположена ссылка на вкладку Безопасность. Кликните на нее, и вы попадете в раздел свойств безопасности папки WindowsApps.

- Нажмите Дополнительно. Система откроет интерфейс управления дополнительными параметрами безопасности для выбранной вами папки.

- Надо найти параметр Владелец и нажать Изменить.

- На следующем окне вам надо прописать свою учетную запись в группу пользователей, которые будут иметь доступ к WindowsApps. Введите электронную почту своей учетной записи, которая используется вами. После этого нажмите Проверить имена в правой части окна. Система проверит совпадения. Если все верно, имя пользователя будет отображаться рядом с электронной почтой подчеркнутым текстом. Нажмите ок.

- Далее отметьте галочкой пункт Заменить владельца подконтейнеров и объектов. Нажмите ок. Теперь система изменит атрибуты всех вложенных в папку WindowsApps файлов. Это может занять некоторое время. Все зависит от количества установленных приложений.

- По завершению процедуры вы можете закрыть все окна и снова попробовать пробиться в папку WindowsApps. Система снова должна отобразить ошибку доступа, только в этот раз нажатие Продолжить с правами администратора наконец пустит вас внутрь.
Далее вы можете делать все что пожелаете со всеми файлами приложений для Windows 10. Не забывайте, что увлекаться особо не стоит, дабы не повредить свои данные или приложения.
Удалить папку WindowsApp
Как мы говорили выше, WindowsApps необходима для хранения приложений из магазина Windows Store. Также в ней располагаются и системные приложения. Мы не рекомендуем удалять эту папку, так как вы можете получить нерабочие меню пуск, поиск и различные компоненты системы. Если вы все же удалили папку WindowsApps, не сделали ее резервную копию и хотите ее восстановить, вам придется переустановить Windows 10 полностью.
wp-seven.ru
Как получить полный доступ к файлам и папкам в Windows 10

Случается так, что Windows 10 отказывает пользователям в предоставлении доступа к файлам и папкам, хранящимся на компьютере. В основном, данная проблема связана с тем, что юзеры не обладают соответствующими правами, даже несмотря на наличие учетной записи с правами администратора. Обычно такое происходит в случае с системными файлами / папками, либо с теми, что ранее принадлежали пользователю, чья учетная запись более не существует. Что делать, если отказано в доступе к файлу или папке в Windows 10? Если данная проблема мучает и вас, вам должна помочь эта инструкция, в которой описано, как получить полный доступ к файлам или папкам в Windows 10.
Получить полный доступ к файлу или папке в Windows 10 через Проводник
- Откройте Проводник и отыщите нужный файл или папку. Если файл или папку в проводнике не видно, не забудьте включить отображение скрытых файлов и папок.

- Правой кнопкой мышки щелкните по файлу или папке и нажмите на пункт Свойства.

- Перейдите в Безопасность и нажмите на кнопку Дополнительно.

- В окне Дополнительные параметры безопасности нажмите на ссылку Изменить.

- Нажмите на Дополнительно — Поиск.

- Из перечня пользователей и групп выберите предпочитаемого владельца и нажмите ОК.

- Установите галочку напротив Заменить владельца подконтейнеров и объектов, и нажмите на ОК.

- Вновь щелкните правой кнопкой мышки по файлу или папке и откройте Свойства – Безопасность.

- Нажмите на Дополнительно – Добавить.

- Щелкните по ссылке Выберите субъект.

- Нажмите на Дополнительно – Поиск, выберите субъект из списка и нажмите ОК.

- Под надписью Общие разрешения поставьте галочку напротив пункта Полный доступ и нажмите на ОК.

- Поставьте галочку напротив пункта Заменить все записи разрешений дочернего объекта наследуемыми от этого объекта.

- Нажмите на ОК для применения всех изменений.

Стать владельцем файла или папки в Windows 10 с помощью утилиты TakeOwnershipEx
В качестве альтернативного варианта вы можете использовать утилиту TakeOwnershipEx. Она позволяет заменить владельца файла или папки и получить полный доступ к ним в несколько простых нажатий. Пользователям достаточно сделать следующее:
- Скачать архив с установщиками и распаковать их в удобную вам директорию.

- Открыть файл TakeOwnershipEx-1.2.0.1-Win8 и следовать подсказкам мастера установки.

- Запустить установленную утилиту TakeOwnershipEx. В окне Компоненты Windows нажать на Скачать и установить этот компонент.

- Повторно запустить утилиту. Нажать на кнопку TakeOwnership или Получить права доступа, если вы выбрали русский язык в окне программы.

- Выбрать нужный файл или папку и нажать ОК.

- В случае успешного выполнения команды должно появиться окно с сообщением: You get full access to target или Получен полный доступ к файлу/папке.

Оказалась ли полезной данная инструкция? Помогла ли она вам в решении проблемы с получением доступа к файлам и папкам в Windows 10? Напишите свой ответ в комментариях.
wp-seven.ru

























