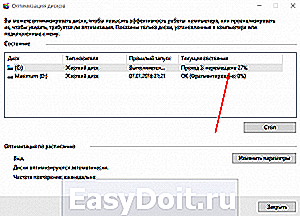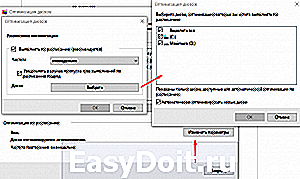Windows: как проводить дефрагментацию диска
Windows: как проводить дефрагментацию диска?
Что такое дефрагментация диска?
Дефрагментация диска – это процесс объединения фрагментированных файлов на жёстком диске компьютера.
Файлы на жёстком диске со временем фрагментируются – при сохранении, внесении в них изменений или удалении. Внесённые в файл изменения при этом сохраняются в другие секторы жёсткого диска, удаленные от местоположения исходного файла. Со временем фрагментация затрагивает не только файл, но и весь жёсткий диск. Это замедляет работу компьютера, так как для открытия файла приходится считывать информацию в разных местах жёсткого диска.
Для чего нужна программа дефрагментации диска
Большая степень фрагментации файлов заставляет жёсткий диск совершать дополнительные действия, что замедляет работу компьютера. Программа дефрагментации диска производит упорядочение фрагментированных файлов для более эффективной работы, то есть программа дефрагментации диска нужна для увеличения производительности ПК.
В Windows есть встроенная утилита Дефрагментация диска: Windows XP – WINDOWSsystem32dfrg.msc; 40,1КБ; Windows Vista – WindowsSystem32dfrgui.exe; 630КБ. Для дефрагментации диска можно применять и утилиты сторонних разработчиков.
Программа дефрагментации диска может работать автоматически (по заданному расписанию), но можно запускать дефрагментацию и вручную.
Как запустить дефрагментацию диска вручную
Щёлкните Мой компьютер –> выделите нужный диск;
– в открывшемся диалоговом окне Свойства откройте вкладку Сервис;
– в разделе Дефрагментация диска щёлкните кнопку Выполнить дефрагментацию…;
– в открывшемся окне Дефрагментация диска нажмите кнопку Дефрагментация;
– дождитесь окончания процесса дефрагментации.
Можно запустить дефрагментацию другим способом: Пуск –> Настройка –> Панель управления –> Администрирование –> Управление компьютером –> Дефрагментация диска –> выделите нужный диск –> Дефрагментация.
1. Желательно проводить дефрагментацию диска не реже одного раза в месяц.
2. Дефрагментация не только повышает производительность и быстродействие ПК, но и позволяет продлить срок службы винчестера.
3. Перед дефрагментацией желательно выполнить проверку диска.
4. В зависимости от размера диска и степени фрагментации файлов для дефрагментации может потребоваться от нескольких минут до нескольких часов.
5. Хотя в современных ОС во время дефрагментации работу с компьютером можно не прерывать, всё-таки лучше во время дефрагментации больше ничего на ПК не делать. Поэтому удобно запускать дефрагментацию во время простоя ПК, например, ночью.
6. Опытные пользователи могут использовать средство командной строки defrag.exe (Disk Defragmenter Module; WINDOWSsystem32defrag.exe; 69,0КБ) для составления подробных отчётов и выполнения дополнительных задач.
– нажмите Пуск –> Выполнить… –> Запуск программы –> cmd –> OK;
– запустится Интерпретатор команд Windows;
– переключите (при необходимости) раскладку клавиатуры на EN;
– после приглашения системы C:Documents and SettingsАдминистратор> введите команду defrag с необходимыми ключами:
том – Буква диска, или точка подключения (например, d: или d:volmpoint)
-a – Только анализ
-f – Дефрагментация даже при ограниченном месте на диске
netler.ru
Дефрагментация диска в Windows 10
Жесткий диск компьютера разбит на маленькие фрагменты – кластеры. Файл, сохраняемый на жесткий диск, разбивается на части, каждая из которых последовательно записывается в кластер. Естественно, текстовые файлы занимают немного места и используют небольшое число кластеров. Фильмы в хорошем качестве большого размера размещаются в огромном количестве кластеров. Удаляемые файлы освобождают ранее занимаемые кластеры. Чем больше размер файла, тем сложнее найти нужное количество подряд идущих кластеров, и компьютер ищет пустые кластеры «где придется» – файлы фрагментируются. Если представить жесткий диск в виде библиотечного стеллажа, то становится понятен вред фрагментации: чтобы выдать одну книгу, библиотекарь вынужден будет собирать её по листочкам в разных концах стеллажа. Дефрагментация диска пересортировывает файлы, чтобы их фрагменты размещались рядом друг с другом. Это увеличивает производительность компьютера. Начиная с Windows 8, эта процедура называется оптимизацией диска.
Как выполнить оптимизацию диска в Windows 10
Вообще, Windows сама следит за оптимизацией дисков и регулярно проводит её. Но никто не мешает вам проверить состояние своих дисков и провести дефрагментацию вручную.
- Найдите в Проводнике, меню Пуск или на рабочем столе «Этот компьютер». Откройте его.

- Выберите любой локальный диск, кликните правой кнопкой и откройте Свойства.

- В окне свойств прейдите на вкладку Сервис и в разделе Оптимизация и дефрагментация нажмите кнопку «Оптимизировать».

- Откроется приложение «Оптимизация дисков». Независимо от того, какой диск вы выбрали, в приложении можно оптимизировать любые диски. В окне программы вы увидите, когда прошлый раз оптимизировались диски (система делает это регулярно) и текущее состояние диска. Чтобы проверить состояние диска, выберите его в таблице и нажмите «Анализировать».

- После анализа (он может занять пару минут) текущее состояние диска обновится. При малом проценте фрагментации оптимизация не требуется. Для принудительного начала дефрагментации нажмите кнопку «Оптимизировать». Можно без выбора конкретного диска нажать «Анализировать всё» и «Оптимизировать всё».

- Дефрагментация занимает очень продолжительное время (до нескольких часов), в зависимости от процента фрагментации и объема диска. Текущий этап будет отображаться в строке таблицы справа. Окно можно закрыть – процесс продолжится без вашего участия.

Изменение расписания автоматической дефрагментации
Если вас не устраивает еженедельная дефрагментация, либо вы обнаружили, что дефрагментация не проводится автоматически, вы можете изменить расписание дефрагментации.
- Открыв приложение Дефрагментация дисков, нажмите кнопку «Изменить параметры».
- В открывшемся окне можно включить или отключить автоматическую оптимизацию, изменить частоту (ежедневно, еженедельно, ежемесячно). По умолчанию включено уведомление при пропуске трех оптимизаций подряд, в расписание оптимизации включены все диски, а новые включаются туда автоматически.

Опубликовано: 15.02.2016
Может быть полезно:
2 комментария к “Дефрагментация диска в Windows 10”
в установленной мной W 10 дефрагментатор и при очистке диска и последующей попытке оптимизации всплывает окно «У вас не установлена программа Defrag ! Вот и ищу ее родную для установки!
dontfear.ru
Как выполнить дефрагментацию диска на Windows 10
При долгом использовании жестких дисков в процессе записи и стирания данных происходит фрагментация диска. Проще говоря в некоторых областях диска может появляться пустое место, в которое система пытается каждый раз записать нужный пользователю файл. Проблема состоит в том, что если этот файл слишком большой, то часть запишется в одно место, а часть в другое.
Данная статья расскажет как выполнить дефрагметацию диска на Windows 10. А также более подробно разберемся нужна ли вообще или для чего нужна дефрагментация диска. Сделать её можно как средствами самой операционной системы, так и с помощью сторонних программ. В независимости от способа суть самого процесса остается прежней.
Для чего нужна дефрагментация диска
Честно говоря перед выполнением дефрагментации пользователям стоит разобраться нужна ли она ему. Если же Вы пользуетесь жестким диском очень давно и не выполняли его полное форматирование, тогда Вам точно нужно выполнить дефрагментацию. Так как зачастую пользователь удаляет или изменяет файлы не в том порядке каком они записывались на жесткий диск. Из-за этого на диске возникают так званые пробелы памяти, куда система пытается записывать другие файлы. Если же в том месте недостаточно дискового пространства файл будет располагаться в нескольких частях.

Если Вы попытаетесь обратиться к такому файлу, записанному на Ваш жесткий диск таким образом, это у Вас заберет больше времени. Учтите то, что чем больше заполнен Ваш жёсткий диск тем больше на нем будет зон фрагментации файлов. На рисунке видно как файлы до процесса дефрагментации записаны на жестком диске фрагментами (от этого и пошло название процесса), а после дефрагментации все расположилось в полном порядке.
Сам процесс заключается в том, что все файлы которые записаны не последовательно, будут перезаписаны. А все пустые кластеры пропадут, поскольку в этих местах все необходимые файлы и будут перезаписаны. Это ускорит время работы системы в целом, так как при запуске таких файлов системе не придется искать кусочки по всей файловой системе.
Важно! Выполнять дефрагментацию просто необходимо при длительном использовании жесткого диска, особенно если этот накопитель полностью заполнен. Это увеличит производительность компьютера в целом ускорив запуск программ установленных в системе. Смотрите также: Как очистить диск С от ненужных файлов в Windows 10.
Как запустить дефрагментацию диска
Оптимизация и дефрагментация дисков
- В проводнике нажмите правой клавишей мыши по локальном диске, и выберите пункт свойства Свойства.
- Дальше перейдите в закладку Сервис, найдите раздел оптимизация и дефрагментация диска в котором нажмите Оптимизировать.

- Нажимаем Анализировать и после завершения процесса напротив каждого локального диска Вы сможете увидеть сколько % фрагментировано (чем меньше тем лучше).

- После завершения процесса анализа Вы можете начать процесс дефрагментации диска нажав кнопку Оптимизировать.
Окно оптимизации дисков можно найти в обновленном поиске по системе. Обратите внимание, по умолчанию установлена дефрагментация в автоматическом режиме, которая выполняется еженедельно в фоновом режиме. В принципе удобно и не должно сильно тормозить систему, позволяя комфортно работать за компьютером.
Defraggler
Есть множество программ, которые смогут Вам помочь с дефрагментацией диска в автоматическом режиме. Хотим обратить Ваше внимание на бесплатную утилиту Defraggler. Её скачать можно без проблем с официального сайта разработчика Piriform. Программа совместима со всеми версиями операционной системы Windows 10.
Достаточно запустить программу от имени администратора, чтобы получить возможность работы установленными жесткими дисками компьютера. Подробно останавливаться на том как пользоваться программой Defraggler нет необходимости, так как процесс очень похож на рассмотренный нами ранее. Пользователю нужно всего нажать кнопку Анализ, и при необходимости Дефрагментация выбранных.

При необходимости можно установить автоматический запуск дефрагментации дисков по расписанию, оптимизацию системных файлов при загрузке системы и многие другие параметры. В таком случае правда нужно будет добавить программу в автозагрузку Windows 10.
Командная строка
Для получения возможности дефрагментации дисков в окне командной строки достаточно открыть командную строку от имени администратора, и выполнить буквально несколько команд. Для новичков рекомендуем воспользоваться предыдущим способом, так как интерфейс классического средства оптимизации дисков там более понятный.
Запустите классическое приложение командной строки от имени администратора. Дальше выполните команды представленные ниже по очереди, чтобы начать процесс. Перед выполнением внимательно ознакомитесь со всеми командами и указанными к ним параметрами.
- C:WINDOWSsystem32>defrag /? — получение справки по процессу дефрагментации в окне командной строки. Рекомендуем ознакомиться с дополнительными параметрами выполняемых дальше команд;
- defrag C: /A — выполнение анализа указанного локального диска. Покажет на сколько фрагментирован выбранный диск (в этом случае указанный системный диск). Можно узнать уровень фрагментации всех дисков компьютера;
- defrag /C /H /V — выполнение операции для всех томов в расширенном режиме с выводом подробных данных статистики фрагментации по окончанию процесса.
В процессе выполнения дефрагментации дисков таким способом не закрывайте окно командной строки. Только после завершения процесса дефрагментации с помощью командной строки можно закрыть окно.
После длительного использования компьютера пользователя просто необходимо выполнять дефрагментацию дисков. Так как процесс дефрагментации позволяет повысить производительность системы уменьшив время открытия нужных файлов. Смотрите также другие варианты оптимизации компьютера с Windows 10.
windd.ru
Дефрагментация диска в Windows 10
Регулярная оптимизация накопителей вашего диска является важным процессом, который поможет вам сохранить максимальную производительность компьютера. В стандартный набор инструментов Windows 10 входят утилиты, с помощью которых можно выполнять обслуживание и дефрагментацию накопителей вашего ПК. Сама по себе Windows 10 автоматически выполняет оптимизацию дисков раз в неделю. На HDD проводится дефрагментация, а SSD-накопители получают команды, именуемые TRIM.
Зачем нужна дефрагментация диска
Во время активного использования накопителя снижается производительность из-за фрагментации файловой системы. Это приводит к тому, что система тратит больше времени на получение доступа к секторам носителя. У SSD-накопителей подобной проблемы нет, поскольку их время доступа к ячейкам памяти в десятки раз меньше. Тем не менее, SSD-нуждается в команде TRIM для очистки неиспользуемых блоков. Когда приходит время записи информации в эти блоки, Windows тратит меньше времени на выполнение процедуры.
Современные версии Windows умеют выбирать правильные методы оптимизации и нужное время зависимо от спецификаций и особенностей использования вашего накопителя. Тем не менее, вы в любой момент можете выполнить ручную дефрагментацию диска в Windows 10.
Как провести дефрагментацию диска в Windows 10
Есть несколько способов, как это сделать. Windows 10 позволяет выполнять дефрагментацию накопителей через меню в Проводнике или с помощью Командной строки / PowerShell.
Примечание: все процедуры в этой инструкции выполняются от имени Администратора. У вас должна быть учетная запись с соответствующим уровнем прав доступа, либо пароль от учетной записи Администратора.
Дефрагментация диска через Проводник
- Откройте Проводник, зайдите в раздел с накопителями. Кликните по нужному вам диску правой кнопкой мыши и нажмите Свойства.

Автоматическая дефрагментация в Windows 10
Как уже было сказано выше, Windows 10 умеет проводить автоматическое обслуживание установленных накопителей и выполнять оптимизацию / дефрагментацию по расписанию. При желании вы можете настроить ее под собственные предпочтения.
- Кликните правой кнопки по диску в Проводнике и выберите Свойства. Перейдите на вкладку Сервис и нажмите Оптимизация.

- В нижней части окна будет располагаться кнопка Изменить параметры для оптимизации по расписанию.

- В открывшемся окне выберите частоту оптимизации и диски, которые Windows будет оптимизировать. По умолчанию здесь установлена еженедельная оптимизация всех установленных накопителей. Частоту можно изменить на ежедневно / еженедельно / ежемесячно.

Как отключить дефрагментацию диска в Windows 10
Сразу же отметим, что отключать автоматическую дефрагментацию не рекомендуется, поскольку за счет этой функции система способна поддерживать свои накопители в здоровом состоянии без вмешательства со стороны пользователя. Если же вы все-таки считаете, что по каким-то причинам надо отключить автоматическую дефрагментацию в Windows 10, сделать это можно в интерфейсе настройки оптимизации дисков по расписанию.
-
Откройте ЭтотКомпьютер, кликните по любому из дисков правой кнопкой мыши. Выберите Свойства.
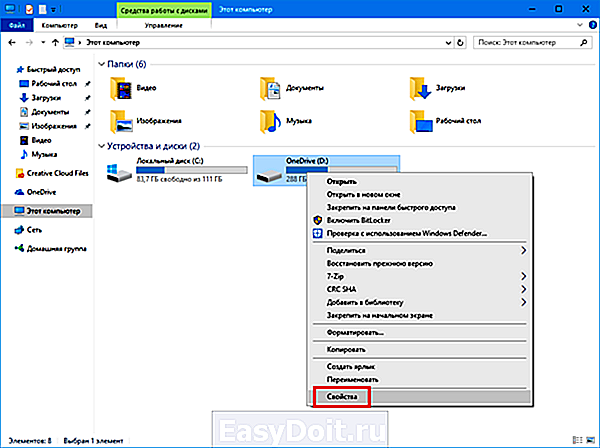
После этого система перестанет выполнять автоматическую оптимизацию установленных в компьютере накопителей. Чтобы включить функцию автоматической дефрагментации обратно, проделайте ту же процедуру и отметьте пункт Выполнять по расписанию (рекомендуется).
Дефрагментация диска через Командную Строку
Запустите командную строку от имени администратора. Для этого введите в поиск cmd и нажмите правой кнопкой мыши по командной строке. Нажмите Запустить от имени Администратора. Как вариант, вы можете вернуть командную строку в контекстное меню пуск для более быстрого запуска от имени администратора. С приходом Windows 10 Creators Update ее место заняла утилита PowerShell.
Введите команду defrag. Командная строка выдаст все возможные параметры для этой команды. /A — Анализ указанных томов. 
- /C — Выполнение операции для всех томов.
- /D — Стандартная дефрагментация (по умолчанию).
- /E — Выполнение операции для всех томов, за исключением указанных.
- /G — Оптимизировать уровни хранилищи на указанных томах.
- /H — Запуск операции с обычным приоритетом (по умолчанию с низким).
- /I n — Оптимизация уровней будет выполняться не более n с на каждом томе.
- /K — Оптимизация памяти на выбранных томах.
- /L — Повторная оптимизация выбранных томов.
- /M [n] — Выполнить операцию с каждым томом параллельно в фоновом режиме. Максимум n потоков оптимизируют уровни хранилища параллельно.
- /O — Оптимизация с использованием соответствующего типу носителя метода.
- /T — Отслеживание операции, которая уже выполняется на указанном томе.
- /U — Отображение хода выполнения операции на экране.
- /V — Вывод подробных данных статистики фрагментации.
- /X — Объединение свободного пространства на указанных томах.
К примеру, команда для стандартной дефрагментации диска D через командную строку будет выглядеть как defrag D: /D. Букву для команды вы должны подбирать уже исходя из собственных нужд. После завершения дефрагментации система выдаст отчет о проделанной работе. 
Дефрагментация диска в PowerShell
- Запустите PowerShell от имени Администратора. Для этого нажмите Win +X и в выпадающем меню выберите PowerShell (Администратор). Как вариант, можно воспользоваться поиском. Введите PowerShell и нажмите правой кнопкой мыши по найденной утилите. Выберите Запустить от имени Администратора.
- Перед дефрагментацией выполните проверку на необходимость проведения процедуры. Для этого введите команду Optimize-Volume -DriveLetter X -Analyze -Verbose. В этом случае X – метка диска. Если ваш диск обозначен буквой D, вместо X пишите D (капитан очевидность). Если система пишет, что необходима дефрагментация, переходите к следующей команде.

- Введите Optimize-Volume —DriveLetterX —Verbose. Эта команда запускает процесс дефрагментации. Дождитесь окончания процесса.

- Для SSD-накопителей используется другая команда, поскольку из-за особенностей форм-фактора надо выполнять другую процедуру.
- Чтобы оптимизировать SSD-накопитель введите команду Optimize-Volume —DriveLetterX —ReTrim —Verbose. Дождитесь завершения процесса.

Регулярное выполнение этих процедур поможет вашему компьютеру оставаться максимально производительным, насколько это зависит от его накопителя.
wp-seven.ru