Windows 10: отключение установки неподписанных драйверов
Windows 10: отключение установки неподписанных драйверов
Как отключить установку неподписанных драйверов в Windows 10?
Будучи установленной на любом компьютере, операционная система должна заботиться о многих вещах, таких, как управление памятью, аппаратная оптимизация и распределение/перераспределение ресурсов. Но это все на поверхности. В дополнение к этому, OС также должна заботиться о всеобщей стабильности и целостности системы, обеспечивая безопасность данных, хранящихся в ней.
Благодаря своей функциональности, Windows 10 может автоматически предотвратить установку устройств, которые приходят с неподписанными драйверами.

Что такое неподписанные драйверы устройств? И почему вы должны отключить их?
Для любого устройства, которое будет установлено на компьютере под управлением ОС Windows, ее соответствующий драйвер(ы) устройств должны пройти Windows Hardware Quality Level (WHQL) тесты. Драйверы устройств, которые проходят эти испытания, снабжены файлом — сертификатом с цифровой подписью от Microsoft, который входит в пакет установки драйвера, и эти драйверы называются подписанными. И, наоборот.
Очень важно, что в цифровом виде неподписанные драйвера не разрешается устанавливать на компьютере, так как они могут включать в себя вредоносный код. И хотя OС явно выдаст предупреждение, когда установка неподписанного драйвера имеет место, это предупреждение может быть обойдено. Поэтому, лучше всего ограничить установку неподписанных драйверов, насколько это возможно.
Как отключить установку неподписанных драйверов устройств в Windows 10?
Сделать это довольно просто:
Шаг 1: Введите gpedit.msc в поисковой строке и нажмите ОК, чтобы запустить Редактор локальной групповой политики ОС Windows . Теперь в левой панели найдите и перейдите User Configuration > Administrator Templates > System — Конфигурация пользователя> Административные шаблоны > Система и дважды щелкните по Driver Installation — Установка драйвера в правой панели.


Шаг 2: В подменю настроек, отображаемых в правой панели, щелкните правой кнопкой мыши на Code signing for device drivers — Цифровая подпись драйверов устройств и нажмите Edit — Изменить, чтобы открыть окно конфигурации. Теперь, измените значение параметра на Включить, и перейдите вниз к Параметры. Здесь в выпадающем окне под меню с текстом Если Windows обнаруживает файл драйвера без цифровой подписи: и выберите Блокировка. Далее нажмите Применить> ОК. Вот скриншот.
pro-spo.ru
Как отключить проверку цифровой подписи драйверов в Windows 10
 В этой инструкции — три способа отключить проверку цифровой подписи драйвера в Windows 10: один из них работает однократно при загрузке системы, два других отключают проверку подписи драйверов навсегда.
В этой инструкции — три способа отключить проверку цифровой подписи драйвера в Windows 10: один из них работает однократно при загрузке системы, два других отключают проверку подписи драйверов навсегда.
Надеюсь, вы знаете, зачем вам потребовалось отключать эту функцию, потому как такие изменения настроек Windows 10 могут привести к повышению уязвимости системы перед вредоносным ПО. Возможно, существуют иные способы установить драйвер вашего устройства (либо другой драйвер), без отключения проверки цифровой подписи и, если такой способ имеется, лучше воспользоваться им.
Отключение проверки подписи драйвера с помощью параметров загрузки
Первый способ, отключающий проверку цифровой подписи единожды, при перезагрузке системы и до следующей перезагрузки — использование параметров загрузки Windows 10.
Для того, чтобы воспользоваться способом, зайдите в «Все параметры» — «Обновление и безопасность» — «Восстановление». Затем, в разделе «Особые варианты загрузки» нажмите «Перезагрузить сейчас».
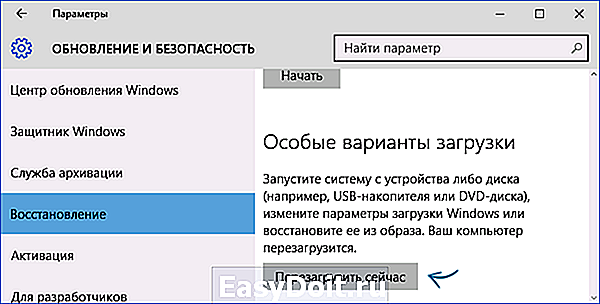
После перезагрузки, пройдите по следующему пути: «Диагностика» — «Дополнительные параметры» — «Параметры загрузки» и нажмите кнопку «Перезагрузить». После перезагрузки появится меню выборов параметров, которые будут использоваться в этот раз в Windows 10.

Для того, чтобы отключить проверку цифровой подписи драйверов, выберите соответствующий пункт, нажав клавишу 7 или F7. Готово, Windows 10 загрузится с отключенной проверкой, и вы сможете установить неподписанный драйвер.
Отключение проверки в редакторе локальной групповой политики
Проверку подписи драйверов можно также отключить с помощью редактора локальной групповой политики, однако эта возможность присутствует только в Windows 10 Pro (нет в домашней версии). Для запуска редактора локальной групповой политики, нажмите клавиши Win+R на клавиатуре, а затем введите gpedit.msc в окно «Выполнить», нажмите Enter.
В редакторе перейдите к разделу Конфигурация пользователя — Административные шаблоны — Система — Установка драйвера и дважды кликните по параметру «Цифровая подпись драйверов устройств» в правой части.

Откроется оно с возможными значениями данного параметра. Отключить проверку можно двумя способами:
- Установить значение «Отключено».
- Установить значение «Включено», а затем, в разделе «Если Windows обнаруживает файл драйвера без цифровой подписи» установить «Пропустить».

После установки значений, нажмите Ок, закройте редактор локальной групповой политике и перезагрузите компьютер (хотя, в общем-то, должно сработать и без перезагрузки).
С помощью командной строки
И последний способ, который так же, как и предыдущий, отключает проверку подписи драйверов навсегда — с использованием командной строки для редактирования параметров загрузки. Ограничения способа: у вас либо должен быть компьютер с BIOS, либо, если у вас UEFI, требуется отключить Secure Boot (это обязательно).
Действия следующие — запустите командную строку Windows 10 от имени администратора (Как запустить командную строку от имени администратора). В командной строке по порядку введите следующие две команды:
- bcdedit.exe -set loadoptions DISABLE_INTEGRITY_CHECKS
- bcdedit.exe -set TESTSIGNING ON

После того, как обе команды будут выполнены, закройте командную строку и перезагрузите компьютер. Проверка цифровых подписей будет отключена, с одним лишь нюансом: в правом нижнем углу вы будете наблюдать уведомление о том, что Windows 10 работает в тестовом режиме (чтобы убрать надпись и вновь включить проверку, введите в командной строке bcdedit.exe -set TESTSIGNING OFF).
И еще один вариант отключения проверки подписи с помощью bcdedit, который по некоторым отзывам срабатывает лучше (проверка не включается снова автоматически при следующих загрузка Windows 10):
- Загрузиться в безопасном режиме (см. Как зайти в безопасный режим Windows 10).
- Открыть командуню строку от имени администратора и ввести следующую команду (нажав Enter после нее).
- bcdedit.exe /set nointegritychecks on
- Перезагрузиться в обычном режиме.
В дальнейшем, если требуется снова включить проверку, сделайте это тем же способом, но вместо on в команде используйте off.
А вдруг и это будет интересно:
Почему бы не подписаться?
Рассылка новых, иногда интересных и полезных, материалов сайта remontka.pro. Никакой рекламы и бесплатная компьютерная помощь подписчикам от автора. Другие способы подписки (ВК, Одноклассники, Телеграм, Facebook, Twitter, Youtube, Яндекс.Дзен)
15.03.2019 в 23:17
bcdedit.exe /set nointegritychecks ON
после уходит на восстановление, запускается только, в режиме отключения подписи драйверов
16.03.2019 в 11:24
Не могу объяснить такого поведения, не должно так происходить.. Разве что каким-то образом сразу после отключения проверки подписи и именно при загрузке (при ней же на восстановление уходит?) ставится какой-то сбойный драйвер.
16.03.2019 в 20:49
Здравствуйте Дмитрий! Может быть Вам будет интересно.
После обновления Windows с билда 18353 на 18356 на ноутбуке MSI MS-16P6 отключилась видеокарта Intel (R) UHD Graphics 630. (Осталась только NVIDIA GeForce G7X 1050, но она в этой конфигурации не позволяет увеличивать насыщенность цвета). Драйвер вдруг стал неподписанным! Обновление до билда 18358 ничего не изменило.
Групповая политика не помогла, командная строка отказалась выполнять вторую команду, и только параметры загрузки давали результат. Но на один раз! После перезагрузки естественно всё ломалось.
Помогло отключение Serure Boot в UEFI, о чём упоминается в комментариях. Спасибо им и Вам, разумеется!
Ноутбук покупался без системы и все билды до этого шли без проблем.
Кто бы мог подумать, что так может повлиять обновление операционной системы?!
Примечание: после отправки комментария он не появляется на странице сразу. Всё в порядке — ваше сообщение получено. Ответы на комментарии и их публикация выполняются ежедневно днём, иногда чаще. Возвращайтесь.
remontka.pro
Устанавливаем драйвера без цифровой подписи

Здравствуйте. Чтобы любое подключенное к компьютеру устройство работало правильно, необходимо специальное программное обеспечение – драйвер. Без него не будет работать принтер, сканер, видеокарта и т.д. Но есть ситуации, когда нужно знать, как установить неподписанный драйвер. В этой статье я расскажу о решении данной проблемы, возникающей при попытке подсоединения старого оборудования к ПК с операционной системой Виндовс 10.
Как это работает?
В компании Майкрософт есть специальное подразделение, которое занимается тестированием программ для различного оборудования. Если будет доказана полная совместимость драйвера с конкретным устройством под управлением Windows, то такое приложение получит цифровой сертификат (подпись). Он указывает на подлинность «дров» и служит залогом безопасности при установке. Такой вариант является самым приемлемым, но не всегда всё идет по плану.
Допустим, Вы решили подключить к новому ПК старенький принтер, который долго пылился в кладовке (или на складе). Но теперь настал его «звездный час». При попытке выполнить инсталляцию неподписанных драйверов, Вы увидите на экране ошибку.
Как с этим справиться? Расскажу три простых способа.
- Подводим курсор мыши в левый нижний угол и нажимаем на кнопку «Старт» (или «Пуск», если Вам так больше нравится).
- Кликаем по значку завершения работы, чтобы открыть дополнительное меню. Там увидите три пункта. Зажмите на клавиатуре Shift и вместе с этим кликните мышкой по «Перезагрузке»:

- После запуска Вы увидите на экране особое диагностическое меню:

- Внутри него стоит перейти к дополнительным параметрам:

- Погружаемся еще глубже, выбирая настройку загрузки:

- Чтобы узнать, как установить неподписанные драйвера на Windows 10, придется еще раз перезагрузить компьютер. Для этого нажмите кнопку в правом нижнем углу:

- Когда ПК снова запустится, Вы увидите меню со списком действий. Возле каждого указана цифра, нажав которую Вы перейдете к нужным опциям. Нам предстоит выбрать седьмой пункт. Для этого нажмите F7 :

Вот и всё. При следующем запуске ПК Вы сможете смело устанавливать любые драйвера. Но помните, что очередная перезагрузка приведет к восстановлению базовых настроек.
Метод №2 — как установить неподписанный драйвер
- Запускаем командную консоль от имени админа. Подробную инструкцию по этому шагу Вы найдете по ссылке.
- Вводим поочередно следующие команды, отправляя каждую на выполнение с помощью клавиши Enter:
bcdedit.exe -set loadoptions DISABLE_INTEGRITY_CHECKS
bcdedit.exe -set TESTSIGNING ON

- Обязательно перезагружаемся, чтобы разрешить устанавливать неподписанные драйвера, и перейти в режим «Test».
- Как только закончите все необходимые манипуляции, вернитесь к обычному режиму с помощью команды:
bcdedit.exe -set TESTSIGNING OFF
И не забываем перезагрузиться!
Актуален только для Win 10 выше домашней версии, поскольку нам придется работать с редактором групповых политик.
- Открываем консоль выполнения, используя комбинацию клавиш Win + R . Вписываем в поле ввода следующее:
- Когда откроется новое окно, слева появиться перечень папок. Следует перейти по пути:
- Теперь справа отобразится несколько пунктов. Дважды щелкаем мышкой по «Циф-вой подписи драйверов…» для входа в параметры опции.

- Ставим «галочку» в положение «Откл», а чуть ниже (возле сообщения: «Если Виндовс обнаруживает драйвер без…») выбираем из списка значение «Пропустить». Сохраняем изменения (ОК):

- Как и в предыдущих случаях, перезапуск ПК обязателен.
Вот и разобрались со всеми способами. Как видите, каждый из них может быть использован только при определенных условиях. Но первый вариант, как установить неподписанный драйвер на Виндовс 10, является самым универсальным. Рекомендую начинать именно с него.
it-tehnik.ru
inf стороннего производителя не содержит информации о подписи win 10. Что делать?
Во время установки и подключения новых устройств в Windows 10 может появится ошибка «inf стороннего производителя не содержит информации о подписи«. Это значит, что драйвер, который пытается установиться с данным устройством не прошел проверку на совместимость с данной версией Windows 10. По мнению разработчиков операционной системы такой драйвер не должен быть установлен.

Окно с ошибкой «inf стороннего производителя не содержит информации о подписи win 10»
Но как же быть? Ведь устройство без драйвера не будет работать. Выход есть! Это временное отключение проверки подписи драйверов в windows 10. Как это сделать вы узнаете в данной статье.
Почему драйвер не имеет цифровой подписи?
Чаще всего данная ситуация возникает с компьютерными девайсами (флешки, веб камеры и т.д.). купленными в Китае. Там производители не сильно заботятся о совместимости и получения цифровой подписи от Microsoft.
Также ошибка подписи драйвера может возникнуть со старыми устройствами, которые не тестировались на совместимость с Windows 10 просто потому, что создавались задолго до ее появления.
Но если драйвер не имеет цифровой подписи это не значит что он будет некорректно работать или навредит операционной системе.
Его можно попробовать поставить, отключив эту самую проверку, а в случае возникновения неполадок удалить сбойный драйвер через безопасный режим.
Как установить неподписанный драйвер в windows 10?
Для этого откройте настройки Windows 10 нажатием на значок уведомлений в правом нижнем углу экрана и в открывшемся меню выберите «Все параметры«.

Вход в настройки windows 10
Далее нажмите на «Обновление и безопасность«.

Обновление и безопасность в Windows 10
В открывшемся окне слева выберите вкладку «Восстановление» и в пункте «Особые варианты загрузки» выберите «Перезагрузить сейчас«.

Особая перезагрузка с включением и отключением параметров
Спустя несколько мгновений система отобразит окно с выбором действия, где нужно выбрать «Поиск и устранение неисправностей«.

Поиск и устранение неисправностей
Далее выбираем «Дополнительные параметры«.

Дополнительные параметры загрузки Windows 10
В следующем окне жмем «Параметры загрузки» и далее «Перезагрузить«.

Варианты загрузки windows 10

Перечень вариантов загрузки
Компьютер будет перезагружен после чего отобразится меню в котором нужно выбрать «Отключить обязательную проверку подписи драйверов» нажатием кнопки F7 на клавиатуре.

Отключение проверки подписи у драйверов в Windows 10
После этого произойдет загрузка операционной системы, но с уже отключенной проверкой подписей у драйверов. Можно пробовать ставить драйвер при установки которого ранее появлялось сообщение «inf стороннего производителя не содержит информации о подписи».
При этом будет отображено предупреждающее сообщение, в котором нужно нажать «Все равно установить этот драйвер«. После этого драйвер будет установлен.

Окно с предупреждением об отсутствующей подписи у драйвера
Стоит отметить, что проверка подписи драйверов останется отключенной до первой перезагрузки системы. Как только вы ее перезагрузите проверка вновь будет включена и вы не сможете установить неподписанный драйвер.
helpadmins.ru
Windows 10: как отключить проверку цифровой подписи драйвера
Если вам необходимо установить неподписанный драйвер под Windows 10, придется сначала деактивировать проверку его цифровой подписи. Для этого существуют две возможности.

Иногда нам жизненно необходимо установить неподписанный драйвер устройства — например, любимого принтера или сканера. Но сделать это мы не можем, потому что операционная система на компьютере слишком умна и не дает нам сделать такую глупость, как инсталляция древних «дров» из неизвестного источника. Неужели слишком умную ОС никак не победить? Ничего подобного! Для этого существует, как минимум, два способа.
Отключить проверку цифровой подписи драйвера в UEFI
Для начала следует отметить, что это руководство сработает только в том случае, если на вашем компьютере используется UEFI, а не более ранний BIOS. Обычно UEFI установлен, если вы приобрели свой компьютер с Windows 8 или 10, или же если сам ПК был выпущен после 2012 года.
Итак, сначала запустите UEFI. Сделать это достаточно просто. Зайдя в операционную систему, надо нажать на значок уведомлений и выбрать пункт «Все параметры». После этого в настройках следует открыть пункт «Обновление и безопасность» > «Восстановление».
Если UEFI открылся в синем дизайне, выберите «Устранение неполадок». В разделе «Дополнительные параметры» вы найдете «Параметры загрузки». Эта кнопка отобразит все доступные параметры запуска.
 В разделе «Дополнительные параметры» вы найдете «Параметры загрузки»
В разделе «Дополнительные параметры» вы найдете «Параметры загрузки»
С помощью клавиши [F7] выберите опцию «Отключить обязательную проверку подписи драйверов». После этого вы можете установить неподписанный драйвер.
Отключить проверку цифровой подписи драйвера из ОС
Для тех, кто побаивается лезть в настройки материнской платы, есть и другой способ, позволяющий отключить проверку подписи драйвера из самой системы. Для этого одновременно нажмите клавиши [Windows] и [X] — в правом нижнем углу экрана откроется небольшое меню.
Выберите опцию «Выполнить (администратор)» и подтвердите запрос нажатием «Да».
В новом окне командной строки введите команду «BCDEDIT -Set LoadOptions DDISABLE_INTEGRITY_CHECKS» без кавычек и подтвердите с помощью [Enter].
Затем введите команду «BCDEDIT -SET TESTSIGNING ON» и подтвердите снова с помощью [Enter].
 В новом окне командной строки введите команду «BCDEDIT -Set LoadOptions DDISABLE_INTEGRITY_CHECKS» без кавычек и подтвердите с помощью [Enter] Теперь вы можете устанавливать неподписанные драйвера под Windows 10. Следует, впрочем, оговориться: если инструкции не работают, добавьте к «–» две косые черты, или два слэша, —«/».
В новом окне командной строки введите команду «BCDEDIT -Set LoadOptions DDISABLE_INTEGRITY_CHECKS» без кавычек и подтвердите с помощью [Enter] Теперь вы можете устанавливать неподписанные драйвера под Windows 10. Следует, впрочем, оговориться: если инструкции не работают, добавьте к «–» две косые черты, или два слэша, —«/».
Отключение этой опции возможно через команду «BCDEDIT –Set LoadOptions EENABLE_INTEGRITY_CHECKS» >«BCDEDIT –Set TESTSIGNING OFF».
ichip.ru
