Windows 10 не подключается к Wi-Fi (и автоматически тоже)
Windows 10 не подключается к Wi-Fi (и автоматически тоже)
Проблемы с беспроводной сетью, существуют с самого начала её создания. Сегодня мы поговорим о достаточно популярном вопросе, когда Windows 10 не подключается к Wi-Fi. «Так почему не могу подключиться к вай-фай сети?» – Тут может быть две проблемы. Первая исходит из самого компьютера или ноутбука. Вторая может лежать на плечах вашего домашнего роутера.
Вообще если вы видите хоть какую-то проблему с вай-фаем, то в первую очередь рекомендую перезагрузить маршрутизатор. Для этого просто подойдите и нажмите на кнопку питания. Можно просто выдернуть роутер из розетки и вставить обратно. Если это не поможет – идём дальше.
ПРИМЕЧАНИЕ! Если не подключается автоматически, то просто выбираем подключения в правом нижнем углу правой кнопкой и далее выбираем соответствующую галочку.
 Включение кнопкой
Включение кнопкой

 Включить в системе
Включить в системе


 Включение модуля на прямую
Включение модуля на прямую


 Установка и проверка драйверов
Установка и проверка драйверов



 Что делать, если ПК не подключается к беспроводной сети автоматически?
Что делать, если ПК не подключается к беспроводной сети автоматически?

Часто на компьютерах и ноутбуках, которые работают под управлением операционной системы Windows 7 и Windows 10, пользователи замечают, что беспроводная сеть пропадает. При повторном поиске ПК не хочет подключаться автоматически и требует ввод пароля. Почему же компьютер не запоминает беспроводную сеть и не хочет подключаться автоматически?
На компьютерах с Windows 7 и выше описанная проблема возникает из-за системных сбоев и решается несколькими способами.
- Открываем «Центр управления сетями и общим доступом», нажав правой кнопкой мыши на значке Wi-Fi (что на панели задач).

- Откроется новое окно. Находим беспроводную сеть и нажимаем правой кнопкой мыши. Выбираем «Состояние».

- Появится небольшое окно. Нажимаем на кнопку «Свойства беспроводной сети».

- Откроется мини-окно. Здесь нужно поставить отметку «Подключаться автоматически, если сеть в радиусе действия».

Теперь нужно перезагрузить ПК и повторить подключение к сети.
В случае, если такая проблема возникла на компьютере с Windows 10, то на этом вышеописанные методы не заканчиваются. Стоит выполнить следующее:
- После того, как вы поставили отметку «Подключаться к сети автоматически. », стоит открыть «Параметры сети и Интернет». Для этого нажимаем на значке Wi-Fi, что расположен в системном трее.

- Откроется раздел «Параметров», а точнее Wi-Fi. Здесь нужно нажать на ссылку «Управление известными сетями».

- Появится список всех точек Wi-Fi, к которым ранее подключался ПК. Нужно выбрать ту, с которой возникают проблемы и нажать «Забыть».

- После этого рекомендуем перезагрузить ПК и повторно подключиться к сети с вводом пароля.
Если вышеуказанные действия не помогли решить проблему, стоит обновить драйвер беспроводного адаптера, а также попробовать откатить систему к более раннему состоянию. Возможно, программное обеспечение было обновлено или повреждено работой вирусного приложения.
softikbox.com
WiFi не подключается автоматически в Windows 10
Многие из нас используют Wi-Fi для подключения к Интернету. Но иногда возникают проблемы. По словам пользователей, в десятой винде вай фай не подключается автоматически. В статье описаны методы исправления.

Изменение параметров групповой политики
Функция позволяет делать общесистемные изменения на вашем ПК. Сделайте несколько изменений с помощью редактора.
Эта функция доступна для профессиональных и корпоративных версий Виндовс. Выполните следующие действия:
- Нажмите WIN+R .
- Введите gpedit.msc.
- На левой панели раздел Конфигурация компьютера> Административные шаблоны> Система> Управление интернет-коммуникациями> Параметры настройки Интернета.
- На правой панели ищите «Отключить активные тесты состояния сетевого подключения» откройте свойства.
- Щелкните «Не настроено» в меню.
Переустановите драйвер Вай-Фай
- Win + X и ищите «Диспетчер устройств» в списке.
- Найдите устройство Wi-Fi и выберите «Удалить» в меню.
- После этого нажмите на значок «Сканировать для аппаратных изменений». Виндовс теперь сканирует вашу систему и устанавливает отсутствующие драйверы.
Удалите все сохраненные сети
Выполните следующие шаги:
- Откройте приложение «Настройки» с помощью WIN+I.
- Ищите раздел «Интернет» на левой панели категории Wi-Fi.
- Теперь «Управление настройками Wi-Fi» в правой панели.
- Найдите Управление известными сетями и щелкните по нему.
Теперь вы должны увидеть список. Щелкните «Забыть». Теперь повторите эти шаги для всех пунктов в списке.
После удаления всех сохраненных сетей просто подключитесь и введите пароль, и проблема должна быть решена.
Отредактируйте реестр
- Щелкните одновременно WIN+R и введите regedit.
Необязательно: редактирование реестра вызывают проблемы с вашим компьютером в случае ошибок, поэтому всегда рекомендуется создавать резервную копию. Сделайте это с помощью «Файл»> «Экспорт». Установите для параметра «Экспорт» значение «Все» и введите имя. Найдите безопасное место и нажмите кнопку «Сохранить».
- Перейдите в HKEY_LOCAL_MACHINE SOFTWARE Policies Microsoft Windows WcmSvc.
- Разверните ключ WcmSvc и ищите ключ GroupPolicy. Если этот ключ недоступен, его придется создать вручную. Для этого щелкните правой кнопкой мыши WcmSvc и выберите «Создать»> «Ключ» в меню. Теперь наберите GroupPolicy в качестве имени нового ключа.
- Перейдите к ключу GroupPolicy и в правой панели щелкните пустое место и выберите New> DWORD (32-bit) значение. Наберите fMinimizeConnections как имя нового DWORD.
- После этого закройте редактор реестра и перезагрузите компьютер.
Замените беспроводной адаптер
Иногда адаптеры не полностью совместимы с Windows 10. Замените беспроводной адаптер на другую модель и проверьте, устраняет ли это ошибку. Это решительное решение, и вы должны использовать его только в том случае, если другие решения не помогли.
Удалите файлы из каталога Wlansvc
Чтобы устранить это, вам придется отключить службу WLAN AutoConfig и добавить в корзину проблемные файлы:
- Нажмите клавишу Windows + R и введите services.msc.
- Появится список всех доступных сервисов. Найдите службу WLAN AutoConfig, и выберите «Стоп» в меню.
- После остановки службы сверните окно «Услуги».
- Откройте File Explorer и перейдите в C: ProgramData Microsoft Wlansvc.
- Нажмите на вкладку «Вид», а затем установите флажок «Скрытые элементы».
- Как только вы войдете в каталог Wlansvc, удалите из него все, кроме каталога профилей.
- Перейдите в каталог «Профили». Удалите все, кроме папки «Интерфейсы».
- Откройте папку «Интерфейсы» и удалите из нее все файлы и папки.
- Теперь вернитесь в окно «Службы», найдите службу WLAN AutoConfig, перейдите к «Пуск» в меню.
Подключите к беспроводной сети еще раз. Обязательно проверьте автоматическое подключения. После этого перезагрузите компьютер.
Опытные пользователи предлагают вернуться в каталог C: ProgramData Microsoft Wlansvc Profiles Interfaces и найти XML-документ в одной из папок. Этот .xml представляет ваше сетевое соединение, и для устранения проблемы зайдите в «Свойства» в меню.
Перейдите на вкладку «Общие» и установите флажок «Только для чтения» в разделе «Атрибуты». Нажмите «Применить» и «ОК», чтобы сохранить изменения.
Похоже, что Windows модифицировал документ .xml. Установив файл в режим только для чтения, проблема была решена полностью.
Надеемся, что один из методов помог решить вашу проблему. Если этого не произошло, то обратитесь за помощью к специалисту.
gekks.ru
Windows 10 не подключается к WiFi при выходе из спящего режима
В этой статье мы рассмотрим своеобразную ошибку, которая возникает в Windows 10. При выходе компьютера со спящего режима (гибернации), Windows 10 не подключается к сети Wi-Fi. Что делать в этом случае? Воспользуйтесь нашими советами.

Ошибка подключения при переходе из режима гибернации
У вас появились проблемы с доступом к интернет после выхода компьютера из спящего режима? Это довольно распространённая ошибка, которая возникает в Windows 10, и появляется в большинстве случаев вследствие проблемы с драйвером WiFi, установленным на компьютере. К сожалению, Майкрософту предстоит ещё много чего сделать, когда речь заходит об интеграции Windows 10 с компьютерами доступными на рынке.
Ниже приведены 3 способа, с помощью которых можно устранить проблему отсутствия подключения после выхода компьютера с Windows 10 из режима гибернации. Используйте их по очереди – если первый способ не работает, возможно, последующий решит проблему с подключением.
Первый способ – перезапуск драйвера
Давайте начнём с самого простого способа, который может оказаться лишь временных решением. Тем не менее, стоит им воспользоваться. Он заключается в перезапуске драйвера, отвечающего за работу модуля WiFi в компьютере.
Запустите Диспетчер устройств Windows 10. Для этого кликните правой кнопкой мыши на кнопку Пуск и выберите соответствующий пункт или наберите в поисковой строке «диспетчер устройств».
Затем в списке доступных устройств находим драйвер, отвечающий за работу WiFi. Он должен быть в разделе «Сетевые адаптеры».
Кликните правой кнопкой мыши на драйвере WiFi, а затем выберите в контекстном меню пункт «Отключить». Подождем пока он отключится, а затем включаем его снова. Эта простая процедура позволит восстановить нормальную работу WiFi. Тем не мене, как мы уже упоминали, это может быть лишь временным решением.
Второй способ — управление электропитанием
Во втором способе также используем Диспетчер устройств. Кликните правой кнопкой мыши на драйвере WiFi. В контекстном меню выберите пункт «Свойства» и перейдите во вкладку «Управление электропитанием».
Снимите галку с первого пункта «Разрешить отключение этого устройства для экономии энергии».
При выключении этого пункта Windows 10 не будет отключать подключение к интернету во время перехода в спящий режим. А это значит, что при переходе из спящего режима подключение к WiFi должно быть все время активным.
Способ третий — обновление драйвера
Если подключение по WIFI по-прежнему не восстанавливается при выходе из спящего режима попробуйте обновить драйвер.
Перейдите в Диспетчер устройств, кликните правой кнопкой мыши на драйвере WiFi и из выпадающего меню выберите пункт «Обновить драйвер». Откроется окно с несколькими вариантами обновления. Выберем первый – автоматическое обновление.
Если он не работает, попробуйте обновить вручную. Да этого проверьте на сайте производителя, не вышло ли обновление для драйвера. Если так, загрузите его на свой компьютер в указанное место на диске. Затем повторите обновление, но уже с указанного места на диске. После нужно перезагрузить компьютер.
instcomputer.ru
Почему Windows 10 автоматически не подключается к Wi-Fi?
Подключение к Wi-Fi в Windows 10 обычно не вызывает вообще никаких вопросов. Все просто и постоянно (ну, если с драйверами нет проблем) . Но бывают случаи, когда Windows 10 не хочет автоматически подключатся к беспроводной сети. Получается, что мы к Wi-Fi подключились, указали пароль, а после повторного включения ноутбука, нужно снова вручную устанавливать соединение. И если речи идет о домашней беспроводной сети, то не очень удобно каждый раз подключаться вручную.
Я уже писал о том, как подключать свой ноутбук на Windows 10 к Wi-Fi , и при первом подключении к беспроводной сети уже стоит галочка Подключаться автоматически. Если вы ее конечно же не убрали. Это нужно проверить. Достаточно обратить внимание на окно подключения, когда вы в очередной раз будете устанавливать соединение. Или, можно отключится от нужно нам сети:
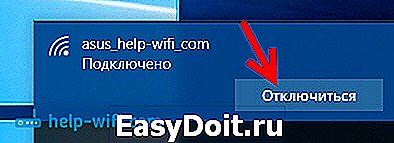
А затем, подключится заново. Обязательно установив галочку возле Подключаться автоматически.

Если этот способ не поможет, то можно еще попробовать «Забыть сеть» .
Нажмите на значок подключения к интернету, и выберите Сетевые параметры.

В новом окне нажмите на Управление параметрами сети Wi-Fi.

Выберите нужную сеть, и нажмите на кнопку «Забыть».

Ну и подключиться к своей сети, и в процессе подключения проверить что бы стояла галочка Подключаться автоматически. Может есть еще какие-то решения, или секреты, но я о них пока не знаю. Если будет новая информация по этой проблеме, то обязательно добавлю ее в статью.
olacom.ru
Почему Виндовс 10 перестала автоматически подключаться к вай фай
Зачастую с подключением Wi-Fi в этой операционной системе возникают некоторые проблемы. В статье будет представлена информация о причинах, по которым Windows 10 не подключается к Wi-Fi сети.
Основная причина этому обстоятельству, несовместимость драйверов, установленных на том или ином компьютере с операционной системой. Зачастую данная проблема решается путём установки новых драйверов или же обновления старых. Приложения, которые настроены некорректно, также могут быть причиной отказа в доступе к Wi-Fi.

Как должен быть настроен BIOS
В этом случае речь идёт о ноутбуке. Чтобы зайти на этом устройстве в BIOS, в процессе включения компьютера следует несколько раз нажать на клавишу F2, которая обычно расположена в верхней части клавиатуры. Также на некоторых моделях ноутбуков вход в БИОС выполняется по кнопке Delete и по F10. После совершения этого действия вниманию пользователя откроется окно с различными параметрами системы. Из предоставленного списка необходимо выбрать пункт под названием «Настройка беспроводной сети». В некоторых моделях ноутбуков этот параметр может иметь и другое название. Однако суть остаётся той же.
Как правило, в любом ноутбуке должен присутствовать специальный слот для модуля беспроводной связи.
Обратите внимание! В некоторых случаях система может выполнить его отключение автоматически. Поэтому при входе в BIOS нужно включить этот параметр.
Как включить сеть на ноутбуке
Наверняка, многие пользователи знают, что для включения вай-фая придумано сочетание горячих клавиш. Данную процедуру нужно делать правильно. Для этого потребуется зажать Fn и F5. После этого на экране монитора должно высветится окно, в котором необходимо поставить галочку параметра «Беспроводной сетевой адаптер».
Далее надо зайти в настройки и выполнить включение сети:
- Выполните сочетание таких клавиш как Win и I. Посредством этого действия откроется окно «Параметры Windows».
- Затем потребуется зайти в сеть и включить режим Wi-Fi, установив соответствующую галочку. Для этого нужно открыть «Панель управления» и найти там параметр «Сеть и Интернет».
- После выполнения этого действия перед пользователем откроется окно, как показано на картинке.

- В открывшемся окне необходимо нажать на сообщение под названием «Показать доступные сети». Вследствие этого в нижнем углу монитора должно высветится меню, в котором будут показаны все доступные на данный момент сети вай-фай.
Результат, который будет получен в ходе выполнения вышеуказанной процедуры, подлежит обязательной проверки.
Обратите внимание! В некоторых случаях связи с данным абонентом нет уже на протяжении длительного периода времени. Однако иконка этой сети по-прежнему находится в списке доступных.
Всплывающее меню сетей является доказательством того, что настройка выполнена правильно. Теперь нужно подключиться к той или иной сети. Также «ноут» может раздавать вай-фай. Однако для этого потребуется зайти в специальное меню, в котором нужно будет подключить настройку сетевого обнаружения.
Сетевое обнаружение
Проблемы с вай-фай в «Вин» 10 случались у многих людей. В отдельных ситуациях для корректной работы Wi-Fi может понадобиться установка некоторых параметров. Одним из таковых является сетевое обнаружение. Подключать его следует правильно. Для этого потребуется выполнить следующие действия:
- В окне вай-фая необходимо найти сообщение под названием «Изменение расширенных параметров общего доступа».
- Активированным должен быть пункт, который указан на картинке ниже.

Каким образом можно сбросить сетевые настройки в Windows 10
Настройка сети, произведённая неправильно, может стать причиной, по которой на «Виндовс 10» не подключается вай-фай.
У такой процедуры есть свои преимущества. Вот некоторые из них:
- Сброс настроек сети позволяет произвести переустановку сетевых адаптеров. Говоря простым языком, настройки сети на компьютере примут первоначальный вид, т. е. тот, который был сразу после установки Windows 10.
- Этот метод устраняет большое количество различных ошибок, связанных с работой интернета. Перед осуществлением сброса настроек сети необходимо убедиться, что проблема действительно в ноутбуке, а не в роутере или в провайдере.
- Такой способ актуален в том случае, если у пользователя возникают определённые затруднения при раздаче Wi-Fi на другие устройства.
Эта процедура выполнит полное удаление всех параметров сети.
Важно! Дальнейшие подключения к сети нужно будет настраивать заново. Также сброс не даёт стопроцентной гарантии, что после его выполнения проблема устранится автоматически. Ситуация может даже усугубиться. На ноутбуке в «Виндовс 10» могут возникнуть проблемы с вай-фаем.
Для сброса сетевых настроек в Windows 10 потребуется выполнить следующие действия:
- На первом этапе нужно открыть меню «Пуск» и перейти во вкладку «Параметры».
- Затем необходимо зайти в пункт с названием «Сеть и Интернет».
- Далее следует перейти во вкладку «Состояние» и нажать на параметр «Сброс сети».
- Посредством выполнения вышеуказанных действий высветится окно с подробным описанием сброса сети. Требуется нажать на кнопку «Сбросить сейчас». После этого система предложит выполнить перезагрузку компьютера. Необходимо согласиться с требованием.

Важно! Перед выполнением сброса нужно внимательно прочитать изложенную по этому поводу информацию.
После перезагрузки компьютера произойдёт сброс всех настроек сети до заводских. Первым делом следует выполнить повторную попытку подключения к вай-фаю. Ведь в Windows 10 иногда возникает проблема с Wi-Fi.
Как можно отключить протокол IPv6 в операционной системе Windows 10
При включённом протоколе некоторые ноутбуки в Windows 10 не подключаются к интернету через Wi-Fi.
В интернете можно найти немало алгоритмов, выполнение которых позволяет отключить данную версию протокола IP. Далее будет приведён один из них:
- Первым делом необходимо перейти в «Пуск» и зайти в «Панель управления» компьютером.
- В появившемся окне следует открыть параметр под названием «Сеть и общий доступ».
- Далее появится меню, в котором будет представлено большое количество различных параметров. Из предоставленного списка потребуется выбрать пункт «Изменение параметров адаптера».
- Вследствие выполнения предыдущего пункта на экране высветится список возможных соединений. Предпочтение следует отдать Wi-Fi соединению. Затем надо щёлкнуть по нему правой кнопкой мыши и нажать на «Свойства».
- После этого из всего списка требуется выбрать «Протокол Интернета версии 6 (TCP / IPv6)» и снять с него галочку. После нажатия «ОК» произойдёт отключение протокола, вследствие чего он сможет перестать работать.
Обратите внимание! Для принятия действий система предложит выполнить перезагрузку компьютера.
Почему Windows 10 не может автоматически выполнить подключение к Wi-Fi
Обычно такое обстоятельство происходит вследствие того, что над пунктом «Подключаться автоматически» не стоит галочка. Для решения проблемы необходимо зайти в окно подключения и установить эту галочку. Некоторые ноутбуки в Windows 10 не подключаются к Wi-Fi автоматически.
Внешний модем
Покупка внешнего модема — это отличное решение для многих пользователей интернета. В качестве такового вполне подойдут даже устройства, которые были выпущены несколько лет назад. Интерфейс практически не поменялся. Данный модем способен за пару секунд найти все точки доступа Wi-Fi, которые находятся в пределах досягаемости. Ведь Windows 10 способна «подстроиться» даже под старую конфигурацию.
Как скачать драйвер
Чтобы произвести скачивание драйвера, необходимо воспользоваться компьютером с интернетом и найти там модель того или иного роутера. Как правило, на соответствующем официальном сайте можно найти драйвер даже для самых «древних роутеров».
Важно! Для защиты своего ПК от вирусной атаки во время работы в интернете, потребуется установить антивирус.
Выполнить настройку подключения к Wi-Fi в Windows 10 сможет практически любой человек. Для этого всего лишь необходимо руководствоваться советами, изложенными в этой статье.

Нередко владельцам ноутбуков с операционной системой Windows 10 приходится сталкиваться с проблемой отключения ноутбука от сети Wi— Fi. Такая проблема встречается как на обычных версиях операционных систем, так и на pro-версии. Особенно неприятно, ког.

Если не работает WiFi на ноутбуке Windows 10, в первую очередь следует проверить его включение. На некоторых моделях ноутбуков есть рычажок, с помощью которого активируется модуль вифи. Обычно он располагается на боковой панели компьютера. О включении модуля узнают и по индикатору интернета.

Как подключится и настроить беспроводную сеть на Windows 10 и что делать, если значок Wi—Fi отсутствует. . Чтобы ответить на вопрос: как настроить WiFi на ноутбуке Windows 10, запомним, что удобно пользоваться специальными функциональными.
vpautinu.com
