Windows 10: как изменить размер шрифта (чтобы он не был таким мелким и не уставали глаза)
Windows 10: как изменить размер шрифта (чтобы он не был таким мелким и не уставали глаза)
Подскажите, как можно в Windows 10 изменить размер шрифта: у меня на экране все очень мелко и из-за этого приходится напрягать глаза (быстро устают). Возможно все дело в том, что у меня ноутбук и у него всего 14 дюймовый экран, а разрешение 1920×1080.
[остальная часть вопроса «вырезана», т.к. малоинформативная]
Подобная проблема, к сожалению, сейчас не редкость. Дело в том, что разрешение [прим.: кол-во точек на экране, за счет которых формируется изображение, например, 1920×1080] экранов сейчас стало довольно-таки большим (относительно*), и постоянно растет, а вот диагональ самого экрана — почему-то тенденция обратная. Windows 10 же, не всегда правильно задает параметры масштабирования и из-за этого часть элементов становится трудно-читаемой.
Рассмотрим ниже, что можно сделать.
Примечание : возможно вам пригодится моя «старая» статья о том, какие меры можно предпринять, чтобы меньше уставали глаза при работе за компьютером — https://ocomp.info/ustayut-glaza-pri-rabote-za-pc.html
Настройка шрифта в Windows 10
Про масштабирование
И так, для начала я рекомендую открыть параметры Windows (либо через меню ПУСК, либо при помощи сочетание клавиш Win+i ).

После необходимо открыть раздел «Система» (см. скрин ниже).
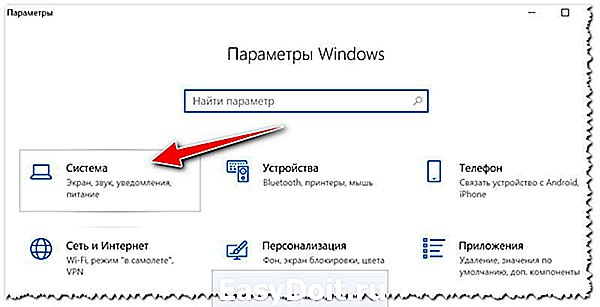
Система — параметры Windows
В подразделе «Дисплей» обратите внимание на:
- масштаб : если у вас различные элементы на экране и шрифт слишком мелкие — попробуйте выставить масштаб в 125%-150% (вместо 100%). С новыми ноутбуками, в большинстве случаев, проблема как раз связана с этим параметром;
- разрешение : чем выше разрешение — тем мельче шрифт на экране, но, правда, тем четче изображение в целом (если вы выставляете разрешение выше, чем рекомендовано для вашего дисплея — необходимо его «до-регулировать» через масштабирование (т.е. эти 2 параметра связаны друг с другом));
- дополнительные параметры масштабирования : рекомендую также открыть эту ссылку (см. скрин ниже — стрелка #2).

Настройки дисплея — масштабирование и разрешение
У вас может неправильно «выставляться» разрешение/масштабирование, если не установлены (не обновлены) видеодрайвера. Инструкция по их обновлению — см. здесь: https://ocomp.info/kak-obnovit-drayver-na-videokartu.html
В доп. параметрах масштабирования рекомендую включить один параметр: «Разрешить Windows исправлять размытость в приложениях» (актуально, если масштабирование выставлено на значение выше 100%).
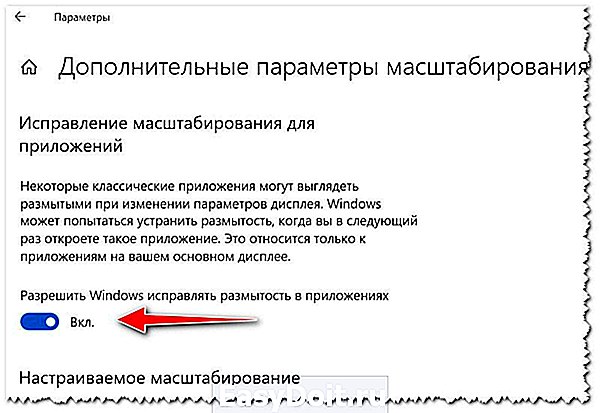
Исправлять размытость в приложениях
Пожалуй, эти параметры — это первое, с чего нужно было начать. Если после регулировки разрешения и масштабирования, изображение все еще не устраивает — его можно «до-настроить» вручную (об этом ниже).
Выбор шрифта и размера для каждого элемента
Очень просто и быстро настроить заголовки окон, приложений, надписи иконок, подсказки и пр. текст можно с помощью спец. утилит. Одна из таких System Font Size Changer.
Прим. от 5.08.2018г. : из Windows 10 убирали возможность «ручной» настройки этих элементов (поэтому часть статьи была удалена, т.к. стала малоинформативная).
System Font Size Changer

System Font Size Changer — настраиваем заголовки окна, меню, подсказки и пр. / Главное окно утилиты
Очень простая утилита, предназначенная для быстрой настройки размера шрифта различных элементов в ОС Windows 10. Отмечу, что утилита очень компактная (менее 100 Кб), не нуждающаяся в установке, все изменения, которые она делает — можно откатить (при запуске создается бэкап-файл).
Перевод некоторых элементов:
- Title bar – заголовки окон;
- Menu – меню приложений (контекстное меню);
- Message box – окно сообщений;
- Palette title – заголовок панели;
- Icon – надписи у иконок;
- Tooltip – подсказки;
- Bold (внизу окна) – жирный шрифт.
После изменений, внесенных утилитой в реестр, чтобы увидеть изменения — необходимо перезайти в Windows (можете просто перезагрузить ПК/ноутбук).
Про калибровку
Качество отображение шрифта зависит не только от его размера, но еще и от четкости. Согласитесь, если шрифт выглядит слишком размыто (например), то его читать сложно, даже если его размер выше среднего.
В Windows есть спец. функция ClearType, которая позволяет быстро откалибровать шрифт (т.е. сделать так, чтобы он четче стал отображаться на экране) , в зависимости от вашего монитора и личных предпочтений. Во время калибровки — вам нужно будет всего лишь несколько раз указать мышкой на участок текста, который лучше всего отображается на экране. Ниже показано, как ее запустить.
Как запустить калибровку:
- нажать сочетание кнопок Win+R (должно появиться окно «Выполнить»);
- в строку «Открыть» ввести cttune и нажать Enter.

cttune — запуск оптимизации текста ClearType
далее вам нужно будет несколько раз выбрать наиболее удобно-читаемый текст (из всех предложенных вариантов). Этот небольшой тест включает в себя 5 последовательных шагов (в общем-то, ничего сложного здесь нет, поэтому скрин каждого шага не привожу).

Выберите несколько раз самый четкий текст, отображаемый у вас на экране (эдакий небольшой графический тест)
После того, как проделаете такой нехитрый тест, шрифты на экране у вас станут отображаться по четче (а значит читать и воспринимать информацию будет легче).
PS
Как вариант, к ноутбуку (в домашних условиях) можно подключить большой внешний монитор (или ТВ) и работать в комфортных условиях. Чем не выход?

Ноутбук подключен к ТВ — изображение передается на большой экран. А если к этому добавить опцию с масштабированием — то можно сидеть в метре от экрана! Чем не выход?
- подключение внешнего монитора к ноутбуку — https://ocomp.info/kak-podklyuchit-monitor-k-noutbuku.html
- подключение ТВ к ноутбуку [с фото по шагам] — https://ocomp.info/kak-podklyuchit-noutbuk-k-tv.html
По вопросу статьи — у меня пока всё.
ocomp.info
Как изменить размер шрифта в Windows 10
 Последнее обновление Windows 10 принесло множество новых полезных функций, но и проблем появилось довольно много.
Последнее обновление Windows 10 принесло множество новых полезных функций, но и проблем появилось довольно много.
Во-первых, 25-ого апреля на официальном блоге Майкрософт появилась заметка, в которой объясняется почему у многих пользователей обновление не установилось автоматически.
Дело в том, что довольно большой процент пользователей, которые установили последнее обновление Creators Update, столкнулись с различными проблемами и Майкрософт приняла решение заблокировать автоматическое обновление до устранения этих недоработок.
В заметке сказано, что после решения всех проблем обновление будет установлено автоматически, поэтому если вы еще не обновились, то имеет смысл подождать и не обновляться вручную.
Но если вы уже обновились, то это не означает, что у вас обязательно появятся какие-то проблемы с операционной системой. Правда уже выясняются некоторые неприятные моменты, связанные с урезанием функционала.
В частности, в обновленной десятке пропала возможность настраивать размер шрифта для отдельных элементов операционной системы. Я не заметил отсутствие этой настройки, так как работаю на ноутбуке и диагональ экрана у меня не настолько большая, чтобы возникла необходимость в увеличении размера шрифтов. Но для владельцев больших мониторов отсутствие возможности изменить размер шрифта Windows 10 стало неприятной неожиданностью.
Будем надеяться, что разработчики вернут возможность управлять размерами шрифтов с очередным обновлением. Пока же есть альтернативное решение — бесплатная программа System Font Size Changer.
Скачать ее можно с сайта разработчика — https://www.wintools.info
Я проверял утилиту на VirusTotal, вирусов не обнаружено.
После запуска программы мы можем сохранить текущие настройки шрифтов в системе. Они сохраняются в reg-файла, то есть это настройки реестра, которые в случае необходимости можно будет вернуть простым запуском этого файла.
Затем мы получим возможность настроить размер шрифта Windows 10 для отдельных элементов операционной системы.

Интерфейс утилиты на английском языке, но разобраться несложно:
- Title Bar — заголовок окна
- Menu — меню программ (контекстное меню)
- Message Box — окно сообщений
- Palette Title — название панелей
- Icon — подписи под значками
- Tooltip — подсказки.
Выбираем нужный элемент и для него производим настройку размера шрифта, перемещая ползунок. Затем выбираем следующий элемент и повторяем операцию.
В списке мы видим текущее значение размера шрифта для элементов Windows. Если нужно сделать шрифт жирным, то устанавливаем галочку в поле Bold.
Чтобы применить изменения нажимаем кнопку Apply.
Нужно будет выйти из системы, чтобы настройки были применены и после входа вы увидите изменения.
Вот такое, надеюсь, временное решение возникшей проблемы.
pcsecrets.ru
Как изменить шрифт Windows 10
 По умолчанию в Windows 10 для всех системных элементов используется шрифт Segoe UI и пользователю не предоставлены возможности для изменения этого. Тем не менее, изменить шрифт Windows 10 для всей системы или для отдельных элементов (подписей иконок, меню, заголовков окон) возможно и в этой инструкции подробно о том, как это сделать. На всякий случай рекомендую создать точку восстановления системы прежде, чем выполнять какие-либо изменения.
По умолчанию в Windows 10 для всех системных элементов используется шрифт Segoe UI и пользователю не предоставлены возможности для изменения этого. Тем не менее, изменить шрифт Windows 10 для всей системы или для отдельных элементов (подписей иконок, меню, заголовков окон) возможно и в этой инструкции подробно о том, как это сделать. На всякий случай рекомендую создать точку восстановления системы прежде, чем выполнять какие-либо изменения.
Отмечу, что это тот редкий случай, когда я рекомендую использовать сторонние бесплатные программы, а не ручную правку реестра: так будет проще, нагляднее и эффективнее. Также может быть полезным: Как изменить шрифт на Android, Как изменить размер шрифта Windows 10.
Изменение шрифта в Winaero Tweaker
Winaero Tweaker — бесплатная программа для настройки оформления и поведения Windows 10, позволяющая, помимо прочего, изменить шрифты элементов системы.
- В Winaero Tweaker перейдите к разделу Advanced Appearance Settings, в нем собраны настройки для различных системных элементов. Например, нам требуется изменить шрифт иконок.
- Откройте пункт Icons и нажмите кнопку «Change font» (изменить шрифт).

- Выберите нужный шрифт, его начертание и размер. Особое внимание обратите на то, чтобы в поле «Набор символов» было выбрано «Кириллица».

- Обратите внимание: если вы меняете шрифт для иконок и подписи начали «сокращаться», т.е. не помещаться в поле, выделенное для подписи, вы можете изменить параметры Horizontal spacing и Vertical spacing для того, чтобы устранить это.
- При желании поменяйте шрифты для других элементов (список будет приведен ниже).
- Нажмите кнопку «Apply changes» (применить изменения), а затем — Sign Out Now (чтобы выйти из системы для применения изменений), либо «I’ll do it myself later» (чтобы самостоятельно позже выйти из системы или перезагрузить компьютер, предварительно сохранив нужные данные).

После проделанных действий сделанные вами изменения шрифтов Windows 10 будут применены. При необходимости сбросить сделанные изменения, выберите пункт «Reset Advanced Appearance settings» и нажмите по единственной кнопке в этом окне.
В программе доступны изменения для следующих элементов:
- Icons — иконки.
- Menus — главные меню программ.
- Message Font — шрифт текстов сообщений программ.
- Statusbar Font — шрифт в строке состояния (внизу окна программ).
- System Font — системный шрифт (меняет стандартный шрифт Segoe UI в системе на выбранный вами).
- Window Title Bars — заголовки окон.
Подробнее о программе и о том, где её скачать — в статье Настройка Windows 10 в Winaero Tweaker.
Advanced System Font Changer
Еще одна программа, позволяющая изменить шрифты Windows 10 — Advanced System Font Changer. Действия в ней будут очень похожи:
- Нажмите по названию шрифта напротив одного из пунктов.

- Выберите нужный вам шрифт.

- Повторите при необходимости для других элементов.
- Если необходимо, на вкладке Advanced измените размеры элементов: ширину и высоту подписей значков, высоту меню и заголовка окна, размеры кнопок прокрутки.
- Нажмите кнопку Apply для выхода из системы и применения изменений при повторном входе.
Изменить шрифты можно для следующих элементов:
- Title bar — заголовок окна.
- Menu — пункты меню в программах.
- Message box — шрифт в окнах сообщений.
- Palette title — шрифт заголовков панелей в окнах.
- Tooltip — шрифт панели статуса внизу окон программ.
В дальнейшем, если будет необходимость сбросить сделанные изменения, используйте кнопку Default в окне программы.
Скачать Advanced System Font Changer можно бесплатно с официального сайта разработчика: https://www.wintools.info/index.php/advanced-system-font-changer
Изменение системного шрифта Windows 10 с помощью редактора реестра
При желании, вы можете изменить системный шрифт по умолчанию в Windows 10 с помощью редактора реестра.
- Нажмите клавиши Win+R, введите regedit и нажмите Enter. Откроется редактор реестра.
- Перейдите к разделу реестраи очистите значение для всех шрифтов Segoe UI кроме Segoe UI Emoji.

- Зайдите в разделсоздайте в нем строковый параметр Segoe UI и в качестве значения введите имя шрифта, на которое мы меняем шрифт. Имена шрифтов вы можете посмотреть, открыв папку C:WindowsFonts. Название следует вводить точно (с теми же заглавными буквами, что видны в папке).
- Закройте редактор реестра и выйдите из системы, а затем снова зайдите.
Сделать всё это можно и проще: создайте reg-файл, в котором нужно указать только имя нужного шрифта в последней строке. Содержимое reg файла:
Запустите этот файл, согласитесь с внесением изменения в реестр, а затем выполните выход и вход в Windows 10 для применения изменений системного шрифта.
remontka.pro
Как изменить стандартный шрифт на компьютере Windows 10
В новой операционной системе пользователю доступна масса возможностей по кастомизации внешнего вида ее интерфейса. Сюда относятся цвет окон и даже шрифт надписей в любой их части, чего не было в предыдущих версиях ОС.
Сегодня рассмотрим, как на компьютере с установленной Windows 10 изменить шрифт. Такая возможность необходима для улучшения читабельности текста, если пользователь постоянно работает с текстовыми документами.
Изменение размера
Изучение темы начнем с изменения масштаба отображаемого в определенной части окна текста. Сделать это можно относительно заголовка окна или пунктов меню (в том числе контекстных). Изменить шрифт в Windows можно следующим образом.
2. Открываем окно персонализации внешнего вида интерфейса операционной системы.

3. В вертикальном списке в левой части окна переходим по ссылке «Экран».
Примечание: В поздних версиях десятки для изменения настроек экрана, персонализацию нужно выбирать в панели управления.

4. Здесь перемещаем чекбокс к одному из классических вариантов масштабирования текста в среде Windows 10 или переходим в раздел пользовательских настроек и устанавливаем собственный коэффициент масштабирования текста.

Ниже размещены «Дополнительные параметры экрана» в которых расположены «Дополнительные изменения текста» , отвечающее за изменения размера надписей в определенной области окна (заголовок, всплывающая подсказка, меню).

5. Сохраняем внесенные изменения кнопкой Применить.
Решение проблем с отображением шрифтов
Нередко после инсталляции новых драйверов для графического адаптера или приложений, добавляющих пакет новых шрифтов в Windows 10, один из них устанавливается по умолчанию, но отображается очень коряво, ступенчато или наоборот размыто. Рассмотрим, как бороться с такой мелкой, но неприятной бедой.
Понижаем DPI
Параметр DPI отвечает за удобочитаемость текста. Чем ниже его значение, тем удобнее воспринимается текст, а при повышении этого показателя шрифт может стать фактически нечитаемым.
1. Открываем меню «Параметры» при помощи сочетания клавиш Win→I.
2. Нажимаем по разделу «Система».
3. Переходим в первую вкладку «Экран».
4. Выбираем устройство, если на компьютере используется пара мониторов, при помощи клавиши «Определить».

5. Переносим ползунок «Изменение размера текста программ и иных элементов» в нужную позицию.

6. Выполняем выход из системы или ее перезагрузку.
Вдруг это действие не помогло решить проблему, можно вернув все настройки к изначальным.
Восстановление базовых параметров
1. Воспользовавшись меню Win→X открываем Панель управления системой.
2. Переключаемся на вид ее иконок в виде «Категории».
3. Открываем апплет «Персонализация и оформление».

4. Жмем по пункту «Шрифты».
5. В вертикальном меню слева нажимаем «Параметры шрифта».

6. Выполняем клик по кнопке с названием «Восстановить параметры шрифтов…».
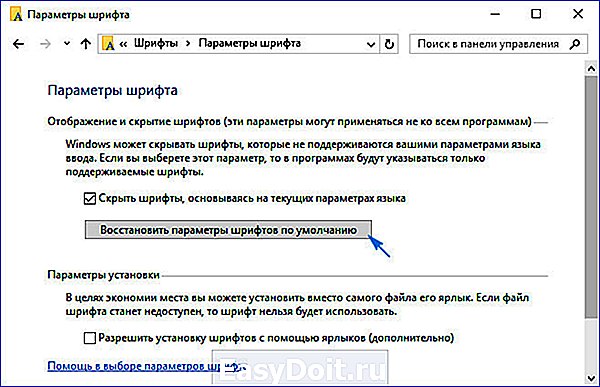
Все настройки, касающиеся надписей и текста в Windows 10 будут возвращены на стандартные без предопределений и требования подтвердить действия.
Замена используемого системой шрифта
Windows 10 также предоставляет возможность изменить стандартный шрифт на любой загруженный с интернета или присутствующий в системе.
1. Скачиваем шрифт в формате .ttf или .otf.
2. Распаковываем архив в каталог WindowsFonts.
3. Переходим в эту папку.
4. Открываем понравившийся шрифт.
5. Жмём на кнопку «Установить».

6. Выполняем выход из системы и снова авторизуемся в Windows 10, чтобы новые настройки вступили в силу.
Если этого не произошло или во время инсталляции появилась ошибка, отключите файервол на время изменения параметров системы.
windows10i.ru





