Встроенный антивирус в Windows 10: что и как
Встроенный антивирус в Windows 10: что и как?
В Windows 10, как и в Windows 8, присутствует свой собственный антивирус, который защищает ваш компьютер от вредоносных программ.
Антивирус автоматически работает в фоновом режиме, поэтому у вас всегда есть базовый уровень защиты. Те, кто уже пользовался Microsoft Security Essentials в Windows 7 и более ранних версиях, хорошо знают его. В Windows 10 это все та же программа, которая теперь называется Защитник Windows (Windows Defender).
Автоматическое сканирование и обновление
Как и другие стандартные антивирусные программы, Защитник Windows перед открытием любого файла проверяет его на наличие вирусов. Вы можете об этом не думать, так как он даст о себе знать только тогда, когда найдет угрозу. При этом он не станет спрашивать, что делать с этим файлом, а автоматом удалит вирусы и отправит файл в карантин. Вы просто увидите сообщение, что было обнаружено вредоносное ПО и антивирус сейчас пытается удалить его или уже сделал это. Все сообщения сохраняются в центре уведомлений.
Все обновления антивирусных баз устанавливаются автоматически через Центр обновления (Windows Update), при этом система не будет требовать перезагрузки компьютера. Поэтому и здесь вы можете забыть о том, что ваши базы могут устареть.
Настройка и исключения
Настроить Защитника Windows можно в меню «Параметры» (Settings). Чтобы выбрать его, необходимо открыть меню «Пуск» (Start) и нажать ссылку «Параметры». Там выбрать раздел «Обновление и безопасность» (Update & security), а затем «Защитник Windows».
Настройки по умолчанию обеспечивают защиту в реальном времени, облачную защиту и отправку образцов. О том, как работает защита в реальном времени, мы уже писали. Ее можно ненадолго отключить, чтобы увеличить производительность системы, но затем защита автоматически будет включена снова, чтобы в дальнейшем ваша система не подвергалась опасности. Облачная защита и отправка образцов позволяет вашему антивирусу обмениваться информациях о различных вредоносных файлах с серверами Microsoft.
В настройках можно также добавить исключения. Для этого нужно пролистать страницу и выбрать «Добавить исключение» (Add an exclusion). Туда можно внести или только определенный файл, или всю папку в целом, также можно добавить типы файлов и процессы. Если из-за антивируса ваше приложение, в котором вы уверены, работает медленно, то можно его добавить в исключения, и тогда производительность будет повышена. Но не стоит слишком много программ и файлов добавлять в исключения, ведь тогда увеличивается вероятность подхватить вредоносное ПО, которое Защитник Windows просто не сможет увидеть, потому что не станет проверять то, что вы добавили в исключения.
Ручная проверка
Можно открыть настольный интерфейс антивируса. Для этого нужно пролистать меню настроек до пункта «Сведения о версии» (Version info) и выбрать «Использовать Защитник Windows» (Use Windows Defender). Здесь у вас есть возможность запустить быструю , полную или выборочную проверку на вирусы.
Вам не обязательно регулярно выполнять ручное сканирование. У Защитник Windows есть расписания, согласно которому он выполняет полную проверку, к тому же он ведет постоянную проверку в фоновом режиме. Поэтому функция «ручной проверки» будет полезна лишь при подключении внешних носителей или проверки сетевых папок.
Файлы в карантине
Если Защитник Windows отправил зараженные файлы в карантин, то посмотреть их можно будет в настольном интерфейсе программы. Необходимо повторить действия, описанные выше и выбрать вкладку «Журнал» (History). Там выбираем «Просмотреть подробности» (View details) и получаем весь список заблокированных программ с подробной информацией.
Тут можно полностью удалить программу с компьютера или же наоборот, разрешить ей работать, несмотря на то, что антивирус посчитал ее вредоносной. Делать второй шаг очень не рекомендуется.
Установка другого антивируса
Если вы решите установить другой антивирус, то Windows 10 автоматически выключит Защитник Windows. Делается это для избегания конфликтов двух антивирусов. Если после установки другого антивируса вы зайдете в настройки Защитника Windows, то заметите, что все его функции не активны, а если вы захотите их включить, то получите уведомление о том, что он отключен.
Когда другой антивирус будет удален Защитник Windows автоматически включится, чтобы не дать вредоносным программам проникнуть в вашу систему.
Подведем итог, где скажем, что в Windows 10 вам можно не ломать голову в поиске наилучшей антивирусной программы, а просто довериться Защитнику Windows от Microsoft.
w7phone.ru
Как полностью отключить Защитник Windows 10

Антивирусная программа “Защитник Windows” – бесплатное решение для защиты от вредоносных программ, которое поставляется Microsoft с каждой установкой Windows 10. Данный пакет инструментов безопасности предназначен для обеспечения базового уровня защиты устройства от различных видов вредоносных программ, включая вирусы, программы-вымогатели, руткиты, шпионское ПО и др.
Несмотря на то, что антивирус запускается автоматически, он может отключиться при установке стороннего антивирусного продукта. Тем не менее, Windows 10 не предлагает возможности для полного отключения встроенной системной защиты. Главная причина этого заключается в том, что Microsoft не хочет, чтобы устройства Windows 10 использовались без какой-либо защиты.
Тем не менее, иногда пользователи хотят полностью отказаться от использования Защитника Windows, например, при использовании компьютерных терминалов без подключения к сети и с настроенным запретом подключения периферийных устройств.
В этом руководстве Windows 10 мы приведем пошаговые инструкции по отключению Защитника Windows на компьютере с помощью редактора групповой политики, системного реестра и Центра безопасности Защитника Windows.
Примечание
Все указанные в статье действия можно выполнить только в учетной записи с правами Администратор.
Содержание
Инструкции для Windows 10 Pro и Enterprise
Инструкции для Windows 10 Домашняя, Pro и Enterprise
Как отключить Защиту от подделки (для Windows 10, версия 1903 и выше)
Защита от подделки, которая появилась в Windows 10, версия 1903 блокирует изменения функций безопасности, чтобы избежать их неправильного использования. Известно, что вредоносные программы могут изменять настройки безопасности, но защита от несанкционированного доступа заблокирует подозрительные попытки изменения важных параметров защиты. Защита также сработает, если вы попытаетесь вручную отключить встроенный антивирус.
Чтобы полностью отключить Защитник Windows в Windows 10, версия 1903 и выше, необходимо сначала отключить Защиту от подделки.
- Используйте сочетание Windows + I , чтобы открыть приложение Параметры.
- Перейдите в Безопасность Windows > Защита от вирусов и угроз > Параметры защиты от вирусов и угроз > Управление настройками.
- Переведите переключатель Защита от подделки в неактивное положение.
В любое время, при необходимости, вы можете включить защиту обратно.
Как отключить Защитник Windows с помощью редактора групповой политики
Редактор групповых политик является компонентом Windows 10 Pro и Enterprise (Корпоративная). Для отключения Защитника Windows нужно выполнить следующие шаги:
- Для Windows 10, версия 1903 и выше предварительно отключите функцию Защита от подделки.
- Нажмите сочетание клавиш Windows + R и введите gpedit.msc , затем нажмите клавишу ввода Enter . При необходимости подтвердите запрос службы контроля учетных записей для запуска редактора групповых политик.
- Вы найдете нужный параметр по следующему пути Политика “Локальный компьютер” > Конфигурация компьютера > Административные шаблоны > Компоненты Windows > Антивирусная программа “Защитник Windows” .
- В правой части окна выберите политику Выключить антивирусную программу “Защитник Windows” .
- В открывшемся окне установите состояние политики на Включено и примените изменение, затем нажмите ОК.
- Затем перейдите по следующему пути Политика “Локальный компьютер” > Конфигурация компьютера > Административные шаблоны > Компоненты Windows > Антивирусная программа “Защитник Windows” > Защита в режиме реального времени .
- В правой части окна выберите политику Включить наблюдение за поведением.
- В открывшемся окне установите состояние политики на «Отключено» и примените изменение, затем нажмите ОК.
- Находясь в разделе “ Защита в режиме реального времени ” выберите политику Отслеживать активность программ и файлов на компьютере.
- В открывшемся окне установите состояние политики на «Отключено» и примените изменение, затем нажмите ОК.
- Находясь в разделе “ Защита в режиме реального времени ” выберите политику Включить проверку процессов, если включена защита реального времени.
- В открывшемся окне установите состояние политики на «Отключено» и примените изменение, затем нажмите ОК.
- Находясь в разделе Защита в режиме реального времени ” выберите политику Проверять все загруженные файлы и вложения.
- В открывшемся окне установите состояние политики на «Отключено» и примените изменение, затем нажмите ОК.
- Теперь, когда параметры были отредактированы, принудительно обновите групповую политику. Откройте командную строку и введите:
- Перезагрузите компьютер
Обратите внимание
После отключения встроенного антивируса Защитник Windows иконка компонента Безопасность Windows (для Windows 10, версии 1903 и 1809) или Центра безопасности Защитника Windows по-прежнему будет отображаться в области уведомлений панели задач. Если вы хотите избавиться от данной иконки, то отключите Центр безопасности Защитника Windows.
После завершения данных шагов и перезагрузки ПК Защитник Windows больше не будет сканировать и обнаруживать вредоносные программы.
В любое время вы можете снова включить антивирусную программу “Защитник Windows” – для этого выполните предыдущие шаги указав значение “Не задано”.
Как отключить Защитник Windows с помощью системного реестра
Редактор групповых политик недоступен в Windows 10 Домашняя, но вы можете сделать то же самое с помощью редактора реестра.
Примечание
Некорректное изменение реестра может привести к серьезным проблемам. Рекомендуется создать резервную копию реестра Windows перед тем, как выполнить данные шаги. В меню редактора реестра выберите Файл > Экспорт для сохранения резервной копии.
- Для Windows 10, версия 1903 и выше предварительно отключите функцию Защита от подделки.
- Нажмите сочетание клавиш Windows + R и введите regedit , затем нажмите клавишу ввода Enter . При необходимости подтвердите запрос службы контроля учетных записей для запуска редактора реестра.
- Перейдите по следующему пути (скопируйте и вставьте в адресную строку редактора реестра):
- Щелкните правой кнопкой мыши по папке “Windows Defender”, выберите Создать > Параметр DWORD (32 бита) .
- Назовите параметр DisableAntiSpyware и нажмите Enter.
- Щелкните дважды по созданному ключу и установите значение от 1, затем нажмите ОК.
- Щелкните правой кнопкой мыши по папке “Windows Defender”, выберите Создать > Раздел .
- Назовите раздел Real-Time Protection и нажмите Enter.
- Щелкните правой кнопкой мыши по папке “Real-Time Protection”, выберите Создать > Параметр DWORD (32 бита) и создайте следующие параметры:
- Назовите параметр DisableBehaviorMonitoring и нажмите Enter. Щелкните дважды по созданному ключу и установите значение 1, затем нажмите ОК.
- Назовите параметр DisableOnAccessProtection и установите значение 1, затем нажмите ОК.
- Назовите параметр DisableScanOnRealtimeEnable и нажмите Enter. Щелкните дважды по созданному ключу и установите значение 1, затем нажмите ОК.
- Назовите параметр DisableIOAVProtection и нажмите Enter. Щелкните дважды по созданному ключу и установите значение 1, затем нажмите ОК.
- Перезагрузите компьютер
Обратите внимание
После отключения встроенного антивируса Защитник Windows иконка компонента Безопасность Windows (для Windows 10, версии 1903 и 1809) или Центра безопасности Защитника Windows по-прежнему будет отображаться в области уведомлений панели задач. Если вы хотите избавиться от данной иконки, то отключите Центр безопасности Защитника Windows.
После завершения данных шагов и перезагрузки ПК Защитник Windows больше не будет сканировать и обнаруживать вредоносные программы.
В любое время вы можете снова включить антивирусную программу “Защитник Windows”. Для этого нужно удалить ключ DisableAntiSpyware. Затем нужно удалить раздел “Real-Time Protection” и все его содержимое, после чего потребуется перезагрузка компьютера.
Как отключить Защитник Windows с помощью O&O ShutUp10
Скачайте портативную утилиту O&O ShutUp10 (не требует установки) – в последней версии добавлена поддержка Windows 10 May 2019 Update (версия 1903):
- Запустите утилиту, кликнув по файлу OOSU10.exe (необходимы права администратора)
- Перейдите в раздел Windows Defender и Microsoft SpyNet и переведите переключатель Отключить Windows Defender в активное состояние. Остальные параметры можно отключить по желанию.
Примечание
После установки обновлений Windows, настройки системы могут быть снова изменены. Мы рекомендуем после установки обновлений снова запустить программу O&O ShutUp10, изменённые параметры будут выделены, и вы сможете вернуть их назад автоматически.
Как отключить Центр безопасности Защитника Windows
Обратите внимание, что после отключения встроенного антивируса Защитник Windows иконка компонента Безопасность Windows (для Windows 10, версии 1903 и 1809) или Центра безопасности Защитника Windows по-прежнему будет отображаться в области уведомлений панели задач. Если вы хотите избавиться от данной иконки, то выполните следующие действия:
- Откройте Диспетчер задач и перейдите на вкладку “Автозагрузка”.
- Найдите строку Windows Security notification icon (для Windows 10, версии 1903 и 1809) или Windows Defender notification icon
- Щелкните правой кнопкой мыши по данному пункту и выберите опцию Отключить.
Как временно отключить Защитник Windows в Центре безопасности
Если нужно временно отключить Защитник Windows, можно воспользоваться следующей инструкцией:
- Откройте Безопасность Windows (для Windows 10, версии 1903 и 1809) или Центр безопасности Защитника Windows – достаточно кликнуть по иконке в системном трее.
- Выберите раздел “Защита от вирусов и угроз”.
- Выберите ссылку “Параметры защиты от вирусов и других угроз”.
- Установите переключатель Защита в режиме реального времени в положение Откл.
- Перезагрузите компьютер
После завершения данных шагов Защитник Windows будет отключен. Тем не менее, это временное решение. Антивирус будет повторно активирован после перезагрузки устройства.
Заключение
Хотя в отдельных случаях действительно может потребоваться отключение встроенного антивируса Windows 10, пользователям не рекомендуется использовать устройство без какой-либо защиты.
Если вы пытаетесь отключить Защитник Windows, потому что предпочли ему другое антивирусное решение, то должны учитывать, что встроенный антивирус будет автоматически отключен во время установки альтернативного решения.
Нашли опечатку? Выделите и нажмите Ctrl + Enter
www.comss.ru
Отключение встроенного в Windows 10 антивируса
Для многих не секрет, что в windows 10 сразу установлен встроенный антивирус. Называется он защитник Windows.
Порой возникают ситуации, в которых требуется отключить антивирус, чтобы исключить его ложные срабатывания. Например, во время установки игр или программ. Далеко не каждый знает как встроенный в Windows 10 антивирус отключить. Об этом мы и поговорим в данной статье.
Отключаем встроенный защитник в Windows 10
Для этого заходим в параметры Windows через значок уведомлений в правом нижнем углу экрана возле часов.
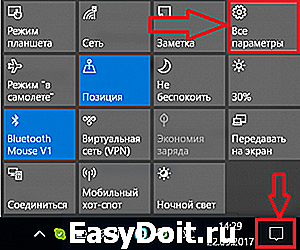
Вход в параметры Windows 10
В открывшемся меню выбираем «Все параметры».
Далее выбираем «Обновление и безопасность».
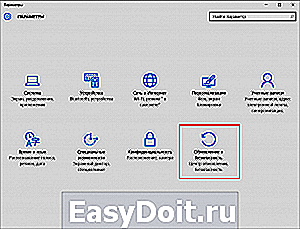
Пункт меню «Обновление и безопасность» в настройках системы
Откроется окно, в котором слева нужно перейти на вкладку «Защитник Windows».
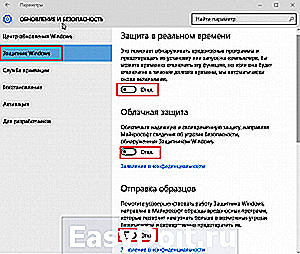
Отключение антивируса Windows 10
Теперь остается лишь в правой части окна перевести все переключатели в положение «Выключено», а именно:
- Защита в реальном времени;
- Облачная защита;
- Отправка образцов.
Закрываем окно настроек Windows и убеждаемся в том, что встроенный в Windows 10 антивирус отключен. Об этом будет свидетельствовать красные крестик на значке антивируса в области уведомлений.
Значок в области уведомлений, свидетельствующий об отключении встроенного антивируса
Стоит учесть, что если у вас установлен сторонний антивирус, встроенный антивирус Windows 10 может отключаться автоматически.
Включается защитник Windows 10 аналогичным образом. Все переключатели переводятся в положение «Включено».
helpadmins.ru
Как пользоваться встроенным антивирусом в Windows 10
В Windows 10, как и в Windows 8, есть встроенный антивирус, обеспечивающий защиту в реальном времени. Он автоматически работает в фоновом режиме, что гарантирует базовый уровень защиты от вирусов всем пользователям Windows. Благодаря этому Windows 10, в отличие от Windows 7, не пристает с просьбой установить антивирус.
Тем, кто пользовался Microsoft Security Essentials в Windows 7 и предыдущих версиях системы, новый антивирус уже знаком. Это та же базовая программа, просто переименованная в Защитник Windows (Windows Defender) и включенная в состав операционной системы начиная с Windows 8.

Автоматическое сканирование и обновление
Как и другие антивирусные приложения, Защитник Windows автоматически работает в фоновом режиме, проверяя каждый файл перед открытием. О нем можно вообще не вспоминать – Защитник привлекает к себе внимание только в том случае, если обнаруживает вредоносное ПО.
При этом он даже не спрашивает, что делать с находкой, а автоматически удаляет вирусы и отправляет файлы в карантин. Просто появляется сообщение о том, что обнаружено вредоносное ПО и Защитник Windows принимает меры по его удалению или что он уже удалил все обнаруженные угрозы. Сообщение сохраняется в центре уведомлений.

Обновления антивирусных баз устанавливаются автоматически через Центр обновления (Windows Update), не требуя перезагрузки. Пользователю заботиться об обновлении Защитника Windows не нужно.

Настройка и исключения
Настройки Защитника Windows находятся в интерфейсе «Параметры» (Settings). Чтобы туда попасть, откройте меню «Пуск» (Start) и нажмите ссылку «Параметры». Выберите раздел «Обновление и безопасность» (Update & security), а затем «Защитник Windows».
По умолчанию, Защитник Windows автоматически обеспечивает защиту в реальном времени, облачную защиту и отправку образцов. Защита в реальном времени означает, что программа постоянно сканирует систему для обнаружения вредоносного ПО. Эту функцию можно кратковременно отключить, если требуется увеличить производительность системы, но затем она будет автоматически включена вновь, чтобы гарантировать защиту в дальнейшем. Облачная зашита и отправка образцов позволяют Защитнику Windows обмениваться информацией об угрозах и обнаруженных вредоносных файлах с серверами Microsoft.

Здесь же можно настроить исключения – для этого пролистайте страницу и нажмите ссылку «Добавить исключение» (Add an exclusion). В исключения можно внести определенные файлы, папки, типы файлов и процессы. Если антивирус сильно замедляет работу гарантированно безопасного приложения, его можно добавить в исключения, чтобы повысить производительность. Однако злоупотреблять исключениями не стоит – если не подходить к делу с умом, это может ослабить безопасность компьютера, поскольку Защитник Windows просто перестанет проверять определенные места.
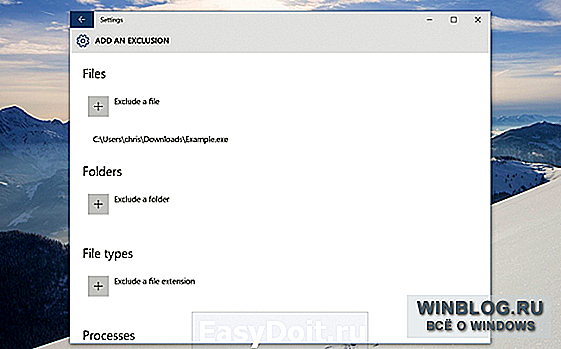
Если пролистать страницу настроек до пункта «Сведения о версии» (Version info) и нажать ссылку «Использовать Защитник Windows» (Use Windows Defender), откроется настольный интерфейс антивируса. Те, кто до этого пользовался Microsoft Security Essentials, его сразу узнают. (В будущем, впрочем, Microsoft наверняка перенесет и другие настройки отсюда в интерфейс «Параметры».)
В этом окне можно запустить быструю проверку, полную проверку или выборочное сканирование определенных папок. Можно, например, провести особую проверку подключенного к компьютеру внешнего диска.
Регулярно выполнять антивирусную проверку вручную не обязательно. Защитник Windows в любом случае проверяет все в фоновом режиме и делает полную проверку компьютера по расписанию. Так что возможность запустить проверку вручную актуальна только для сканирования внешних носителей и сетевых папок.

Если Защитник Windows сообщил о блокировке вредоносного ПО, посмотреть заблокированные файлы можно в настольном интерфейсе антивируса. Нажмите упомянутую выше ссылку «Использовать Защитник Windows» в «Параметрах», а в открывшемся окне перейдите на вкладку «Журнал» (History). Нажмите кнопку «Просмотреть подробности» (View details), чтобы посмотреть список заблокированных программ. В нем указывается название вредоносного ПО, дата обнаружения и помещения в карантин.
Здесь можно полностью удалить вредоносную программу с компьютера или разрешить запуск файлов, которые Защитник Windows посчитал опасными. Делать это следует только в том случае, если вы на сто процентов уверены в ошибке. Если нет – не запускайте файлы из карантина.

Установка другого антивируса
При установке другого антивируса Windows 10 автоматически отключает Защитник Windows. Он перестает выполнять сканирование системы в режиме реального времени, так что конфликты двух разных антивирусов исключены. Если после установки другой антивирусной программы открыть настройки Защитника Windows, все опции будут неактивны, а при нажатии ссылки «Использовать Защитник Windows» появится сообщение о том, что он отключен. В сообщении будет сказано, что приложение отключено и не выполняет мониторинг компьютера.
После удаления другого антивируса Защитник Windows вновь заработает, чтобы обеспечить бесперебойную антивирусную защиту.

Вне зависимости от того, какой антивирус вы предпочитаете, приятно знать, что отныне в каждой установке Windows есть встроенная антивирусная защита. Все-таки средство удаления вредоносных программ Microsoft (Malicious Software Removal Tool), которое ежемесячно распространяется через Центр обновления, не заменяет собой полноценный антивирус.
www.winblog.ru
