Восстановление загрузчика Windows 10
Восстановление загрузчика Windows 10
 Если после установки второй ОС, попыток воспользоваться свободным местом на скрытых разделах диска или их форматирования, в случае системных сбоев, при экспериментах с EasyBCD и в других случаях вы столкнулись с тем, что Windows 10 не загружается, сообщая «An operating system wasn’t found», «No bootable device found. Insert boot disk and press any key», то, возможно, вам требуется восстановление загрузчика Windows 10, о чем и пойдет речь ниже.
Если после установки второй ОС, попыток воспользоваться свободным местом на скрытых разделах диска или их форматирования, в случае системных сбоев, при экспериментах с EasyBCD и в других случаях вы столкнулись с тем, что Windows 10 не загружается, сообщая «An operating system wasn’t found», «No bootable device found. Insert boot disk and press any key», то, возможно, вам требуется восстановление загрузчика Windows 10, о чем и пойдет речь ниже.
Вне зависимости от того, UEFI у вас или BIOS, установлена ли система на GPT диск со скрытым FAT32 разделом EFI загрузки или на MBR с разделом «Зарезервировано системой», действия по восстановлению будут одинаковыми для большинства ситуаций. Если ничто из нижеописанного не помогает, попробуйте Сброс Windows 10 с сохранением данных (третьим способом).
Примечание: ошибки, подобные указанным выше, необязательно вызваны поврежденным загрузчиком ОС. Причиной может оказаться вставленный компакт-диск или подключенный USB-накопитель (попробуйте вынуть), новый дополнительный жесткий диск или проблемы с имеющимся жестким диском (прежде всего взгляните, а виден ли он в БИОС).
Автоматическое восстановление загрузчика
Среда восстановления Windows 10 предлагает опцию восстановления при загрузке, которое работает на удивление хорошо и в большинстве случаев оказывается достаточным (но не всегда). Чтобы восстановить загрузчик данным способом, проделайте следующие действия.
- Загрузитесь с диска восстановления Windows 10 или загрузочной флешки с Windows 10 в той же разрядности, что и ваша система (диска). Для выбора накопителя для загрузки можно использовать Boot Menu.
- В случае загрузки с установочного накопителя, на экране после выбора языка внизу слева нажмите пункт Восстановление системы.

- Выберите пункт Поиск и устранение неисправностей, а затем — Восстановление при загрузке. Выберите целевую операционную систему. Дальнейший процесс будет произведен автоматически.

По завершении вы либо увидите сообщение о том, что восстановление не удалось, либо компьютер автоматически перезагрузится (не забудьте вернуть загрузку с жесткого диска в БИОС) уже в восстановленную систему (но не всегда).
Если же описанный способ не помог решить проблему, переходим к более результативному, ручному способу.
Процедура восстановления вручную
Для восстановления загрузчика вам потребуется либо дистрибутив Windows 10 (загрузочная флешка или диск), либо диск восстановления Windows 10. Если вы ими не обзавелись, придется воспользоваться другим компьютером для их создания. Подробнее о том, как сделать диск восстановления можно прочитать в статье Восстановление Windows 10.
Следующий этап — загрузиться с указанного носителя, поставив загрузку с него в БИОС (UEFI), либо используя Boot Menu. После загрузки, если это установочная флешка или диск, на экране выбора языка нажмите клавиши Shift + F10 (откроется командная строка). Если это диск восстановления в меню выберите Диагностика — Дополнительные параметры — Командная строка.
В командной строке введите по порядку три команды (после каждой нажимаем Enter):

В результате выполнения команды list volume, вы увидите список подключенных томов. Запомните букву того тома, на котором располагаются файлы Windows 10 (в процессе восстановления это может быть не раздел C, а раздел под какой-либо другой буквой).
В большинстве случаев (на компьютере только одна ОС Windows 10, скрытый раздел EFI или MBR в наличии), для того, чтобы восстановить загрузчик, достаточно после этого выполнить одну команду:
bcdboot c:windows (где вместо C может потребоваться указать другую букву, о чем было сказано выше).
Примечание: если на компьютере несколько ОС, например, Windows 10 и 8.1, вы можете выполнить эту команду дважды, в первом случае указав путь к файлам одной ОС, во втором — другой (не сработает для Linux и XP. Для 7-ки зависит от конфигурации).

После выполнения этой команды вы увидите сообщение о том, что файлы загрузки успешно созданы. Можно попробовать перезагрузить компьютер в обычном режиме (вынув загрузочную флешку или диск) и проверить, загружается ли система (после некоторых сбоев загрузка происходит не сразу после восстановления загрузчика, а после проверки HDD или SSD и перезагрузки, также может проявиться ошибка 0xc0000001, которая в этом случае также обычно исправляется простой перезагрузкой).
Второй способ восстановить загрузчик Windows 10
Если вышеописанный способ не сработал, то возвращаемся в командную строку так же, как делали это ранее. Вводим команды diskpart, а потом — list volume. И изучаем подключенные разделы дисков.
Если у вас система с UEFI и GPT, в списке вы должны увидеть скрытый раздел с файловой системой FAT32 и размером 99-300 Мб. Если же BIOS и MBR, то должен обнаружиться раздел размером 500 Мб (после чистой установки Windows 10) или меньше с файловой системой NTFS. Вам требуется номер этого раздела N (Том 0, Том 1 и т.д.). Также обратите внимание на букву, соответствующую разделу, на котором хранятся файлы Windows.
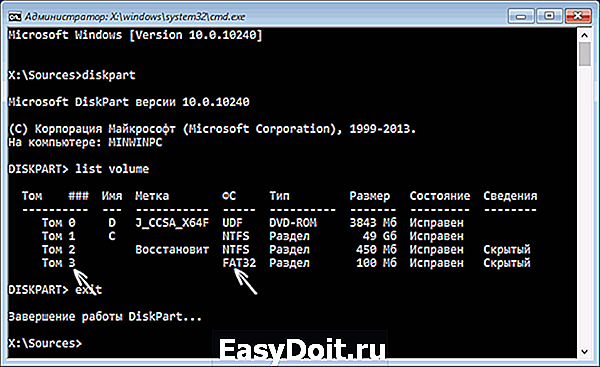
Введите по порядку следующие команды:
- select volume N
- format fs=fat32 или format fs=ntfs (в зависимости от того, какая файловая система на разделе).
- assign letter=Z (присваиваем букву Z этому разделу).
- exit (выходим из Diskpart)
- bcdboot C:Windows /s Z: /f ALL (где C: — диск с файлами Windows, Z: — буква, которую мы присвоили скрытому разделу).
- Если у вас несколько ОС Windows, повторите команду для второй копии (с новым расположением файлов).
- diskpart
- list volume
- select volume N (номер скрытого тома, которому мы присваивали букву)
- remove letter=Z (удаляем букву, чтобы том не отображался в системе, когда мы перезагрузимся).
- exit
По завершении, закрываем командную строку и перезагружаем компьютер уже не с внешнего загрузочного накопителя, проверяем, загружается ли Windows 10.
Надеюсь, изложенная информация сможет вам помочь. Кстати, можно попробовать также и «Восстановление при загрузке» в дополнительных параметрах загрузки или с диска восстановления Windows 10. К сожалению, не всегда все проходит гладко, и проблема легко решается: часто (при отсутствии повреждений HDD, что тоже может быть) приходится прибегать к переустановке ОС.
remontka.pro
Как удалить загрузчик grub
Загрузчик Grub, это загрузчик, который используется по умолчанию в большинстве дистрибутивов Linux. Grub расшифровывается как GRand Unified Bootloader, он поддерживает загрузку не только Linux, но и Widnows и DOS.
Если вы устанавливали Linux, а потом, по каким-либо причинам решили его удалить и вернуть Windows, или создали загрузочную флешку Linux, но теперь она вам больше не нужна, нужно удалить загрузчик Grub.
В этой инструкции мы рассмотрим, как удалить загрузчик Grub из MBR или из UEFI также поговорим о том как удалить Grub с флешки.
Как удалить загрузчик Grub и восстановить Windows
Если на вашем компьютере установлено две операционные системы, Windows и Linux и вы хотите стереть Linux и его загрузчик, восстановив загрузчик Widows, и у вас используется таблица MBR, то это сделать очень просто.
В сети часто советуют способ взять установочный диск Windows, загрузиться с него в режиме восстановления и выполнить команды:
Это действительно ответ на вопрос как удалить grub и восстановить загрузчик windows и он работает. Но есть способ намного проще. Вам даже не придется перезагружать компьютер.
Утилита Bootice позволяет восстановить загрузчик Windows и удалить Grub с жесткого диска в несколько кликов.
Скачать утилиту можно с softpedia, потому что на официальном сайте все по-китайски. Только выберите правильную разрядность для своей системы.
Запустите утилиту, выберите диск на котором у вас установлен загрузчик grub, затем нажмите кнопку Proccess MBR: 
Затем Windows NT 5.x / 6.x MBR: 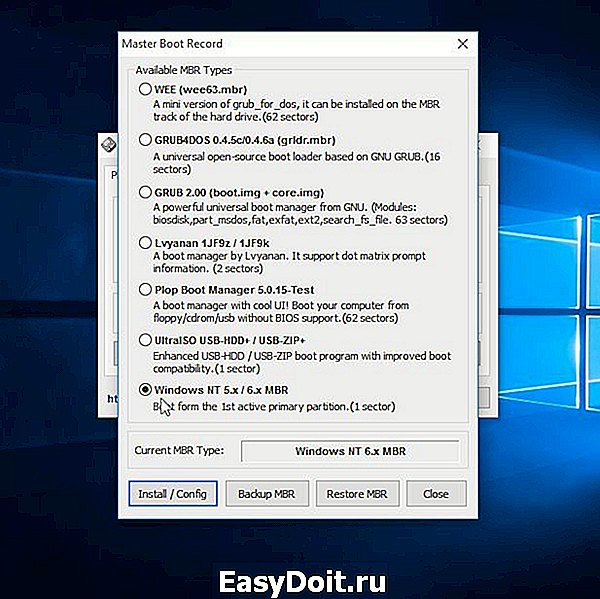
Видео: Переустановка windows. Окно выбора системы. Linux Mint. Boot Repair. Загрузчик GRUB
И нажмите кнопку Config / Install: 
Дальше остается только выбрать нужную версию MBR, в случае Windows 7,8,10 — Windows NT 6.x:

И готово, вы смогли успешно полностью удалить загрузчик Grub. Можете перезагружаться и проверять.
Как удалить загрузчик Grub в UEFI
Эта проблема тоже решается с помощью утилиты Bootice. Только на это раз вам нужна именно 64 битная версия программы.
Видео #34. MBR, GRUB, переустановка Windows и удаление Linux
Одно из преимуществ UEFI на MBR в том, что здесь можно устанавливать сразу несколько загрузчиков на специальный раздел.
Для удаления загрузчика Grub и восстановления функциональности Windows достаточно переместить Grub чуть ниже в очереди загрузки UEFI.
Откройте программу, перейдите на вкладку UEFI, и нажмите Edit Boot Enteries.
Откроется такое окно:

Здесь у вас есть два варианта действий. Либо опустить Grub ниже загрузчика Widnows, кнопкой Down, либо полностью удалить запись о загрузчике кнопкой Del.
Но в обеих случаях файлы загрузчика останутся на диске. Полностью удалить загрузчик Grub со всеми его файлами нужно из командной строки.
Это немного сложный процесс, но все же мы его разберем. Кликните в левом нижнем углу экрана правой кнопкой мыши, в открывшемся контекстном меню выберите
Командная строка от имени администратора. Далее, нам понадобится утилита diskpart, все действия мы выполним с помощью нее. Запустите ее командой:
Видео: Как восстановить загрузчик Windows 7 после удаления Ubuntu
И выбираем наш единственный диск, на котором сейчас установлена Windows, а раньше была установлена Ubuntu:

После того как был выбран диск, мы можем посмотреть список разделов на нем^
Затем назначим ему букву, чтобы можно было с ним работать:
Переходим в папку EFI:
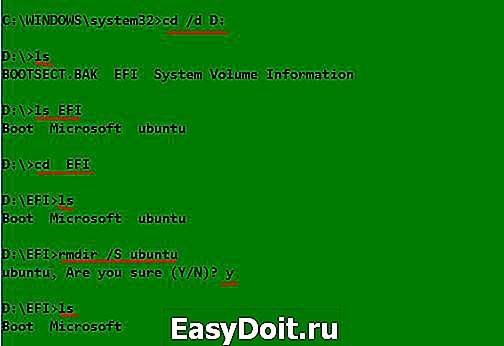
Готово, удаление загрузчика Grub завершено и теперь его файлов больше нет в системе.
Как удалить Grub с флешки
На флешках, как правило, используется таблица разделов MBR. Чтобы удалить загрузчик Grub с флешки недостаточно просто ее отформатировать. Загрузчик записывается в таблицу MBR, а поэтому нам придется ее пересоздать.
Очень не рекомендую использовать этот способ для удаления загрузчика Grub с жесткого диска, потому что вы потеряете все данные. Работать будем в системе Linux.
Сначала посмотрите какое имя устройства у вашей флешки, например, с помощью программы Gparted или в терминале, командой:
$ dd if=/dev/zero of=/dev/sdc count=512
Теперь, с помощью той же Gparted создаем новую таблицу разделов:

Создаем раздел на флешке и форматируем в файловую систему FAT32:
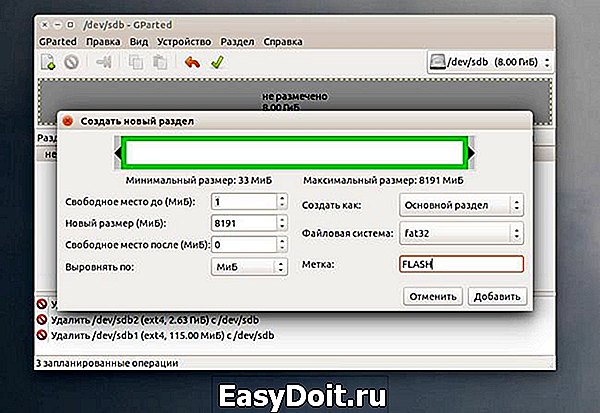
Теперь вы знаете как удалить mbr с флешки, только не сотрите mbr с жесткого диска, потому что потом будет сложно восстанавливать.
Я не знаю зачем вам понадобилось удалять Linux. Это отличная операционная система, правда еще остается оборудование, которое она не поддерживает или поддерживает не полностью.
Не останавливайтесь на одном, если Linux не работает на одном устройстве, то, возможно, в будущем у вас появиться другой компьютер или ядро начнет поддерживать ваш ноутбук.
Пробуйте и экспериментируйте. Во всяком случае теперь вы знаете как удалить grub с жесткого диска. Если остались вопросы — задавайте в комментариях.
(Пока оценок нет)
j4web.ru
Восстановление grub после установки windows 10
Если вы используете на своем компьютере две операционные системы, Windows и Linux, и обновили свою Windows из 7, 8 или 8.1 до самой новой Windows 10, могут возникнуть проблемы с загрузчиком Grub при использовании защищенной загрузки UEFI. Во время обновления Windows 10 просто затрет загрузчик Grub и запишет туда свой.
Вы, как обычно, перезагружаете систему и ожидаете увидеть меню выбора операционной системы Grub, но вместо этого загружается новая Windows 10. Вам может показаться, что нет никакого способа получить доступ к Ubuntu или что не может работать Ubuntu рядом с Windows 10. Но это не так. Многие советуют установить Ubuntu на другой диск, но есть более простое и прекрасно работающие решение, чтобы восстановить grub после установки windows 10. Кончено, всегда можно восстановить grub2 стандартным способом, с помощью LiveCD диска, но если вы используете UEFI, есть более легкое решение, мы сделаем все с помощью Windows 10.
Восстановление Grub после Windows 10
Хотя за основу в этой статье берется Ubuntu, но это также будет работать и для других дистрибутивов. Просто папка, в которой находятся файлы загрузчика будет немного отличатся.
Откройте меню пуск в операционной системе Windows:

Найдите командную строку и щелкните по ней правой кнопкой. В открывшимся окне выберите Запуск от имени администратора:
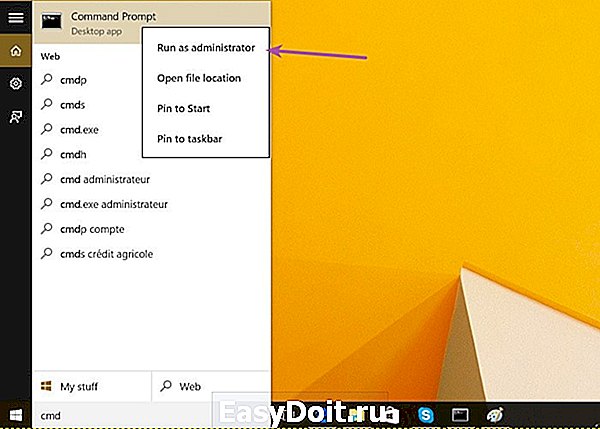
Скопируйте и выполните эту команду:
bcdedit /set
Вам не нужно будет вводить пароль, у вас уже есть права администратора и программа должна отработать нормально. Эта команда обратно запишет вместо загрузчика Windows 10 grub.
Восстановление grub после windows 10 завершено. Перезапустите компьютер и вы увидите на экране знакомый Grub. Надеюсь, эта краткая инструкция помогла вам выполнить восстановление Grub после установки Windows 10.
losst.ru
Как сделать восстановление загрузчика в Windows 10 тремя способами
Бывает, что, включая компьютер после неправильного завершения работы, перебоев с электропитанием или установки второй операционной системы, на экране появляется сообщение о невозможности обнаружить загрузочный диск или загрузчик. Дабы запустить компьютер в таком случае, необходимо выполнить восстановление загрузчика Windows 10. Но сразу стоит узнать, что он собой представляет, а также рассмотреть причины появления подобных ошибок.
Что такое загрузчик?
Такая схема актуальна не только для компьютеров и ноутбуков, она используется во множестве устройств: несложные логические контроллеры, смартфоны и прочие мобильные девайсы.
Загрузчик выполняет несколько функций, кроме запуска ОС:
- готовит аппаратные средства к загрузке ядра операционной системы;
- запускает ядро ОС, хранимое на HDD, SDD или передаваемое по сети;
- передает ядру операционной системы управление устройством.
Причины возникновения неполадки
Сообщение с ошибкой возникает после того, как этап начальной загрузки компьютера завершился, а загрузчик, которому необходимо передать управление запуском ОС, не обнаружен в указанном месте (первый сектор загрузочного диска). Причин появления ошибок, касающихся отсутствия загрузочной записи, несколько:
- наличие битых секторов на диске;
- отсутствие файла загрузчика, который в «десятке» называется bootmgr;
- неаккуратное обращение с программами для создания мультизагрузочных конфигураций (EasyBCD);
- установка более старой операционной системы поверх новой и вообще инсталляция второй ОС.
Решение проблемы
Восстановление загрузчика Windows 10 осуществляется несколькими методами при помощи командной строки. Если пользователь плохо знаком или незнаком с этим системным инструментом, не стоит волноваться. Здесь нет абсолютно ничего сложного, и с реанимацией загрузчика справится даже новичок, четко выполняя приведенные инструкции.
Прежде чем приступить к восстановлению, необходимо выполнить несколько простых операций:
- отключить от компьютера все внешние носители данных (флешка, фотоаппарат, электронная книга, смартфон), а при
- возможности, и все иные USB-устройства, кроме мыши с клавиатурой;
- зайти в раздел BIOS, чаще всего именуемый «Boot» или «Boot priority», и выбрать в качестве 1-го загрузочного девайса
- жесткий диск, где расположена Windows 10.
Если после перезагрузки проблема не исчезла, переходим к более кардинальным решениям.
Для возобновления загрузчика в «десятке» (да и любой другой Windows, начиная с «семерки») потребуется дистрибутив с установочными файлами операционной системы. Скорее всего, это будет загрузочная флешка, созданная на основе ISO-образа. Также подойдет диск для восстановления Windows 10.
1. Подключаем загрузочную флешку, перезагружаем компьютер и загружаемся с этого накопителя, воспользовавшись «Boot menu».
Оно, как правило, вызывается посредством клавиши F9, F11 или F12. В любом случае информация об этом отображается в момент самотестирования аппаратных компонентов ПК.

2. Заходим в среду восстановления «десятки», кликнув по одноименной ссылке на экране с кнопкой «Установить».

3. Заходим жмем по пиктограмме с надписью: «Поиск и устранение неисправностей» и вызываем дополнительные параметры.

4. Запускаем командную строку.
Кстати, выбрав вариант «Восстановление при загрузке» приведенные ниже действия можно автоматизировать, но работает способ далеко не всегда.

5. Вводим последовательность системных команд, выполняя их нажатием клавиши «Enter»:
- diskpart — для запуска утилиты, позволяющей работать с разделами дисков;
- list volume — визуализирует данные о разделах вашего винчестера (запоминаем буквенную метку тома, на котором располагается Windows);
- exit — выход из программы Diskpart.
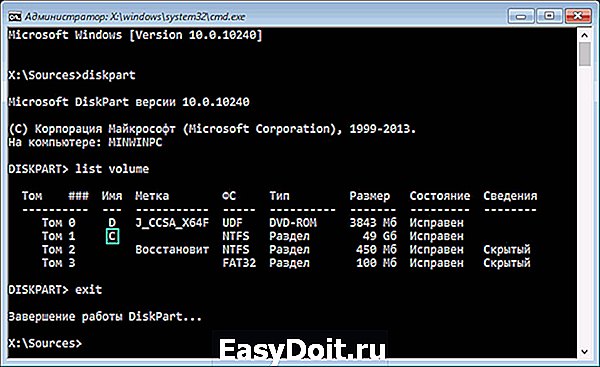
6. Выполняем команду «bcdboot x:windows», где х — буква раздела с файлами ОС.

7. После появления сообщения об успешном создании файлов загрузки перезагружаем компьютер.
В случае если восстановление загрузчика Windows 10 предложенным методом не удалось, повторяем все приведенные в первом разделе действия, вплоть до 4-го шага.
1. Далее вводим уже знакомые команды: «diskpart» для вызова утилиты по работе с разделами HDD и «list volume».
Если используется ПК с новым интерфейсом UEFI и схемой разделов GPT, ищем скрытый том, отформатированный в FAT32, размер которого колеблется в пределах
300-500 Мб. При использовании старой материнской платы с BIOS ищем том, размером
450 Мб с той же файловой системой.
2. Запоминаем номер раздела, например, «Том 3», и его буквенную метку.
3. Выполняем цепочку приведенных ниже команд:
select volume X, где Х — буква диска;
format fs=fat32 или format fs=ntfs, в зависимости от файловой системы;
assign letter Y — назначение диску буквенной метки;
exit — выгрузка diskpart с ОЗУ;
bcdboot C:Windows /s Y: /f all, (C: — системный раздел):
diskpart
list volume
select volume Х;
remove letter=Y — выключение отображения служебного диска в среде Windows;
4. Закрываем командную строку и перезагружаемся.
windows10i.ru


