Восстановление Windows 10
Восстановление Windows 10
 Windows 10 предлагает множество функций восстановления системы, среди которых — возврат компьютера в исходное состояние и точки восстановления, создание полного образа системы на внешнем жестком диске или DVD, а также запись USB диска восстановления (который стал лучше, чем в предыдущих системах). В отдельной инструкции также собраны типичные проблемы и ошибки при запуске ОС и способы их решения, см. Windows 10 не запускается.
Windows 10 предлагает множество функций восстановления системы, среди которых — возврат компьютера в исходное состояние и точки восстановления, создание полного образа системы на внешнем жестком диске или DVD, а также запись USB диска восстановления (который стал лучше, чем в предыдущих системах). В отдельной инструкции также собраны типичные проблемы и ошибки при запуске ОС и способы их решения, см. Windows 10 не запускается.
В этой статье описано, как именно реализованы возможности восстановления Windows 10, в чем заключается принцип их работы и какими способами можно получить доступ к каждой из описанных функций. На мой взгляд, понимание и использование данных возможностей очень полезно и может существенно помочь в решении проблем с компьютером, которые могут возникнуть в будущем. См. также: Восстановление загрузчика Windows 10, Проверка и восстановление целостности системных файлов Windows 10, Восстановление реестра Windows 10, Восстановление хранилища компонентов Windows 10.
Для начала — об одной из первых опций, которую часто используют для восстановления системы — безопасном режиме. Если вы ищите способы попасть в него, то способы сделать это собраны в инструкции Безопасный режим Windows 10. Также к теме восстановления можно отнести и такой вопрос: Как сбросить пароль Windows 10.
Возврат компьютера или ноутбука в исходное состояние
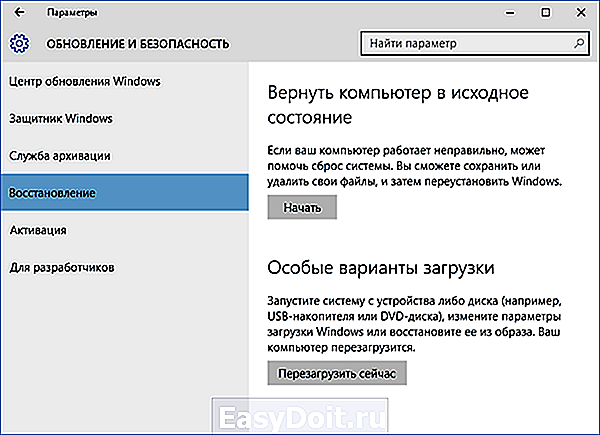
Первая функция восстановления, на которую следует обратить внимание — возврат Windows 10 в исходное состояние, доступ к которой можно получить, нажав по значку уведомлений, выбрав пункт «Все параметры» — «Обновление и безопасность» — «Восстановление» (есть еще один способ попасть в этот раздел, без входа в Windows 10, описан ниже). На случай, если Windows 10 на запускается, вы можете запустить откат системы с диска восстановления или дистрибутива ОС, о чем — ниже.
Если в пункте «Вернуть в исходное состояние» нажать «Начать», вам будет предложено либо полностью очистить компьютер и переустановить Windows 10 (при этом, загрузочная флешки или диск не требуются, будут задействованы файлы, имеющиеся на компьютере), либо сохранить ваши личные файлы (установленные программы и настройки, тем не менее, будут удалены).

Еще один простой способ получить доступ к этой возможности, даже без входа в систему — на экране входа в систему (там, где вводится пароль), нажать по кнопке питания и, удерживая клавишу Shift, нажать «Перезагрузка». На открывшемся экране выберите «Диагностика», а затем — «Вернуть в исходное состояние».
На данный момент мне не встречались ноутбуки или компьютеры с предустановленной Windows 10, но могу предположить, что на них при восстановлении данным способом будут так же автоматически переустановлены все драйвера и приложения производителя.
Плюсы данного способа восстановления — вам не требуется иметь дистрибутив системы, переустановка Windows 10 происходит автоматически и тем самым минимизирует вероятность некоторых ошибок, совершаемых начинающими пользователями.
Главный минус — в случае выхода из строя жесткого диска или серьезного повреждения файлов ОС восстановить систему таким образом не получится, но тут могут пригодиться следующие два варианта — диск восстановления или создание полной резервной копии Windows 10 встроенными средствами системы на отдельном жестком диске (в том числе внешнем) или DVD дисках. Подробнее о способе и его нюансах: Как сбросить Windows 10 или автоматическая переустановка системы.
Автоматическая чистая установка Windows 10
В Windows 10 версии 1703 Creators Update появилась новая функция — «Начать заново» или «Start Fresh», выполняющая автоматическую чистую установку системы.

Подробно о том, как это работает и в чем отличия от сброса, описанного в предыдущем варианте, в отдельной инструкции: Автоматическая чистая установка Windows 10.
Диск восстановления Windows 10
Примечание: под диском тут понимается USB-накопитель, например, обычная флешка, а название сохранилось с тех пор, когда была возможность записывать CD и DVD диски восстановления.
В предыдущих версиях ОС диск восстановления содержал лишь утилиты для попыток автоматического и ручного восстановления установленной системы (весьма полезные), в свою очередь диск восстановления Windows 10, помимо них, может содержать и образ ОС для восстановления, то есть с него можно запустить возврат в исходное состояние, как это было описано в предыдущем разделе, автоматически переустановив систему на компьютере.
Для записи такой флешки, зайдите в панель управления и выберите «Восстановление». Уже там вы найдете необходимый пункт — «Создание диска восстановления».
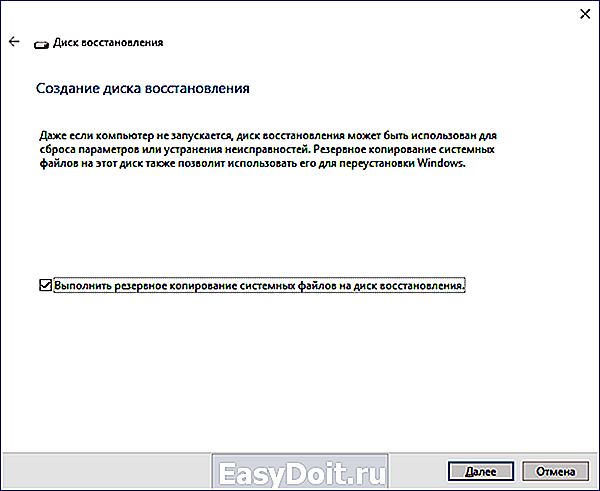
Если при создании диска вы отметите пункт «Выполнить резервное копирование системных файлов на диск восстановления», то итоговый накопитель может быть использован не только для действий по исправлению возникших проблем вручную, но и для быстрой переустановки Windows 10 на компьютере.
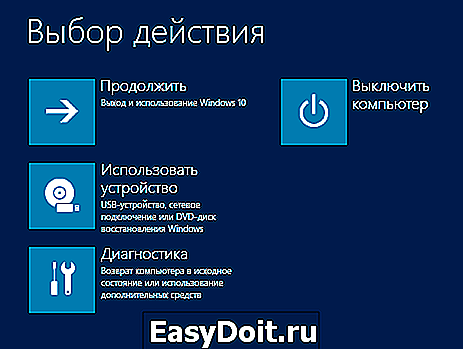
После загрузки с диска восстановления (нужно будет поставить загрузку с флешки или использовать boot menu), вы увидите меню выбора действия, где в разделе «Диагностика» (и в «Дополнительные параметры» внутри этого пункта) вы можете:
- Вернуть компьютер в исходное состояние, используя файлы на флешке.
- Зайти в БИОС (Параметры встроенного ПО UEFI).
- Попробовать восстановить систему с помощью точки восстановления.
- Запустить автоматическое восстановление при загрузке.
- Использовать командную строку для восстановления загрузчика Windows 10 и других действий.
- Восстановить систему из полного образа системы (описано далее в статье).

Иметь такой накопитель в чем-то может быть даже удобнее, чем просто загрузочную флешку Windows 10 (хотя и с нее можно запустить восстановление, нажав соответствующую ссылку внизу слева в окне с кнопкой «Установить» после выбора языка). Подробнее про диск восстановления Windows 10 + видео.
Создание полного образа системы для восстановления Windows 10
В Windows 10 сохранилась возможность создавать полный образ восстановления системы на отдельном жестком диске (в том числе внешнем) или нескольких DVD-дисках. Ниже описан лишь один способ создания образа системы, если вас интересуют другие варианты, изложенные более подробно, см. инструкцию Резервная копия Windows 10.
Отличие от предыдущего варианта заключается в том, что таким образом создается своего рода «слепок» системы, со всеми программами, файлами, драйверами и настройками, которые имеются на момент создания образа (а в предыдущем варианте мы получаем чистую систему с сохранением разве что личных данных и файлов).
Оптимальное время создание такого образа — сразу после чистой установки ОС и всех драйверов на компьютере, т.е. после того, как Windows 10 была доведена до полностью работоспособного состояния, но еще не захламлена.
Чтобы создать такой образ, зайдите в Панель управления — История файлов, а затем внизу слева выберите «Резервная копия образа системы» — «Создание образа системы». Еще один путь — зайти в «Все параметры» — «Обновление и безопасность» — «Служба архивации» — «Перейти в раздел «Архивация и восстановление (Windows 7)» — «Создание образа системы».
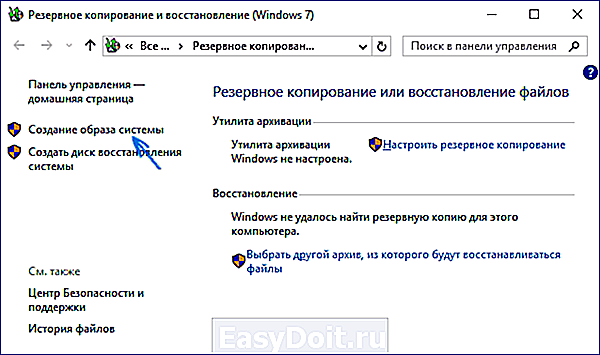
На следующих этапах вы можете выбрать, куда будет сохранен образ системы, а также какие именно разделы на дисках нужно добавить в резервную копию (как правило, это раздел, зарезервированный системой и системный раздел диска).
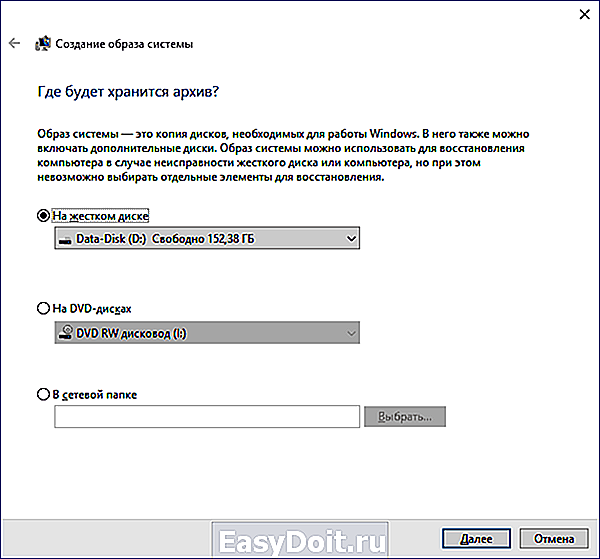
В дальнейшем, вы можете использовать созданный образ для быстрого возврата системы в то состояние, которое вам требуется. Запустить восстановление из образа можно с диска восстановления или выбрав «Восстановление» в программе установки Windows 10 (Диагностика — Дополнительные параметры — Восстановление образа системы).
Точки восстановления
Точки восстановления в Windows 10 работают так же, как и в двух предыдущих версиях операционной системы и часто могут помочь откатить последние изменения на компьютере, вызывавшие проблемы. Подробная инструкция по всем возможностям инструмента: Точки восстановления Windows 10.
Для того, чтобы проверить, включено ли автоматическое создание точек восстановления, вы можете зайти в «Панель управления» — «Восстановление» и нажать «Настройка восстановления системы».
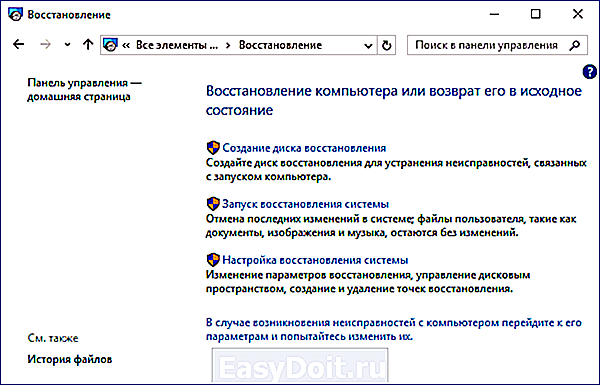
По умолчанию, защита для системного диска включена, также вы можете настроить создание точек восстановления для диска, выбрав его и нажав кнопку «Настроить».
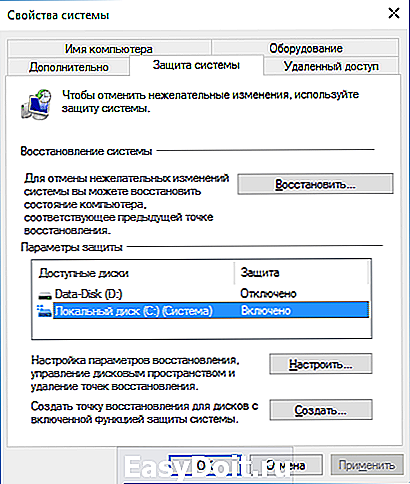
Точки восстановления системы создаются автоматически при изменении каких-либо системных параметров и настроек, установке программ и служб, также имеется возможность их создания вручную перед каким-либо потенциально опасным действием (кнопка «Создать» в окне настроек защиты системы).
Когда потребуется применить точку восстановления, вы можете зайти в соответствующий раздел панели управления и выбрать пункт «Запуск восстановления системы» или же, если Windows не запускается, загрузиться с диска восстановления (или установочного накопителя) и найти запуск восстановления в Диагностика — Дополнительные параметры.
История файлов
Еще одна функция восстановления Windows 10 — история файлов, позволяющая хранить резервные копии важных файлов и документов, а также их предыдущие версии и возвращаться к ним при необходимости. Подробно об этой возможности: История файлов Windows 10.
В заключение
Как видите, средства восстановления в Windows 10 представлены достаточно широко и вполне эффективны — для большинства пользователей их будет более чем достаточно при умелом и своевременном использовании.
Конечно, дополнительно можно использовать средства наподобие Aomei OneKey Recovery, программы резервного копирования и восстановления Acronis, а в крайних случаях — скрытые образы восстановления производителей компьютеров и ноутбуков, но не стоит забывать и о стандартных возможностях, уже присутствующих в операционной системе.
А вдруг и это будет интересно:
Почему бы не подписаться?
Рассылка новых, иногда интересных и полезных, материалов сайта remontka.pro. Никакой рекламы и бесплатная компьютерная помощь подписчикам от автора. Другие способы подписки (ВК, Одноклассники, Телеграм, Facebook, Twitter, Youtube, Яндекс.Дзен)
07.07.2019 в 13:53
А «Создание диска восстановления» разве не может сохранить все проги что есть в системе? Или для этого есть только «резервное копирование и востановление Windows 7»?
07.07.2019 в 15:58
Не может. Диск восстановления он скорее сделан для ручных действий по восстановлению и не содержит в себе вашего софта/файлов. А вот резервное копирование — да содержит.
31.07.2019 в 13:43
Здравствуйте!
Если отмечаю: «Выполнить рез. копирование сист. файлов на диск восстановления», то выдаётся «Возникла проблема при создании диска восстановления». Если без галочки — то получается всего 512 Мб — какая то скудная резервная копия. Хотелось бы полноценную.
01.08.2019 в 11:20
Здравствуйте.
Диск восстановления и резервная копия — это разные вещи (в статье есть ссылки и на описание первого и на описание второго): диск восстановления служит для ручных действий по восстановлению системы и не содержит всю ОС (даже если копировать системные файлы), потому и занимает мало.
Примечание: после отправки комментария он не появляется на странице сразу. Всё в порядке — ваше сообщение получено. Ответы на комментарии и их публикация выполняются ежедневно днём, иногда чаще. Возвращайтесь.
remontka.pro
WindowsPro — Портал о Windows
Home » Полезная информация » Как сделать откат системы виндовс 10
Как сделать откат системы виндовс 10
Посмотрело: 1 162
Нестабильность в работе компьютера при установке программного обеспечения (или иных причин) устраняется применением откатов к тому состоянию ПК, когда он исправно работал. Процесс восстановления работоспособности операционной системы происходит следующим образом.
Система при установке нового программного обеспечения (чаще всего драйверов или иных программ в автоматическом режиме, если это не настроено пользователем) делает «снимки» всех фалов на жестком диске (фиксирует их изначальное состояние).
Когда система перестает исправно функционировать, пользователю дается возможность вернуться, как на «машине времени», в тот период, когда компьютер работал без сбоев. Это и называется сделать откат системы до контрольной точки.
Откат операционной системы существует в нескольких вариантах:
- откат с сохранением пользовательских файлов к определенной дате и времени;
- полный откат с удалением всех пользовательских файлов и приведением компьютера в изначальное состояние.
Откат к определенной точке (к нужной дате и времени)
Откат к определенной дате или времени очень удобен и полезен. Пользовательские файлы (фотографии, текстовые документы), расположенные в разделе, где установлена операционная система, остаются нетронутыми. Это значит, что откатившись на несколько дней назад, система будет снова работать без сбоев, радуя пользователя безупречной работой.
Чтобы откатить компьютер к дате и времени его исправной работы, воспользуемся двумя вариантами создания отката.
Первый вариант:
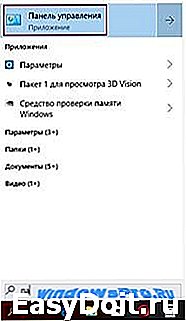

Второй вариант:

Оба способа просты и не требуют много времени. Если компьютер работает нестабильно, откаты к точкам восстановления дают возможность понять, после какой программы или установленного обновления произошла та или иная ошибка.
В некоторых случаях необходима полная очистка системы от всего, что было установлено в ОС. Тогда поможет только полный откат к заводским настройкам.
Полный откат может помочь и в тех случаях, когда нет возможности переустановить версию windows (утерян ключ активации), а компьютер при этом нужен в рабочем состоянии.
Полный откат к состоянию только что установленной ОС
Чтобы сделать полный откат, сделайте следующее:
- нажмите правой кнопкой мышки на значок «Пуск» в нижнем левом углу экрана;
- выберите пункт «Параметры»;
windowspro.ru
Как сделать откат системы на Windows 10
В одной из прошлых статей мы рассказывали о том, как сделать откат Windows 10 до Windows 8.1 или Windows 7. Если вас интересует возврат к старой версии Windows, то перейдите по ссылке (выше), поскольку в данном материале речь пойдет о том, как сделать откат системы Windows 10 к точке восстановления.
Откат системы Windows 10 к точке восстановления
Если у вас Windows 10 и вы хотите сделать откат системы к точке восстановления, то для этого вам необходимо нажать комбинацию клавиш Windows+X (или кликнуть правой кнопкой мышки по меню ПУСК) и в открывшемся меню выбрать «Панель управления».
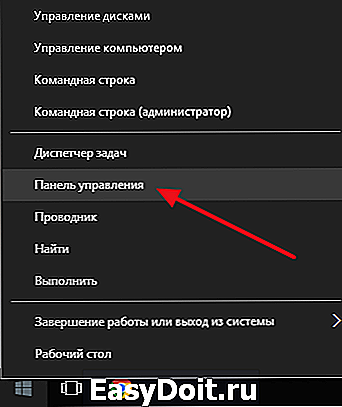
После того, как вы попали в классическую «Панель управления», установите курсор в строку поиска (правый верхний угол окна) и введите поисковый запрос «Восстановление». После чего, откройте раздел «Панели управления» с таким же названием.
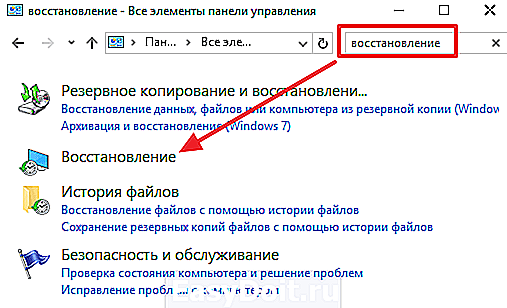
Таким образом вы попадете в раздел «Восстановление» в «Панели управления». Здесь нужно кликнуть по ссылке «Запуск восстановления системы»
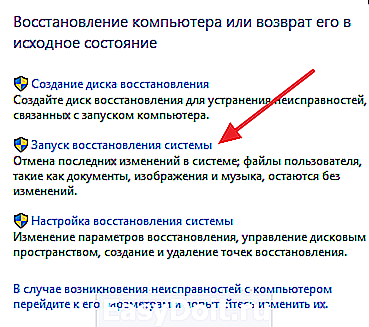
После этого запустится мастер «Восстановления системы». Для того чтобы сделать откат системы Виндовс 10 к точке восстановления просто нажмите на кнопку «Далее» и следуйте инструкциям, которые будут появляться на экране.
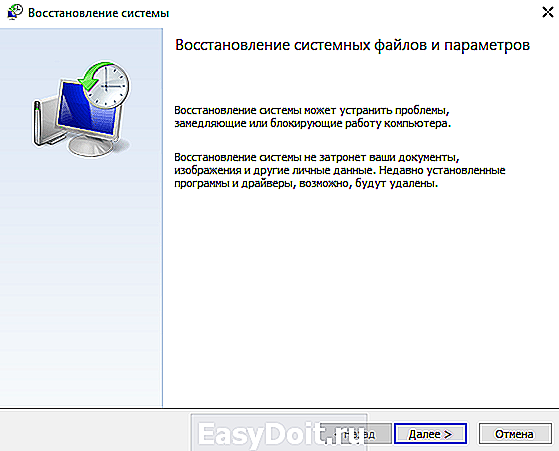
Следующий шаг – выбор точки восстановления, до которой вы хотите сделать откат системы Windows 10. Выберите нужную точку из списка и нажмите на кнопку «Далее».
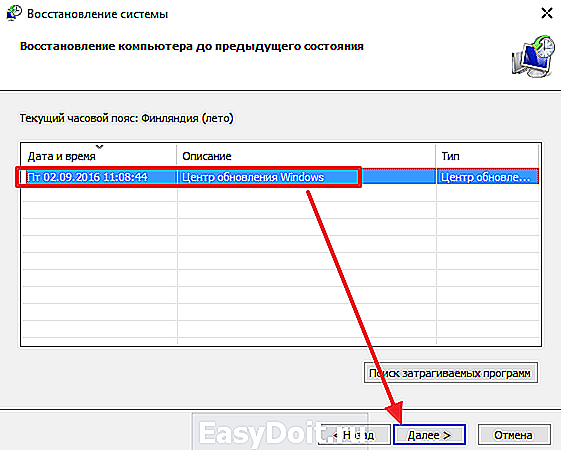
Если вы не знаете, какую из точек восстановления выбрать для отката системы, то вы можете воспользоваться кнопкой «Поиск затрагиваемых программ». Выделите точку восстановления и нажмите на данную кнопку.
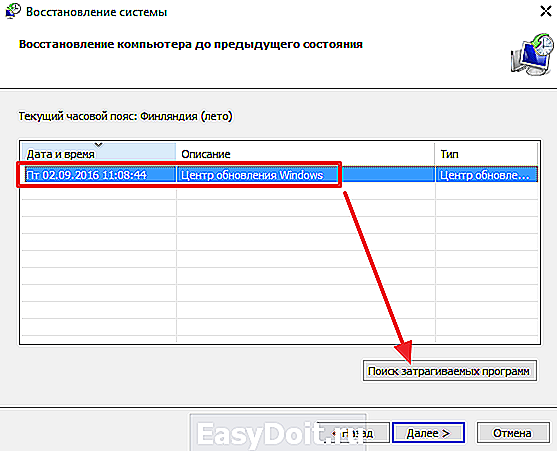
После этого откроется окно, в котором будут отображены программы, которые так или иначе будут затронуты во время отката системы Виндовс 10 при выборе данной точки восстановления. В верхнем списке программ будут отображаться программы, которые будут удалены, а в нижнем списке – программы, которые будут восстановлены.
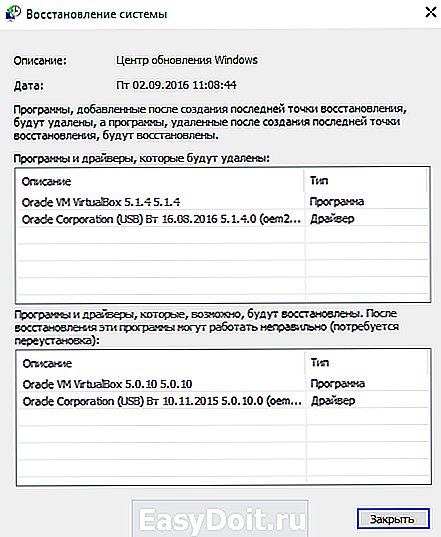
После выбора точки восстановления вам останется только нажать на кнопку «Готово» и операционная система Windows 10 выполнит откат до выбранной точки.
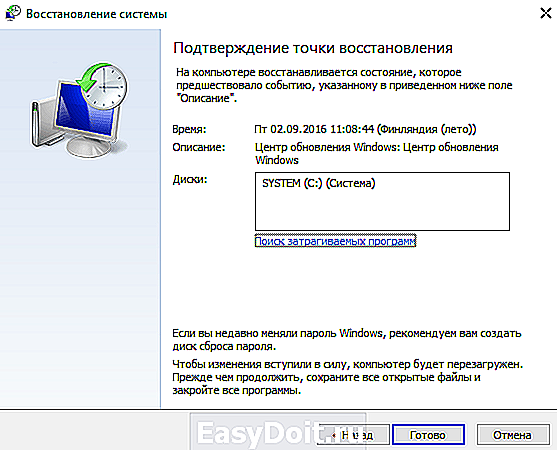
Как сделать откат системы если Windows 10 не загружается
Если Windows 10 не загружается, то не сможете сделать откат системы Windows 10 так как это описано выше. Вместо этого вам нужно загрузиться с установочного диска Windows 10 и в окне, где нужно выбрать язык, просто нажать на кнопку «Далее».
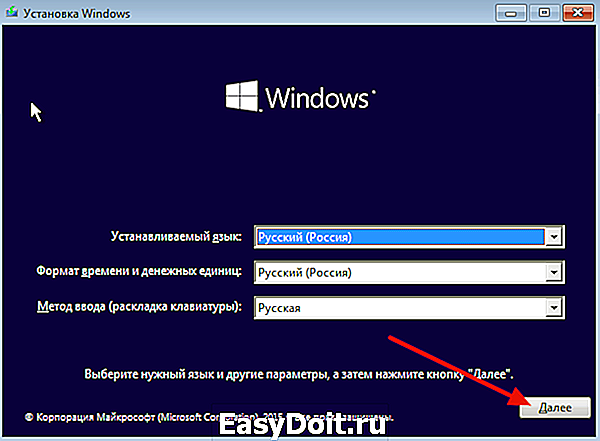
После этого нажимаем не на кнопку «Установить», а на ссылку «Восстановление системы», которая находится внизу окна.
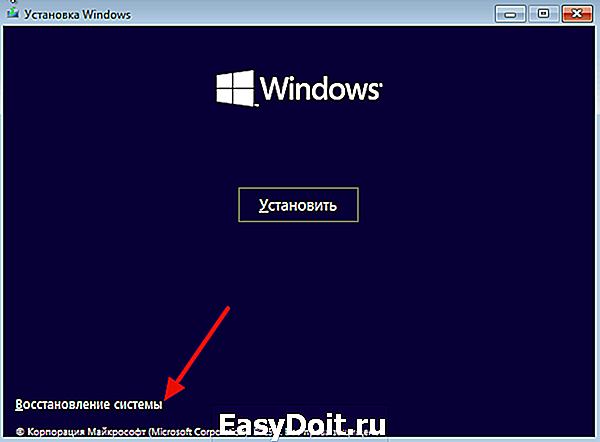
Дальше переходим в раздел «Диагностика».
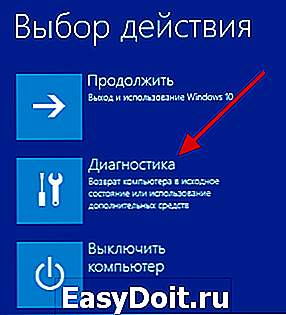
Выбираем «Дополнительные параметры».
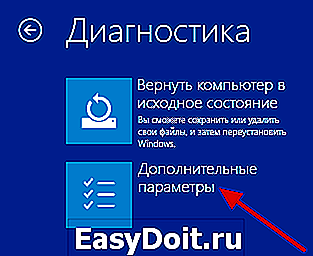
Переходим в «Восстановление системы»
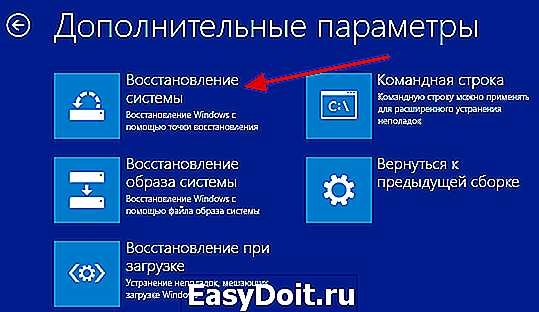
И выбираем операционную систему.

В результате перед вами откроется мастер «Восстановления системы» с помощью которого вы сможете сделать откат системы к нужной вам точке.
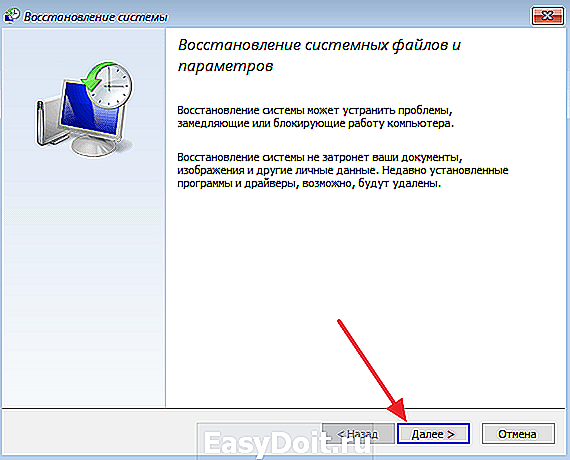
О том, как сделать откат системы с помощью данного мастера мы описывали в первой части этой статьи (см. выше).
Как сделать точку восстановления для будущего отката системы
Точки восстановления создаются автоматически. Например, при обновлении операционной системы или в момент установки некоторых программ или драйверов. Но, вы можете создавать их и вручную. Это может быть полезно, если вы планируете установку каких-либо программ или драйверов, которые могут не стабильно работать на вашем компьютере.
Для того чтобы создать точку восстановления для отката системы Виндовс 10 вам необходимо нажать комбинацию клавиш Windows + Pause/Break и в открывшемся окне нажать на кнопку «Защита системы».
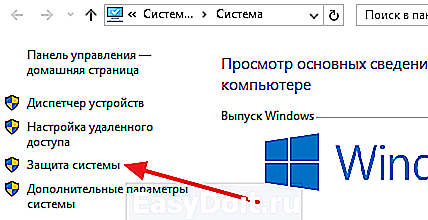
После этого откроется окно «Свойства системы» на вкладке «Защита системы». Здесь нужно выделить мышкой диск, на котором установлена ваша операционная система, и нажать на кнопку «Создать».
Если кнопка «Создать» не нажимается, значит у вас отключено восстановление системы. В этом случае нужно сначала нажать на кнопку «Настроить», включить восстановление и выделить на него пару гигабайт свободного места.
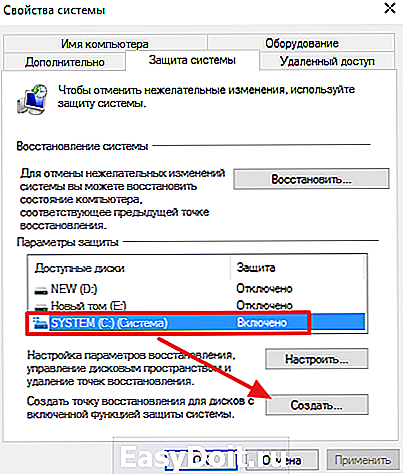
После этого вводим название точки восстановления и снова нажимаем на кнопку «Создать».
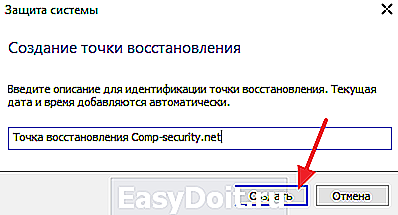
После этого Виндовс 10 начнет создавать точку восстановления для будущего отката системы.
comp-security.net
