Включение или выключение синхронизации настроек в Windows 10
Включение или выключение синхронизации настроек в Windows 10
Если для входа в Windows 10 вы используете учетную запись Майкрософт, то по умолчанию система синхронизирует настройки: темы, параметры Internet Explorer, пароли, настройки языка, специальные возможности, другие параметры Windows. И если вы зайдете под этой учетной записью на другой компьютер — все эти настройки будут применены там. В сегодняшней статье мы рассмотрим как включать или выключать настройки синхронизации для учетных записей Майкрософт в Windows 10.
Конечно, удобно когда множество настроек привязаны к вашей учетной записи, но что если вы не хотите, чтоб все настройки синхронизировались на всех устройствах? Можно отключить только определенные параметры, чтобы синхронизировалось не всё, а можно отключить всю синхронизацию.
Выключить все настройки синхронизации в параметрах
Чтобы отключить всю синхронизацию, чтобы не один параметр не был синхронизирован с вашей учетной записью — нужно:
1.Заходим в «Пуск» => Параметры;
2.Открываем «Учетные записи»;

3.В левой колонке выбираем «Синхронизация ваших параметров», в правой возле «Параметры синхронизации» переключите ползунок в положение «Откл.»

Теперь просто закрываем параметры, синхронизация отключена.
Включить все настройки синхронизации в параметрах
Чтобы все настройки синхронизировались с вашей учетной записью Майкрософт — нужно:
1.Заходим в «Пуск» => Параметры;
2.Открываем «Учетные записи»;

3.В левой колонке выбираем «Синхронизация ваших параметров», в правой возле «Параметры синхронизации» переключите ползунок в положение «Вкл.»
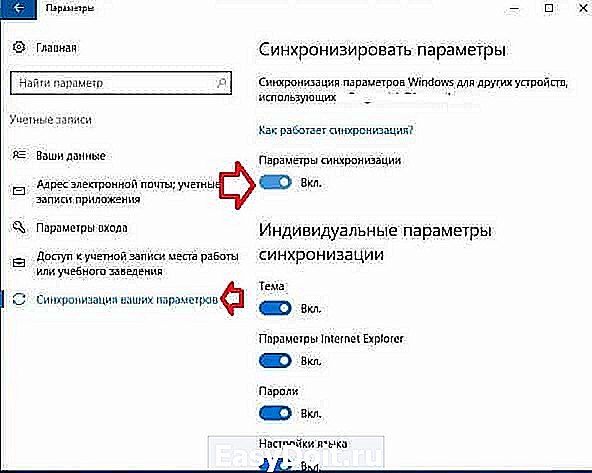
Теперь просто закрываем параметры, синхронизация включена.
Включить или выключить синхронизацию определенных настроек
Как уже говорилось выше по умолчанию система синхронизирует настройки: темы, параметры Internet Explorer, пароли, настройки языка, специальные возможности, другие параметры Windows. Чтобы не отключать их все, а выключить только определенные настройки — нужно:
1.Заходим в «Пуск» => Параметры;
2.Открываем «Учетные записи»;

3.В левой колонке выбираем «Синхронизация ваших параметров», в правой вы увидите все включенные параметры, вы можете с помощью переключателя отключать ненужные и включать нужные. После изменений — просто закройте параметры.
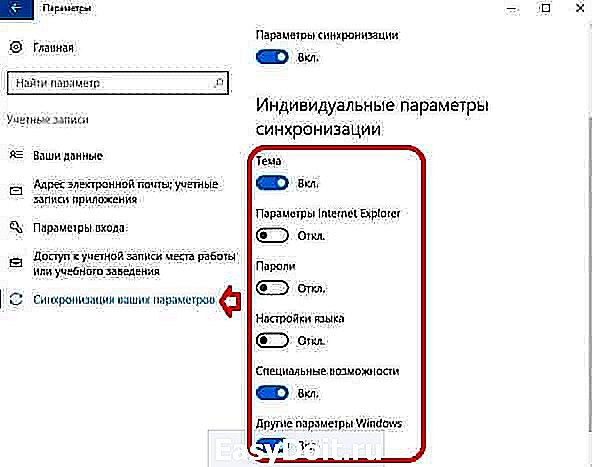
Включить или выключить синхронизацию определенных настроек с помощью редактора реестра
Перед работой в редакторе реестра рекомендуется создать точку восстановления системы.
1.Открыть редактор реестра: в строке поиска пишем regedit и выбираем редактор реестра из найденных результатов;
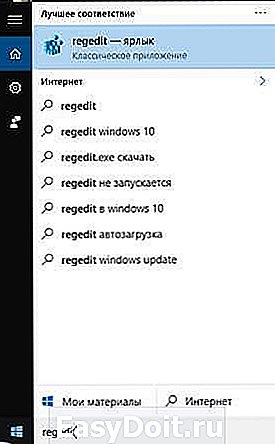
2.Нужно перейти к разделу HKEY_CURRENT_USER Software Microsoft Windows CurrentVersion SettingSync Groups

3.В разделе Groups все синхронизируемые параметры, чтобы выключить синхронизацию одного из параметров — нужно выбрать определенный раздел, к примеру Credentials отвечает за синхронизацию паролей, мы выбираем его в левой колонке, а в правой открываем двойным щелчком мыши параметр Enable => присваиваем ему значение 0 и нажимаем «ОК».

Чтобы включить синхронизацию одного из параметров: выбираем нужный раздел, в правой колонке открываем двойным щелчком мыши параметр Enable => присваиваем ему значение 1 и нажимаем «ОК».
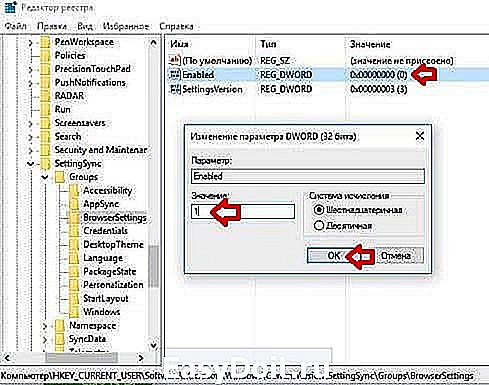
После внесения изменений — просто закройте редактор реестра.
На сегодня всё, если вы знаете другие способы или у вас есть дополнения — пишите комментарии! Удачи Вам 🙂
vynesimozg.com
Синхронизация в Windows 10 для всех типов устройств

С выходом Windows 8 пользователи начали осваивать функцию синхронизации своего компьютера с другими устройствами Windows. Такая возможность позволяла каждому без потери данных переносить ряд настроек софта, привязанных к учётной записи, на другой ПК.
Windows 10 продолжает предлагать эту функцию, которую можно настроить на своих ПК более лёгким способом.
Чтобы осуществить корректную настройку параметров синхронизации жмём «Пуск», выбираем «Настройки».
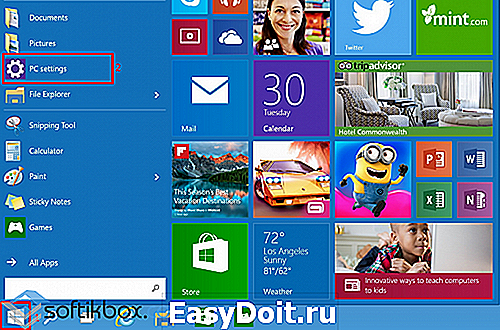
Откроется окно, в котором нужно выбрать «Учётные записи», так как именно в этом разделе находятся нужные нам опции синхронизации.

Теперь выбираем параметр «Синхронизация личных данных». Здесь выбираем те опции, которые вы хотите видеть на другом ПК, во время использования его вдали от дома.

Перетаскиваем ползунки в положение «Включён» и наслаждаемся простым переносом настроек.
softikbox.com
Делаем синхронизацию Windows 10
Сегодня смартфон стал неотъемлемой частью жизни молодого человека. Храня массу важной информации на портативном устройстве, пользователь уверен в надежности хранилища, будь это SD-карта или встроенная память устройства. Но смартфоны, особенно на базе Android, не отличаются особой надежностью. Порой операционная система от Google может подвести все ваши данные под монастырь, поэтому их рекомендуется резервировать или же синхронизировать телефон с компьютером под Windows 10. Для многих этот процесс довольно сложный и рутинный, но в новой ОС все стало значительнее проще. Сегодня рассмотрим, как осуществляется синхронизация компьютера и смартфона на базе Windows Phone, iOS или Андроид.
Используем Проводник для обмена данными
Подключить смартфон к компьютеру для синхронизации данных просто.
- Соединяем устройства с Виндовс 10 и мобильной ОС посредством USB-кабеля.
- В настройках мобильного устройства выбираем опцию «USB-накопитель», «MTP» или «Передача файлов» в качестве режима соединения.
- Открываем «Мой компьютер» и находим наше устройство в списке накопителей.
- Работаем с файлами, расположенными на телефоне, как с обычной USB-флешкой.
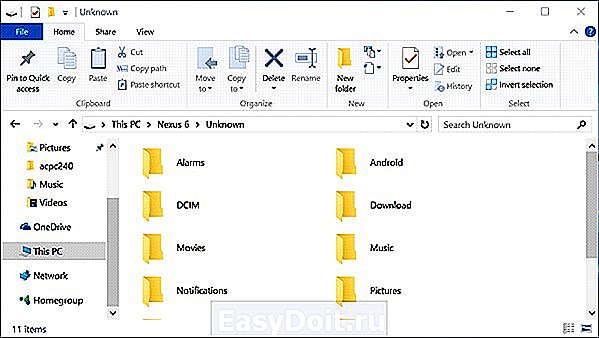
Диспетчер телефонов
В Windows 10 появился новый инструмент, призванный стереть все преграды, возникающие при передаче файлов между ПК и портативным устройством. Этот инструмент называется «Диспетчер телефонов». С ним любой смартфон на платформе Виндовс, Андроид и iOS без проблем подключится к компьютеру, не требуя инсталляции дополнительного программного обеспечения. Все драйверы будут загружены, если не обнаружатся на компьютере, и установятся автоматически.
Проблемы могут возникнуть с установкой драйверов и настройкой устройств, работающих под старыми редакциями мобильных Виндовс.
- После подключения устройств при помощи кабеля USB запускаем утилиту «Диспетчер телефонов» через «Все программы» или поисковую строку.
- Выбираем операционную систему, которая позволяет пользователю взаимодействовать с телефоном.

Сразу после этого начнется установка драйвера для смартфона, если он еще не присутствует в системе, и спустя несколько секунд появится возможность обмениваться любой информацией между устройствами.

Внизу, после клика по «Показать» появится информационная панель с подробными данными о смартфоне.

После одноразовой настройки приложения появится возможность загрузить массу полезных инструментов из магазина Windows: Skype, Кортану, Word, Outlook.

Для удобства передачи и синхронизации файлов в Windows 10 они разбиты на несколько категорий: фото, аудио, фильмы и прочее видео, офисные документы, данные Skype и Outlook.
Далее немного коснемся темы синхронизации мобильного устройства с компьютером, используя облачные сервисы и посредством нововведения Windows 10 – Кортаны.
Программа для работы с облачным хранилищем Microsoft устанавливается на смартфоны некоторыми их производителями.

Для синхронизации ваших данных необходимо всего лишь зайти в учетную запись с телефона или ПК с Windows 10. Так можно получить не только доступ ко всем файлам, хранимым на облачном сервере, но и возможность выполнить синхронизацию между сервисом и памятью смартфона.
Занимает лидирующие позиции среди облачных сервисов. В отличие от OneDrive, в DropBox выполняется не только синхронизация данных, но и возможна автозагрузка снимков с камеры. Имея преимущество в цене, которую пользователю придется заплатить за расширение пространства до нескольких сот гигабайт и даже целого терабайта, наряду с выгрузкой фото DropBox уверенно обгоняет OneDrive как по функционалу, так и по популярности.

Голосовой помощник Windows 10 поможет не только в поиске информации, но и в хранении и синхронизации событий, записей календаря между устройствами на различных платформах. Установив приложение на Android, можно легко перенести все заметки, напоминания и события на компьютер с Windows 10. Синхронизация данных об одноразовых командах предоставляет доступ к истории запросов для адаптации системы к вашему голосу.
windowsprofi.ru
синхронизация параметров в windows 10
Одно из преимуществ входа в систему с помощью учетной записи Майкрософт состоит в том, что можно синхронизировать информацию между используемыми вами компьютерами, которые работают под управлением Windows 8.1 или Windows RT 8.1. При входе с учетной записью Майкрософт ваш компьютер подключается к серверам Майкрософт в сети или к «облаку». Это значит, что ваши личные настройки и параметры сохраняются в OneDrive и синхронизируются с компьютером, в систему которого вы входите.
Между компьютерами синхронизируются настроенные вами макет начального экрана, цвета, темы, настройки языка, журнал браузера, избранное и параметры Магазина Windows.
Вы можете получить доступ к вашим фотографиям, документам и другим файлам из OneDrive, Facebook, Flickr и других служб на всех ваших компьютерах, при этом вам не нужно входить в систему каждого из них.
Выбор синхронизируемых параметров
Если вы хотите повысить безопасность при сохранении некоторых личных настроек, можно отключить синхронизацию тех или иных параметров либо полностью отключить синхронизацию.
Если вам не удается синхронизировать параметры, попробуйте запустить средство устранения неполадок учетных записей Майкрософт. Автоматическое средство устранения неполадок может находить и автоматически устранять некоторые проблемы.
синхронизация параметров в windows 10: 18 комментариев
Так и не удалось синхронизировать пароли в MS Edge с аккаунтом Google
win10.support
Как синхронизировать настройки Windows 10 между несколькими компьютерами и планшетами

Если вы являетесь владельцем нескольких устройств Windows 10, то данная тема для вас актуальна. Вы желаете использовать один набор настроек на всех компьютерах или предпочитаете создавать свою конфигурацию для каждого ПК?
В любом случае, Windows 10 предлагает стандартные способы для синхронизации системных настроек между устройствами. Вы можете синхронизировать обои рабочего стола, настройки браузера, некоторые пароли, языковые предпочтения и многие другие параметры.
Учетная запись Microsoft
Для того, чтобы синхронизация работала, вы должны использовать одну и ту же учетную запись Microsoft на всех устройствах. Если вы не создавали аккаунт Microsoft, то можете сделать это в настройках системы:
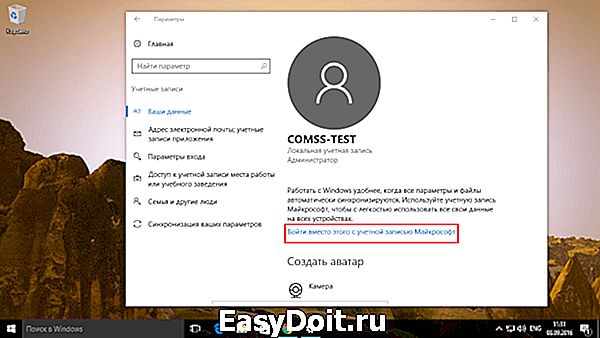
- Откройте приложение “Параметры”.
- Выберите раздел “Учетные записи”.
- Выберите вкладку “Ваши данные”.
- Нажмите ссылку “Войти вместо этого с учетной записью Майкрософт”.
- Создайте учетную запись и выполните вход.
Важно иметь в виду, что данный процесс изменяет тип учетной записи с локальной на аккаунт Microsoft.
Синхронизация ваших параметров
Убедитесь, что вы выполнили вход в свой аккаунт на устройстве Windows 10. Затем перейдите в приложение Параметры > Учетные записи > Синхронизация ваших параметров. По умолчанию синхронизация включены, но вы можете полностью отключить синхронизацию, переведя переключатель «Параметры синхронизации» в неактивное положение. Кроме того, можно отключать синхронизацию отдельных параметров. Подробно рассмотрим, за синхронизацию каких данных отвечает каждый переключатель.

- Первая опция называется «Тема». Тема состоят из изображения рабочего стола, акцентного цвета, звуков и заставки. Основная идея заключается в том, чтобы вместо выбора отдельных обоев, цветов, звуков и заставок вы выбирали одну тему, которая объединяет все эти элементы воедино. Чтобы просмотреть и применить тему, перейдите в приложение Параметры > Персонализация > Темы. Вы можете применить существующую тему из встроенных в Windows 10 или загрузить другие темы с сайта Microsoft.
- Вторая опция называется «Параметры Internet Explorer» и позволяет синхронизировать Избранное, историю просмотров и другое содержимое из браузера Microsoft.
- Параметр «Пароли» отвечает за синхронизацию учетных данных некоторых сайтов и приложений Windows 10.
- Параметр «Настройки языка» позволяет синхронизировать орфографический словарь и другие языковые настройки.
- Опция «Специальные возможности» позволяет синхронизировать настройки инструментов для пользователей с ограниченными возможностями из раздела одноименного раздела приложении Параметры, в том числе параметры экранного диктора и экранной лупы.
- Опция «Другие параметры Windows» звучит неопределенно, но на самом деле она позволяет синхронизировать многие параметры, в частности список установленных приложений, список подключенных принтеров, размер и цвет курсора мыши, расположение панели задач и др.
Синхронизация не только гарантирует, что на всех компьютерах и планшетах будут использоваться одинаковые настройки, но и является отличным способом для резервного копирования параметров. Если на одном из устройств произойдет сбой, то вы легко сможете вернуть настройки после восстановления работоспособности.
Нашли опечатку? Выделите и нажмите Ctrl + Enter
www.comss.ru
Как подружить Windows 10 и Andro > Денис Селезнев | 18 Августа, 2016 — 19:50
C выпуском Anniversary Update в Windows 10 появилась возможность синхронизировать уведомления смартфона с компьютером. Она работает через Cortana, но доступна даже в тех странах, где официальной поддержки этого ассистента ещё нет (то есть в России тоже).
Синхронизировать уведомления с ПК можно на смартфонах с Windows 10 Mobile и Android, а iOS эту функцию не поддерживает из-за программных ограничений, установленных компанией Apple. Синхронизация уведомлений пригодится в том случае, если вы работаете за компьютером и не хотите хвататься за телефон всякий раз, когда он вибрирует или издаёт звуки — достаточно глянуть на монитор, чтобы оценить, насколько важное уведомление пришло на ваше устройство. Более того, Windows 10 даже позволяет выполнять определённые действия с ведомлениями, например, отправлять ответное сообщение через SMS или месседжер прямо с компьютера.
Как настроить синхронизацию уведомлений между Windows 10 и Android?
1. Активируйте на компьютере Cortana. По умолчанию в России она отключена, поэтому нужно зайти в «Параметры» «Время и языки» «Регион и язык», добавить английский язык (если он ещё не добавлен) и установить его в качестве основного. Нажмите на «Параметры» языка, скачайте языковой пакет и «речь».
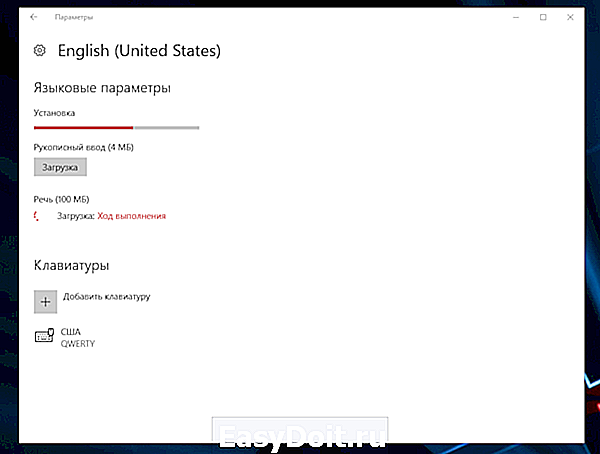
2. Перезагрузите компьютер и откройте поисковую строку (значок лупы на панели уведомлений или Win+S), впишите «Кортана» или «Cortana».
3. Откроются параметры Cortana. Активируйте все тумблеры. Теперь Cortana будет работать в ограниченном режиме, достаточном для синхронизации уведомлений.

4. Установите на смартфон приложение Cortana. Оно выложено в Google Play, но недоступно в России, скачать его можно с APK Mirror.
5. Запустите Cortana на смартфоне, залогиньтесь с той же учётной записью Microsoft, с которой вы работаете на Windows 10, и предоставьте приложению все требуемые разрешения.
6. Зайдите в настройки Cortana и откройте раздел Sync notifications. Активируйте тумблер App notification sync. Для этого придётся предоставлять Cortana дополнительные разрешения в системных настройках смартфона.
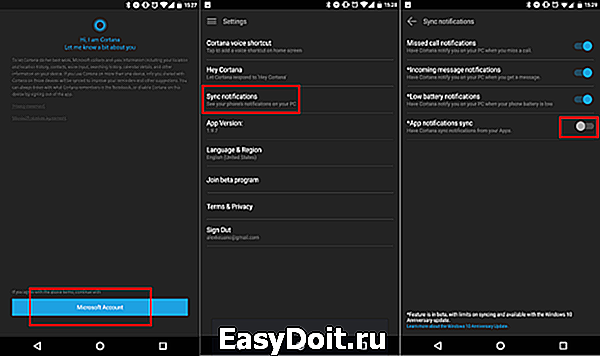
7. В разделе Sync notifications появится ещё один пункт — Choose which apps to sync. Зайдите в него и выберите, уведомления от каких приложений вы хотите получать на компьютер.

Готово. Теперь на ваш компьютер будут приходить уведомления от приложений, установленных на смартфон, и вы даже сможете отвечать на них. Синхронизация производится через серверы Microsoft, поэтому работает даже в том случае, если устройства подключены к разным сетям (к примеру, компьютер — к Wi-Fi, а смартфон — к интернету сотовой сети).

Синхронизировать уведомления между компьютером и смартфоном можно с помощью разных приложений. Рекомендуем прочитать статью, в которой мы рассказали о лучших из них.
m.iguides.ru
