Включение или отключение режима гибернации в Windows 10
Включение или отключение режима гибернации в Windows 10
Пользователи Windows 7, наверняка, знают про файлик hiberfil.sys. Он хранится в корне системного диска (зачастую это С:), отвечает за режим гибернации и становится видимым только если включить показ скрытых файлов и папок. После установки Windows 10 или обновления своей ОС к более новой, вы не найдете слова «Гибернация» в контекстном меню «Завершение работы» и самого скрытого файла на диске. И как же быть без любимого режима?
Все просто! Гибернация в Windows 10 есть, и, чтобы начать ее использовать, достаточно указать нужные параметры. Поэтому в данной статье мы рассмотрим, в чем преимущества данного режима, как его включить или отключить, что нужно сделать, чтобы добавить его в выпадающий список «Завершение работы», и как сделать так, чтобы места на диске файл занимал меньше.
Что это такое
Режим гибернации – это возможность начать работу за компьютером с того места, на котором вы остановились. Текущее состояние ПК записывается в специальный файл hiberfil.sys, который хранится на жестком диске. Его максимальный объем равен объему установленной на компьютере оперативной памяти.
При переходе в режим гибернации вся информация о запущенных приложениях записывается в файлик и ноутбук выключается. Благодаря этому сохраняется заряд батареи. При выходе из режима ПК загружается быстрее и можно вернуться к приостановленной работе.
Для сравнения, в режиме сна компьютер продолжает работать, а все данные так и хранятся в оперативной памяти. Для компьютера это не страшно, но если у вас ноутбук работает от батареи, то после ее разрядки он выключится, а данные из оперативной памяти удалятся. Если же рассматривать режим «Завершение работы», то включаться ПК будет немного дольше, а все программы придется запускать по новой.
Если вы включили отображение скрытых файлов и папок, а файлик так и не появился в корне системного раздела, то перейдите на вкладку «Вид» . Дальше выберите «Параметры» — «Изменить параметры папок и поиска» .
Переходите на вторую вкладку «Вид» , пролистывайте список дополнительных параметров и снимайте птичку в строке «Скрывать защищенные системные файлы» . Сохраняйте внесенные изменения.
Отключение режима
О том, что данный режим присутствует в Windows 10, мы разобрались. Теперь рассмотрим, как отключить гибернацию если вам нужно освободить место на системном диске, а самой функцией вы не пользуетесь. Все действия можно выполнить как через системный реестр, так и с помощью командной строки.
Для открытия окна реестра запустите окно «Выполнить» , комбинацией Win+R , введите команду regedit и жмите «ОК» .
Дальше поочередно открывайте папки: «HKEY_LOCAL_MACHINE» – «SYSTEM» – «CurrentControlSet» – «Control» – «Power» . Находите параметр с названием «HibernateEnabled» и кликайте два раза по нему.
Затем, в появившемся окне «Изменение» , поменяйте значение на «0» и кликните «ОК» .
Чтобы все сделать через командную строку, запустите ее от имени администратора – кликните правой кнопкой по «Пуск» и выберите соответствующий пункт в контекстном меню.
Дальше введите в строку команду powercfg -h off и нажимайте «Enter» .
Теперь убедиться, что отключение гибернации прошло успешно, можно в окне Проводника. Откройте его и обратите внимание, что на системном разделе места стало больше.
После всех описанных выше операций нужно зайти в «Системные параметры» (подробнее, как это сделать, написано дальше) и убедиться, что для кнопок питания, сна или при закрытии крышки не выбрано «Гибернация» . Если где-то данный режим установлен выберите что-то другое из выпадающего списка.
Также учтите, что при отключении режима отключается и опция быстрого старта Windows. Если вам такое не подходит, прочитайте пункт «Уменьшение размера файла» .
Включение режима
Используя описанные выше способы, можно и включить данный режим.
Для этого в редакторе реестра необходимо выставить «Значение» – «1» . Затем сохранить изменения.
Для командной строки следует использовать команду powercfg -h on . После ее введения кликайте по клавише «Enter» .
Теперь можете зайти в Проводник и посмотреть, что места на системном диске стало меньше, а значит был создан нужный нам файл hiberfil.sys. В примере он занял 1,1 ГБ.
Как удалить файл
Чтобы удалить файл гибернации и освободить место в разделе жесткого диска, на котором установлена ОС, достаточно просто отключить данную функцию, любым из способов, описанных выше. После этого файл пропадет и объем диска увеличится.
Восстановление файла
Если же вы со временем захотите использовать данную функцию, то восстановить удаленный файл hiberfil.sys очень просто. Нужно включить сам режим и скрытый файл снова появится. Про активацию читайте третий пункт данной статьи.
Добавление гибернации в Пуск
Лично мне очень удобно, когда при закрытии крышки ноутбука он переходит в гибернацию. Многим же больше нравится использовать кнопку «Пуск» и контекстное меню «Завершение работы» . Но, как вы могли заметить нужного пункта в нем нет. Давайте разберемся, как его туда добавить.
Сначала заходите в окно «Параметры» – комбинация Win+I . Затем выбирайте раздел «Система» .
Слева перейдите на вкладку «Питание и спящий режим» . Пролистайте страницу вниз и кликните по кнопке «Дополнительные параметры питания» .
Дальше в левом меню жмите по пункту «Действие при закрытии крышки» .
В открывшемся окне «Системные параметры» нужно нажать кнопку «Изменение параметров, которые сейчас недоступны» . Учтите, что для выполнения данной операции вход в систему должен быть выполнен из-под учетной записи с правами администратора.
Именно в этом окне можно указать, чтобы гибернация включалась при закрытии крышки, или после нажатия кнопок сон либо питание.
После этого ищите пункт «Режим гибернации» , под которым написано «Отображать в меню завершения работы» , и ставьте напротив него птичку. Можете «Сохранить изменения» .
Теперь, нажав в «Пуске» кнопку «Завершение работы» , интересующая нас кнопка будет присутствовать в списке.
Уменьшение размера файла
Для тех, кто не планирует использовать гибернацию, но и не хочет, чтобы функция быстрого запуска Windows отключалась вместе с режимом, можно уменьшить размер файла hiberfil.sys. Делается это через консоль с помощью команды powercfg /h /type reduced . После ее ввода нажимайте «Enter» .
Теперь указанный файл будет занимать меньше места на диске. Чтобы вернуть все в исходное состояние, воспользуйтесь командой: powercfg /h /type full .
Надеюсь, сейчас вам стало понятно, что такое режим гибернации и для чего он используется в Windows 10. Какими способами его можно отключить или активировать, и что сделать, чтобы вернуть слово «Гибернация» в завершение работы.
comp-profi.com
Режим гибернации в Windows — что это и как им пользоваться

- 1. Способы отключения гибернации
- 2. Правильный выход из режима гибернации
- 3. Преимущества и недостатки режима
- 4. Когда и зачем использовать режим гибернации?
Многие пользователи Windows, в большинстве владельцы ноутбуков, часто задаются вопросом, что такое гибернация? Этот режим подобен режиму сна, за тем отличием, что все открытые приложения, буфер обмена и прочую пользовательскую информацию он сохраняет не в оперативной памяти, а в отдельном системном файле и выключает ноутбук или компьютер. Потом при повторном включении, все нужные вещи подгружаются из этого файла. Но это еще не все. В данной статье мы подробно расскажем, что это такое гибернация на Windows 7.
Способы отключения гибернации
Так как многие пользователи не знают, что такое гибернация Windows 10 и как работать с этим режимом, то в этой статье мы расскажем об особенностях этого режима и как его выключить. Как отключить гибернацию на Windows 10 – все предельно просто: достаточно просто открыть командную строку Windows и прописать в ней powercfg -h off. После этого гибернация windows перестанет работать на вашем компьютере и вам больше не придется беспокоиться о незнакомом режиме. Гибернация в ноутбуке отключается абсолютно аналогично и не требует никаких дополнительных действий.

Так как многие ноутбуки в качественной операционной системы могут использовать старые версии, то стоит отметить, что в Windows 8 отключение гибернации происходит точно также, как и в Windows 10. Также обращаем внимание пользователей Windows 7, что режим гибернации на их операционной системе идентичен оному на более поздних версиях ОС от Microsoft.
Правильный выход из режима гибернации
Включить режим гибернации настолько же просто, как отключить. В этом случае функцию режима гибернации нужно вернуть через ту же командную строку компьютера.
Не менее распространенным вопросом является, как выйти из этого режима. Для этого мы составили целую инструкцию, придерживаясь которой можно спокойно покинуть режим гибернации.
- Попробуйте подвигать мышкой или же нажать некоторые клавиши на клавиатуре. Как правило, пользователи просто путают режим ожидания, сна и гибернации из-за чего у них могут возникать некоторые проблемы. Гибернация в Windows не включится сама по себе, поэтому зачастую после этих действий ноутбук или компьютер выходит из спящего или ожидающего режима.
- Вторым способом нужно выделить комбинацию клавиш Ctrl-Alt-Delete или же кнопку отключения питания, которые перезагрузят ваш компьютер или ноутбук и также выведут его из режима гибернации.
- Если же эти пункты не помогли, то стоит воспользоваться маленькой кнопкой Reset. Не переживайте за открытые файлы, так как все ваши файлы сохранятся в дампе и будут загружены при включении компьютера.
- Крайними меры нужно предпринимать уже после провала предыдущих трех пунктов и отключать питание от материнской платы. При этой ситуации вы можете потерять несохраненные данные, так что перед использованием этой возможности стоит убедиться, что предыдущие наши советы не помогают.
Преимущества и недостатки режима
В чем же преимущества и недостатки этого режима по сравнению с привычным всем сном? Во-первых, среди преимуществ можно отметить больший период времени работы батареи за счет выключения ноутбука. Однако эта же функция одновременно является его недостатком, так как системный файл, в котором хранится вся необходимая информация зачастую весит несколько гигабайт и может спровоцировать непредсказуемые конфликты, если на вашем жестком диске оставалось очень мало места.

Более того, в отличие от режима сна, ноутбук будет значительно дольше включаться и может показаться, что с вашим устройством что-то не так. Связано это с тем, что ноутбук будет подгружать всю нужную информацию из системного файла.
Когда и зачем использовать режим гибернации?
Рядовым пользователям скорее всего этот режим не понадобится вовсе, поэтому мы рекомендуем отключить его через командную строку (как это сделать написано в самом начале этой статьи). Для людей, часто работающих в отдаленности от розеток или не имеющих с собой зарядного устройства режим гибернации может еще как пригодится. Если вам срочно нужно отложить работу, но сохранить свой прогресс, то гибернация придет вам на помощь. Благодаря нему, вы сможете продолжить свою работу ровно с того момента, как вы вошли в режим гибернации.
Надеемся, что наша статья помогла вам разобраться, что такое гибернация на ноутбуке, как она работает, как ее выключить или включить обратно и как выйти из этого режима. Гибернация обычными пользователями используется редко, поэтому для неподготовленного и неопытного юзера она может доставить немало проблем.
geeksus.ru
Как отключается и включается гибернация в Windows 10
Сегодня коснемся темы одного из самых востребованных режимов энергосбережения компьютера. Это гибернация Windows 10, появившаяся еще во времена ХР. Рассмотрим, как включать, отключать этот режим на компьютере с «десяткой», как им пользоваться и активировать посредством меню Пуск, предварительно узнав, что собой представляет гибернация.
Что такое гибернация?
Начнем с определения этого термина. Гибернацией называется энергосберегающее состояние ноутбука и компьютера. Изначально оно разрабатывалось для портативных устройств, но время показало, что подобный метод завершения работы в среде Windows 10 востребован и на компьютерах. Наверняка большинству известно, что в спящем режиме отключаются все периферийные устройства и большинство системных.
Во время очередного запуска системы расположенная в hiberfil.sys информация помещается в оперативную память. Это позволяет мгновенно запускать операционную систему, причем состояние всех приложений сохраняется.
Отключаем/включаем гибернацию
Отключается гибернация Windows 10 посредством системной команды, выполненной в командной строке или окне «Выполнить», с соответствующими аргументами.
Для вызова командной строки вызываем контекстное меню Пуска и выбираем вариант ее загрузки с правами администратора. Окно командного интерпретатора («Выполнить») легко открыть комбинацией Win+R.
Функция перевода ПК в режим гибернации отключается при помощи команды «powercfg –h off», где:
- powercfg – команда завершения функционирования операционной системы;
- -h – параметр, касающийся гибернации;
- off – деактивация указанной функции.
Эта строчка поспособствует отключению гибернации, после перезагрузки удалит hiberfil.sys и отключит возможность быстрого старта операционной системы (который не работает без гибернации).
Еще одним способом деактивации гибернации является использование функционала редактора реестра.
- Жмем Win+R.
- Вводим «regedit» и выполняем команду.
- Идем в ветку HKLMSystemCurrentControlSetControl.
- Находим раздел «Power».
- Дважды жмём по параметру «HibernateEnabled» и задаем его значение как «0» (для включения режима вводим «1»).
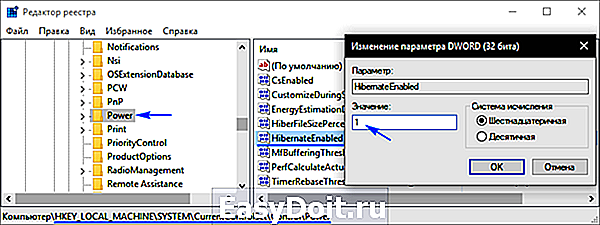
Активация данного режима при необходимости выполняется посредством команды «powercfg -h on», выполненной одним из описанных методов, однако она не добавит кнопку перевода ПК в режим гибернации в Пуск. Делается это следующим образом.
Добавляем кнопку «Гибернация» в Пуске
В «десятке» кнопка перевода ПК в режим гибернации отсутствует в Пуске, но при желании ее легко добавить.
- Идем в «Панель управления», к примеру, через контекстное меню Пуска.
- Активируем апплет «Электропитание».
- Переходим по ссылке «Действие кнопок питания» в появившемся окошке.
- Жмем по пункту изменения доступных в данный момент опций (выполнение действия требует наличия администраторских привилегий).
- Активируем отображение кнопки перевода компьютера в режим «Гибернация» в списке параметров завершения работы в Пуске.
 После отключения гибернации и перезапуска Windows 10 обязательно зайдите в «Электропитание» через «Панель управления» и проверьте расширенные настройки активной схемы питания. Проверьте, чтобы при низком заряде аккумулятора на портативном устройстве и в качестве реакции на нажатие кнопки «Power» не было указано переход в режим гибернации.
После отключения гибернации и перезапуска Windows 10 обязательно зайдите в «Электропитание» через «Панель управления» и проверьте расширенные настройки активной схемы питания. Проверьте, чтобы при низком заряде аккумулятора на портативном устройстве и в качестве реакции на нажатие кнопки «Power» не было указано переход в режим гибернации.
Уменьшаем объем hiberfil.sys
Обычно, размер файла подкачки составляет немногим меньше 80% от размера установленной в системе оперативной памяти устройства. Но его можно изменять, в зависимости от потребностей пользователя. Это может понадобиться для экономии дискового пространства или сохранения возможности быстрого запуска Windows 10.
- Запускаем командную строку с расширенными полномочиями, как делали это ранее.
- Вводим «powercfg /h /type reduced» и выполняем команду, нажав на «Enter».
windows10i.ru
Гибернация в Windows 10

Гибернация в Windows 10

Зачем заклеивают камеру на ноутбуке и телефоне
 Windows 10 не видит жесткий диск
Windows 10 не видит жесткий диск

Не работает микрофон Windows 10

Не устанавливается Windows 10 с флешки
 Windows 10 не видит принтер
Windows 10 не видит принтер
В этой статье мы рассмотрим, что же такое режим гибернации, в чем заключается его отличие от режима сна, как можно включить гибернацию и какие возможные проблемы с запуском системы могут возникнуть.
При вводе компьютера в режим гибернации происходит его обесточивание (кроме питания на CMOS для поддержки даты и времени), происходит запись текущего образа системы на жесткий диск, а как только компьютер включается, то идет восстановление сохраненного образа обратно в оперативную память. Запись происходит в системный файл hiberfil.sys, находящийся в корне системного диска.
На первый взгляд это действительно очень похоже на режим сна. Однако, здесь есть и некоторые различия:
- В случае гибернации происходит чтение/запись на жесткий диск (в спящем режиме не требуется);
- Выход из гибернации занимает больше времени, чем из сна, однако меньше, чем при включении компьютера;
- Возможно продолжать работу с того же места, где она была завершена, при этом нет необходимости опасаться за то, что батарея будет разряжена (в спящем режиме батарея может разрядиться, хоть это и происходит достаточно медленно).
Поэтому, гибернация отлично подходит для ноутбуков.
Способы включения и выключения режима гибернации
С помощью командной строки
Чтобы включить гибернацию в командной строке от имени администратора необходимо выполнить команду powercfg -h on

Для выключения гибернации необходимо также выполнить команду powercfg -h off
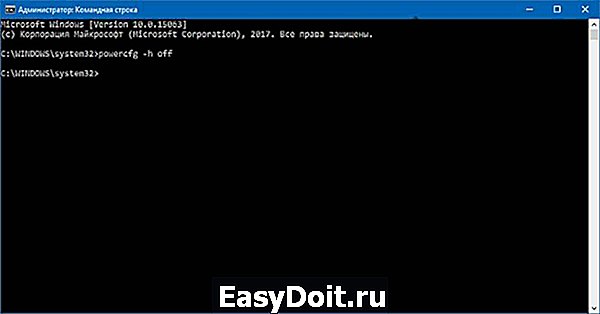
С помощью редактора реестра
Вызвать редактор реестра можно, выполнив команду regedit в окне «Выполнить».

Далее, необходимо перейти в куст HKEY_LOCAL_MACHINESystemCurrentControlSetControlPower и найти параметр DWORD с названием HibernateEnabled . Если установить значение данного параметра в 1, то режим гибернации будет включен, если в 0, то выключен.
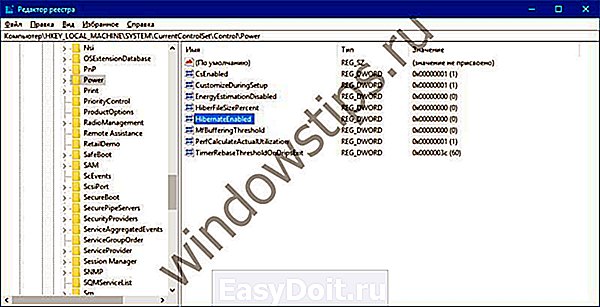
Обращаем внимание, что данные действия не добавят пункт гибернация при выключении в меню Пуск.
Чтобы добавить этот режим в меню Пуск, необходимо перейти в параметры Электропитания в панели управления.

Далее, щелкнув на пункт слева «Действия кнопок питания» мы сможем увидеть, что произойдет при нажатии на кнопку включения/выключения.
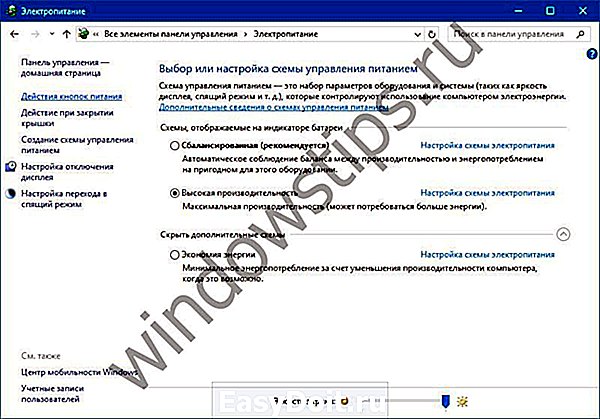
Нажав на «Изменение параметров, которые сейчас недоступны» , мы сможем включить нужный нам режим гибернации, отметив его галочкой.
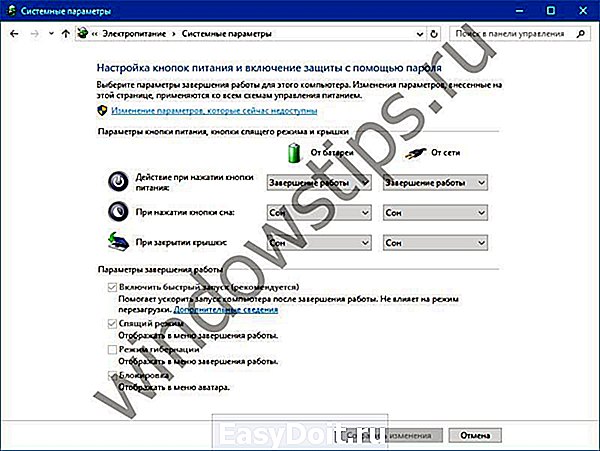
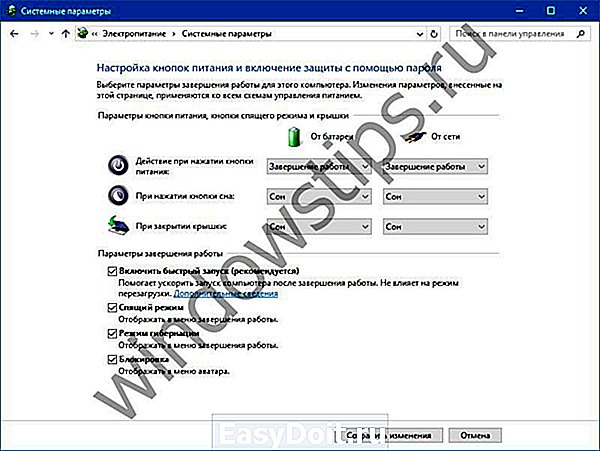
Таким образом, мы сможем перевести компьютер в режим гибернации, выбрав в списке параметров выключения в Пуске необходимый пункт.
Рассмотрим возможные проблемы, которые могут возникнуть при выходе из гибернации:
- Система не запускается, видно логотип Windows, после чего предлагается выполнить автоматическое восстановление. При этом происходит восстановление запуска системы, но это не помогает. Здесь же предлагается выбрать вариант обычной загрузки, что тоже может не сработать. Для начала необходимо запустить среду восстановления, а после нее перезапустить компьютер – иногда это помогает и загрузка системы проходит без проблем.
Если это не помогло, то можно выполнить восстановление системы на точку восстановления (загрузившись в среду восстановления, если туда попасть не удается, то необходимо создать установочный носитель и загрузить среду восстановления через него). В среде восстановления нам поможет командная строка и команда rstrui . Данный способ хорош, если в наличии имеются точки восстановления.
В случае, если и возврат на точку не помог, то здесь поможет переустановка системы – способ радикальный, но, к сожалению, единственный в данной ситуации.
Дополнительные варианты восстановления системы можно посмотреть в статье по восстановлению Windows 10. - Проблема может также возникнуть из-за конфликта системы с драйвером на чипсет, в случае платформы Intel это Intel Management Engine. В любом случае, проверить наличие свежих драйверов на сайте производителя (не только ноутбука, но и на сайте производителя самих аппаратных компонентов) крайне рекомендуется. Наряду с драйверами проверьте обновление на BIOS (сайт производителя ноутбука), устаревший BIOS может также привести к возникновению проблем.
- Возможно также, что система загрузилась корректно, однако не работает какое-либо периферийное оборудование – принтер, монитор и т.д. В этом случае попробуйте переподключить устройства.
Итак, мы рассмотрели понятие гибернации, его отличия от режима сна, как можно включить и выключить гибернацию и решение некоторых проблем, с которыми мы можем столкнуться при использовании гибернации.
windowstips.ru
