Виртуальные машины Hyper-V в Windows 10
Виртуальные машины Hyper-V в Windows 10
 Если на вашем компьютере установлена Windows 10 Pro или Enterprise, вы можете не знать, что эта операционная система имеет встроенную поддержку виртуальных машин Hyper-V. Т.е. все что нужно, чтобы установить Windows (и не только) в виртуальную машину уже имеется на компьютере. Если у вас домашняя версия Windows, вы можете использовать VirtualBox для виртуальных машин.
Если на вашем компьютере установлена Windows 10 Pro или Enterprise, вы можете не знать, что эта операционная система имеет встроенную поддержку виртуальных машин Hyper-V. Т.е. все что нужно, чтобы установить Windows (и не только) в виртуальную машину уже имеется на компьютере. Если у вас домашняя версия Windows, вы можете использовать VirtualBox для виртуальных машин.
Обычный пользователь может не знать, что такое виртуальная машина и зачем она может пригодиться, я постараюсь это объяснить. «Виртуальная машина» — это своего рода программно запущенный отдельный компьютер, если еще более просто — Windows, Linux или другая ОС, запущенная в окне, со своим собственным виртуальным жестким диском, системными файлами и прочим.
На виртуальную машину можно устанавливать операционные системы, программы, экспериментировать с ним любым образом, при этом ваша основная система никак затронута не будет — т.е. при желании вы можете специально запускать вирусы в виртуальной машине, не боясь, что что-то случится с вашими файлами. Кроме этого, предварительно вы можете за секунды сделать «снимок» виртуальной машины, чтобы в любой момент вернуть ее за те же секунды в исходное состояние.
Для чего это нужно рядовому пользователю? Самый распространенный ответ — попробовать какую-либо версию ОС, не заменяя своей текущей системы. Еще один вариант — установка сомнительных программ для проверки их работы или установка тех программ, которые не работают в ОС, установленной на компьютере. Третий случай — использовать ее в качестве сервера для тех или иных задач и это далеко не все возможные варианты применения. См. также: Как скачать готовые виртуальные машины Windows.
Примечание: если вы уже используете виртуальные машины VirtualBox, то после установки Hyper-V они перестанут запускаться с сообщением о том, что «Не удалось открыть сессию для виртуальной машины». О том, как поступить в этой ситуации: Запуск виртуальных машин VirtualBox и Hyper-V на одной системе.
Установка компонентов Hyper-V

По умолчанию, компоненты Hyper-V в Windows 10 отключены. Для установки, зайдите в Панель управления — Программы и компоненты — Включение или отключение компонентов Windows, отметьте пункт Hyper-V и нажмите «Ок». Установка произойдет автоматически, возможно потребуется перезагрузить компьютер.
Если вдруг компонент неактивен, можно предположить, что у вас либо установлена 32-разрядная версия ОС и менее 4 Гб RAM на компьютере, либо нет аппаратной поддержки виртуализации (есть почти на всех современных компьютерах и ноутбуках, но может быть отключена в БИОС или UEFI).
После установки и перезагрузки, используйте поиск Windows 10, чтобы запустить Диспетчер Hyper-V, также его можно найти в разделе «Средства администрирования» списка программ меню Пуск.
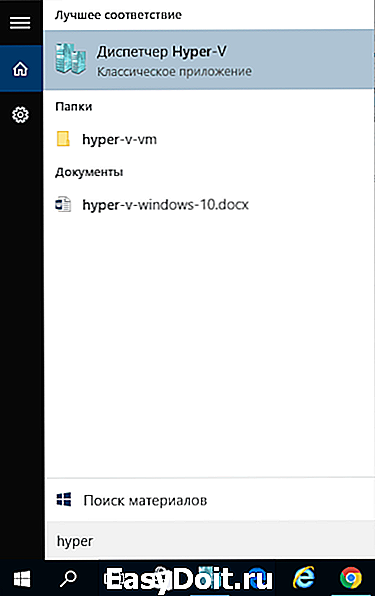
Настройка сети и Интернета для виртуальной машины
В качестве первого шага рекомендую настроить сеть для будущих виртуальных машин, при условии, что вы хотите иметь доступ в Интернет из установленных в них операционных систем. Это делается один раз.
Как это сделать:
- В диспетчере Hyper-V слева в списке выберите второй пункт (имя вашего компьютера).
- Кликните правой кнопкой мыши по нему (или пункт меню «Действие») — Диспетчер виртуальных коммутаторов.
- В диспетчере виртуальных коммутаторов выберите «Создать виртуальный сетевой коммутатор, «Внешняя» (если нужен Интернет) и нажмите кнопку «Создать».
- В следующем окне в большинстве случаев что-либо менять не нужно (если вы не специалист), разве что можете задать свое собственное имя сети и, если у вас есть и Wi-Fi адаптер и сетевая карта, выберите в пункте «Внешняя сеть» тот и сетевых адаптеров, который используется для доступа в Интернет.
- Нажмите Ок и дождитесь, когда будет создан и настроен виртуальный сетевой адаптер. В это время соединение с Интернетом может пропадать.

Готово, можно переходить к созданию виртуальной машины и установки Windows в нее (можно поставить и Linux, но по моим наблюдениям, в Hyper-V его производительность оставляет желать лучшего, рекомендую Virtual Box для этих целей).
Создание виртуальной машины Hyper-V
Также, как и на предыдущем этапе, кликните правой кнопкой мыши по имени вашего компьютера в списке слева или нажмите пункт «Действие» меню, выберите «Создать» — «Виртуальная машина».
На первом этапе потребуется указать имя будущей виртуальной машины (на ваше усмотрение), также вы можете указать собственное расположение файлов виртуальной машины на компьютере вместо используемого по умолчанию.

Следующий этап позволяет выбрать поколение виртуальной машины (появилось в Windows 10, в 8.1 этого шага не было). Внимательно прочтите описание двух вариантов. По сути, поколение 2 представляет собой виртуальную машину с UEFI. Если вы планируете много экспериментировать с загрузкой виртуальной машины с различных образов и установкой разных операционных систем, рекомендую оставить 1-е поколение (виртуальные машины 2-го поколения загружаются не со всех загрузочных образов, только UEFI).

Третий шаг — выделение оперативной памяти для виртуальной машины. Используйте тот размер, который требуется для планируемой к установке ОС, а лучше даже больше, учитывая при этом, что эта память на время работы виртуальной машины будет недоступна в вашей основной ОС. Отметку «Использовать динамическую память» я обычно снимаю (люблю предсказуемость).

Далее у нас настройка сети. Все, что требуется — это указать созданный ранее виртуальный сетевой адаптер.
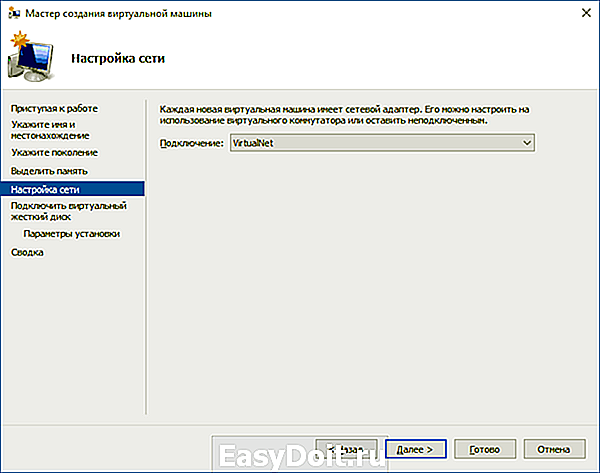
Виртуальный жесткий диск подключается или создается на следующем шаге. Укажите желаемое место его расположения на диске, имя файла виртуального жесткого диска, а также задайте размер, которого будет достаточно для ваших целей.

После нажатия «Далее» вы можете задать параметры установки. Например, установив пункт «Установить операционную систему с загрузочного компакт-диска или DVD», можно указать физический диск в приводе или файл образа ISO с дистрибутивом. В данном случае при первом включении виртуальная машина загрузится именно с этого накопителя и можно будет сразу установить систему. Также можно сделать это в дальнейшем.

Вот и все: вам покажут своду по виртуальной машине, а по нажатию кнопки «Готово» она будет создано и появится в списке виртуальных машин диспетчера Hyper-V.

Запуск виртуальной машины
Для того, чтобы запустить созданную виртуальную машину, вы можете просто дважды кликнуть по ней в списке диспетчера Hyper-V, а в окне подключения к виртуальной машине нажать кнопку «Включить».

Если при ее создании вы указывали образ ISO или диск, с которого нужно загрузиться, это произойдет при первом запуске, и вы сможете установить ОС, например, Windows 7 так же, как происходит установка на обычный компьютер. Если вы не указывали образа, то сделать это можно в пункте меню «Медиа» подключения к виртуальной машине.
Обычно после установки загрузка виртуальной машины автоматически устанавливается с виртуального жесткого диска. Но, если этого не произошло, вы можете настроить порядок загрузки, кликнув по виртуальной машине в списке диспетчера Hyper-V правой кнопкой мыши, выбрав пункт «Параметры» и затем пункт настроек «BIOS».
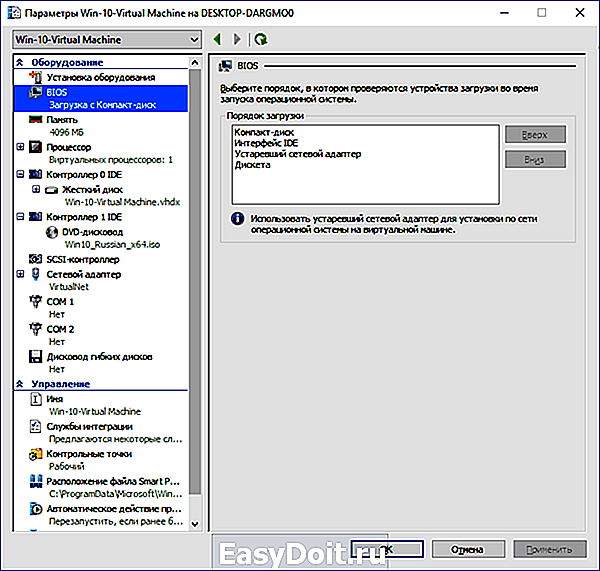
Также в параметрах вы можете изменить размер оперативной памяти, число виртуальных процессоров, добавить новый виртуальный жесткий диск и изменить другие параметры виртуальной машины.
В заключение
Конечно, эта инструкция — лишь поверхностное описание создания виртуальных машин Hyper-V в Windows 10, всех нюансов тут не уместить. Дополнительно стоит обратить внимание на возможности создания контрольных точек, подключения физических накопителей в ОС, установленных в виртуальной машине, расширенные настройки и т.п.
Но, думаю, в качестве первого знакомства для начинающего пользователя вполне подойдет. Со многими вещами в Hyper-V можно при желании разобраться и самостоятельно. Благо, все на русском языке, достаточно хорошо пояснено, а при необходимости ищется в Интернете. А если вдруг возникнут вопросы при экспериментах — задавайте их, я буду рад ответить.
А вдруг и это будет интересно:
Почему бы не подписаться?
Рассылка новых, иногда интересных и полезных, материалов сайта remontka.pro. Никакой рекламы и бесплатная компьютерная помощь подписчикам от автора. Другие способы подписки (ВК, Одноклассники, Телеграм, Facebook, Twitter, Youtube, Яндекс.Дзен)
28.09.2017 в 10:01
Какое количество VM поддерживает Windows 10 Professional (Pro) при использовании Hyper-V, по лицензионным соглашениям.
30.09.2017 в 09:10
Не могу ответить на вопрос.
09.10.2017 в 00:18
здравствуйте. в VirtualBox все установилось, но когда запускаю машину. вылетает основная система. пишет, что в системе произошла ошибка и после анализа можете перезагрузиться. но можно только выключиться с кнопки. а Hyper-V указываю папку, в которой лежит готовая ВМ IE8 — Win7, скачанная у VirtualBox, а он говорит, что ее там нет. и не получается ни одним способом. а сильно надо. на новую 10-ку не устанавливается старый сканер не подскажете, где собака порылась? VirtualBox-5.1.28-117968, Win 10 1703. спасибо
09.10.2017 в 10:45
А пробовали смотреть, чего она там вылетает (система)? В BlueScreenView или WhoCrashed? В теории, может антивирус сторонний или фаервол вызывать проблему.
15.10.2017 в 18:20
Основная система вылетает потому что включены одновременно Virtual box и Hyper-V, чтобы не вылетала основная система при запуске VBox, отключите в компонентах полностью HV и перезагрузите компьютер, потом можно спокойно загружать машину в VB.
11.10.2017 в 08:25
Здравствуйте, а как включить аппаратную поддержки виртуализации, если она отключена изначально?
11.10.2017 в 08:27
Здравствуйте. Это опция в БИОС, плюс должно поддерживаться процессором. Если нет опции, то, возможно, не поддерживается.
11.10.2017 в 09:22
А где искать ее в БИОС?
11.10.2017 в 10:36
По-разному бывает: в Configuration, в Advanced BIOS settings.
Сам пункт будет иметь в названии либо Virtualization, либо VT-x, AMD-V.
11.10.2017 в 14:08
13.10.2017 в 15:36
Windows 10 LTSB. Решил установить себе Hyper-V.
И что Вы думаете!
Hyper-V в «Включение или отключение компонентов Windows» просто отсутствует.
Нет такого компонента, и все тут. И что мне делать, чтобы он (Hyper-V) там появился?
С уважением.
14.10.2017 в 09:09
Не знаю, чем вызвана проблема конкретно у вас, но догадки такие:
1. 32-битная система (там нет Hyper-V)
2. Какая-то сборка на базе LTSB, порезанная.
3. Пишут, что когда новая версия получена путем апгрейда с предыдущей, условно, с Home на Pro, бывает такая проблема.
4. Баг был в LTSB начала 2016-го года, сообщали, что пофиксили.
16.10.2017 в 20:28
1. Система 64-битная.
2. Не сборка, оригинальный образ MSDN
3. Установлена начисто, не путем апгрейда.
4. ?
Система установлена и работает уже более года, изначально Hyper-V была отключена, вот счас включить обратно не получается, видно не судьба.
17.10.2017 в 10:16
По 4-му пункту плотно не разбирался, вычитал на форумах англоязычных, но у части установивших отсутствовала группа пользователей «Администраторы Hyper-V» и компонент Hyper-V. Какое-то обновление исправило ситуацию.
А вот что у вас и каких-то рекомендаций у меня нет: сам бы сидел, искал, пробовал, что именно — не знаю.
10.11.2017 в 17:30
Здравствуйте Дмитрий!
1. А то что в компонентах нет Hyper-V может быть связано с тем, что все службы с Hyper-V отключены?
2. Вопрос не по теме, если можно дайте ответ. В сведениях о системе напротив строки «Поддержка шифрования устройства» написано «Причины сбоя автоматического шифрования устройства: Доверенный платформенный модуль не пригоден к использованию. Привязка PCR7 не поддерживается, сбой интерфейса проверки безопасности оборудования, устройство не поддерживает InstantGo. Обнаружены запрещённые устройства.» Кстати в сведениях о системе Hyper-V есть, а в компонентах нет.
11.11.2017 в 08:39
Здравствуйте.
1. Насколько я знаю, нет. Но может быть связано с тем, что у вас редакция Windows 10, не содержащая Hyper-V (т.е., например, Домашняя). А где именно в сведениях о системе есть Hyper-V?
2. Тут не могу ответить, негде было поэкспериментировать с устройствами с TPM (тот самый доверенный платформенный модуль), так что столкнувшись с чем-то подобным, сам бы гуглил тут и там.
14.11.2017 в 13:28
Вот моя проблема, можете помочь?
social.technet.microsoft.com/Forums/ru-RU/3a75e177-ed84-4858-93a5-f6f0328ebf9a/-?forum=virtualizationru
14.11.2017 в 14:15
Боюсь, что кроме того, что там уже посоветовали, ничего дополнительного предложить не могу.
Ну разве что иногда бывает, что такая проблема, при условии что не постоянная, а иногда возникает решается простой перезагрузкой основной системы.
04.01.2018 в 22:34
Дмитрий, подскажите, это количество оперативной памяти постоянной будет выделено, даже если Hyper-V не запущено ?
Т.к. я выделил 4GB и они постоянной заняты + то количество при постоянной работе физической машины.
Можно ли отключать эту резервирование ОЗУ, когда не пользуешься Hyper-V?
05.01.2018 в 11:04
Если виртуальная машина не запущена (выключена), память эта будет свободна.
30.01.2018 в 07:49
Здравствуйте Дмитрий! Хотелось бы узнать, а на Hyper-V можно запускать и работать со флешками как на VirtualBox, как здесь показано?
30.01.2018 в 10:14
Только с теми, которые определяются как локальный диск (а не съемный накопитель). Т.е. так просто как в VirtualBox не получится.
03.02.2018 в 21:50
Здравствуйте ещё раз Дмитрий! Вот теперь вопрос по драйверам и про трёхмерный видеоадаптер RemoteFX. Включил его в свою Windows 7, чтоб смотреть на весь экран в виртуалке, но после включения, операционка не включается, зависает на загрузке и звука с виртуалки тоже нет. У меня проц. Kaby Lake, он семёру не поддерживает, вот и хотелось бы на виртуалке на весь экран.
04.02.2018 в 08:44
Здравствуйте. А вы подключение выполняете к виртуальной машине… т.е.: там при старте появляется окно типа «подключить с разрешением таким-то». Можно нажать «крестик», а можно — «подключить». Для работы remotefx и звука нужно именно подключать.
Другое дело, что с 7-кой и RemoteFX я и сам не экспериментировал (с 10-кой в виртуальной машине все нормально). Если ничего не выйдет — напишите, я постараюсь в течение одного-двух будних дней у себя проверить.
26.05.2018 в 11:47
Здравствуйте! После долгого перерыва перестала запускаться виртуальная машина VirtualBox, сообщает, что не получает разрешения от Hyper-V.
Win10 домашняя , Hyper-V в компонентах отсутствует (не нашел?), поэтому и отключить его не удалось. Windows обновлен до посл. версии.
VirtualBox обновил до последней версии — не помогло.
Что делать?
26.05.2018 в 17:48
Здравствуйте. В 10-ке домашней нет Hyper-V, а потому странная ситуация. Тем не менее можно попробовать сделать так: https://remontka.pro/virtualbox-hyperv-same-system/ (первый метод)
27.05.2018 в 05:26
Сообщение об отказе:
Не удалось открыть сессию для виртуальной машины UBUNTU.
Raw-mode is unavailable courtesy of Hyper-V. (VERR_SUPDRV_NO_RAW_MODE_HYPER_V_ROOT).
Код ошибки: E_FAIL (0x80004005)
Компонент: ConsoleWrap
Интерфейс: IConsole
27.05.2018 в 09:21
По ошибке: сам не сталкивался, но пишут о методах:
1) тот что я посоветовал (bcdedit)
2) если менялись параметры БИОС (был сброс, обновление), убедиться, что виртуализация включена
3) установить менее 4 Гб RAM для виртуальной машины
27.05.2018 в 05:18
C:UsersV>bcdedit /set hypervisorlaunchtype off
Не удается открыть данные конфигурации загрузки.
Отказано в доступе.
27.05.2018 в 09:19
Командная строка не от администратора запущена?
27.05.2018 в 10:38
Командная строка не от администратора запущена? — запустил — сработало, но не помогло. Теперь пишет:
Не удалось открыть сессию для виртуальной машины W7 2tb внутр.
VT-x is not available (VERR_VMX_NO_VMX).
Код ошибки: E_FAIL (0x80004005)
Компонент: ConsoleWrap
Интерфейс: IConsole
Самое неприятное, при создании новой ВМ та же ошибка.
Грешу на внутреннюю проблему ноута, возникшую,вероятно, после очередного обновления системы (W10x64, лицензия). В Биосе виртуализация включена. 4гб установил. Буду думать.
Спасибо, с уважением.
28.05.2018 в 08:43
После процедуры (в командной строке) перезагрузку выполнили ведь?
Никаких дополнительных виртуальных машин/эмуляторов не работает?
28.05.2018 в 11:02
Ноут перезапускал, ВМ других никогда не ставил..
Переустанавливал VirtualBox до последней версии — не помогло.Не запускаются старые ВМ и не устанавливаются новые — сообщение об ошибке — одно и то же:
Не удалось открыть сессию для виртуальной машины W7 2tb внутр.
VT-x is not available (VERR_VMX_NO_VMX).
Код ошибки: E_FAIL (0x80004005)
Компонент: ConsoleWrap
Интерфейс: IConsole
Интернет говорит, что надо ждать откорректированную версию VirtualBox .
07.08.2018 в 08:59
У меня ОС Windows 8.1 у него в компонентах есть hyper-v ставлю галочку перезагружаю но выдает ошибку. Почему? Компьютер не подключен к интернету.
07.08.2018 в 11:25
Какую именно ошибку?
08.05.2019 в 10:07
Дмитрий день добрый!
При выборе адаптера wifi выскакивает такая ошибка
разрушительный сбой 0x8000ffff
Кабельного подключения нет! При выборе кабельного адаптера все окей, сеть создается, ошибки нет.
Можете что то подсказать?
08.05.2019 в 10:46
Здравствуйте.
Гугл подсказывает, что если у вас в свойствах сетевого подключения уже стоит общий доступ (загляните в Win+R — ncpa.cpl, особенно если уже раздавали с этого wi-fi интернет на друге устройства), это может привести к такой ошибке.
также как вариант вообще удалить адаптер wi-fi и заново установить в диспетчере устройств, сеть будет создана заново с настройками по умолчанию.
08.05.2019 в 12:17
Спасибо за ответ! Попробую.
28.05.2019 в 16:45
Здравствуйте. Может кто сталкивался с проблемой. После установки компонентов hyper-v нужно перезагрузиться и виндовс перестает грузиться. Происходит циклоребут. Устранения неполадок не помогает. Только переустановка виндовс.
29.05.2019 в 11:11
Здравствуйте. После второго ребута он по идее должен показать окно типа «Windows запущена некорректно» и там кнопка «дополнительные параметры». В них можно найти параметры загрузки и перезагрузиться в безопасном режиме — возможно, компоненты доустановятся.
16.07.2019 в 19:10
В моем случае был не бутлуп, а бесконечная загрузка. Ребутнул машину дважды, а дальше уже безопасный режим благополучно откатил изменения, я загрузился в обычном, вынес VirtualBox, после чего Hyper-V встала без вопросов и приключений.
Примечание: после отправки комментария он не появляется на странице сразу. Всё в порядке — ваше сообщение получено. Ответы на комментарии и их публикация выполняются ежедневно днём, иногда чаще. Возвращайтесь.
remontka.pro
