Веб-камера Windows 10 не работает
Веб-камера Windows 10 не работает?
Есть несколько вещей, более расстраивающих, чем когда камера Windows 10 перестает работать должным образом. Независимо от того, есть ли у вас встроенная веб-камера, например, на устройствах Microsoft Surface, или на отдельном оборудовании, есть множество советов и приемов, которые можно использовать для ее исправления.

Причина ошибок веб-камеры в Windows 10
Веб-камера, которая не работает на компьютере, планшете или ноутбуке с операционной системой Windows 10, обычно является результатом неисправных или устаревших драйверов.
Другая причина — неправильные настройки в операционной системе Windows 10 или связанном программном обеспечении веб-камеры, которые могут отключить или скрыть веб-камеру.
Как исправить веб-камеру Windows 10
1. Отключите ее и подключите снова. Если ваша веб-камера подключается к вашему устройству Windows 10 через USB, это быстрый способ исправить это.
Выключение и повторное включение веб-камеры приведет к ее сбросу. Сброс также может заставить ваше устройство Windows 10 обнаруживать камеру после ее подключения.
2. Попробуйте подключить ее к другому USB-порту. Если ваше устройство Windows 10 вообще не распознает вашу веб-камеру USB, попробуйте другой порт.
3. Перезагрузите компьютер. Это уловка, старая как время, но она работает. Перезагрузка компьютера с Windows 10, ноутбука или планшета часто может решить множество проблем, включая поломку веб-камеры.
4. Отключите и перезапустите. Попробуйте комбинацию двух предыдущих решений. Отключите веб-камеру USB, перезагрузите компьютер, а затем снова подключите веб-камеру.
5. Проверьте наличие обновлений Windows. Обновление Windows 10 может исправить любые проблемы, а также загрузить обновления микропрограммного обеспечения и драйверов, которые могут улучшить производительность вашей веб-камеры.
6. Проверьте корпус камеры. Возможно, веб-камера сломана и нуждается в ремонте. Если признаков повреждения не видно, следующий лучший способ проверить, не сломалась ли он, — подключить ее к другому совместимому компьютеру или ноутбуку. Если это не работает на другом устройстве, у вас появится ответ сам собой.
7. Проверьте приложение, которое вы используете с веб-камерой. Возможно, веб-камера работает, но приложение вызывает проблемы. Самый простой способ проверить это — попробовать использовать камеру в другом приложении Windows 10, таком как Skype, Instagram или Camera. Если проблема заключается в приложении, возможно, вам потребуется предоставить ему доступ к камере в настройках приложения.
8. Проверьте настройки конфиденциальности. В Windows 10 вам необходимо предоставить приложениям доступ к вашей веб-камере, прежде чем они смогут обнаружить ее и использовать. Перейдите в Настройки Конфиденциальность > Камера и включите «Разрешить приложениям доступ к вашей камере».
9. Проверьте настройки программного обеспечения веб-камеры. Некоторые веб-камеры поставляются с программным обеспечением, которое управляет настройками устройства. Приложение Настройки Lenovo, например, имеет настройки режима конфиденциальности, которая полностью отключает веб — камеру.
10. Проверьте соединение Bluetooth, если вы используете беспроводную веб-камеру. Убедитесь, что Bluetooth включен в Windows 10, чтобы ваше устройство могло ее обнаружить. Это можно сделать, открыв Центр поддержки Windows 10 и щелкнув плитку Bluetooth.
11. Проверьте, не отключена ли камера в диспетчере устройств Windows 10. Чтобы снова включить ее, откройте диспетчер устройств и щелкните стрелку слева от камер, чтобы отобразить все ваши веб-камеры. Если на самом значке камеры есть маленький значок стрелки, это означает, что она отключена. Вы можете включить ее снова, щелкнув по нему правой кнопкой мыши и выбрав «Включить».
12. Отключите и включите веб-камеру в диспетчере устройств. Это может иногда привести к тому, что Windows 10 заметит устройство. Найдите камеру в диспетчере устройств, как и в предыдущем шаге, щелкните правой кнопкой мыши имя камеры и выберите «Отключить». Затем снова щелкните правой кнопкой мыши и выберите «Включить». Не нажимайте «Удалить».
13. Обновите драйвер веб-камеры. Драйверы устройств поддерживают правильную работу, и часто требуются обновления для обеспечения совместимости с последними версиями Windows. Чтобы проверить наличие нового драйвера для вашей веб-камеры, снова найдите ее в «Диспетчере устройств», щелкните ее правой кнопкой мыши, выберите «Обновить драйвер» > «Автоматический поиск обновленного программного обеспечения драйвера».
14. Откатить драйвер до предыдущей версии. Изредка новая версия драйвера негативно влияет на устройство. Чтобы выполнить откат, найдите камеру в диспетчере устройств, щелкните ее правой кнопкой мыши и выберите «Свойства» > «Драйвер» > «Откатить драйвер» > «Да».
15. Перезагрузите Windows 10 после завершения процесса.
16. Проверьте совместимость с Windows 10. Некоторые веб-камеры были созданы для более старых версий Windows и могут быть несовместимы с настольными компьютерами, планшетами или ноутбуками под управлением Windows 10. Один из способов проверить это — взглянуть на упаковку или руководства, прилагаемые к вашей камере.
kaknastroit.com
Решаем проблему с неработающей камерой на ноутбуке с Windows 10

Периодически те или иные аппаратные компоненты ноутбука могут выходить из строя по ряду причин. Речь идет не только о внешней периферии, но и о встроенном оборудовании. Из данной статьи вы узнаете о том, что делать, если внезапно перестала работать камера на ноутбуке под управлением Windows 10.
Решение проблем с камерой
Сразу обратим внимание, что все советы и руководства применимы лишь в тех случаях, когда неисправность носит программный характер. Если же оборудование имеет аппаратные повреждения, тот тут выход один – обращаться к специалистам для ремонта. О том, как выяснить природу проблемы, мы расскажем дальше.
Шаг 1: Проверка подключения устройства
Прежде чем приступить к разным манипуляциям, необходимо сперва выяснить – видит ли вообще система камеру. Для этого необходимо сделать следующее:
- Кликните по кнопке «Пуск» ПКМ и выберите из появившегося меню строчку «Диспетчер устройств».
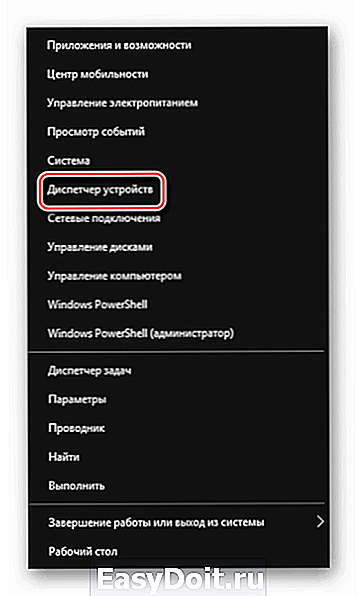
Можно также использовать любой известный метод открытия «Диспетчера устройств». Если они вам неизвестны, советуем ознакомиться с нашей специальной статьей.
Подробнее: 3 способа открыть Диспетчер задач на Windows
Далее поищите среди каталогов раздел «Камеры». В идеале устройство должно располагаться именно тут.

Если в указанном месте оборудования не оказалось или раздел «Камеры» отсутствует вообще, не спешите расстраиваться. Необходимо также проверить каталог «Устройства обработки изображений» и «Контроллеры USB». В некоторых случаях данный компонент может и вовсе располагаться в разделе «Звуковые, игровые и видеоустройства».

Учтите, что в случае программного сбоя камера может быть помечена восклицательным или вопросительным знаком. При этом она может и вовсе выступать в виде неизвестного устройства.

Если же во всех вышеперечисленных разделах девайса не оказалось, стоит попробовать обновить конфигурацию ноутбука. Для этого в «Диспетчере устройств» перейдите в раздел «Действие», после чего в выпадающем меню нажмите на строку «Обновить конфигурацию оборудования».

После этого устройство должно появиться в одном из указанных выше разделов. Если же этого не произошло, отчаиваться рано. Конечно, есть вероятность того, что оборудование вышло из строя (проблемы с контактами, шлейфом и так далее), но можно попытаться вернуть его путем инсталляции ПО. Об этом мы расскажем дальше.
Шаг 2: Переустановка оборудования
После того как вы убедились, что камера есть в «Диспетчере устройств», стоит попробовать переустановить ее. Делается это очень просто:
- Открываете снова «Диспетчер устройств».
- Находите в перечне нужное оборудование и нажимаете по его названию ПКМ. В контекстном меню выбираете пункт «Удалить».



После этого можно перезагрузить систему и проверить работоспособность камеры. Если сбой был незначительный, все должно заработать.
Шаг 3: Установка и откат драйверов
По умолчанию Windows 10 автоматически загружает и устанавливает ПО для всего оборудования, которое ей удалось опознать. Но в некоторых случаях приходится инсталлировать драйвера самостоятельно. Сделать это можно разными способами: начиная от загрузки с официального сайта и заканчивая стандартными средствами операционной системы. Данному вопросу мы посвятили отдельную статью. Ознакомиться со всеми методами поиска и установки драйвера видеокамеры вы можете на примере ноутбука ASUS:
Кроме того, иногда стоит попробовать откатить ранее установленную версию ПО. Делается это очень просто:
- Открываете «Диспетчер устройств». О том, как это можно сделать, мы писали в начале статьи.
- Находите в перечне устройств вашу видеокамеру, нажимаете на ее названии ПКМ и выбираете из контекстного меню пункт «Свойства».

В открывшемся окне нужно перейти в раздел «Драйвер». Тут найдете кнопку «Откатить». Нажимаете на нее. Обратите внимание, что в некоторых случаях кнопка может быть неактивной. Это значит, что для устройства драйвера были установлены всего 1 раз. Откатываться попросту некуда. В подобных ситуациях следует попробовать сперва инсталлировать ПО, следуя указанным выше советам.

Если же откатить драйвер все-таки удалось, остается лишь обновить конфигурацию системы. Для этого нажмите в окне «Диспетчера устройств» кнопку «Действие», после чего выберите из появившегося списка пункт с аналогичным названием.

После этого система заново попробует загрузить и установить ПО камеры. Нужно будет лишь немного подождать, а затем снова проверить работоспособность устройства.
Шаг 4: Системные настройки
Если описанные выше действия не дали положительного результата, стоит проверить настройки Windows 10. Возможно, доступ к камере попросту не включен в параметрах. Вам необходимо сделать следующее:
-
Нажмите по кнопке «Пуск» правой кнопкой мыши и выберите из появившегося списка пункт «Параметры».

Затем перейдите в раздел «Конфиденциальность».

С левой стороны открывшегося окна найдите вкладку «Камера» и нажмите на ее названии ЛКМ.

Далее вам следует убедиться, что доступ к камере открыт. Об этом должна говорить строка в верхней части окна. Если же доступ отключен, нажмите кнопку «Изменить» и просто переключите этот параметр.

Также проверьте, что камеру могут использовать конкретные приложения. Для этого на этой же странице опуститесь немного ниже и переведите переключатель напротив названия необходимого софта в активное положение.

После этого попробуйте снова проверить работу камеры.
Шаг 5: Обновление Windows 10
Компания Microsoft достаточно часто выпускает обновления для Windows 10. Но правда в том, что иногда они выводят из строя систему на программном или аппаратном уровне. Это применимо и к камерам. В таких ситуациях разработчики стараются как можно скорее выпустить так называемые заплатки. Для их поиска и установки необходимо просто повторно запустить проверку обновлений. Сделать это можно следующим образом:
-
Нажмите на рабочем столе комбинацию клавиш «Windows+I» и кликните в открывшемся окне по пункту «Обновление и безопасность».

В результате откроется новое окно. В правой его части будет располагаться кнопка «Проверка наличия обновлений». Нажимаете на нее.

Начнется поиск доступных обновлений. Если система обнаружит таковые, они начнут тут же загружаться и инсталлироваться (при условии, что вы не меняли параметры установки обновлений). Необходимо дождаться окончания всех операций, после чего перезагрузить ноутбук и проверить работу камеры.
Шаг 6: Настройки BIOS
В некоторых ноутбуках включить или отключить камеру можно напрямую в BIOS. К нему стоит обращаться лишь в тех случаях, когда другие методы не помогли.
Если вы не уверены в собственных силах, то не экспериментируйте с настройками БИОСа. Это может вывести из строя как операционную систему, так и сам ноутбук.
- Сперва необходимо зайти в сам БИОС. Есть специальная клавиша, которую нужно нажать при загрузке системы. У всех производителей ноутбука она разная. В специальном разделе на нашем сайте материалы, посвященные вопросу запуска БИОСа на тех или иных ноутбуках.
Подробнее: Все о BIOS
Чаще всего параметр включения/отключения камеры находится в разделе «Advanced». С помощью стрелок «Влево» и «Вправо» на клавиатуре необходимо его открыть. В нем вы увидите раздел «Onboard Device Configuration». Заходим сюда.
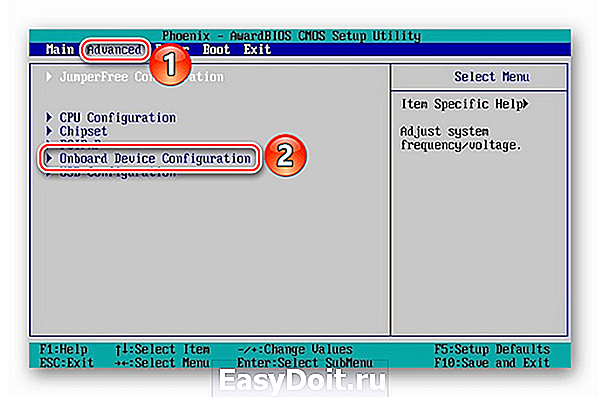
Теперь следует найти строку «Onboard Camera» или похожую на нее. Убедитесь, что напротив нее стоит параметр «Включено» или «Enabled». Если это не так, то следует включить устройство.

Остается сохранить изменения. Возвращаемся в главное меню BIOS с помощью кнопки «Esc» на клавиатуре. Находим вверху вкладку «Exit» и переходим в нее. Тут нужно нажать на строчку «Exit and Save Changes».
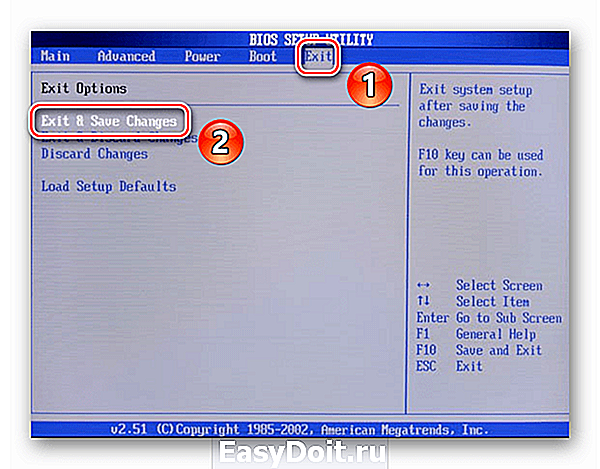
После этого ноутбук перезагрузится, а камера должна будет заработать. Обратите внимание, что описанные опции присутствуют далеко не во всех моделях ноутбуков. Если у вас их нет, скорее всего, на вашем устройстве отсутствует функция включения/выключения девайса через BIOS.
На этом наша статья подошла к концу. В ней мы рассмотрели все способы, которые позволят устранить проблему с неработающей камерой. Надеемся, они вам помогут.
Отблагодарите автора, поделитесь статьей в социальных сетях.
lumpics.ru
Не работает веб-камера в ОС Windows 10
У всех владельцев компьютеров и ноутбуков есть камера. У кого-то она встроенная, у кого-то подключается по USB. Для современной жизни это очень удобная вещь, которая позволяет проводить переговоры, вебинары, совершать онлайн-звонки и другое. Но бывает, что web-камера может не работать после того, как Виндовс 10 скачал новые обновления, или же после его полной переустановки.
При подобной «поломке», пользователи часто ищут в поисковых системах новые драйвера под свой ПК, но обычно они должны стоять на компьютере, и причина неработоспособности камеры совсем в другом. Мы постараемся помочь вам решить проблему в этой статье, описав несколько способов настроек.
Проверяем, включена ли камера на ПК
Обычно Виндовс 10 автоматически ставит все драйвера к устройству, поэтому ваша веб-камера может не работать по совсем банальной причине, может быть, она отключена.
Проверить ее активацию можно благодаря Диспетчеру устройств, который вызываем нажатием правой кнопки мыши по меню Пуск.

Перед вами откроется целый перечень разного рода устройств, подключенных к вашему ПК, но вы ищите вкладку «Устройства обработки изображений» (обычно она находится в самом низу). Щелкнув по ней, вы увидите свою камеру.

Кликнув правой кнопкой мыши по строке з названием камеры и нажав на «Свойства», вы сможете узнать, активна ли функция под названием «Включить»/«Задействовать».



Если вы видите, что камера находится в режиме отключения, ее необходимо включить, после чего система предложит перезагрузить ваш компьютер. На этом ваши неприятности с камерой должны закончиться. Если же все в порядке и веб-устройство включено, то проблема может быть другой.
Удаляем и обновляем драйвера веб-камеры через «Диспетчер устройств»
Для того, чтобы проделать манипуляции по удалению камеры необходимо зайти в уже знакомый «Диспетчер задач», найти свою камеру и зайти в ее свойства. В том же окне, что была кнопка Задействовать/Включить, есть кнопка Удалить. Ее и нужно нажать.

После того, как операция по удалению прошла успешно, нужно ее снова установить. Для этого мы выбираем в предоставленном меню «Диспетчер устройств» функцию под названием «Действие».

После этого жмем на «Обновить конфигурацию».

Все драйвера, касающиеся камеры должны опять оказать на ПК. Проверьте, работает ли камера теперь. Если да, то дальнейшие инструкции вам не нужно выполнять.
Устанавливаем новые драйверы к камере
Еще одним вариантом является установка драйверов, которые немного отличаются тем, что установил Windows на ваш ПК. Если в Диспетчере устройств ваше веб-устройство отображается, то можно последовать следующему варианту.
Клацнуть правой клавишей мыши по строке с веб устройством и выбрать «Обновить драйверы», а после выбрать «Выполнить поиск драйверов».

В новом окошке жмем на «Выбрать драйвер из списка уже установленных драйверов».

Среди представленных вариантов нужно найти совместный драйвер для вашего видеоустройства. Нажмите на него и установите.
Если вы не нашли камеры среди списка в Устройствах обработки изображений, то следует посмотреть в Других устройствах.

Если есть Неизвестное устройство, то следует попробовать установить его. Если же и в этом пункте ничего не отображается, тогда вам прямой путь на официальный сайт разработчика вашего ПК. Там нужно найти информацию о драйверах на web-камеру. Возможно, они имеются, однако не подходят для Виндовс 10, тогда нужно попробовать их установить через режим совместимости.
Также вы должны знать, что с драйверами может быть все нормально и камера работает правильно, а вот в программах, таких как Skype или похожих может что-то не функционировать. Тогда причиной могут оказать не неполадки в настройках программы камеры, а в самом приложении. Тогда нужно изменить настройки в самой программе.
voron-xak.ru
