Узел службы локальная система — грузит диск в Windows 10
«Узел службы локальная система» грузит диск в Windows 10
Некоторые из пользователей ОС Windows 10 могут столкнуться с резким замедлением работы своей операционной системы. Виновником данной ситуации может являться процесс «Узел службы: локальная система» , поглощающий до 20-60% мощностей процессора. В этом материале я расскажу, что делать в ситуации, когда «Узел службы локальная система» грузит диск в Windows 10, какие существуют инструменты для исправления ситуации, и как их использовать.

Узел службы локальная система грузит компьютер
«Узел службы локальная система» грузит диск – симптоматика и причины
Как я уже упоминал выше, проблема с «Узел службы: локальная система» проявляет себя в ситуации, когда наблюдается резкое замедление работы компьютера на Виндовс 10. При этом простое ожидание обычно ничего не даёт, проблемное состояние компьютера может не меняться в течении несколько суток, и это вынуждает пользователей искать более эффективные рычаги решения проблемы.
А причины возникновения проблемы с «Узел службы локальная система» таковы:
- Случайный сбой в работе системы;
- Проблемы в работе службы «Центр обновления Windows 10»;
- Злокачественная деятельность вирусных программ;
- Повреждение ряда системных файлов (в том числе системных обновлений);
- Работа антивирусной программы.
После того, как мы рассмотрели причины ошибки «Узел службы локальная система» нагружает процессор, перейдём к вопросу, как исправить ошибку «Узел службы локальная система» грузит компьютер.
Как исправить проблему с узлом службы на Windows 10
Итак, как избавиться от проблемы с узлом службы на Виндовс 10? В соответствии с вышеупомянутым списком причин, рекомендую выполнить следующее:
- Для начала попробуйте просто перезагрузить ваш ПК . Этот способ может оказаться достаточно эффективным;
- Проверьте вашу машину на наличие вирусных программ . Используйте такие программы как Web CureIt!, Trojan Remover, Malware Anti-Malware и ряд других;

- Попробуйте временно отключить ваш антивирус , и понаблюдайте за результатом. Были случаи, что именно антивирус в процессе обновления существенно нагружал системные службы;
- Проверьте и восстановите целостность системных файлов . Запустите командную строку от имени администратора (нажмите клавиши Win+X, выберите “Командная строка (администратор) и в командной строке наберите:
DISM.exe /Online /Cleanup-image /Restorehealth
и нажмите ввод. После окончания процесса вновь наберите в командной строке:
нажмите на «Enter», дождитесь окончания, а затем перезагрузите систему;

Используем команду sfc
- Удалите потенциально повреждённые файлы системных обновлений . Нажмите Win+X, там выберите запуск командной строки от имени администратора, и введите поочерёдно команды:
net stop wuauserv
Затем перейдите по адресу C:WindowsSoftwareDistribution , и удалите все папки и файлы в данной директории.

После удаления перезагрузите ваш ПК, вновь вызовите командную строку от имени администратора и там поочерёдно наберите, не забывая нажимать на ввод после каждой команды:
net start wuauserv
После завершения процесса понаблюдайте, не нормализовалась ли работа вашего компьютера.
- Отключите службу Superfetch , ответственную за ускорение работы некоторых приложений. Нажмите на клавиши Win+X, выберите «Управление компьютером».
 Находим там «Службы», находим в списке служб «Superfetch», жмём на ней правой клавишей мыши и выбираем «Отключить» (Disabled). После выполнения этого перезагружаем наш ПК;
Находим там «Службы», находим в списке служб «Superfetch», жмём на ней правой клавишей мыши и выбираем «Отключить» (Disabled). После выполнения этого перезагружаем наш ПК; - Отключите службу Центр обновления Windows . Запустите командную строку от имени администратора, там вбейте services.msc, в списке служб найдите «Центр обновления Windows», кликните на ней дважды, и поставьте здесь опцию «Тип запуска» на «Отключена». Подтвердите изменения и перезагрузите ваш ПК. Также узнайте какие службы можно отключить в Windows 10 в статье;

- Насильно завершите проблемный процесс в диспетчере задач . Кликните на данный процесс во вкладке «Процессы» Диспетчера задач, выберите «Снять задачу» и завершите его работу. Несмотря на временную эффективность данного метода он несёт лишь временное решение проблемы;
- Произведите откат системы на предыдущую точку восстановление (полная инструкция). Нажмите клавиши Win+X, выберите в списке «Панель управления» (Control Panel), затем жмём на «Восстановление», потом кликаем на «Открытие восстановления системы» (Open System Restore), выбираем нужную точку восстановления и проводим откат системы на стабильное раннее состояние.

Другие вспомогательные инструменты
Достаточно эффективным инструментом в вопросе, как пофиксить проблему с «Узел службы локальная группа» является использование вспомогательных программ, которые детально покажут, какой процесс грузит систему, какой софт привязан к этому процессу и так далее.
В данном случае, рекомендую достаточно эффективную программу такого рода под названием Process Explorer . Скачайте данную программу (вот отсюда), установите её и отследите с её помощью непосредственного виновника нагрузки вашей системы. После идентификации вы сможете в зависимости от контекста или удалить проблемный софт, или отключить его, или исправить его работу.

Програма Process Explorer
Заключение
Выше мной были рассмотрены причины и алгоритм решения проблемы, при которой «Узел службы локальная система» грузит диск в Windows 10. Для избавления от указанной проблемы попробуйте весь комплекс данных советов, так как у разных пользователей эффективными оказывались такие же разные способы. При этом советую не злоупотреблять простым отключением проблемного процесса в Диспетчере задач – это будет иметь лишь паллиативный эффект, и при следующем запуске компьютера проблема может возникнуть вновь.
sdelaicomp.ru
Какие службы отключить в Windows 10
 Вопросом об отключении служб Windows 10 и том, для каких из них можно безопасно изменить тип запуска интересуются обычно в целях повысить производительность системы. Несмотря на то, что это действительно может слегка ускорить работу компьютера или ноутбука, я не рекомендую отключать службы тем пользователям, которые не умеют самостоятельно решить проблемы, которые теоретически могут возникнуть после этого. Собственно, я вообще не рекомендую отключать системные службы Windows 10.
Вопросом об отключении служб Windows 10 и том, для каких из них можно безопасно изменить тип запуска интересуются обычно в целях повысить производительность системы. Несмотря на то, что это действительно может слегка ускорить работу компьютера или ноутбука, я не рекомендую отключать службы тем пользователям, которые не умеют самостоятельно решить проблемы, которые теоретически могут возникнуть после этого. Собственно, я вообще не рекомендую отключать системные службы Windows 10.
Ниже — список служб, которые можно отключить в Windows 10, информация о том, как это сделать, а также некоторые пояснения по отдельным пунктам. Еще раз отмечу: делайте это только в случае, если знаете, что делаете. Если же таким образом вы просто хотите убрать «тормоза», которые уже имеются в системе, то отключение служб вероятнее всего не сработает, лучше обратить внимание на то, что описано в инструкции Как ускорить Windows 10, а также на установку официальных драйверов вашего оборудования.
Первые два раздела руководства описывают способы ручного отключения служб Windows 10, а также содержат список тех из них, выключить которые в большинстве случаев безопасно. Третий раздел — о бесплатной программе, которая может в автоматическом режиме отключить «ненужные» службы, а также вернуть все настройки в значения по умолчанию, если что-то пошло не так. И в завершении видео инструкция, в которой показано все, что описано выше.
Как отключить службы в Windows 10

Начнем с того, как именно отключаются службы. Это можно сделать несколькими способами, из которых рекомендуемым является вход в «Службы» путем нажатия Win+R на клавиатуре и ввода services.msc или через пункт панели управления «Администрирование» — «Службы» (второй способ — вход в msconfig на вкладку «Службы»).
В результате запускается окно со списком служб Windows 10, их состоянием и типом запуска. При двойном клике на любой из них, вы можете остановить или запустить службу, а также изменить тип запуска.
Типы запуска бывают: Автоматически (и отложенный вариант) — запуск службы при входе в Windows 10, вручную — запуск службы в тот момент, когда она потребовалась ОС или какой-либо программе, отключена — служба не может быть запущена.
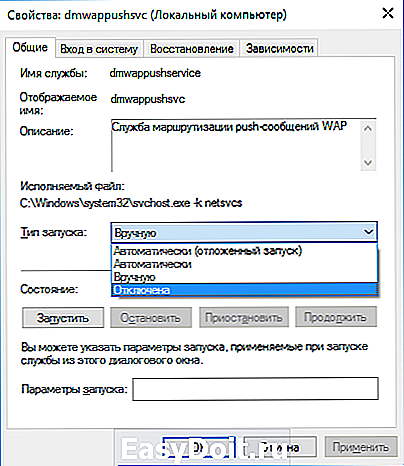
Кроме этого, вы можете отключить службы с помощью командной строки (от Администратора) с помощью команды sc config «Имя_службы» start=disabled где «Имя_службы» — системное имя, используемое Windows 10, видно в верхнем пункте при просмотре информации о любой из служб по двойному клику).
Дополнительно отмечу, что настройки служб влияют на всех пользователей Windows 10. Сами же эти настройки по умолчанию находятся в ветке реестра HKEY_LOCAL_MACHINE SYSTEM CurrentControlSet services — вы можете предварительно экспортировать данный раздел с помощью редактора реестра, чтобы иметь возможность быстро восстановить значения по умолчанию. Еще лучше — предварительно создать точку восстановления Windows 10, в случае чего ее можно использовать и из безопасного режима.
И еще одно примечание: часть служб можно не только отключить, но и удалить, удалив ненужные вам компоненты Windows 10. Сделать это можно через панель управления (зайти в нее можно через правый клик по пуску) — программы и компоненты — включение или отключение компонентов Windows.
Службы, которые можно отключить
Ниже — список служб Windows 10, которые вы можете отключить при условии, что функции, предоставляемые ими, не используются вами. Также для отдельных служб я привел дополнительные примечания, которые могут помочь принять решение о целесообразности выключения той или иной службы.
- Факс
- NV >Если вам не чужд английский язык, то, пожалуй, самую полную информацию о службах Windows 10 в разных редакциях, параметрах их запуска по умолчанию и безопасных значениях, вы можете почерпнуть на странице blackviper.com/service-configurations/black-vipers-windows-10-service-configurations/.
Программа для отключения служб Windows 10 Easy Service Optimizer
А теперь о бесплатной программе для оптимизации параметров запуска служб Windows 10 — Easy Service Optimizer, которая позволяет легко отключить неиспользуемые службы ОС по трем предустановленным сценариям: Безопасный, Оптимальный и Экстремальным. Внимание: настоятельно рекомендую создать точку восстановления перед использованием программы.
Не ручаюсь, но, возможно, использование такой программы для начинающего пользователя будет более безопасным вариантом, чем отключение служб вручную (а еще лучше начинающему ничего не трогать в параметрах служб), поскольку делает возврат к исходным настройкам более простым.
Интерфейс Easy Service Optimizer на русском языке (если не включился автоматически, зайдите в Options — Languages) и программа не требует установки. После запуска, вы увидите список служб, их текущего состояния и параметров запуска.

Внизу — четыре кнопки, которые позволяют включить состояние служб по умолчанию, безопасный вариант отключения служб, оптимальный и экстремальный. Планируемые изменения сразу отображаются в окне, а по нажатию левой верхней иконки (или выборе в меню «Файл» — «Применить настройки»), параметры применяются.
По двойному клику по любой из служб, можно увидеть ее имя, тип запуска и безопасные значения запуска, которые будут применены программой при выборе различных ее установок. Помимо прочего, через контекстное меню по правому клику на любой службе вы можете удалить ее (не советую).

Скачать Easy Service Optimizer можно бесплатно с официальной страницы sordum.org/8637/easy-service-optimizer-v1-1/ (кнопка для загрузки находится внизу страницы).
Видео про отключение служб Windows 10
И в завершение, как обещал, видео, в котором наглядно демонстрируется то, что было описано выше.
remontka.pro
Процесс Service Host Local System (Узел службы: локальная система) грузит систему

Проблемы с «железом» могут застать врасплох не только IT-специалистов. В повседневной жизни можно столкнуться с тем, что ключ обломиться прямо в замочной скважине. С сегодняшними технологиями, вскрытие без повреждений вполне реально. Интересный экскурс с описанием видов замков можно почитать здесь — http://www.zamki-c.ru/1.php. Там же описан процесс восстановления, т.н. реставрационных работ
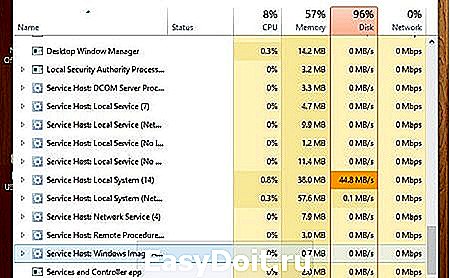
Какие симптомы у проблемы:
1. «Вчера всё работало нормально, а сегодня уже грузит»
2. Выход ПК из режима Сна
3. После обновления системы
4. При выходе в интернет (запуск браузера/торрента)
« 1. Сделать восстановление системы »
Если проблема началась после установки какого-то ПО и/или обновлений, то возможно это плохо отразилось на состоянии системы и совместимости их компонентов.
1. Нажимаем сочетание клавиш «Windows + X» и в окне выбираем «Control Panel» (Панель управления):

2. Далее ищем пункт «Recovery» (Восстановление). Затем ищем Open System Restore («Запуск восстановления системы»). Далее следуя указанием мастера выбираем точку восстановления (можно ближайшую до возникновения проблемы)

« 2. Отключить файл подкачки »
Некоторым помогает отключения файла подкачки. Способ действенен, если у вас, как минимум, 4-8 гигабайт оперативной памяти. Файл подкачки не рекомендуется отключать при малом объеме ОЗУ (RAM).
1. Заходим в свойства «Компьютера» (щелкнув на нем правой кнопкой -> «Свойства)
2. Далее выбираем «Advanced» (Дополнительно) -> «Perfomance» (Быстродействие) -> «Advanced» (Дополнительно) -> Change (Изменить). Снимаем галочку с пункта «Автоматически выбирать объем файла подкачки», затем выбираем пункт «Без файла подкачки»:

« 3. Проверить оборудование, путем его отключения »
Не секрет, что HDD может грузить в т.ч. некорректные или неподходящие драйвера для оборудования. Как правило — сетевого. Для того, чтобы проверить, влияет ли работа сетевого адаптера отключите свое высокоскоростное подключение и/или сетевой адаптер сразу после начала загрузки системы.
Для этого нажмите сочетание клавиш «Windows + X» и выберите пункт «Network Connections» (Сетевые подключения):

В этом окне отключите все соединения и посмотрите на результат. Если нагрузка на систему снизиться, то возможно следует обновить драйвера на сетевой адаптер.
« 4. Отключаем быструю загрузку системы »
Если индикатор обращения к HDD постоянно горит, то попробуйте отключить быструю загрузку системы. Для этого:
1. Нажимаем «Windows + X». Выбираем «Power options» (Электропитание)
2. Далее ищем «Параметры завершения работы», убираем галочку с пункта «Включить быстрый запуск (рекомендуется)». Сохраняем изменения и перезагружаемся.

« 5. Исключить все «левые» программы, антивирусы, и т.д. »
Для того, чтобы убедиться, что эта проблема не в установленном (и запускаемом) софте, требуется выполнить т.н. «Чистую загрузку». Как это сделать подробно описано здесь — http://support.microsoft.com/kb/929135/ru
Примечание: После того как вы закончили поиск и устранение неисправностей, выполните следующие действия для загрузки обычной загрузке.
1) Нажмите клавиши `Windows + R` на клавиатуре.
2) В «Run» (выполнить) введите «MSCONFIG» и нажмите «Ok».
3) На «Общие положения», нажмите опцию «Обычный запуск», а затем нажмите кнопку «OK».
4) Если вам будет предложено перезагрузить компьютер, нажмите кнопку «Перезагрузить»
« 6. Отключаем автоматическое обслуживание системы »
Для этого заходим в «Панель Управления» — > «Система и безопасность» -> «Администрирование» -> «Расписание Выполнения задач»

Далее выбираем «Библиотека планировщика задач» -> Microsoft -> Windows. Ищем такой пункт как «TaskScheduler», в правой части нажмите правой кнопкой мыши на задании «Regular Maintenance» нажимаем «Отключить».

« 7. Изменяем свойства самого процесса »
Попробуйте выполнить манипуляции c процессом, загружающего CPU или HDD, также как описано в этом видео — https://www.youtube.com/watch?v=5cH5HOV95Iw
« 8. Отключаем процесс SuperFetch »
Этот процесс следит за тем, чтобы самые часто используемые приложения частично присутствовали в памяти — это, естественно, ускорит их запуск. Однако, если этих программ очень много, то технология это будет несоизмеримо жрать память ПК. Чтобы отключить процесс следует:
1. Нажимаем «Windows + X» и выбираем Управление Компьютером:

2. Далее выбираем службы и находим там «Superfetch». Щелкаем на нем правой кнопкой и выбираем «Disabled» (Отключить)
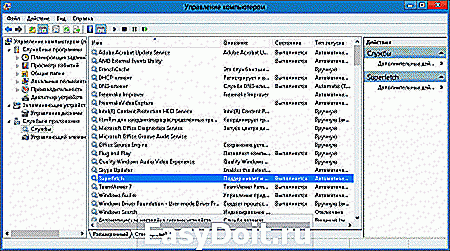
После выполненных манипуляций перезагружаем компьютер.
www.2dsl.ru
«Узел службы: локальная система» грузит диск Windows 10

Узел службы локальная система

Зачем заклеивают камеру на ноутбуке и телефоне
 Windows 10 не видит жесткий диск
Windows 10 не видит жесткий диск

Не работает микрофон Windows 10

Не устанавливается Windows 10 с флешки
 Windows 10 не видит принтер
Windows 10 не видит принтер
В некоторых моментах Windows начинает очень сильно тормозить и «лагать», если пройти в диспетчер задач, то можно увидеть, что именно «Узел службы: локальная система» грузит диск Windows 10. Ошибка может проявиться в разных случаях, после обновлений, во время их установки или сама по себе. В данной статье попробуем описать шаги решения данной проблемы.
Службы, входящие в узел Локальной системы:
- SuperFetch — помогает сократить время загрузки и повысить эффективность основных программ и приложений. Но чаще всего, на слабых устройствах (но бывает и на производительных) SuperFetch вместо оптимизации работы системы делает всё наоборот.
- Центр обновления – при загрузке или установке обновлений нагрузка на диск может ощущаться особо сильно, поэтому автоматическое обновление Windows 10 — «враг» слабых компьютеров.
- Служба системы push-уведомлений– на удивление «темная лошадка» в предложенном списке. Некоторым пользователям помогало отключение push-уведомлений.
Для быстрого отключения данных служб воспользуйтесь командной строкой от имени администратора:
- net stop sysmain
- net stop wuauserv
- net stop wpnservice

Остановка узла служб имеет временный характер и после перезагрузки проблема может возобновиться, поэтому для достижения полноценного эффекта их лучше отключить из автозагрузки.
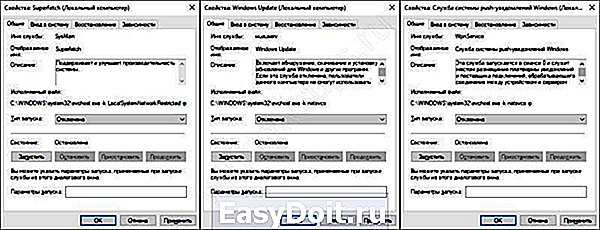
Дополнительные способы
Решить проблему загрузки диска узлом службы» поможет выполнение проверки жесткого диска. В командной строке от имени администратора выполните следующую команду:
chkdsk /f /r
Затем нажмите Y для подтверждения перезагрузки Windows и выполнения проверки диска.

Выполнение проверки наличия ошибок Windows. Снова в окне cmd выполните команды:
- sfc /scannow
- Dism /Online /Cleanup-Image /RestoreHealth
Дождитесь окончания проверки и перезагрузите ПК.
Запуск средства устранения неполадок с Центром обновлений Windows
Для запуска траблшутера необходима включенный и работающий ЦО
Откройте Панель управления, затем Устранение неполадок и соответствующий пункт в меню Система и безопасность.

Данная проблема, как выше было описано, чаще всего происходит на страх и скорее всего неподдерживаемых устройствах, поэтому решение проблемы на каждом ПК может протекать по-своему. Не у всех пользователей будет причина нагрузки на диск, память или ЦП вышеперечисленными службами, именно поэтому желательно больше внимания уделить на наличие ошибок в журнале событий, обновления ОС (либо их удаления, если ошибка возникла после них) и драйверов (особенно чипсета).
windowstips.ru


 Находим там «Службы», находим в списке служб «Superfetch», жмём на ней правой клавишей мыши и выбираем «Отключить» (Disabled). После выполнения этого перезагружаем наш ПК;
Находим там «Службы», находим в списке служб «Superfetch», жмём на ней правой клавишей мыши и выбираем «Отключить» (Disabled). После выполнения этого перезагружаем наш ПК;