Удаляем все следы от антивируса Mcafee
Удаляем все следы от антивируса Mcafee

Всем доброго времени суток. Решил дополнить свой блог и порадовать вас очередной полезной статейкой. При покупке ноутбука, планшета или другого устройства довольно — таки часто можно заметить различные предустановленные софты. И почему-то чаще всего производители предпочитают устанавливать антивирус Mcafee, с которым у людей в дальнейшем возникают некоторые проблемы. Многие пользователя просто не знают, как удалить антивирус mcafee на Windows 10, чтобы потом от него не осталось никаких следов. Собственно этому и будет посвящен мой сегодняшний материал.
Всё об антивирусе McAfee
Начну с того, что это утилита, которая может устанавливаться вместе с другой программой. Каждый пользователь может провести инсталляцию данного программного обеспечения абсолютно случайно. Так же хочу сказать, что на моём опыта встречал две самых популярных версии антивируса:
- McAfee lifesafe internet security.
- McAfee security scan plus.
Установленная в вашей операционной системе такая утилита — не проблема, так как это обычный антивирус, которые имеет свои минусы. Проблема появляется тогда, когда вы захотите поставить любую другую антивирусную программу.
Процесс удаления McAFee стандартным способом
Опираясь на проблемы, появляющиеся у пользователей с удалением данного антивируса, напишу подробную инструкцию о том, как их решить:
- Заходим в «Панель Управления», далее — «Установка и удаление программ».
- В открывшимся списке программ ищите надпись «McAfee». Выделите данную надпись при помощи ЛКМ, нажмите на вкладку «Удалить».

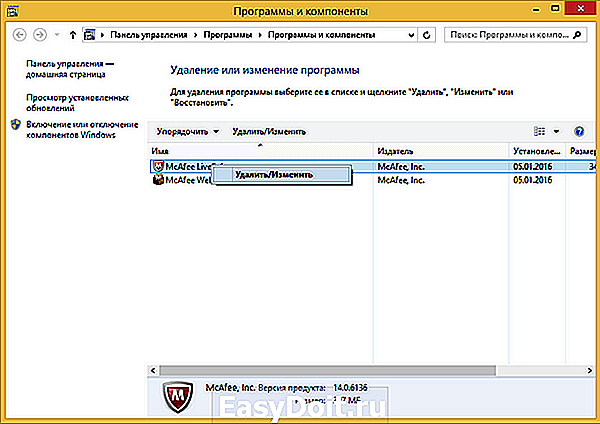
Если опираться на статистику, то в 8 случаях из 10, успешное выполнение таких операций не принесёт никакого успеха. Из списка утилита будет удалена, но после перезагрузки ноутбука или компьютера вы сможете убедится в том, что системные файлы программы остались на месте. Если после перезапуска системы антивирус полностью удалился — поздравляю вас, вы счастливчик.

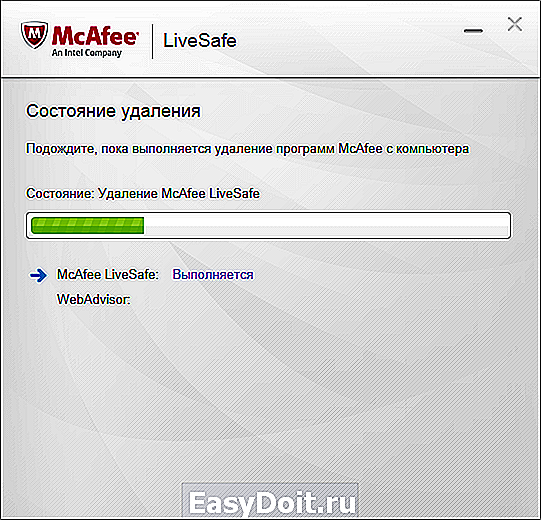
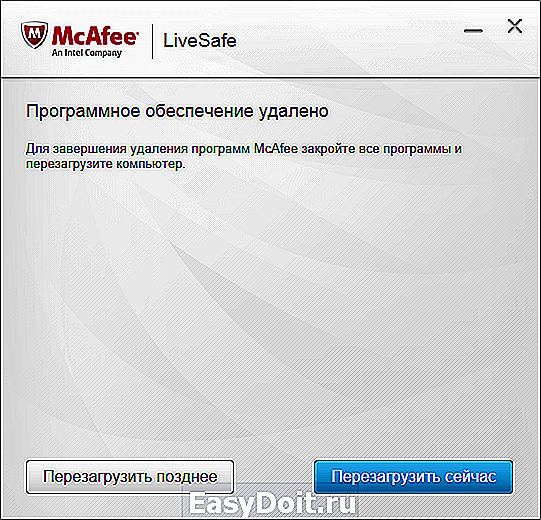
Но для тех, у кого все выше перечисленные действия не венчались успехом — напишу следующим пункт сегодняшней статьи:
Удаляем все следы от McAfee
Здесь не обойтись без программы McAfee Removal Tool.exe, которая была создана специалистами McAfee. Главное предназначение утилиты — полное удаление антивируса. И первое, что вам нужно сделать, это скачать файл из официального сайта компании. После скачивание просто придерживайтесь таких пунктов:
- Скачайте программу Removal Tool, сохраните её в любом месте.
- Установите и запустите скачанную программу.
- Нажмите «Next» , согласитесь с пользовательским соглашением («Agree»), потом снова»Next».
- В появившемся окне введите капчу, которую увидите на картинке, нажмите «Next». Следует помнить, что ввод нужно осуществлять, учитывая регистр букв.
- Ждите завершения процесса деинсталляции.
- Перезагрузите компьютер.
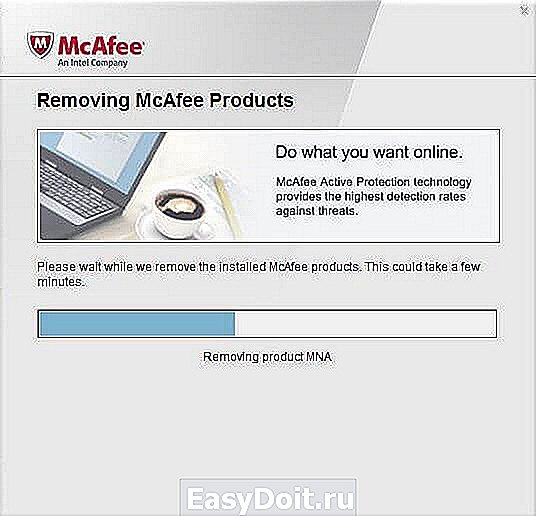
Чтобы грамотно и качественно почистить ваш компьютер, рекомендую так же последить, не остались ли следов программы в локальном диске C (папка «Program Files»). Последним вашим шагом — станет установка достаточно популярного приложения, которое вы можете скачать совершенно бесплатно ccleaner прямо с нашего сайта. С его помощью вы сможете идеально почистить реестр компьютера.
На этом хотел бы завершить свою статью и попрощаться с вами. Буду очень благодарен за подписку на обновления моего блога и репост моих советов в ваших профилях в социальных сетях.
С уважением, Виктор
Виктор, здравствуйте, спасибо за ответ на мой вопрос.
Программу McAfee Security Scan Plis я пытался удалить через Панель управления и посредством утилиты MCPR- ничего не получилось. Удалил папку McAfee из Programm files. Затем перезагрузил комп. Сейчас McAfee нет в списке программ. Надолго ли.
А как удалить pdfforge Toolbar v11.3? Для чего нужна эта программа? На что влияет? Мне рекомендовали ее удалить тех. сотрудники Касперского. Но данная программа не удаляется их Панели управления.
Подскажите, пожалуйста, необходимо ее удалять, если да, то как удалить данную программу?
Игорь, pdfforge Toolbar — это вредоносное расширение браузера, которое устанавливается вместе с другим ПО и начинает собирать информацию о Ваших действиях в системе. Удалить его можно попробовать из списка расширений браузера. Попробуйте пройтись по этой инструкции — https://it-tehnik.ru/virus/delete-popup-virus-banner-browser.html.
Евгений, как будет взаимодействовать сканер Dr web cure it с антивирусом Касперского ( у меня установлен Kaspersky Internet Security)?
Dr Web cure it — не нуждается в установке. Это портативная утилита, которую Вы скачиваете и просто запускаете (без инсталляции). Конфликтов с KIS быть не должно. В идеале, выполнять проверку нужно в безопасном режиме (safe mode)
Евгений, я почитал Вашу ссылку, спасибо. Но т.к. я просто пользователь, я не нашел однозначной рекомендации/пути по удалению pdfforge Toolbar v11.3.
Посоветуйте, как простому пользователю удалить данную программу. Буду благодарен!
Для начала скажите, какой у Вас браузер
Евгений Верещака, Windows 7
Нет, меня интересует не операционная система, а программа, через которую Вы смотрите сайты
. возможно это Яндекс.
если это яндекс браузер, то в правом верхнем углу окна нажмите на значок с тремя горизонтальными полосками (как список). отобразится меню. в нем есть пункт «Дополнения». Нажмите на него и долен загрузится перечень расширений. найдите в нем pdfforge Toolbar (возможно, он называется немного не так). рядом с ним измените значение переключателя на «ВЫКЛ»
После этого скачайте dr web cure it по ссылке. которую я ранее давал. Когда полностью загрузится, выберите перезагрузку и как только все погаснет и начнется запуск компьютера — нажимайте на клавиатуре F8 (верхний ряд). должно отобразиться меню на черном фоне. там будет пункт «Безопасный режим». выбирайте его и дождитесь полной загрузки ПК. Не пугайтесь, если будут большие значки и изображение странное (это нормально в данном режиме). Теперь осталось только запустить dr web, выбрать в объектах сканирования ВСЕ пункты и начать проверку. Она может длиться час и более. По итогам Вам покажет перечень ошибок и будет кнопка исправить. Нажимаете её и когда все исправит — перезапускаете ПК.
Евгений, запускал Dr Web, просканировал, нашел pdfforge Toolbar, обезвредил. Затем я перезагрузил комп, но программа осталась в Панели управления.
Игорь, теперь запустите реестр. В реестре в поиске напишите pdfforge все что найдет удалите там, таким образом пропадет из панели управления.
Что запустить реестр нажмите Win + R и напишите там regedit
Господа, спасибо за Ваши рекомендации и помощь в разрешении моих проблем! Все делал, как вы рекомендовали и в итоге: «McAfee» и «pdfforge Toolbar» отсутствуют в Панели управленияПрограммы. Как это повлияло на работу компа-пока не понял. Но все равно- спасибо! Спасибо за терпение в общении с «чайником» в компьютерных делах!
У меня еще вопрос по существу: после проделанных всем манипуляций с компом и его ПО имеет ли смысл установить «ccleaner» и почистить комп с его помощью?
Пожалуйста. Рады, что помогли. Обязательно почистите реестр и мусор с помощью CCleaner — https://it-tehnik.ru/software/optimizers-software/download-ccleaner-rus-free.html
Можно использовать и любой другой оптимизатор. Но проще всего это сделать CCleaner-ом
А у меня ничего не получается. Видимо, придется переустанавливать систему. Как меня уже достала эта Windows 10
Да уж, «антивирус» крутой. Еле удалила, сколько перепробовала способов. И только после прочтения Вашей инструкции все получилось!
А я поступаю проще — скачиваю RevoUninstaller и он легко и просто устраняет любое приложение. На крайний случай, захожу в безопасном режиме
Большое спасибо! Вижу не только меня эта проблема беспокоила, судя по количеству комментариев!
Спасибо за статью! А то никак не мог избавиться от этого ненужного приложения!
Отличная статья! Ребята, вы просто красавцы. Спасибо за сайт, который реально помогает решать проблемы. Вам бы еще форум прикрутить
А у меня что-то не получается. Я немножко в компьютерном деле слабоват. Новичок пока. Скажите, а можно его не удалять, а поставить еще другой антивирус. Они не будут конфликтовать?
Лучше конечно удалить его, чтобы потом не было конфликтов. С Касперским могут быть проблемы
Ну все следы Вашим способом удалить не получилось. кое что нашел потом CCleaner. прошу взять эту информацию на заметку
Зачастую производители программного обеспечения при установке предлагают инсталлировать и другие сопутствующие продукты. И часто случается так, что пользователь не обращает внимания на такое ПО, а лишь впоследствии замечает его на компьютере. Одним из таких приложений может стать антивирус McAfee, и у многих пользователей возникает вопрос о том, как полностью удалить его с Windows 10. McAfee – это весьма распространённый антивирус. В чём же его польза? В том, что он является крайне полезной и простой программой, способной качественно защитить PC от угроз. К тому же софт имеет неплохие отзывы. Однако многим пользователям он всё же не нужен по различным причинам. Например, на компьютере может быть уже установлен другой лицензионный антивирус. В таком случае возникает необходимость убрать его, но удаление стандартным способом в данном случае не поможет, так как ПО оставляет свои следы по всей системе, в том числе и в реестре.
Находим и удаляем стандартным методом следующий перечень драйверов: mfeapfk; mfeavfk; mfebopk; mfeclnk; mfehidk; mferkdet; mfewfpk. Если по какой-то причине отсутствует уверенность в том, что удаляемый драйвер связан с Макафи, можно кликнуть по нему правой кнопкой и перейти в пункт «Свойства».
наконец то получилось удалить все следы от macaffy
Чтобы удалить антивирус Mcafee с Вашего компьютера, пожалуйста проделайте следующее:
Удалите McAfee из Панели управления в Windows-e:
1. Нажмите на кнопку Пуск (Start) в нижнем левом угле экрана.
2. Откройте Панель управления
3. Выберите меню Программы (и компоненты) и перейдите к удалению программ.
4. Найдите в списке строчку McAfee и удалите программу.
windows 8, 8.1 10:
1.Нажмите сочетания клавиш Win+Q, введите в строку поиска Панель управления или Control Panel и откройте её.
2.Переходим к «Программы», а затем «Удаление программы».
3.Выберете программу и нажмите на кнопку с надписью «Удалить/Изменить».
Скачайте и запустите MCPR.exe — специальная программа для тщательного устранения программного обеспечения McAfee, используя браузер Internet Explorer:
1. Скачайте MCPR.exe по следующей ссылки:
После завершения удаления через программу MCPR перезагрузите Ваш компьютер. Программное обеспечение Mcafee полностью удалени с Вашего компьютера.
it-tehnik.ru
Как отключить на время антивирус McAfee в Windows 7 и выше?

Часто «бдительный» антивирус McAfee может мешать пользователю своими «подозрениями» касательно личных файлов, запущенных приложений, открытых в браузере страниц. Если вы уверены, что используете проверенный софт и безопасный контент, то антивирус McAfee Internet Security можно отключить на время.
Отключение через меню настроек
Для того, чтобы отключить антивирус McAfee на время выполнения каких-либо манипуляций с системой, стоит выполнить следующие действия:
- Нажимаем на значок программы на панели задач Windows.

- Откроется новое окно. Открываем раздел «Защита от вирусов и шпионских программ» и «Веб-защита и защита электронной почты».

- Указываем время, на которое нужно отключить защиту.
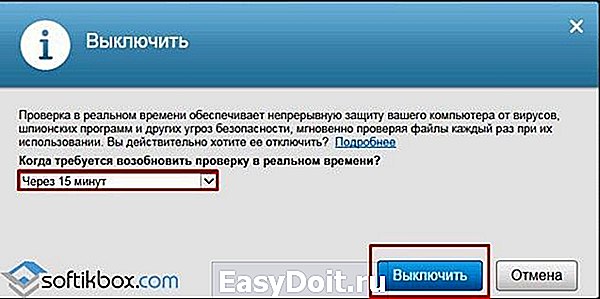
- После жмём «Готово».

- Далее переходим в раздел «Запланированная проверка» и выставляем положение «Выключено».

- Далее в разделе «Веб-защита и защита электронной почты» нужно найти Брандмауэр и Anti-Spam и также указать положение «Выключено».
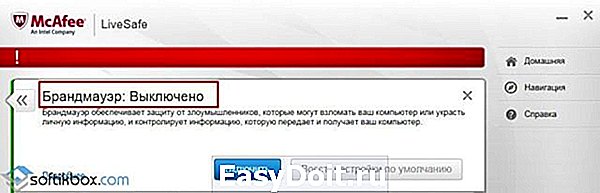

- Теперь антивирус McAfee отключен на время.
Этот способ отключения защитника подходит для операционных систем Windows 7 и 8.
Удаление антивируса McAfee
Для того, чтобы удалить антивирус McAfee необходимо проделать несколько несложных действий:
- Жмём «Пуск», «Панель управления» и выбираем «Программы».

- Выбираем «Удаление программ». Откроется новое окно. В списке находим McAfee. Жмём правой кнопкой мыши и выбираем «Удалить».

После удаления программы стоит запустить CCleaner и почистить систему от остатков программы.
softikbox.com
Как отключить McAfee Internet Security
Довольно часто бывает так, что слишком «бдительный» антивирус начинает мешать своему пользователю излишними «подозрениями» относительно каких-либо файлов, запущенных программ или открываемых в браузере интернет-страниц. Если вы уверены, что пользуетесь абсолютно безопасным контентом, проверенными веб-ресурсами и программным обеспечением, то в таких ситуациях, вашего «защитника» лучше всего на время отключить. В различных антивирусных ПО эти возможности реализованы по разному. В случае с McAfee Internet Security делается это так.
Отключение McAfee Internet Security через меню настроек
Чтобы попасть в настроечное меню, нужно открыть трей (системный лоток в правом нижнем углу, где расположены дата, часы и значок сети) и нажать правой клавишей мышки на значок антивируса (красный щит с буквой «М»). Затем перейдите к опции Изменить параметры.
Далее поочередно отключите сначала антивирусный сканер (опция Сканирование в реальном времени), а потом файрвол (опция Межсетевой экран).
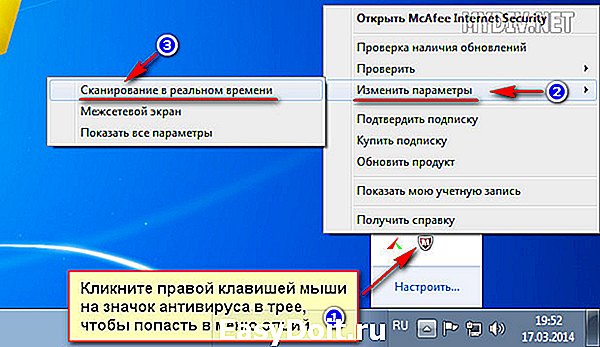
Отключение Сканирования в реальном времени
Выберите данную опцию в настройке Изменить параметры и в открывшемся окне антивирусного сканера нажмите на кнопку Выключить.

Затем, в информационном окошке, появившемся после, выставьте любой из параметров, когда снова хотите возобновить действие этой функции антивируса. После этого еще раз подтвердите свои намерения, нажав кнопку Выключить.

Отключение Межсетевого экрана
Еще раз откройте трей (системный лоток) и нажмите правой клавишей мышки на значок McAfee («красный щит»). В появившемся меню опять выберите функцию Изменить параметры, а затем нажмите на Межсетевой экран.

Попав в его настройки, нажмите на клавишу Выключить, и во вновь появившемся информационном окошке выберите параметры возобновления его работы. После этого еще раз подтвердите свое решение, нажав клавишу Выключить.
howto.mydiv.net
Как отключить или удалить McAfee с Windows 10 полностью
В нашей сегодняшней статье речь пойдет о том, как удалить McAfee с Windows 10 полностью. Дело в том, что данный антивирус нравится далеко не всем пользователям, а устанавливается он порой незаметно, маскируя галочку инсталляции на другом, полезном софте.
Инструкция, приведенная ниже, отлично подойдет и для других операционных систем от Microsoft. Там все работает точно так же.
Как отключить антивирус
Если вы не хотите полностью удалять программу, а всего лишь стремитесь выключить ее, то поступайте таким образом:
- Кликаем правой кнопкой мыши по иконке в системном трее и из выпадающего меню выбираем пункт дополнительных параметров приложения.
- Жмем кнопку отключения (мы обозначили ее на скриншоте ниже) и устанавливаем время, на протяжении которого софт будет бездействовать.

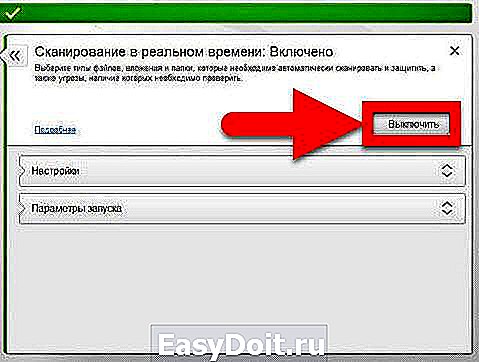
McAfee Consumer Product Removal Tool
Первое, о чем мы поговорим, это специальная утилита от самого «Макафи» — MCPRT. Видимо, разработчики в курсе, что удалить их продукт не так просто, поэтому и создали отдельный деинсталлятор. Скачать программу можно по этой прямой ссылке.
После того как это будет сделано, следуем нашей простой пошаговой инструкции:
- Запускаем дистрибутив деинсталлятора, сделав на нем двойной левый клик мышью.
- Принимаем лицензионное соглашение, установив флажок в позицию «Agree» и нажав кнопку «Next».

- Дожидаемся полного удаления антивируса с нашей Windows
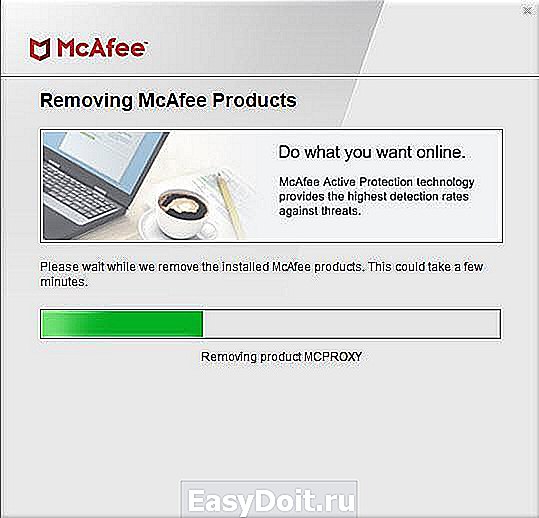
- Согласно подсказке программы, перезагружаем компьютер или ноутбук и ждем его запуска уже без McAfee.
Если что-то пошло не так и программа не была удалена полностью, переходите ко второму варианту, описанному ниже.
Используем специализированный софт
Для того чтобы стереть McAfee с компьютера, работающего под управлением Windows 10, нам нужно воспользоваться услугами специального приложения. Такого рода софта существует много, но в тот раз мы возьмем именно бесплатную утилиту под названием Revo Uninstaller. Скачать приложение можно с его официального сайта.
Когда файл будет получен, делаем следующие шаги:
- Запускаем дистрибутив программы и устанавливаем ее, следуя подсказкам пошагового мастера.
- Выделяем наш антивирус McAfee и жмем кнопку его удаления, расположенную на верхней панели программы.

- Подтверждаем наше намерение в следующем маленьком окошке.
- Удаляем программу при помощи самостоятельно открывшегося штатного деинсталлятора, однако, ни в коем случае не соглашаемся на перезагрузку системы.
- Revo начнет свое сканирование, причем производиться оно будет и на диске, и в системном реестре. Когда появится список найденных «хвостов» выделите их все, установив соответствующую галочку, и нажмите кнопку удаления.

Для более качественного анализа лучше всего переключить алгоритм поиска в продвинутый режим.
- После очистки системного реестра сделайте то же самое и с диском либо SSD. Тут также остается много лишних файлов.
Точно таким же способом с нашей Windows 10 можно удалить и ряд других близких программ, а именно: McAfee LiveSafe и т. д.
Иногда наше приложение не может удалить все остатки сразу. В таких случаях оно делает это уже после перезагрузки компьютера. Поэтому в завершение обязательно делаем ее.
Если ничего не помогло
Если оба приведенных выше способа по каким-то причинам не сработали, мы можем воспользоваться ручной чисткой. Однако, прежде чем вы приступите, знайте:
Данный способ подойдет только для людей, хорошо знакомых с компьютером. Человек, не разбирающийся в теме, сможет без труда навредить собственной операционной системе.
Очистка остатков на диске
Изначально давайте начнем с диска. Для этого нам нужно сделать несколько таких шагов:
- Запускаем проводник Windows, кликнув по иконке на панели задач.
- В поисковое поле вводим нужный нам запрос и ждем, пока будут найдены все файлы, оставшиеся после удаления McAfee.
- Удаляем ненужные объекты.

Если какой-то из файлов вам удалить не удается, смотрите видео, в котором подробно описано, как выйти из такой ситуации.
Удаление McAfee из реестра Windows 10
Теперь давайте очистим и реестр нашей «Десятки». Сделать это ничуть не сложнее:
- Запускаем утилиту «Выполнить» нажав одновременно Win и R . Вводим команду regedit и жмем Enter .
- В открывшемся редакторе реестра жмем сочетание Ctrl + F , затем снова жмем Enter .
- Дожидаемся пока остатки будут найдены и удаляем их.
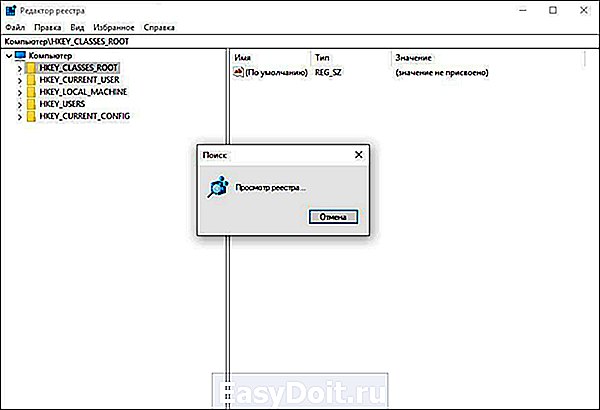
Видеоинструкция
Для тех, кто чего-то не понял или попросту не любит читать длинные пошаговые инструкции, мы подготовили обучающее видео, в котором наш автор подробно показывает удаление McAfee на Windows 10.
В заключение
На этом все. Теперь вы отлично разобрались в затронутом вопросе и хорошо понимает, как полностью удалить McAfee с компьютера или ноутбука, работающего под управлением операционной системы Windows 10.
Если в результате вопросы все же останутся, обязательно задавайте их нам и получайте практически мгновенные ответы.
zagruzi.top
