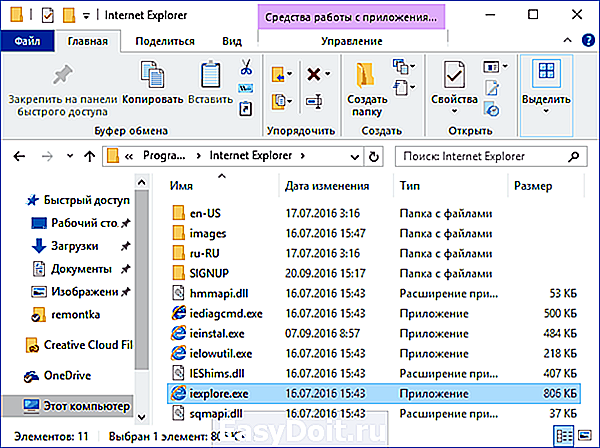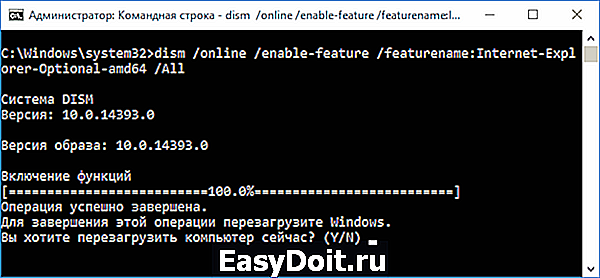Удалить Internet Explorer из Windows 10
Удалить Internet Explorer из Windows 10
Windows 10 поставляется с Microsoft Edge, как веб — браузер по умолчанию, предназначен для современного Интернета. Некоторые web — сайты, использующие старые технологии, не будут правильно загружаться в Edge. По этой причине, Microsoft продолжает поставлять свой браузер, чтобы предложить поддержку совместимости для старых веб — страниц. Если вы редко используете старые сайты, которые требуют использования IE 11, или вы используете другой веб — браузер: Chrome или Firefox в качестве альтернативы для загрузки некоторых страниц, то можно полностью удалить Internet Explorer из Windows 10.
Приступим к практике, как удалить Internet Explorer из Windows 10
- Нажмите «Поиск».
- Введите в строку панель управления.
- Выберите из списка.
- Нажмите на «Программы» (удаление программ).

В открывшимся окне:
- Включение, отключение компонентов.
- Найдите в списке IE. Отключите его.
- Соглашаетесь на предупреждение. Перезагружаем компьютер.
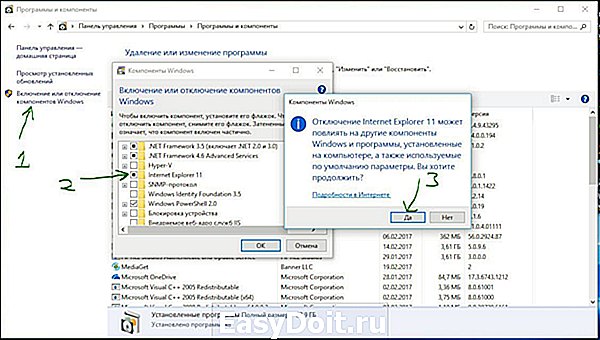
После выполнения этих шагов «интернет эксплорер» больше не будет доступен на вашем компьютере. Вы не найдете его в списке в меню Пуск. Удаление web-браузера не будет окончательно удален из вашей системы, а это значит, что вы можете восстановить приложение в любое время. Он просто полностью отключится и не будет функционировать. Если вы передумаете, вы можете использовать те же самые шаги, упомянутые выше. Не рекомендую удалять «Интернет Експлорер 11» полностью. Microsoft Edge еще находится в стадии разработки. Explorer поможет Вам иногда загрузить некоторые веб страницы, которые используют старые веб-технологии.
mywebpc.ru
Internet Explorer для Windows 10
 После установки новой ОС от Microsoft многие задают вопрос, где находится старый браузер IE или как скачать Internet Explorer для Windows 10. Несмотря на то, что в 10-ке появился новый браузер Microsoft Edge, старый стандартный браузер также может оказаться полезным: для кого-то он привычнее, а в некоторых ситуациях в нем работают те сайты и сервисы, которые не работают в других браузерах.
После установки новой ОС от Microsoft многие задают вопрос, где находится старый браузер IE или как скачать Internet Explorer для Windows 10. Несмотря на то, что в 10-ке появился новый браузер Microsoft Edge, старый стандартный браузер также может оказаться полезным: для кого-то он привычнее, а в некоторых ситуациях в нем работают те сайты и сервисы, которые не работают в других браузерах.
В этой инструкции о том — как запустить Internet Explorer в Windows 10, закрепить его ярлык на панели задач или на рабочем столе, а также о том, что делать, если IE не запускается или не находится на компьютере (как включить IE 11 в компонентах Windows 10 или, если этот способ не работает, установить Internet Explorer в Windows 10 вручную). См. также: Лучший браузер для Windows.
Запуск Internet Explorer 11 в Windows 10
Internet Explorer является одним из основных компонентов Windows 10, от которого зависит работа самой ОС (так повелось еще с версии Windows 98) и полностью удалить его нельзя (хотя можно отключить, см. Как удалить Internet Explorer). Соответственно, если вам нужен браузер IE, не стоит искать, где скачать его, чаще всего для запуска нужно выполнить одно из следующих простых действий.
- В поиске на панели задач начните набирать Internet, в результатах вы увидите пункт Internet Explorer, нажмите по нему для запуска браузера.

- В меню пуск в списке программ перейдите к папке «Стандартные — Windows», в ней вы увидите ярлык для запуска Internet Explorer

- Зайдите в папку C: Program Files Internet Explorer и запустите файл iexplore.exe из этой папки.

- Нажмите клавиши Win + R (Win — клавиша с эмблемой Windows), введите iexplore и нажмите Enter или Ок.
Думаю, 4-х способов запустить Internet Explorer будет достаточно и в большинстве случаев они работают, за исключением ситуации, когда в папке Program Files Internet Explorer отсутствует iexplore.exe (этот случай будет рассмотрен в последней части руководства).
Как поместить Internet Explorer на панель задач или рабочий стол
Если для вас удобнее иметь ярлык Internet Explorer под рукой, вы очень просто можете поместить его на панель задач Windows 10 или на рабочий стол.
Самые простые (на мой взгляд) способы сделать это:
- Для того, чтобы закрепить ярлык на панели задач, начните набирать Internet Explorer в поиске Windows 10 (кнопка там же, на панели задач), когда браузер отобразится в результатах поиска, кликните по нему правой кнопкой мыши и выберите пункт «Закрепить на панели задач». В том же меню можно закрепить приложение и на «начальном экране», то есть в виде плитки меню пуск.

- Для того, чтобы создать ярлык Internet Explorer на рабочем столе, вы можете поступить следующим образом: так же, как и в первом случае, найти IE в поиске, кликнуть по нему правой кнопкой мыши и выбрать пункт меню «Открыть папку с файлом». Откроется папка, содержащая готовый ярлык, просто скопируйте его на рабочий стол.
Это далеко не все способы: например, вы можете просто кликнуть правой кнопкой по рабочему столу, выбрать в контекстном меню «Создать» — «Ярлык» и указать в качестве объекта путь к файлу iexplore.exe. Но, надеюсь, для решения задачи хватит указанных способов.
Как установить Internet Explorer в Windows 10 и что делать, если он не запускается описанными способами
Иногда может оказаться, что Internet Explorer 11 не находится в Windows 10 и выше описанные способы запуска не работают. Чаще всего это говорит о том, что необходимый компонент отключен в системе. Чтобы его включить обычно достаточно выполнить следующие шаги:
- Зайдите в панель управления (например, через меню правого клика по кнопке «Пуск») и откройте пункт «Программы и компоненты».
- Слева выберите «Включение или отключение компонентов Windows» (требуются права администратора).
- В открывшемся окне найдите пункт Internet Explorer 11 и включите его, если он отключен (если включен — далее опишу возможный вариант действий).

- Нажмите Ок, дождитесь установки и перезагрузите компьютер.
После этих действий Internet Explorer должен быть установлен в Windows 10 и запускаться обычными способами.
Если IE уже был включен в компонентах, попробуйте отключить его, выполнить перезагрузку, а затем — вновь включить и перезагрузиться: возможно, это исправит проблемы с запуском браузера.
Что делать, если Internet Explorer не устанавливается в «Включение и отключение компонентов Windows»
Иногда возможны сбои, не позволяющие установить Internet Explorer с помощью настройки компонентов Windows 10. В этом случае можно попробовать такой вариант решения проблемы.
- Запустите командную строку от имени Администратора (для этого можно использовать меню, вызываемое клавишами Win+X)
- Введите команду dism /online /enable-feature /featurename:Internet-Explorer-Optional-amd64 /all и нажмите Enter (в случае если у вас 32-битная система, замените в команде amd64 на x86)

Если всё пройдет успешно, согласитесь на перезагрузку компьютера, после которой вы сможете запустить и использовать Internet Explorer. Если же команда сообщила о том, что указанный компонент не найден или по какой-то причине не может быть установлен, можно поступить следующим образом:
- Скачать оригинальный ISO образ Windows 10 в той же разрядности, что и ваша система (или подключить флешку, вставить диск с Windows 10, если у вас есть такие).
- Смонтировать образ ISO в системе (или подключить флешку, вставить диск).
- Запустить командную строку от имени администратора и использовать следующие команды.
- Dism /mount-image /imagefile:E:sourcesinstall.wim /index:1 /mountdir:C:win10image (в этой команде E — буква диска с дистрибутивом Windows 10).
- Dism /image:C:win10image /enable-feature /featurename:Internet-Explorer-Optional-amd64 /all (или x86 вместо amd64 для 32-битных систем). После выполнения откажитесь от немедленной перезагрузки.
- Dism /unmount-image /mountdir:C:win10image
- Перезагрузите компьютер.
Если же и эти действия не помогают заставить работать Internet Explorer, я бы рекомендовал проверить целостность системных файлов Windows 10. А если и тут не удается что-либо исправить, то посмотреть статью с материалами на тему Восстановление Windows 10 — возможно, имеет смысл выполнить сброс системы.
remontka.pro
Как удалить Internet Explorer
 Если у вас возник вопрос, можно ли удалить Internet Explorer, то отвечу — можно и опишу способы удаления стандартного браузера Microsoft в различных версиях Windows. В первой части инструкции речь пойдет о том, как удалить Internet Explorer 11, а также полностью удалить Internet Explorer в Windows 7 (просто при удалении 11-й версии она обычно заменяется предыдущей, 9 или 10). После этого — об удалении IE в Windows 8.1 и Windows 10, которое производится несколько иначе.
Если у вас возник вопрос, можно ли удалить Internet Explorer, то отвечу — можно и опишу способы удаления стандартного браузера Microsoft в различных версиях Windows. В первой части инструкции речь пойдет о том, как удалить Internet Explorer 11, а также полностью удалить Internet Explorer в Windows 7 (просто при удалении 11-й версии она обычно заменяется предыдущей, 9 или 10). После этого — об удалении IE в Windows 8.1 и Windows 10, которое производится несколько иначе.
Замечу, что на мой взгляд, IE лучше не удалять. Если браузер не нравится, можно просто им не пользоваться и даже убрать ярлыки с глаз. Впрочем, ничего непоправимого после удаления Internet Explorer из Windows не произойдет (главное, позаботьтесь о том, чтобы установить другой браузер еще перед тем, как удалять IE).
Как удалить Internet Explorer 11 в Windows 7
Начнем с Windows 7 и IE 11. Для его удаления вам потребуется выполнить следующие простые шаги:
- Зайдите в Панель управления и выберите пункт «Программы и компоненты» (вид панели управления должен быть включен в «Значки», а не «Категории», меняется в правой верхней части).
- Нажмите «Просмотр установленных обновлений» в меню слева.

- В списке установленных обновлений найдите Internet Explorer 11, кликните по нему правой кнопкой мыши и нажмите «Удалить» (а можно просто выбрать такой пункт вверху).

Вам потребуется подтвердить, что вы хотите удалить обновление Internet Explorer 11, а по завершении процесса перезагрузить компьютер.

После перезагрузки также следует скрыть это обновление с тем, чтобы в дальнейшем IE 11 снова сам не установился. Для этого зайдите в Панель управления — Центр обновления Windows и выполните поиск доступных обновлений (есть такой пункт в меню слева).
После того, как поиск будет выполнен (иногда занимает продолжительное время), нажмите по пункту «Необязательных обновлений», а в открывшемся списке найдите Internet Explorer 11, кликните по нему правой кнопкой мыши и нажмите «Скрыть обновление». Нажмите Ок.

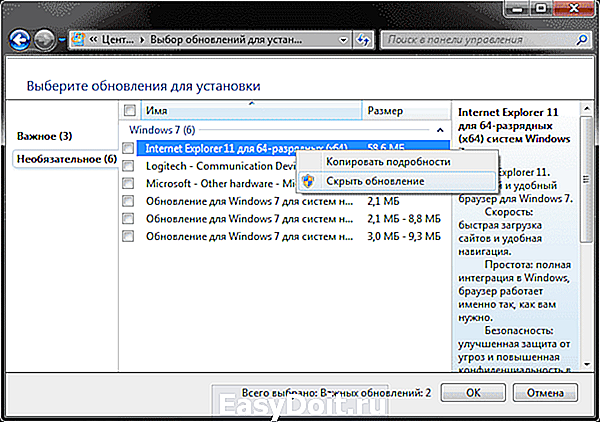
После всего этого у вас все равно останется IE на компьютере, но уже не одиннадцатой, а одной из предыдущих версий. Если и от него нужно избавиться, то читаем дальше.
Как полностью удалить Internet Explorer в Windows 7
Теперь о полном удалении IE. Если у вас в Windows 7 установлена 11-я версия браузера Microsoft, то сначала следует выполнить инструкцию из предыдущего раздела (полностью, включая перезагрузку и скрытие обновления) и после этого приступать к следующим действиям. Если стоит IE 9 или IE 10, можно приступать сразу.
- Зайдите в Панель управления и выберите «Программы и компоненты», а там — просмотр установленных обновлений в меню с левой стороны.
- Найдите Windows Internet Explorer 9 или 10, выберите его и нажмите «Удалить» вверху или в контекстном меню по правому клику мыши.

После удаления и перезагрузки компьютера, повторите действия из первого раздела инструкции, связанные с отключением обновления, чтобы оно не установилось в дальнейшем.
Таким образом, полное удаление Internet Explorer с компьютера заключается в последовательном удалении всех установленных версий от последней к более ранним, а сами шаги для этого не отличаются.
Удаление Internet Explorer в Windows 8.1 (8) и Windows 10
И, наконец, о том, как удалить Internet Explorer в Windows 8 и Windows 10. Тут, пожалуй, все еще проще.
Зайдите в панель управления (быстрее всего это сделать с помощью правого клика по кнопке «Пуск»). В панели управления выберите пункт «Программы и компоненты». Затем нажмите «Включение или отключение компонентов Windows» в левом меню.

Найдите в списке компонентов Internet Explorer 11 и снимите отметку с него. Вы увидите предупреждение о том, что «Отключение Internet Explorer 11 может повлиять на другие компоненты и программы, установленные на компьютере». Если вы с этим согласны, нажмите «Да». (На самом деле, ничего страшного не произойдет, если у вас есть другой браузер. В крайнем случае, вы сможете скачать IE потом с сайта Microsoft или просто снова включить его в компонентах).

После вашего согласия начнется удаление IE с компьютера с последующей перезагрузкой, после которой вы не найдете этого браузера и ярлыков для него в Windows 8 или 10.
Дополнительная информация
На всякий случай о том, что произойдет, если удалить Internet Explorer. По сути, ничего, но:
- Если у вас нет другого браузера на компьютере, то при попытке открыть ярлыки адресов в Интернете вы будете видеть ошибку Explorer.exe.
- Исчезнут ассоциации для файлов html и других веб форматов, если они были ассоциированы с IE.
При этом, если говорить о Windows 8, компоненты, например, магазин Windows Store и плитки, использующие подключение к Интернету, продолжают работать, да и в Windows 7, насколько можно судить, все работает исправно.
А вдруг и это будет интересно:
Почему бы не подписаться?
Рассылка новых, иногда интересных и полезных, материалов сайта remontka.pro. Никакой рекламы и бесплатная компьютерная помощь подписчикам от автора. Другие способы подписки (ВК, Одноклассники, Телеграм, Facebook, Twitter, Youtube, Яндекс.Дзен)
29.05.2015 в 07:50
Немного дополню: Если в друг после удаления IE у вас в проводнике каждая папка начнет открываться в новом окне, то в свойствах проводника вы это отключить не сможете. Дело в том, что в директории установке IE находятся некоторые системные файлы, это сделано именно для того чтобы его не удаляли.
В Program Files должны остаться некоторые файлы, пускай автор уточнит какие именно!
03.12.2015 в 01:12
Здравствуйте.
Удаляла интернет эксплорер из 7, удалила, но при перезагрузке, удалённые обновления стали загружаться и опять он загрузился вместе со всеми вирусами и шпионами всевозможными. да ещё и с яком — поисковой системой. Как какой то.
03.12.2015 в 12:09
У вас что-то другое, судя по всему… Не может он через обновления Windows с вирусами загружаться.
02.02.2016 в 21:50
У меня вообще не получается удалить его в обновлениях. Пишет ошибку, и что не удалось удалить все компоненты. А мне нужно его удалить, чтобы переустановить, ибо он у меня не работает. Windows 7 IE 11
12.02.2016 в 00:43
осталась папка с Internet Explorer в папках Program Files и Program Files (x86)
08.04.2016 в 23:21
После удаления ие и чистки реестра все равно определяет «у вас установлена последняя версия» и не хочет заново поставить ие (удалял через права в наглую больше никак не хотел удаляться)
18.05.2016 в 16:11
Спасибо за совет все получилось проблем не возникло. Кто подскажет как с WIN10 перейти снова на WIN 7?
19.05.2016 в 09:05
Либо путем чистой установки, либо одним из этих способов: https://remontka.pro/windows-10-rollback/
04.06.2016 в 15:24
Остановилась на 8м Эксплорере. В установленных обновлениях его нет. И вообще никакого Эксплорера не осталось. Но после поиска новых обновлений, не смотря на то, что я его уже скрыла, обновление к 8 появляется снова. Что делать?
А убрать из компонентов Виндоус (снять соответствующий флажок) не поможет?
05.06.2016 в 08:36
Я не вполне понял вопрос, если честно. Но снятие флажка должно помочь в том, чтобы версия Explorer, которая соответствует этому флажку, не устанавливалась.
05.06.2016 в 15:57
Уточняю По вашей методике удалила сначала 11й, затем 10й и 9й. Всё шло как Вы описали. Но обновление к 8у никак не удаляется и скрыть его не удаётся. Точнее оно скрывается, но через некоторое время поиск обновлений снова и снова его находит.
И ещё вопрос — что делать с папками Эксплорера в Программ файлах? Удалить?
06.06.2016 в 10:58
А.. вот как оно. Дело в том, что полностью его удалить нельзя (во всяком случае в Windows 7 — точно, в Windows 10 надо проверить), он является частью системы и некоторые ее функции «завязаны» на библиотеки IE. То же и с папками — лучше не трогать.
07.06.2016 в 20:04
09.11.2017 в 15:55
Дал переустановить виндоус, щас не могу найти интернет експлорер. захожу в диск ц, открываю папку «интернет експлорер» там много разных файлов, а интернет експлорер нету. Не знаю что делать, удалить и.е. и установить заново? Или можно найти как-то?
10.11.2017 в 10:08
Нажмите клавиши Win+R, введите iexplore и нажмите Enter. Если запустится, значит есть и на месте. Можно в поиск на панели задач или в пуске ввести Internet Explorer, а потом ярлык для него создать.
Файл для запуска в папке IE называется iexplore.exe
20.05.2018 в 05:27
Купил роутбук (б/У) с Windows10 для образовательных учреждений, х64 бит, обновленная до 1803. Никак не могу ни включить ни удалить IE, даже не вижу какая у меня версия IE. Вижу только папку IE в Program Files и в Program Files(x86) — но в этих папках нет нигде файла iexplore.exe. Ни при каких запросах нигде вообще нет никаких сведений или упоминаний ни о папках IE, ни о файле iexplore.exe Ни на один запрос во всех мыслимых вариантах ничего относящегося к IE не высветило, ответ один — запрашиваемых сведений нет Что мне делать — посоветуйте !
03.08.2018 в 10:07
при открывании интернет эксплорер открывается яндекс, виндовс 10
01.04.2019 в 20:07
«Включение или отключение компонентов Windows» нет IE — Windows10 версия 1809.
02.04.2019 в 12:09
Перепроверил, есть (Windows 10 Pro x64, 1809)… — Internet Explorer 11 он там обозначен. Возможно, у вас сборка какая-то где он оттуда уже убран? Тогда учитывайте, что часть компонентов IE все равно будут в системе, они нужны для работы ОС.
02.04.2019 в 13:08
Windows 10 Home х32 версия 1809 сборка 17763.379
04.04.2019 в 16:28
В отличие от картинки в статье в «Включение или отключение компонентов Windows» нет и Edge
04.04.2019 в 19:11
Edge и у меня сейчас нет (скрин делался на одной из ранних версий Windows 10), но IE как был так и есть, причем я и на домашней уже посмотрел (x64)
05.04.2019 в 04:19
Может у меня нет IE,потому что 10.03.2019 из за проблем с батареей планшет сам «ушел» на чистую установку Windows 10
Примечание: после отправки комментария он не появляется на странице сразу. Всё в порядке — ваше сообщение получено. Ответы на комментарии и их публикация выполняются ежедневно днём, иногда чаще. Возвращайтесь.
remontka.pro