Три способа проверить микрофон на компьютере
Три способа проверить микрофон на компьютере

Микрофон — это необходимый и очень важный в современной жизни прибор. С помощью него можно общаться через интернет, а так же записывать собственный голос.
Во многих ноутбуках, планшетах, и прочих устройствах микрофон уже встроен, но для персонального компьютера его нужно приобрести отдельно, подключить, а так же правильно настроить.
Слово микрофон имеет греческие корни — происходит от двух слов: «микро» — маленький, «фон» — голос.
Чтобы убедиться в том, работает ли подключенный микрофон, правильно ли он работает, выполнены ли необходимые настройки, необходимо знать, как проверить микрофон на компьютере. Для этого существуют три основных способа.
Способ 1: проверка средствами Windows

Первый, самый быстрый, простой, и надежный способ проверить работоспособность микрофона – это проверка с помощью компонентов Windows. В системе Windows предусмотрена возможность настройки и проверки микрофона. Проверить микрофон можно посредством прямой трансляции, индикатора чувствительности, и звукозаписи.
Убедившись, что микрофон включен, нужно выполнить следующие действия:
- Для начала нужно открыть на компе «Панель управления»,
- Выбрать «Оборудование и звук»,
- Нажать «Звук».
- В открывшемся окне есть вкладка «Запись». В этой вкладке находятся устройства, с помощью которых производится запись звука.
- Кликаем по устройству «Микрофон», открывается окно с информацией о микрофоне, и его параметрами.
- Далее открываем вкладку «Прослушать».
- Чтобы началась прослушка микрофона, нужно поставить галочку «Прослушать с данного устройства», и нажать ОК.
- После этого нужно сказать что-нибудь в микрофон, чтобы услышать свой голос.
Здесь нужно отметить, что во время прослушки микрофона, нужно чтобы обязательно работали динамики, иначе голоса слышно не будет.
Но бывает и такое, что устройств вывода звука к компу не подключено, в этом случае тоже есть возможность проверить микрофон. Для этого нужно вернуться во вкладку «Запись». Там справа от микрофона есть специальная шкала чувствительности. Если микрофон работает, то по мере громкости распознаваемых микрофоном звуков, будут загораться зеленые полоски — тем самым вы как минимум проверите исправность микрофона, так как если он не работает, то индикатор всегда будет показывать серые полоски. Однако при такой проверке, понять, как именно работает микрофон, и что еще нужно настроить для лучшего качества звука будет невозможно.
Способ 2: проверка через запись звука
Помимо стандартных средств, в Windows есть опция записи звука, с помощью которой тоже можно проверить работоспособность своего микрофона.
Для этого нужно нажать «Пуск», «Все программы», «Стандартные», «Звукозапись». Откроется маленькое окошко, где есть одна единственная кнопка – «Начать запись». Нажимаем на нее, и говорим что-то в микрофон.
Затем кликаем «Остановить запись», и нам предлагается указать путь для сохранения записи. Далее сохраняем файл, идем по указанному пути, открываем его и прослушиваем качество звука.
Способ 3: через Skype

Некоторое время назад мы опубликовали статью про настройку микрофона в программе Skype. Так вот, примерно этот же способ можно использовать и для проверки работы микрофона в целом — даже если именно под скайп он вам не нужен.
В программе Skype есть два способа проверки – более быстрый, и подольше. Чтобы быстро проверить микрофон, нужно просто выбрать любой контакт из списка добавленных, и нажать на кнопку «Данные о качестве связи». Откроется окошко с настройками микрофона, где следует выбрать свой микрофон из списка и нажать «Проверка». Программа запишет несколько секунд, а затем воспроизведет запись.
Еще один способ проверки микрофона через Skype – это звонок в специальную службу проверки звука. Выбираем контакт «Echo / Sound Test Service», который автоматически добавляется при регистрации аккаунта, и нажимаем «Позвонить».
После короткого сообщения, начнется запись длительностью 10 секунд, после чего результат воспроизведется автоматически. Стоит отметить, что для этого способа обязательно нужен доступ в интернет.
За обновлениями нашего сайта можно следить в Вконтакте, Facebook, Twitter, Одноклассники или Google+, а также предлагаем подписаться на них по email.
bighub.ru
Как проверить микрофон на Windows 10
Первое, что следует сделать после подключения микрофона к компьютеру, это проверить его работу. В этом материале мы расскажем, как проверить микрофона на компьютере с Windows 10 и что делать в тех случаях, когда он не работает.
Проверка микрофона через настройки Windows 10
Самый простой и быстрый способ проверить микрофон на компьютере или ноутбуке с операционной системой Windows 10 это зайти в настройки звука. Для этого нужно кликнуть правой кнопкой мышки по иконке динамика на панели задач Windows 10 (рядом с системными часами) и в появившемся меню выбрать «Записывающие устройства». Если пункта «Записывающие устройства» нет, то выбираем вариант «Звуки».
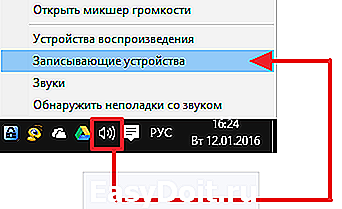
В результате перед вами должно октрыться окно «Звук». Здесь на вкладке «Запись» должен отображаться подключенный микрофон. Справа от микрофона будет отображаться зеленная полоска, которая обозначает уровнь сигнала. Для того чтобы проверить микрофон просто скажите в него что-то и понаблюдайте за зеленой полоской.

Если микрофон работает, то полоска должна темнеть в ритм поступающего сигнала.
Проверка микрофона с помощью приложения Voice Recorder
В старых версиях Windows для проверки микрофона часто использовалась программа «Звукозапись», но в Windows 10 эта программа больше не доступна. Вместо нее в состав операционной системы теперь входит приложение «Voice Recorder» (в русской версии данное приложение может называться «Запись голоса»).
Данное приложение также можно использовать для проверки микрофона. Для этого откройте меню «Пуск», введите в поиск «Voice Recorder» (или «Запись голоса») и запустите найденное приложение.
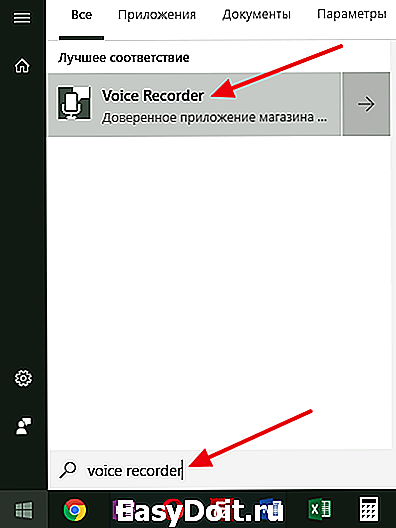
После запуска приложения нажмите на большую кнопку по центру и разрешите доступ к микрофону (если такой запрос появится).

После этого скажите что-то в микрофон для проверки и завершите запись.
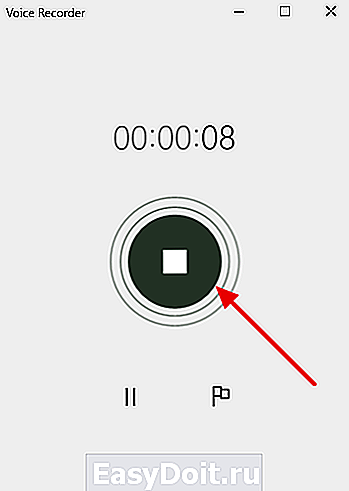
После этого в приложении появится созданная вами запись. Для того чтобы прослушать созданную запись просто кликните по ней прямо в приложении.

Таким образом можно быстро проверить микрофон на Windows 10 без установки сторонних программ.
Возможные проблемы с микрофоном на Windows 10
Если ваш микрофон не прошел описанные выше проверки, то использовать его в таком состоянии не получится. Нужно определить, почему он не работает и исправить проблему. Ниже мы опишем ряд наиболее распространенных проблем, которые могут возникать при использовании микрофона.
- Проблемы с подключением . В первую очередь следует проверить подключение микрофона. Убедитесь, что вы воткнули его в нужный разъем и проверьте целостность кабеля. Также проверьте кнопку включения/выключения, если такая присутствует на корпусе микрофона. Подробнее в статье о подключении микрофона.
- Микрофон отключен в настройках Windows 10 . Откройте окно «Звук», так как это описано в начале статьи, и попробуйте включить микрофон. Для этого кликните по микрофону правой кнопкой мышки и выберите вариант «Включить». Также микрофон может не использоваться как устройство по умолчанию. Чтобы это исправить кликните по нему правой кнопкой мышки и выберите «Использовать по умолчанию». Подробнее в статье о настройке микрофона на Windows 10.
- Микрофон работает слишком тихо . В некоторых случаях микрофон подключен правильно, но при проверке все равно ничего не слышно. Обычно это означает, что он работает на низкой громкости. Чтобы это исправить откройте окно «Звук», так как это описано в начале статьи, выберите микрофон и перейдите в свойства. В свойствах микрофона, на вкладке «Уровни» можно будет настроить громкость и усиление микрофона. Подробнее в статье об увеличении громкости микрофона.
- Приложениям запрещено использовать микрофон . Также нужно проверить разрешено ли приложениям использовать микрофон. Для этого откройте меню «Параметры» (например, с помощью комбинации клавиш Win-i) и перейдите в раздел «Конфиденциальность – Микрофон». Здесь нужно включить опцию «Разрешить приложениям использовать микрофон» и проверить нет ли дополнительных ограничений для отдельных приложений.
- Не правильно настроена передняя панель компьютера . Если вы пытаетесь подключать микрофон к передней панели компьютера, но ничего не работает, то следует попробовать подключить его напрямую к материнской плате (сзади компьютера). Возможно, ваша передняя панель неправильно настроена.
- Не правильные настройки звукового драйвера . Если вы все проверили, но микрофон все равно не работает, то следует проверить настройки звукового драйвера. Для этого откройте панель управления звуком, которая должна появиться в системе после установки драйверов, и изучите доступные там настройки. В некоторых случаях можно прибегнуть к переустановке драйверов звуковой карты.
comp-security.net
Проверка микрофона на компьютере с windows 10
В рамках данного руководства ознакомимся, как проверить микрофон на компьютере и ноутбуке в Windows 10.
Предварительные действия
Проверяться звукозаписывающее устройство может как через посторонние приложения, например, Skype, так и средствами операционной системы. На последнем варианте и остановимся.
1. Вызываем контекстное меню иконки «Динамики», расположенной в трее.
2. Выбираем пункт выпавшего меню под названием «Записывающие устройства».
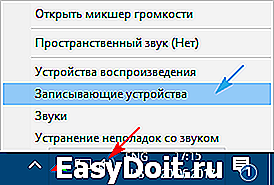
3. Идем во вкладку «Запись» и проверяем, чтобы возле микрофона стояла зеленая пиктограмма в виде галочки в кружке.

4. Открываем «Свойства» двойным кликом по его значку или названию.
6. Убеждаемся, что в поле «Микрофон» отсутствует красный значок, а ползунок перемещен в положение 100%.

Тестирование записывающего устройства
Подготовка завершилась. Теперь проверяем, работает ли устройство в Виндовс 10 и прослушаем качество записанного через него звука при отсутствии проблем.
1. Жмем Win + I для вызова параметров системы.
2. Нажимаем по разделу «Конфиденциальность».


5. Прокручиваем вниз вертикальную полосу прокрутки.
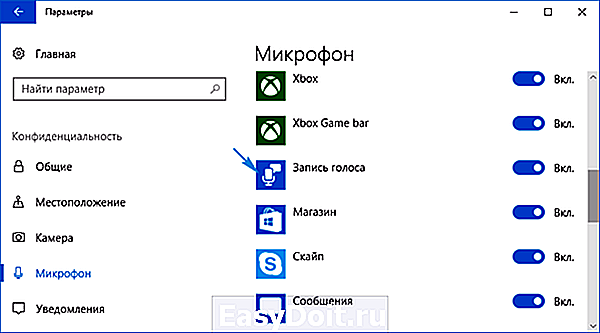
7. Через поиск или Пуск вызываем программу «Запись голоса».

8. Жмём по иконке микрофона и произносим что-либо.

9. Останавливаем захват, затем жмем по кнопке «Проиграть» для прослушивания.

Запись не функционирует
Если запись не удалась, устройство проверяем на другом компьютере при возможности.
Через Диспетчер задач проверяем, все ли в порядке с драйверами звуковой карты (отсутствие желтой, красной иконок возле аудиоустройства указывает на отсутствие проблем с драйвером).

Не стоит игнорировать и наличие мастера устранения неполадок, касающихся звука.
windows10i.ru
Как увеличить громкость микрофона на Windows 10
Если у вас плохо настроен микрофон и вас плохо слышат то в Windows 10 громкость микрофона можно увеличить. Увеличить громкость микрофона на Windows 10 можно в диспетчере звука или в параметрах записывающих устройств.
Как настроить микрофон на Windows 10 в диспетчере звука
Диспетчер звука может быть Realtek, Media или какой-нибудь другой в зависимости от материнской платы. Открыть диспетчер звука можно через Панель управления которую запускают нажав кнопку Пуск -Служебные Windows — Панель управления.
 Как повысить громкость микрофона на Windows 10
Как повысить громкость микрофона на Windows 10
В Панели управления нажимаете на категорию Оборудование и звук и в самом низу находите и нажимаете на диспетчер звука, у меня он Диспетчер Realtek HD. Если у вас такого диспетчера нет то значит у вас не все драйвера установлены.
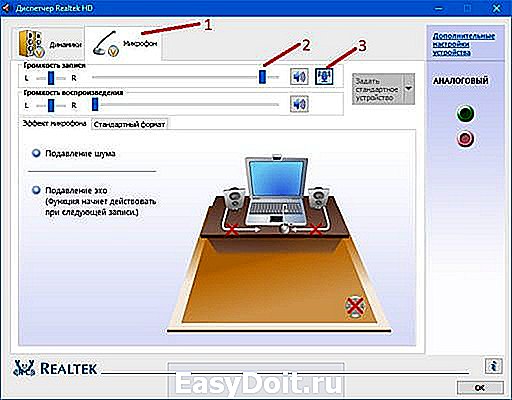 Настройка микрофона в Windows 10 производится в диспетчере звука
Настройка микрофона в Windows 10 производится в диспетчере звука
В диспетчере звука нужно перейти на вкладку Микрофон. Ползунок громкости записи переведите почти на полную. Затем нажмите на иконку усиления микрофона.
Откроется ползунок с помощью которого можно усилить микрофон на Windows 10, переставьте его на 20 дб и закройте нажав на крестик. Затем нажмите кнопку ОК.
Как настроить микрофон на компьютере Windows 10 через записывающие устройства
Чтобы открыть параметры записывающих устройств нужно навести курсор на иконку звука и нажать правую кнопку мыши.
 Как включить микрофон на компьютере Windows 10
Как включить микрофон на компьютере Windows 10
Откроется меню в котором выберите пункт Записывающие устройства.
 Как проверить микрофон на Windows 10
Как проверить микрофон на Windows 10
Откроется окно под названием Звук на вкладке Запись. В этом окне нужно будет выбрать Микрофон и нажать кнопку Свойства.
 Как сделать микрофон громче на Windows 10
Как сделать микрофон громче на Windows 10
Откроется окно под названием Свойства микрофона. В этом окне перейдите на вкладку Уровни. Первым ползунком можно настроить громкость микрофона на Windows 10 передвиньте его почти на полную, а вторым ползунком можно настроить усиление микрофона Windows 10 передвиньте его в положение на 20 дб. После этого закройте все окна нажимая кнопку ОК.
10win.ru
Как проверить микрофон на компьютере или ноутбуке?
Мы живем в замечательное время! Компьютер/ноутбук сегодня есть у каждого, интернет – тоже. И благодаря этому открываются неограниченные возможности. Например, можно звонить в любую страну, и притом – совершенно бесплатно. Для этого достаточно лишь установить программу (Skype или любую другую) и подключить наушники с микрофоном.
Кстати об этом. Частенько у пользователей возникают проблемы с микрофоном. То некорректно работает, то фонит, то еще что-то. Поэтому ниже мы рассмотрим все возможные способы проверки микрофона на ПК. Инструкции короткие и несложные, так что трудностей с этим быть не должно.
Проверяем подключения к ПК
Прежде чем проверять работоспособность микрофона, необходимо на 100% быть уверенным, что Вы его правильно подключили.
Во-первых, у Вас должна быть правильно настроена звуковая карта и драйвера на нее. То есть, должен быть звук (нет звука на компьютере – что делать?). Ведь за микрофон тоже отвечает звуковая карта.
Во-вторых, Вам надо правильно подсоединить к ней наушники с микрофоном. Здесь все просто. У наушников есть 2 разъема: один – зеленый, другой – розовый. Первый – это звук, второй – микрофон. Их нужно подключить к задней панели системного блока в соответствующие по цвету разъемы.

Также на системнике эти выходы могут быть и на передней панели. Но иногда они не помечены цветом (т.е. просто черные). В таком случае обращайте внимание на значки, нарисованные над этими выходами.
На ноутбуке разъемы для наушников и микрофона обычно находятся слева (чтобы провода не путались под рукой). Они тоже могут быть без цветовой маркировки, поэтому ориентируйтесь по значкам.

Подключили микрофон? Тогда идем дальше.
Проверка работоспособности микрофона в Windows
Существует 3 способа. Наиболее простой – с помощью средств Виндовс.
- Открываете: Пуск – Панель управления – Оборудования и звуки.

- Выбираете пункт «Звук».

- В новом окне переходите на вторую вкладку – «Запись». Именно здесь отображается микрофон. Если с ним все нормально, то можно увидеть, как «прыгает» зеленая шкала. Чтобы проверить работает ли микрофон, выберите его и кликните на «Свойства».

- В новом окне перейдите на вкладку «Прослушать» и включите «Прослушивать с этого устройства». Теперь Вы будете слышать в наушниках или колонках все, что говорите.

Таким способом Вы сможете проверить работу своего микрофона, а также отрегулировать его – настроить громкость, правильно расположить и т.д.

Диагностируем с помощью функции записи звука
В данном случае надо воспользоваться функцией записи звука.
Выбираете следующие пункты:

В появившемся окне нажимаете «Начать запись», говорите пару фраз, затем останавливаете ее и сохраняете файл в любое место (например, на рабочий стол).
Далее открываете этот аудиофайл и проверяете, слышно ли то, что Вы сказали.
Анализ через Skype
Здесь же можно его отрегулировать. В большинстве случаев все эти манипуляции делаются как раз для того, чтобы общаться со своими друзьями в Скайпе.
Итак, чтобы проверить работоспособность микрофона, открываете Skype и выбираете в меню пункты:
Попробуйте сказать пару слов. Если устройство нормально работает, Вы увидите это по шкале «Громкость».

Далее можно снять галочку с пункта «Разрешить автоматическую настройку», чтобы отрегулировать микрофон самому. В таком случае лучше всего позвонить другу или знакомому, и с его помощью настроить подходящий уровень громкости.
Вместо заключения
Собственно, на этом все. Вы проверили работу микрофона на ПК или ноутбуке, убедились, что он работает – замечательно! Плюс даже отрегулировали уровень громкости в Скайпе. И теперь можете комфортно общаться со своими друзьями.
Вообщем такая проблема, с фоновыми шумами, микрофон в веб-камере Logitech C270, подключается только через USB, микрофон работает, но т.к. он подключен не через 3.5 разъем, то Realtek не видит его. В настройках микрофона в Windows вообще нет никаких функций типа шумоподавления, вообщем нужна ваша помощь, чтобы каким-либо образом настроить микрофон или чтобы его собственно обнаружил Realtek
Борис, Realtek не может видеть USB-микрофон, это совсем разные вещи. Шумоподавление нужно искать в настройках утилиты от Logitech, там точно есть
Чуваки, у меня наушники и микрофон через USB. При подключений микрофон не работает. В настройках написано «нет данных о гнезде подключения» в интернете дельного ничего нету. помогите
если микрофон USB-шный, то никакого гнезда подключения он не использует. Должно появиться отдельное аудиоустройство — usb микрофон
Стоят 2 ноута. На однм ХР, на другом В10. С aux out ХР на aux in В10 кинул кабель. Мысля была в том, что могу тогда через одни наушники и телик на втором ноуте смотреть, и работать/играть на первом. Всё ничего, пашет отлично. НО! В записывающих устройствах микрофон только один и если я подключаю второй ноут, то единственное что я могу делать, слушать его. В свойствах показывает 2 разъёма, один внутренний, и один внешний. Можно ли их разделить по отдельным устройствам? Если да, то как?
it-doc.info



