Свернуть все окна горячие клавиши Windows 10
Свернуть все окна горячие клавиши Windows 10 / 8 / 7 / XP

Здравствуйте. Если на компьютере с операционной системой Виндовс Вы открыли несколько приложений, а потом захотели одновременно скрыть их с рабочего стола, то свернуть все окна горячие клавиши Windows 10 помогут за пару секунд. В этой статье я расскажу не только о способе с «быстрыми кнопками», но и о создании специального ярлыка, клик по которому выполнит необходимое действие (пригодиться, когда клавиатура не работает должным образом).
Хорошо, что разработчики самой популярной ОС внедрили подобный функционал в систему, начиная с версии XP. Теперь не нужно свертывать кучу вкладок по одной, чтобы добраться до чистого рабочего стола. Достаточно воспользоваться одной из инструкций, о которых речь пойдет далее.
Горячие клавиши, чтобы свернуть все окна в Windows 10 / 8 / 7
Это самый простой вариант, который не требует установки стороннего софта, но предполагает, что у Вас нет никаких проблем с клавиатурой. Приступим:
- В нижнем левом углу устройства ввода нажмите и удерживайте кнопку Win (на ней изображено окно – логотип Виндовс);

- Теперь находим английскую букву D и один раз жмем по ней. После этого активные окна скроются на панели задач (не закроются, а просто минимизируются). Вот так выглядит нужная комбинация горячих клавиш – Win + D :

Альтернативное решение
Если вдруг клавиша D не работает корректно, можете воспользоваться иной комбинацией.
- Для сворачивания зажимаем кнопки Win + M ;
- Разворачивание осуществляется сочетанием Shift + Win + M .

Есть еще несколько полезных горячих комбинаций, которые помогут упростить рабочие процессы:
- Используете Win + Home , чтобы временно убрать все окошка за исключением активного (в котором Вы находитесь в данный момент):

- Чтобы переключиться на нужное приложение, можно сворачивать объекты по одному, пока не доберетесь до необходимого элемента. В этом поможет Пробел + Alt + C . Но не всегда это срабатывает. К примеру, если одним из приложений окажется Photoshop, то вместо деактивации произойдет открытие одного из внутренних действий программы, поскольку указанная выше комбинация прописана в настройках графического редактора;
- Для простого переключения между запушенными окошками (без сворачивания) лучше применять Alt + Tab . Отобразится навигационная панель и при каждом новом нажатии Tab (при удержании Alt ), рамка выделения будет перемещаться:

Автор рекомендует:
Как свернуть все окна в один клик
Этот метод самый элементарный из всех, но почему-то мало кто о нём вспоминает. В любой версии Виндовс есть панель задач (в нижней части экрана), на которой расположены различные кнопки, вкладки приложений, индикаторы состояния и т.д. А в правой её углу есть неприметный блок, клик по которому минимизирует всё и открывает Вашему взору чистый рабочий стол:
Повторный щелчок левой кнопкой мышки приведет к обратному эффекту. А если кликнуть правой клавишей, то отобразится меню с перечисленными операциями.
А вот в Виндовс XP подобного функционала нет, но зато рядом с «Пуском» в левой части панели задач есть специально отведенный блок для того, чтобы добиться нужного эффекта:
Используем ярлык «Свернуть все окна» в Windows XP
Сначала нам необходимо создать его для последующего добавления на рабочий стол или панель задач. Понадобится выполнить парочку простых действий:
- Создаем новый текстовый документ формата «txt», кликнув по пустому месту рабочего стола правой клавишей мышки. В меню выбираем подходящий пункт:

- Вставьте в область редактирования следующий код:
Command=2
IconFile=explorer.exe,3
[Taskbar]
Command=ToggleDesktop

- Перейдите к меню «Файл», внутри выберите «Сохранить как…». Откроется окно, где стоит присвоить файлу любое имя, но после точки расширение меняем с «txt» на «scf», затем выбираем кодировку «UTF-8» и тип файла – «Все»:

- В итоге на рабочем столе появится нужный ярлык, который следует перетащить на область задач для его закрепления:

Как видите, свернуть все окна горячие клавиши Windows 10 помогают мгновенно. Можете применять любой из указанных вариантов на Ваше усмотрение, в зависимости от обстоятельств (работает клавиатура, мышка или нет).
it-tehnik.ru
Как свернуть окно с помощью клавиатуры
Вы могли не знать, но любое действие в операционной системе Windows, которое вы делаете с помощью мышки, можно выполнить и с помощью клавиатуры. В частности, с помощью клавиатуры можно сворачивать окна и для этого даже существует несколько способов.
Сворачивание окон с помощью Windows-M
Самый простой и популярный способ свернуть окно с помощью клавиатуры — это комбинация клавиш Windows-M. Данная комбинация клавиш сворачивает на панель задач все окна, открытые в данный момент. При этом сворачивание происходит плавно, с отображением анимации. Комбинация клавиш Windows-M работает, как с левой кнопкой Windows, так и с правой, но ее удобней использовать именно с правой кнопкой Windows, так как это показано на картинке внизу.

Для отмены данного действия, то есть для разворачивания свернутых окон, можно использовать комбинацию клавиш Windows-Shift-M.

Сворачивание окон с помощью Windows-D
Второй способ сворачивания окно с помощью клавиатуры заключается в использовании комбинации клавиш Windows-D. Данная комбинация клавиш также сворачивает все открытые окна, но в отличие от предыдущего способа она делает это мгновенно, без отображения анимации. Данный способ подойдет если вам нужно быстро свернуть все окна и перейти к рабочему столу.

У данного способа есть одна особенность, он работает в обе стороны. Так комбинацию клавиш Windows-D можно использовать как для того, чтобы свернуть все окна, так и для того, чтобы развернуть их обратно, если они свернуты.
Сворачивание окон с помощью Alt-Space
Если вам нужно свернуть только одно окно, то для этого можно использовать комбинацию клавиш Windows и Стрелка вниз. При первом нажатии эта комбинация меняет размер окна, а при втором сворачивает окно на панель задач.

Также для сворачивания одного окна можно использовать комбинацию Alt-Space (Alt-Пробел). Данная комбинация клавиш открывает небольшое меню, которое расположено в левом верхнем углу любого окна.
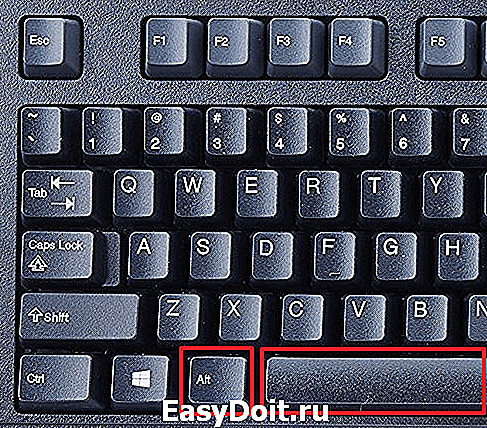
В этом окне доступно несколько действий, которые можно выполнить с этим окном:
- Восстановить;
- Переместить;
- Изменить размер;
- Свернуть;
- Развернуть;
- Закрыть;

Если вам нужно свернуть окно, то в данном меню нужно выбрать вариант «Свернуть» с помощью клавиш со стрелками и нажав Enter.
Другие полезные комбинации клавиш
Также в Windows есть и другие полезные комбинации клавиш, которые позволяют управлять окнами. Некоторые из них мы приведем в таблице ниже.
| Alt-Tab | Переключение между окнами. Позволяет изменить активное окно не используя мышку. |
| Win-Tab | Переключение между виртуальными рабочими столами. Работает только в Windows 10. |
| Alt-F4 | Закрытие программы. Позволяет закрыть активное окно или выключить компьютер, если все окна уже закрыты. |
| Ctrl-R или F5 | Обновление информации в активном окне. |
| Windows | Открывает меню Пуск. Позволяет выйти из полноэкранного режима назад к рабочему столу. |
| Windows-Home | Свернуть все окна кроме окна, которое активно в данный момент. |
| Ctrl-Tab | Переход к следующей вкладке в том же окне. |
| Ctrl + Shift + Tab | Переход к предыдущей вкладке в том же окне. |
Нужно отметить, что все описанные в статье комбинации протестированы на Windows 10 и в более старых версиях Windows могут не работать либо работать по другому.
comp-security.net
Горячие клавиши Windows 10, которые необходимо знать
Каждый опытный пользователь знает, что клавиатурные сокращения позволяют сделать работу за компьютером гораздо удобнее и продуктивнее. В этой статье мы собрали для вас самые полезные горячие клавиши Windows 10, которые пригодятся всем пользователям без исключения.
В приведённом ниже списке вы сможете найти как хорошо знакомые по предыдущим версиям клавиатурные сокращения, так и появившиеся только в Windows 10. Совершенно нет необходимости учить их все сразу, да это и невозможно. Просто выберите 3–4 операции, которыми вы пользуетесь чаще всего, запишите соответствующие им клавиши на стикер и прикрепите его на видном месте. Вы сами не заметите, как очень скоро выучите их назубок и не сможете без них обходиться. А когда это произойдёт, можно будет переходить к освоению следующих комбинаций горячих клавиш.
Управление окнами и приложениями
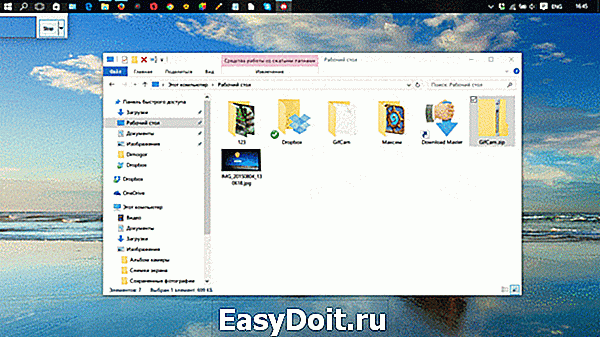
Win + стрелка влево — присоединить окно приложения к левому краю экрана.
Win + стрелка вправо — присоединить окно приложения к правому краю экрана.
Win + стрелка вверх — развернуть окно приложения на весь экран. Или, если окно было ранее прилеплено к одному из краёв, оно займёт четверть экрана в верхней части.
Win + стрелка вниз — свернуть активное окно. Или, если окно было ранее прилеплено к одному из краёв, оно займёт четверть экрана в нижней части.
Win + D — отобразить и скрыть рабочий стол.
Win + Shift + M — восстановить свёрнутые окна.
Win + Home — свернуть все окна, кроме активного (восстановление всех окон при вторичном нажатии).
Alt + Tab — переключиться между запущенными приложениями.
Alt + F4 — закрыть активное окно.
Win + Shift + стрелка влево (или вправо) — переместить окно на другой монитор.
Win + T — последовательно перебрать иконки на панели задач. Нажмите «Ввод», чтобы запустить приложение.
Win + 0…9 — запустить с панели задач приложение, иконка которого закреплена на позиции, соответствующей цифре.

Win + E — запустить файловый менеджер.
Ctrl + N — открыть новое окно.
Ctrl + колесо прокрутки мыши — изменить представление элементов (иконки, таблица, эскизы и так далее).
Alt + стрелка вверх — подняться вверх на один уровень.
Alt + стрелка влево — просмотреть предыдущую папку.
Alt + стрелка вправо — просмотреть следующую папку.
Виртуальные рабочие столы

Win + Ctrl + D — добавить виртуальный рабочий стол.
Win + Ctrl + стрелка влево — переключиться между виртуальными рабочими столами справа налево.
Win + Ctrl + стрелка вправо — переключиться между виртуальными рабочими столами слева направо.
Win + Ctrl + F4 — закрыть используемый виртуальный рабочий стол.
Win + Tab — отобразить все рабочие столы и приложения на них.

Ctrl + Shift + Esc — запустить диспетчер задач.
Win + R — открыть диалоговое окно « Выполнить» .
Shift + Delete — удалить файлы, минуя корзину.
Alt + Enter — отобразить свойства выбранного элемента.
Win + пробел — переключить язык ввода и раскладку клавиатуры.
Win + A — открыть «Центр поддержки».
Win + S — открыть окно поиска.
Win + H — вызвать панель «Поделиться».
Win + I — открыть окно «Параметры».
Скриншоты и игры
Win + PrtScr — сделать скриншот и сохранить его в папке с изображениями.
Win + Alt + PrtScr — сделать снимок экрана игры.
Win + G — открыть игровую панель для записи процесса прохождения.
Win + Alt + G — записать последние 30 секунд в активном окне.
Win + Alt + R — начать или остановить запись.
Win + P — переключиться между режимами отображения (при наличии второго дисплея).
А вы используете в своей работе клавиатурные сокращения?
lifehacker.ru
Как свернуть окно в Windows 7 и Xp с помощью клавиатуры
 Многие пользователи Windows работают одновременно с несколькими программами. Одновременно на компьютере может быть включено несколько браузеров, проводник для работы с файлами, текстовые редакторы, музыкальные проигрыватели и многое другое. Каждый раз переключаться между приложениями с помощью мыши может быть очень затруднительно и неудобно. В данной статье рассмотрены способы, как свернуть и развернуть окно с помощью клавиатуры в операционных системах Windows XP и 7.
Многие пользователи Windows работают одновременно с несколькими программами. Одновременно на компьютере может быть включено несколько браузеров, проводник для работы с файлами, текстовые редакторы, музыкальные проигрыватели и многое другое. Каждый раз переключаться между приложениями с помощью мыши может быть очень затруднительно и неудобно. В данной статье рассмотрены способы, как свернуть и развернуть окно с помощью клавиатуры в операционных системах Windows XP и 7.
Alt + Space
В Windows существует огромное количество горячих клавиш и их комбинаций для выполнения тех или иных действий. Пользователи могут вызвать специальное контекстное меню окна, которое позволяет управлять его месторасположением на экране персонального компьютера.
Чтобы вызвать данное меню, одновременно зажмите клавиши Альт и Пробел (Space) на клавиатуре. В левом верхнем углу вы увидите появившееся окошко, в котором можно выбрать одно из нескольких действий. С его помощью вы можете закрыть, развернуть и свернуть, а также изменить размер и передвинуть объект в нужное место. Выбирать действия вы можете стрелочками «вверх-вниз». Кнопкой Enter вы подтвердите выбранный пункт.
Кроме того, существует команда Alt + Пробел + C , которая свернет текущее активное приложение, минуя вызов ниспадающего меню.
Свернуть все
Если вам требуется быстро добраться до рабочего стола и расположенных на нем ярлыков, сворачивать окна по одному может занять слишком много времени. Для более комфортной работы пользователей в Windows существует комбинация, позволяющая свернуть сразу все активные объекты или вернуть их на место.
Для сворачивания объектов необходимо воспользоваться сочетанием Win + M (в русской раскладке это Ь). Для разворачивания необходимо добавить кнопку Шифт, т.е. использовать комбинацию Win + Shift + M.
Вы также можете воспользоваться универсальной командой, вызываемой с помощью Win + D. Она сочетает в себе обе функции: если на текущий момент у вас есть открытые окна – они будет немедленно свернуты на панель быстрого доступа. Если их нет – все программы с панели будут развернуты обратно на десктоп.
Переключение
Если вы хотите выбрать конкретное программное обеспечение, которое вам нужно открыть – лучше всего для этого воспользоваться сочетанием кнопок клавиатуры Alt + Tab . Оно вызовет удобный интерфейс, в котором можно выбрать нужный объект, после чего он будет немедленно открыт. Для переключения между элементами списка необходимо, не отпуская Альт , нажимать клавишу Tab .
windowstune.ru
Экранная клавиатура Windows 10
 В этой инструкции для начинающих несколько способов открыть экранную клавиатуру в Windows 10 (даже две разных встроенных экранных клавиатуры), а также решение некоторых типичных проблем: например, о том, что делать, если экранная клавиатура появляется сама при открытии каждой программы и полностью выключить ее не получается или же наоборот — как поступить, если она не включается.
В этой инструкции для начинающих несколько способов открыть экранную клавиатуру в Windows 10 (даже две разных встроенных экранных клавиатуры), а также решение некоторых типичных проблем: например, о том, что делать, если экранная клавиатура появляется сама при открытии каждой программы и полностью выключить ее не получается или же наоборот — как поступить, если она не включается.
Для чего может понадобиться экранная клавиатура? Прежде всего, для ввода на сенсорных устройствах, второй распространенный вариант — в случаях, когда физическая клавиатура компьютера или ноутбука вдруг перестала работать и, наконец, считается, что ввод паролей и важных данных с экранной клавиатуры более безопасен, чем с обычной, так как его сложнее перехватить кейлоггерам (программы, ведущие запись нажимаемых клавиш). Для предыдущих версий ОС: Экранная клавиатура Windows 8 и Windows 7.
Простое включение экранной клавиатуры и добавление ее значка в панель задач Windows 10
Сначала несколько самых простых способов включить экранную клавиатуру Windows 10. Первый из них — нажать по ее значку в области уведомлений, а если такого значка нет, то кликнуть правой кнопкой мыши по панели задач и в контекстном меню выбрать пункт «Показать кнопку сенсорной клавиатуры».
Если в системе отсутствуют проблемы, описанные в последнем разделе этой инструкции, на панели задач появится иконка для запуска экранной клавиатуры и вы сможете легко ее запустить, нажав по ней.

Второй способ — зайти в «Пуск» — «Параметры» (или нажать клавиши Windows + I), выбрать пункт настроек «Специальные возможности» и в разделе «Клавиатура» включить параметр «Включение экранной клавиатуры».

Способ номер 3 — также, как и для запуска многих других приложений Windows 10, чтобы включить экранную клавиатуру вы можете просто начать вводить «Экранная клавиатура» в поле поиска в панели задач. Что интересно, найденная таким образом клавиатура не та же самая, что включается в первом способе, а альтернативная, присутствовавшая в предыдущих версиях ОС.

Такую же альтернативную экранную клавиатуру вы можете запустить, нажав клавиши Win+R на клавиатуре (или правый клик по Пуску — Выполнить) и введя osk в поле «Выполнить».
И еще один способ — зайдите в панель управления (в пункте «просмотр» справа вверху поставьте «значки», а не «категории») и выберите пункт «Центр специальных возможностей». Еще проще попасть в центр специальных возможностей — нажать клавиши Win+U на клавиатуре. Там же вы найдете и пункт «Включить экранную клавиатуру».
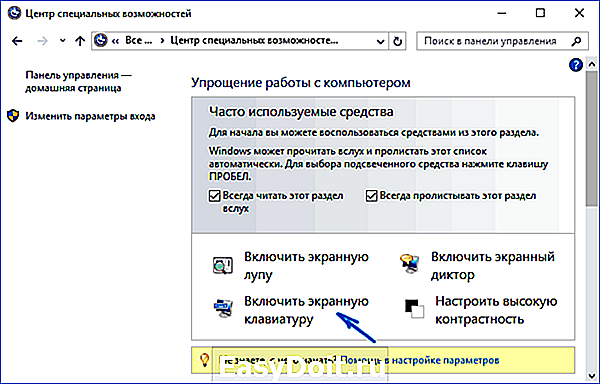
Также вы всегда можете включить экранную клавиатуру на экране блокировки и ввода пароля Windows 10 — просто нажмите по иконке специальных возможностей и выберите нужный пункт в появившемся меню.

Проблемы с включением и работой экранной клавиатуры
А теперь о возможных проблемах, имеющих отношение к работе экранной клавиатуры в Windows 10, почти все они просты в решении, но сразу можно не понять, в чем дело:
- Кнопка «экранная клавиатура» не показывается в режиме планшета. Дело в том, что установка отображения этой кнопки в панели задач работает отдельно для обычного режима и режима планшета. Достаточно просто в режиме планшета снова кликнуть правой кнопкой мыши по панели задач и включить кнопку отдельно для режима планшета.
- Экранная клавиатура все время появляется сама. Зайдите в Панель управления — Центр специальных возможностей. Найдите пункт «Использование компьютера без мыши или клавиатуры». Снимите отметку с пункта «Использовать экранную клавиатуру».
- Экранная клавиатура не включается ни одним способом. Нажмите клавиши Win+R (или правый клик по «Пуску» — «Выполнить») и введите services.msc. В списке служб найдите «Служба сенсорной клавиатуры и панели рукописного ввода». Дважды кликните по ней, запустите, а тип запуска установите в «Автоматически» (если она вам понадобится не один раз).
Кажется, учел все распространенные проблемы с экранной клавиатурой, но если вдруг не предусмотрел каких-то еще вариантов, задавайте вопросы, постараюсь ответить.
А вдруг и это будет интересно:
Почему бы не подписаться?
Рассылка новых, иногда интересных и полезных, материалов сайта remontka.pro. Никакой рекламы и бесплатная компьютерная помощь подписчикам от автора. Другие способы подписки (ВК, Одноклассники, Телеграм, Facebook, Twitter, Youtube, Яндекс.Дзен)
24.02.2016 в 16:25
Как сделать, чтоб при нажатии в поле ввода текста, виртуальная клавиатура автоматически запускалась (как на андроид)?
25.02.2016 в 08:05
Не знаю. Попробовал сделать несколькими способами, не получилось. Возможно, если бы был планшет на руках с Windows, разобрался бы как там это реализовано, но на ПК не нашел способа.
По идее, если отключить клавиатуру, а в центре специальных возможностей поставить в разделе «Использование компьютера без клавиатуры» ометку «Использовать экранную клавиатуру», должно заработать, но данным способом не проверено.
15.05.2017 в 13:04
клавиатура открывается сама как на андроиде только если у вас планшет. если к планшету подключить док клавиатуру, неважно как, передом или задом (режим планшета), то экранная вылезать уже не будет. это косяк разработчиков
25.05.2017 в 22:40
с помощью приложения showtabtil все прекрасно работает
07.12.2018 в 18:30
Ухты! Спасибо за такую подсказку, реально очень удобная вещь!
Кто ищет автоматическое появление клавиатуры при фокусе на поле ввода — решение ShowTabTip
26.02.2016 в 19:42
в планшете тоже не везде срабатывает автоматическое открытие экранной клавиатуры в win 10 и win 8.. ждем когда «допилят»
28.02.2016 в 16:44
Спасибо Дмитрий! Однако логика Майкрософт по отношению клавиатуры на десятке весьма странная..
18.06.2016 в 02:42
Дмитрий, добрый вечер!
Мы столкнулись с неожиданной проблемой в десятке. Только принесли машину из мастерской с установленной на нее десяткой. Создали учетную запись и установили пароль. При установке пароля внутри учетной записи поменяли ввод и раскладку на рус/рус и пароль установили по-русски в этом режиме. А снаружи раскладка на рус/рус не переключается, а только рус/анг или анг/анг. Экранная клавиатура тоже переключается с анг на анг и ввести пароль, чтобы войти в систему, оказалось невозможным. Загрузочные диски сделать не успели. Что Вы посоветуете? Спасибо
18.06.2016 в 08:55
Очень странно. А клавиши Win+Пробел на экране входа не включат русский язык? Ну в любом случае, если ничего не поможет — то сброс пароля Windows 10, а загрузочный диск или флешку для этого придется сделать где-то на другом компьютере.
25.07.2016 в 20:47
Доброго времени суток. При вводе текста, в режиме планшета, виртуальная клавиатура закрывает строку, в которой печатаешь, что очень не удобно. В windows 8.1 строка автоматически поднималась над клавиатурой. Есть ли путь решения данной проблемы?
26.07.2016 в 10:46
Возможно, и есть, но я его не знаю, так как опыта работы с 10-кой на сенсорном экране никакого нет. Также думаю имеет смысл подождать обновления 2-го августа, если проблема действительно присутствует, думаю, должны исправить.
12.11.2016 в 18:41
Лихо вы рассказали про две совершенно разные клавиатуры, выдавая их за одну.
13.11.2016 в 07:55
Юрий, у меня четко в инструкции написано, что это разные клавиатуры.
16.12.2017 в 05:03
Вам уже два раза сказали, что инструкция дезинформирует. Вы ее для себя писали или для людей? )
«Сначала несколько самых простых способов включить экранную клавиатуру Windows 10. Первый из них — нажать по ее значку в области уведомлений, а если такого значка нет, то кликнуть правой кнопкой мыши по панели задач и в контекстном меню выбрать пункт «Показать кнопку сенсорной клавиатуры».
При нажатии этого пункта появляется СЕНСОРНАЯ клавиатура, оптимизированная под тач-экраны. Если у вас все клавиатуры «экранные», то присваивайте порядковые номера: экранная клавиатура N1, экранная клавиатура N2, etc
20.03.2017 в 17:56
Может вы могли бы мне подсказать, вот в чем. Скажите пожалуйста, почему на вин 10 в экранной клавиатуре не работает прогнозирование текста, если галка стоит? У брата на компе работает, а у меня на ноуте нет, в чем может быть дело? Прогноз у меня есть только на анг. раскладке, а на русской нет
21.03.2017 в 08:38
Здравствуйте. Боюсь, что не знаю, что подсказать. Параметры, отвечающие за это, находятся в параметры — устройства — ввод, обе опции должны быть включены (хотя предполагаю, что это так и есть).
В теории может быть, что, к примеру, у вас изначально англоязычная версия Windows, на которую был установлен русскоязычный интерфейс (или пиратка сделанная из англоязычной), но совсем не уверен, что в этом дело.
16.04.2017 в 21:34
Что интересно, найденная таким образом клавиатура не та же самая, что включается в первом способе, а альтернативная, присутствовавшая в предыдущих версиях ОС.
Ай, спасибо! А то разработчики из Microsoft, как обычно, с каждой новой версией ОС держат всех за ещё бОльших дебилов. Впервые решил попользоваться своим новым ноутбуком-трансформером на винде в качестве планшета, и тут понадобилось нажать Ctrl+Alt+Del, Alt+Tab, Alt+Esc и т.д.
Полез в поисковик за альтернативной виртуальной клавиатурой… Первое что нашёл – Вашу статью!
26.05.2017 в 00:52
Добрый вечер, экранная клавиатура нужна для набора польским языком, так вот, как сделать, чтобы освещали польские буквы с галочками, точками, потому что как меняю английскую и польскую, то никаких изменений нет, или какую комбинацию использовать, чтобы их найти? благодарю
26.05.2017 в 12:53
Здравствуйте. Вот тут, к сожалению, не знаю, что подсказать.
02.06.2017 в 11:51
Статья большая, с картинками…
Пожалуйста, заметьте различие между словом
ЭКРАННАЯ
и
СЕНСОРНАЯ
Это совершенно разные слова. Они имеют разный смысл, и в контексте Вашей статьи присутствуют в названиях двух совершенно разных виртуальных клавиатур. Автор употребляет их хаотично, где когда и как придется…
Было-бы хорошо если бы Автор прошелся по своему тексту и расставил слова в наименованиях по своим местам.
Благодарю!
02.06.2017 в 15:29
вообще, в Windows 10 две разных экранных клавиатуры. Причем та, что новая — в некоторых местах Windows 10 самой Майкрософт называется экранной (в параметрах, например), а в некоторых — сенсорной (отсюда и путаница у меня — там где я пишу «сенсорная» — это просто цитирую названия пунктов в параметрах).
Хотя, не смотрел с последнего обновления статьи (вдруг майкрософт переименовал пункты в обновлениях 10-ки, а я не заметил).
P.S. я склонен называть сенсорными клавиатурами физические клавиатуры без клавиш.
04.09.2017 в 11:26
Подскажите пож-та, как сделать видимой экранную клавиатуру в игре с ПК на планшете Windows 10? Дело в том, что физическая есть, но некоторые кнопки с нее в игре (а конкретно Driver 3), не активны… без них не поиграть. При вкл-ии наэкранной клавиатуры на раб.столе и входе в игру она пропадает, закрепить не получается
05.09.2017 в 09:12
Сам таким вопросом не задавался, сейчас погуглил у американцев — пишут, что это возможно, но только для тех игр, которые «изнутри» поддерживают работу экранной клавиатуры. Также кто-то умудряется обходить, запуская игру в оконном режиме + клавиатуру рядом (я сам толком не понял как именно).
В общем, ответа четкого у меня нет.
21.09.2017 в 21:18
Здравствуйте!
Когда-то сломалась клавиатура, пришлось подключать временно экранную (Виндос 10). После установки новой клавиатуры, стал выключать экранную, но безрезультатно. В разделе специальные возможности положение флажка установил в выкл. Уже несколько месяцев она меня мучает своим постоянным многократным появлением. Отключить не могу. Какие ещё есть возможности для её отключения?
И ещё. После одного из обновлений, появилось явление «синий экран», т.е. ПК уходит в автоматическую перезагрузку. Бывает по несколько раз в день. Советы, которые запрашивал, не помогли. Что делать?
Спасибо
22.09.2017 в 09:20
Здравствуйте.
Насчет синего экрана: посмотрите в программе сторонней BlueScreenView, какие файлы вызывают проблему, примерно как в этой статье описано: https://remontka.pro/system-service-exception-error-windows-10/
Насчет специальных возможностей: выключили экранную клавиатуру и в новом интерфейсе специальных возможностей (параметры — специальные возможности) и в старом (панель управления — центр специальных возможностей — использование компьютера без мыши или клавиатуры)?
22.09.2017 в 19:31
Путь дословно:
Специальные возможности, параметры, клавиатура, экранная клавиатура, включение экранной клавиатуры, ОТКЛ. Реакции на отключение нет, хотя в положении ОТКЛ. кнопка становится не активной. Использование компьютера без мыши или клавиатуры — такой кнопки нет.
23.09.2017 в 08:06
Владимир, в Windows 10 специальные возможности есть в двух расположениях
1. Панель управления (старый интерфейс)
2. Параметры (новый интерфейс), которые судя по всем вы мне описываете.
В первом случае есть опция «использование компьютера без клавиатуры и мыши» и там отметка «использовать экранную клавиатуру».
13.02.2018 в 11:26
Снова возвращаюсь к вам, Дмитрий. За прошедшее время обращался к разным консультантам, но все дают только два варианта отключения клавиатуры. К сожалению, ни снятие флажков (удаление) экранной клавиатуры через диспетчер устройств, ни через центр специальных возможностей проблему не решают, хотя все флажки клавиатуры сняты. После перезагрузки в диспетчере вновь появляется строка клавиатуры. Может есть ещё варианты её удаления в десятом виндосе? Она меня достала. Полгода выскакивает и не только при загрузке, а и при открытии новых страниц или окон. Виндос переустанавливать не очень хочется. Полетит куча программ. Спасибо.
04.06.2018 в 22:25
Владимир, такая же проблема долго напрягала.
Оказалось, что нужно всего лишь убрать галочку «использование компьютера без клавиатуры и мыши»
17.11.2017 в 12:02
16/11/17 обновил win10 и драйвер на видеокарту и сенсорная клавиатура (значек которой можно включить в настройках панели задач) стала очень маленькой, раза в 4 меньше чем была. Вроде бы в нее внесли изменения (в левом верхнем углу появилась менюшка). Вопрос такой, как вернуть нормальные размеры окна клавиатуры? В новой менюшке тыкал все кнопки, но добился только еще большего уменьшения клавиатуры
18.11.2017 в 08:57
Павел, предполагаю, что просто после обновления драйверов у вас установилось «правильное» разрешение экрана, как результат — элементы уменьшились (если раньше было меньшее разрешение выставлено), только при этом должны были и другие элементы уменьшится, не только клавиатура. Как вариант — в параметрах экрана изменить масштабирование.
03.01.2018 в 15:46
Здравствуйте. Вчера перешёл на 1709. Эти мелкомягкие сАбАки соединили разъединённую экранную клаву. Теперь очень неудобно печатать!
03.02.2018 в 03:47
Действительно, быть может кто-то знает как вернуть старый вариант клавиатуры?
В «полноценном» ее варианте, по-видимому для экономии места, объединили верхний цифровой ряд с Fn-рядом.
Появилось даром не нужное в этом представлении автодополнение и коррекция, а бесценный для работы «полноценный» вариант уже не полноценный и требует лишних нажатий на кнопки.
В общем вернуть бы как было…
21.02.2018 в 16:32
Win 10, экранная клавиатура (osk.exe), проблема:
при переключении языка сам язык ввода меняется, но буквы на самой клавиатуре не меняются.
Другими словами: на клавиатуре была английская раскладка с латинскими буквами «adsf…», сменил язык, теперь текст вводится кириллицей как «фыва…» но буквы на клавиатуре так и остаются латинскими (asdf).
Если клавиатуру свернуть/развернуть, буквы приходят в норму.
Собсна вопрос как сделать, что бы при смене языка или раскладки этой клавиатуры, буквы менялись сразу без операции свернуть/развернуть?
22.02.2018 в 12:22
Здравствуйте.
Подобные глюки бывают:
1. Когда что-то не так с драйверами видеокарты (оригинальные установлены вручную?)
2. При использовании масштабирования, отличного от 100% иногда.
Также: если переключаете язык Alt+Shift или Ctrl+Shift, попробуйте Win+пробел (эта комбинация по умолчанию в Windows 10 работает) — в этом случае иначе символы перерисовываются (без промежуточного «выделения»), возможно позволит обойти баг.
remontka.pro
