Стандартное приложение сброшено Windows 10: как исправить
Стандартное приложение сброшено Windows 10: как исправить
В процессе работы в операционной системе Windows 10, некоторые пользователи сталкиваются с появлением на Рабочем столе компьютера сообщения: «Стандартное приложение сброшено». В этом сообщении сказано, что приложение вызвало проблему с настройками стандартного приложения, например, для определенного типа файла, поэтому оно сброшено до стандартного приложения, входящего в состав операционной системы.
В операционную систему Windows 10 встроены стандартные приложения для выполнения необходимых функций на компьютере встроенными средствами операционной системы, без помощи стороннего программного обеспечения. Например, браузер Microsoft Edge, по умолчанию открывает файлы в формате «PDF», аудио файлы запускаются в приложении Музыка Groove и т. д.
Подобный порядок вещей позволяет пользователю сразу выполнить необходимые действия: прослушать музыку, посмотреть видео и т. п., системными средствами, без установки дополнительного софта. Неопытному пользователю это удобно, ему не нужно самостоятельно искать программы для открытия самых распространенных типов файлов.
Причины возникновения ошибки «Стандартное приложение сброшено» Windows 10
Встроенные приложения Windows 10 имеют ассоциацию с определенными типами файлов. С течением времени, пользователь устанавливает новые программы на свой компьютер. Эти программы изменяют ассоциацию файлов на себя, в результате, отдельные типы файлов открываются с помощью нового приложения, установленного на ПК, а не стандартного средства системы, как раньше. Данные программы становятся с точки зрения операционной системы «стандартными» для определенных типов файлов.
Некоторые программы были созданы до появления операционной системы Windows 10. Они без проблем работают в системе, но после проведения изменений в реестре, касающихся ассоциаций типов файлов, Windows 10 почему-то считает, что эти приложения что-то делают «неправильно», изменяя ключи реестра неподдерживаемым в «десятке» способом. Поэтому время от времени на компьютере появляется ошибка «Стандартное приложение сброшено» в Windows 10.
Наиболее часто проблема возникает при использовании видео и аудио файлов, файлов изображений, файлов текстовых форматов, браузеров. Иногда, это происходит из-за несоответствия хэша приложений, потому что Windows 10 с целью безопасности проводит проверку хеша установленных программ. В «подозрительной» программе могут быть поврежденные или удаленные файлы.
Еще, данная проблема возникает после установки некоторых обновлений Windows 10. Во время крупных обновлений, изменяются многие настройки системы, это влечет за собой некоторые изменения в работе приложений. Способы с отключением обновления системы, или отключение Центра уведомлений, не являются решением проблемы.
Далее посмотрим, как исправить ошибку «Стандартное приложение сброшено» Windows 10, с помощью нескольких способов.
Обновление программного обеспечения в Windows
Самый простой способ исправить ситуацию: выполните обновление проблемной программы, если такая возможность существует, до самой последней версии с поддержкой Windows 10. Вполне возможно, что после этого, сообщения о сбросе обновленного приложения исчезнут.
Выбор приложения по умолчанию в Windows 10
В операционной системе Windows 10 можно самостоятельно вручную настроить программу по умолчанию для открытия определенного типа файла.
Выполните следующие действия:
- Войдите в меню «Пуск», откройте приложение «Параметры».
- Выберите «Приложения», войдите в раздел «Приложения по умолчанию».
- Нажмите на ссылку «Задать значения по умолчанию для приложения».
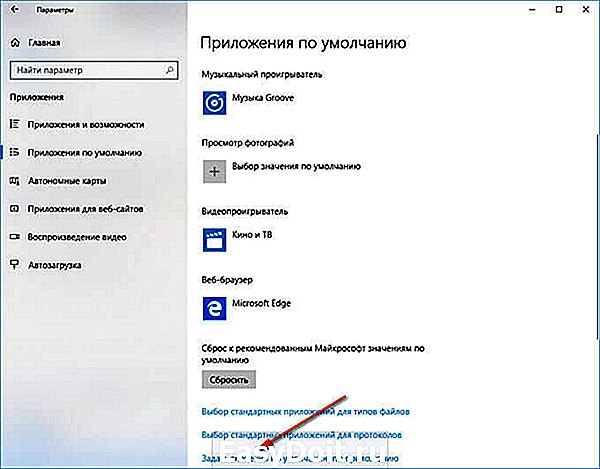
- Выберите программу, которая была сброшена, а затем нажмите на кнопку «Управление».

- В окне «Тип файла и сопоставления протоколов», напротив формата файла кликните по пустому месту «Выбор значения по умолчанию», или по названию программы, в зависимости от вашей ситуации.
- Выберите приложение для открытия файла данного формата.
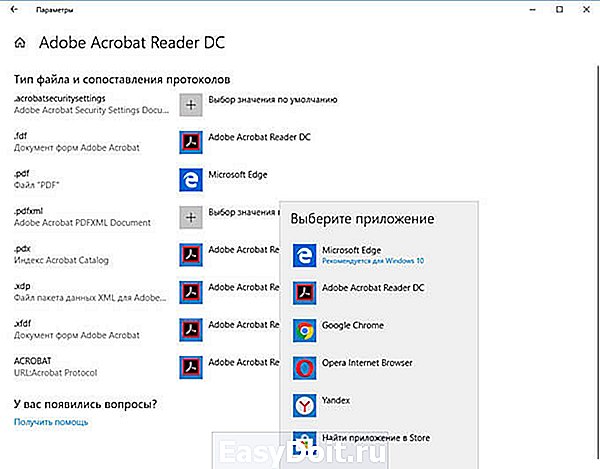
Изменить ассоциацию файлов в Windows 10 можно еще одним способом:
- Кликните правой кнопкой мыши по файлу, который нужно открыть.
- В контекстном меню выберите «Свойства».
- В окне «Свойства: имя файла» нажмите на кнопку «Изменить».
- В открывшемся окне со списком приложений выберите программу для сопоставления с типом файла.
Использование готового файла реестра (reg-файла) для сброса сопоставлений типов файлов с приложениями
С помощью готового файла реестра можно применить исправление в реестре Windows для того, чтобы больше не происходил сброс программ, назначенных по умолчанию для наиболее распространенных форматов файлов.
- Скопируйте код в окно программы Блокнот:
- Войдите в меню «Файл», в контекстном меню выберите «Сохранить как…».
- В окне «Сохранение», в поле «Имя файла:» присвойте имя файлу (любое) с расширением «.reg». Имя файла должно выглядеть примерно так: «имя_файла.reg» (без кавычек).
- В поле «Тип файла:» выберите «Все файлы», а затем нажмите на кнопку «Сохранить».
Если не хотите самостоятельно создавать файл реестра, скачайте на компьютер готовый файл реестра .
Применение изменений к типам файлов в реестре Windows:
- Запустите файл реестра на компьютере: кликните по нему правой кнопкой мыши, выберите «Слияние».
- Перезагрузите компьютер для того, чтобы изменения вступили в силу.
После применения изменений в реестре, из меню «Открыть с помощью» исчезнут все приложения, находившиеся там для данных типов файлов, в том числе системные приложения: Фотографии, Кино и ТВ, Музыка Groove, Paint и т. д. Еще одна статья по подобной теме: Как удалить программу из списка «Открыть с помощью».
Заново назначьте в Windows 10 подходящие приложения по умолчанию для определенных типов файлов.
Есть еще один вариант справиться с ситуацией: выполните восстановление Windows 10, с помощью ранее созданной точки восстановления, если данной проблемы на компьютере не было, на момент создания контрольной точки.
Выводы статьи
В операционной системе Windows 10 иногда появляется сообщение: «Стандартное приложение сброшено». ОС Windows нам сообщает, что система сбросила приложение для открытия определенного типа файла на приложение, изначально сопоставленное в ОС с данным расширением файла.
Ситуацию можно исправить несколькими способами: обновлением программного обеспечения, вручную задать значения по приложению в настройках системы, сбросить значения для типов файлов, с помощью внесения изменений в реестр Windows.
vellisa.ru
Стандартное приложение сброшено в Windows 10 — как исправить
 Одна из проблем, с которыми часто сталкиваются пользователи Windows 10 — уведомление о том, что стандартное приложение сброшено — «Приложение вызвало проблему с настройкой стандартного приложения для файлов, поэтому оно сброшено» с соответствующим сбросом приложения по умолчанию для определенных типов файлов на стандартные приложения ОС — Фотографии, Кино и ТВ, Музыка Groove и подобные. Иногда проблема проявляется при перезагрузке или после завершения работы, иногда — прямо во время работы системы.
Одна из проблем, с которыми часто сталкиваются пользователи Windows 10 — уведомление о том, что стандартное приложение сброшено — «Приложение вызвало проблему с настройкой стандартного приложения для файлов, поэтому оно сброшено» с соответствующим сбросом приложения по умолчанию для определенных типов файлов на стандартные приложения ОС — Фотографии, Кино и ТВ, Музыка Groove и подобные. Иногда проблема проявляется при перезагрузке или после завершения работы, иногда — прямо во время работы системы.
В этой инструкции подробно о том, почему так происходит и как исправить проблему «Стандартное приложение сброшено» в Windows 10 несколькими способами.
Причины ошибки и сброса приложений по умолчанию
Чаще всего причиной ошибки является то, что какая-то из установленных вами программ (особенно старых версий, до выхода Windows 10) установила себя в качестве программы по умолчанию для типов файлов, которые открываются встроенными приложениями ОС, при этом сделала это «неправильно» с точки зрения новой системы (изменив соответствующие значения в реестре, как это делалось в предыдущих версиях ОС).

Однако, не всегда причина в этом, иногда это просто некий баг Windows 10, который, впрочем, можно исправить.
Как исправить «Стандартное приложение сброшено»
Существует несколько методов, позволяющих убрать уведомление о том, что стандартное приложение было сброшено (и оставить вашу программу по умолчанию).
Прежде чем приступать к использованию далее описанных способов убедитесь, что программа, которая сбрасывается, обновлена — иногда достаточно просто установить последнюю версию программы (с поддержкой Windows 10) вместо старой, чтобы проблема не проявлялась.
1. Задание приложений по умолчанию по приложению
Первый способ — вручную задать программу, ассоциации с которой сбрасываются в качестве программы, используемой по умолчанию. Причем сделать это следующим образом:
- Зайти в Параметры (клавиши Win+I) — Приложения — Приложения по умолчанию и внизу списка нажать по «Задать значения по умолчанию по приложению».

- В списке выбрать программу, для которой производится действие и нажать кнопку «Управление».

- Для всех нужных типов файлов и протоколов указать эту программу.

Обычно такой метод срабатывает. Дополнительная информация на тему: Программы по умолчанию Windows 10.
2. Использование REG-файла для исправления «Стандартное приложение сброшено» в Windows 10
Вы можете использовать следующий reg-файл (скопируйте код и вставьте в текстовый файл, задайте расширение reg для него) для того, чтобы программы по умолчанию не сбрасывались на встроенные приложения Windows 10. После запуска файла, задайте вручную нужные приложения по умолчанию и сброс больше происходить не будет.
Учитывайте, что при этом приложения Фото, Кино и ТВ, Музыка Groove и другие встроенные приложения Windows 10 исчезнут из меню «Открыть с помощью».
Дополнительная информация
- В ранних версиях Windows 10 проблема иногда проявлялась при использовании локальной учетной записи и исчезала при включении учетной записи Майкрософт.
- В последних версиях системы, судя по официальной информации Майкрософт, проблема должна проявляться реже (но может возникнуть, как упоминалось в начале статьи, со старыми программами, изменяющими ассоциации файлов не в соответствии с правилами для новой ОС).
- Для опытных пользователей: вы можете экспортировать, изменить и импортировать ассоциации файлов в виде XML с помощью DISM (при этом они не будут сбрасываться, в отличие от тех, что вносятся в реестр). Подробнее (на английском) на сайте Майкрософт.
Если же проблема не исчезает, а приложения по умолчанию продолжают сбрасываться, попробуйте описать ситуацию подробно в комментариях, возможно, решение удастся найти.
А вдруг и это будет интересно:
Почему бы не подписаться?
Рассылка новых, иногда интересных и полезных, материалов сайта remontka.pro. Никакой рекламы и бесплатная компьютерная помощь подписчикам от автора. Другие способы подписки (ВК, Одноклассники, Телеграм, Facebook, Twitter, Youtube, Яндекс.Дзен)
23.06.2018 в 17:43
Не помогает этот reg файл! Всё-равно после каждой перезагрузке, всё сбрасывается.
23.06.2018 в 18:02
Так после рег-файла вы должны назначить приложения по умолчанию правильно. т.е. если при перезагрузке сбрасывается, значит какая-то ваша программа в очередной раз ассоциации через реестр поменяла.
20.07.2018 в 11:28
Надеялся, что этот вариант сработает. Регфайл удалил рекомендуемые приложения от Windows, но пользовательские так и не поставил. Обидно конечно, но, как рекомендует Microsoft, переставлять систему или менять учетку пользователя не буду. Найду вариант — отпишусь.
09.10.2018 в 11:01
Не понял, применил reg-файл. Как теперь мне установить на фотографии стандартное приложения просмотра фотографий? Там только Paint и Paint 3D теперь.
Помогите, пожалуйста. Может еще какой-то reg-файл прописать чтобы вернуть?)
09.10.2018 в 11:03
А когда нажимаете «показать все», неужели нет там приложения фотографий?
А вы его никак не удаляли случайно?
Также: https://remontka.pro/photo-viewer-windows-10/
09.10.2018 в 11:22
Его нет в выпадающем списке.
Сейчас попробую починить той статьей.
Еще проблема, что нет и Microsoft Edge. Им было прикольно открывать pdf. Теперь в выпадающем списке все, кроме него.
Это чинится?
09.10.2018 в 11:26
Хорошо, оно появилось в списке на открытие файла. Но нет галочки использовать всегда.
30.10.2018 в 05:40
а можете скинуть в комментарии или на почте код для reg файла на отмену изменений выше? очень выручите, пытался составлять сам, но почему-то не работает и изменения остаются
у меня пропала кнопка «изменить» в свойствах файла (любого) напротив пункта тип файла
20.10.2018 в 21:15
После переустановки Windows 10 и обновлений до последних версий столкнулся со следующей проблемой. Вообще ни как не меняются программы по умолчанию на другие. Простой пример. Не могу поменять приложение для просмотра видео, хочу выбрать Media Player Classic, но ничего кроме стандартного Windows Media Player и приложения Кино и ТВ не меняется. Ровно такая же история с файлами для Photoshop. Самые банальные .psd файлы не могу назначить, чтобы открывать их одним кликом.
В какую сторону копать?
21.10.2018 в 09:36
21.10.2018 в 12:15
Алексей здравствуйте. У меня была такая же проблема, даже хуже. Установил себе второй системой Windows 10 Pro v1709, установил все нужные программы, настроил под свои предпочтения. В общем система «летала», душа радовалась. Но, однажды не уследил, и Microsoft установил мне обновление до Windows v1803. Вот тут и начались большие проблемы. Перестали запускаться почти все Portable-версии программ, Фотошоп видел только половину оперативки(вместо 12 гб), видео редакторы работали с глюками и зависаниями, ну и ещё куча всяких неприятностей. Промучавшись с неделю, сделал откат системы до прежней версии, и всё вернулось как было. Вывод: — если Вы обновились до версии 1803(April 2018 Update), то честно говоря я Вам не завидую. Эта версия глючная, принимает программы в большинстве случаев только из магазина Windows, да и вообще считается шпионской. Если у Вас в корне диска (C:) сохранилась папка «Windows.old» то ещё не поздно сделать откат системы, и больше не допускайте повторной установки этого обновления. Когда Microsoft «допилит» эту версию, вот тогда и можно будет обновиться (это всего лишь моё мнение). С уважением. Александр.
23.10.2018 в 07:13
В общем короче самый оптимальный вариант найти образ с версией 1709, переустановить, и закрыть доступ к обновам?
25.11.2018 в 20:43
Добрый вечер. Произошла подобная ошибка при воспроизведении видео со съемного жесткого диска. После этого папка с этим видео с жесткого диска пропала. Кто что может подсказать? В программе восстановления удаленных файлов этой папки нет (т.е. не была удалена) и в скрытых папках тоже ее нет.
26.11.2018 в 09:45
Здравствуйте.
Вообще, указанная ошибка и пропадание файла или папки не должны никак быть связаны (я не могу придумать логичного объяснения)… может, в чем-то еще дело? Но вот угадать, в чем именно, не могу.
23.03.2019 в 22:38
У меня какой-то запущенный случай. Каждую перезагрузку все ассоциации слетают. После твика реестра приложения по умолчанию назначал естественно. Пробовал устанавливать ассоциации по приложению отдельно. Пробовал сбрасывать по умолчанию, заново устанавливать ассоциации, чего только не пробовал. Может есть у кого идеи?
Примечание: после отправки комментария он не появляется на странице сразу. Всё в порядке — ваше сообщение получено. Ответы на комментарии и их публикация выполняются ежедневно днём, иногда чаще. Возвращайтесь.
remontka.pro
Исправляем ошибку «Стандартное приложение сброшено» Виндовс 10

Здравствуйте. Что делать, если увидели сообщение «Стандартное приложение сброшено» Windows 10? Как исправить сбой, если приложение вызвало проблему и вообще, что это значит в Виндовс 10 – расскажу в данной обзорной инструкции, которая будет актуальна для пользователей последней ОС Майкрософт любой редакции (не только 1703).

Причина появления уведомления
Уверен, Вы знаете, что после установки «десятки» в систему внедряется масса стандартных программ, которые используются дефолтно (по умолчанию) для открытия / редактирования различных форматов файлов.
«Paint» нужен для изменения графических изображений, «Кино и ТВ» — воспроизводит видео и потоковое вещание, «Фотографии» — штатный инструмент просмотра фото с простейшим набором инструментов преобразования (поворот, масштабирование, слайд-шоу). Тот же «Edge» изначально нужен для открытия веб-страниц.
Но пользователи нередко устанавливают сторонний софт – обозреватель Google Chrome, привычный просмотрщик фото (который был в Windows 7), более удобное средство открытия документов PDF/Epub, проигрыватель Media Player Classic. Подобные утилиты заменяют параметры по умолчанию.

Это не совсем то, что мы хотели бы видеть на компьютере. Почему же так происходит? Чаще всего сбой возможен, когда стороннее ПО начинает работать некорректно, не справляется с возложенными на него задачами. Виндовс 10 не предлагает нам вариантов на выбор, а просто сбрасывает параметры. Хотя это в корне неправильно: лучше бы выводилось окно с перечнем программ, которые могут заменить проблемную утилиту.
Нередко ошибка возникает и после обновления Windows 10, когда система получает апдейт, становится вся такая «нарядная» и не хочет «дружить» с устаревшими версиями софта, который мы инсталлировали. Или же после обновы некоторые записи реестра обнуляются, приводя к сбросу параметров.
Но и само ПО может привести к дефекту, когда были нарушены его составляющие или критически важные компоненты.
Предлагаю перейти от теории к практике!
Стандартное приложение сброшено – вызвало проблему: как исправить?
Если Вы уверены — к утилите претензий быть не может, а виной всему сбой в системе, то следует:

- Перейти к разделу «Приложения», затем слева увидите перечень вкладок – кликаем «…по умолчанию» и справа чуть пролистываем содержимое окна и жмем по ссылке «Задать значения…»:

- Отобразиться список. В нем находим элемент, который привел к ошибке и был сброшен. Например, Google Chrome. Кликаем по нему и появляется кнопка «Управление». Нажимаем и видим таблицу соответствия форматов и программ:

- Если напротив нужного типа вместо значка утилиты Хром стоит просто кубик с плюсом (+), значит жмем по нему для добавления необходимого ПО из предложенного списка.
Теперь сообщение не должно Вас беспокоить, хотя повторное появление неисправности тоже вероятно через какое-то время. Но Вы уже вооружены решением и быстро исправите ошибку.
Автор рекомендует:
Вносим изменения в реестр
Если не хотите каждый раз «ковыряться» в параметрах, то есть способ автоматический, суть которого сводиться к созданию reg-файла. И после сброса приложения нужно будет лишь запустить файлик, он сделает корректировку системного реестра.
- Сначала формируем новый текст-ый документ – кликаем правой кнопкой мышки на пустом месте рабочего стола:

- Ниже приведен код, который следует скопировать и вставить в область редактирования вновь созданного дока:
Windows Registry Editor Version 5.00
[-HKEY_CLASSES_ROOT.pdf]
[HKEY_CLASSES_ROOT.pdf]
«Content Type»=»application/pdf»
[HKEY_CLASSES_ROOT.pdfOpenWithList]
[HKEY_CLASSES_ROOT.pdfOpenWithProgids]
«AppXd4nrz8ff68srnhf9t5a8sbjyar1cr723″=hex(0):
[HKEY_CLASSES_ROOT.pdfPersistentHandler]
@=»<1AA9BF05-9A97-48c1-BA28-D9DCE795E93C>»
[-HKEY_CLASSES_ROOTSystemFileAssociations.pdf]
[-HKEY_CURRENT_USERSOFTWAREMicrosoftWindowsCurrentVersionExplorerFileExts.pdf]
[HKEY_CURRENT_USERSOFTWAREMicrosoftWindowsCurrentVersionExplorerFileExts.pdfOpenWithList]
[HKEY_CURRENT_USERSOFTWAREMicrosoftWindowsCurrentVersionExplorerFileExts.pdfUserChoice]
«Hash»=»AD8mJSYO9c0=»
«Prog
[-HKEY_CURRENT_USERSOFTWAREMicrosoftWindowsRoamingOpenWithFileExts.pdf]
[HKEY_CURRENT_USERSOFTWAREMicrosoftWindowsRoamingOpenWithFileExts.pdfUserChoice]
«Hash»=»/pcHLCV4T1E=»
«Prog
- Далее в окне вверху щелкаем курсором на «Файл» — «Сохранить как…». Обязательно меняем расширение с «txt» на «reg», название присваиваем произвольное, и указываем тип «Все файлы»:

- После запуска полученного файлика следует согласиться с внесением изменений, перезапустить ПК и затем сделать все, как указано в первой части инструкции данной статьи (назначить программы по умолчанию там, где стоят «плюсики»).
Вдруг ситуация не исправится, тогда придется перейти к кардинальным мерам – выполнить откат к заводским параметрам. Пользовательские данные при этом можно сохранить. Увы, этот способ не быстрый, но может оказаться весьма эффективным.
Если стандартное приложение сброшено Windows 10, так как вызвало проблему, то Вы теперь знаете – что делать, как исправить ситуацию. Может Вам знакомы иные методы – поделитесь ими в комментариях.
it-tehnik.ru



