Создание домашней сети на Windows 10
Создание домашней сети на Windows 10

Домашняя локальная сеть – очень удобный инструмент, с помощью которого можно облегчить себе задачу переноса файлов, потребления и создания контента. Настоящая статья посвящена процедуре создания домашней «локалки» на основе компьютера под управлением Windows 10.
Этапы создания домашней сети
Процедура создания домашней сети производится поэтапно, начиная с установки новой домашней группы и заканчивая настройкой доступа к отдельным папкам.
Этап 1: Создание домашней группы
Создание новой HomeGroup является самой важной частью инструкции. Мы уже подробно рассматривали этот процесс создания, поэтому воспользуйтесь инструкциями из статьи по ссылке ниже. 
Эту операцию следует проделать на всех компьютерах, которые предназначены для использования в одной сети. Если среди них есть машины под управлением «семёрки», вам поможет следующее руководство. 
Отметим также один важный нюанс. Компания Microsoft постоянно работает над улучшением новейшей Виндовс, и потому часто экспериментирует в обновлениях, перетасовывая те или иные меню и окна. В актуальной на момент написания статьи версии «десятки» (1809) процедура создания рабочей группы выглядит так, как описано выше, тогда как в версиях ниже 1803 всё происходит по-другому. На нашем сайте есть инструкция, пригодная для пользователей таких вариантов Виндовс 10, но мы всё-таки рекомендуем обновиться при первой возможности.
Этап 2: Настройка распознавания сети компьютерами
Не менее важной стадией описываемой процедуры является конфигурирование сетевого обнаружения на всех устройствах домашней группы.
-
Откройте «Панель управления» любым удобным способом – например, найдите её через «Поиск».

После загрузки окна компонента выберите категорию «Сети и интернет».
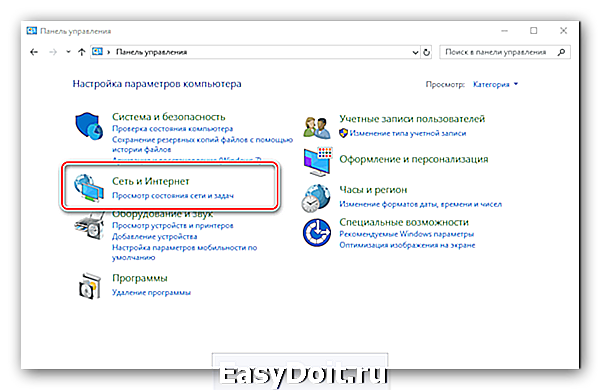

В меню слева щёлкните по ссылке «Изменить дополнительные параметры общего доступа».
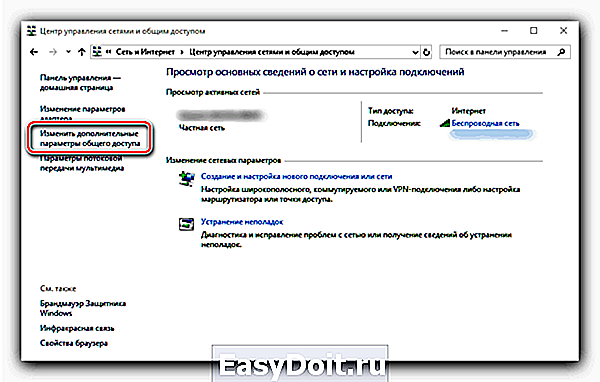
Отметьте пункты «Включить сетевое обнаружение» и «Включить общий доступ к файлам и принтерам» в каждом из доступных профилей. 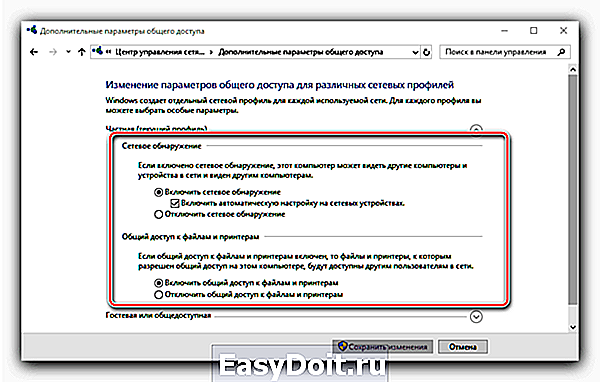
Также убедитесь, что активна опция «Общий доступ к общедоступным папкам», расположенная в блоке «Все сети». 
Далее следует настроить доступ без пароля – для многих устройств это критично, пусть и нарушает безопасность.


Этап 3: Предоставление доступа к отдельным файлам и папкам
Последний этап описываемой процедуры – открытие доступа к тем или иным директориям на компьютере. Это несложная операция, которая во многом пересекается с уже упомянутыми выше действиями. 
Урок: Предоставление общего доступа к папкам на Windows 10
Заключение
Создание домашней сети на базе компьютера под управлением Windows 10 представляет собой несложную задачу, особенно для опытного пользователя.
Отблагодарите автора, поделитесь статьей в социальных сетях.
lumpics.ru
Ваш IT помощник
Настройка локальной сети Windows 10: способы создания ЛС, возможные проблемы
Локальная сеть между двумя компьютерами это отличный способ удобной и быстрой передачи файлов. Её можно применять как для домашнего использования, соединив несколько компьютеров у вас дома, так и для рабочих целей. И несмотря на то что Windows 10, как и предыдущие версии Windows, имеет все необходимые инструменты для создания и настройки локальной сети, сама процедура её создания несколько усложнена для рядовых пользователей.
Создание локальной сети в операционной системе Windows 10
Есть два основных способа как вы можете создать локальную сеть. Это создание беспроводной локальной сети через wi-fi, или же создание локальной сети, используя сетевой кабель. Оба способа имеют как свои плюсы, так и минусы.
Создание ЛС с помощью кабеля
Стоит сразу указать, что у вас дома присутствует wi-fi роутер и все компьютеры подключены к нему, никаких дополнительных усилий для создания сети не требуется. Между вашими компьютерами уже есть связь, так что подключать их дополнительно друг к другу нет нужды. Но в большинстве случаев потребность в создании локальной сети возникает тогда, когда такого подключения нет. В этом случае вам понадобится соединить компьютеры напрямую друг с другом (современные модели без труда соединяются простым интернет-кабелем). Затем, первым делом следует убедиться, что параметру «Рабочая группа» присвоено одно и то же название на каждом из подключаемых устройств. Для этого стоит проделать следующие действия:
- Нажмите сочетание клавиш Win+X и выберите раздел «Система» из списка (также можете кликнуть правой кнопкой мыши в левом нижнем углу экрана для вызова этого списка).
Далее, необходимо задать настройки сетевого обнаружения. Включённое сетевое обнаружение позволит взаимодействовать с вашим компьютером в локальной сети, в то время, как отключённое, заблокирует эту возможность. Хорошо уметь переключать этот параметр, в целях безопасности. Делается это следующим образом:
- Кликнете правой кнопкой мыши на значок подключения к сети в трее (правый нижний угол экрана).
- Выберите пункт «Центр управления сетями и общим доступом».
- Слева от основного окна, следует выбрать «изменение дополнительных параметров».
Этого уже достаточно если компьютеры соединены кабелями через роутер. Но если же они соединены напрямую, следуют провести ряд дополнительных настроек. Делаем следующее:
- Нажимаем сочетание клавиш Win+X.
- Выбираем пункт «Сетевые подключения» в появившемся списке.
- Выбираем подключение к сети через ваше устройство и вызываем контекстное меню, нажав правую кнопку мыши на него.
- Заходим в «Свойства» устройства.
- Далее, открываем свойства компонента (TCP/iPc4)
- И задаём настройки как на изображении ниже, при учёте того что последняя цифра IP адреса должна отличаться у каждого компьютера в локальной сети.
Таким образом, мы создали и настроили локальную сеть через сетевой кабель. Компьютеры имеют общий доступ к файлам и принтеру друг друга, что удовлетворят нашим целям.
Если у вас ещё остались вопросы по поводу создания подобной локальной сети, вы можете посмотреть это видео.
Видео: создание ЛС между компьютерами в Windows
Как создать и настроить беспроводную сеть через Wi-Fi соединение
Беспроводное соединение является более удобным для большинства пользователей, хоть связь по нему и может быть менее стабильной чем хотелось бы. Для его создания в Windows 10 придётся использовать командную строку. Но для упрощения процесса который необходимо повторять каждый раз при включении компьютера, мы сразу рассмотрим создание исполняемого файла, что будет воспроизводить эту команду. Для этого создаём текстовый файл и вводим туда следующий блок команд:
netsh wlan set hostednetwork mode=allow ss >
netsh wlan start hostednetwork
При этом название сети и пароль от неё должны быть введены без кавычек.
Далее, при сохранении файла меняем формат .txt на .bat просто сменив подпись формата файла, после точки в его наименовании. Исполняемый файл готов. Его стоит запускать каждый раз при запуске вашего устройства.
После того как сеть будет запущена этой серией команд, другое устройство, может подключиться к ней используя установленные вами пароль для подключения и название сети.
Настройка доступ к папкам в созданной сети
Теперь когда локальная сеть между двумя компьютерами установлена, разберёмся как открыть общий доступ к тем или иным папкам. Общий доступ можно настроить как к любой отдельной папке, так и ко всему диску — в зависимости от ваших целей и уровня доверия пользователю другого компьютера. Для этого:
- Нажмите правую кнопку мыши на любой папке, у которой хотите изменить настройки доступа и вберите раздел «Свойства».
- Перейдите на пункт «Доступ» и выберите расширенные настройки доступа.
- У вас будет доступен только пункт для открытия общего доступа к этой папке. Отметьте его.
Теперь остаётся лишь провести настройки безопасности. Для этого там же, в свойствах папки переходим в соответствующую вкладку и делаем следующее:
- В меню разрешений для отдельных групп нажимаем «Изменить».
- В следующем, выбираем добавление новой группы.
Таким образом, был настроен доступ для пользователей к указанной папке. Вы можете сделать это для любого числа папок и пользователей.
Добавление нового устройства
Если вы уже настроили локальную сеть по инструкции выше, то добавить новое устройство для общего использования не составит никакого труда. Для этого достаточно открыть панель управления вашего компьютера, и перейти в раздел «Оборудование и звук», а затем выбрать «Устройства и принтеры». В этой папке вы увидите все подключённые устройства. Делаем следующее:
- Выбираем устройство, для которого необходимо задать общий доступ. Например, это может быть принтер.
- Нажатием правой кнопки, вызываем контекстное меню этого устройства и выбираем раздал «Свойства принтера».
- Там, переходим, как и ранее, во вкладку «Доступ» и находим пункт настроек общего доступа к данному принтеру. Ставим галочки, чтобы дать этот доступ.
Теперь, когда общий доступ устройству открыт, требуется лишь подключить его действуя через компьютер в локальной сети. Делается это так:
- Выберите пользователя устройством которого хотите воспользоваться и вы должны увидеть устройство в общем доступе.
- Нажмите правой кнопкой мыши по нему и выберите «Подключить».
Проблемы подключения в Windows 10
Если вы правильно создали и настроили локальную сеть, у вас не должно быть особых проблем. Просто убедитесь, что:
- Вы правильно вводите ключ безопасности, при подключении к локальной сети через wi-fi
- Кабель подключён надёжно к обоим компьютерам.
- Вы дали все необходимые права доступа и безопасности.
- Все подключённые устройства имеют правильный IP адрес, если он не задаётся автоматически.
- В настройках включено сетевое обнаружение вашего устройства.
Кроме этого, есть ряд специфических проблем при подключении устройств.
К примеру, если при попытке подключиться к устройству вы получили стандартную ошибку Windows о невозможности этого действия, следует предпринять следующие шаги:
- Нажмите Win+X
- В появившемся списке выберите «Управление компьютером»
- Далее, вам надо перейти в раздел «Службы» и найти в списке «Диспетчер печати».
- Отключите эту службу, перезагрузите компьютер и включите службу вновь. Скорее всего, ваша проблема будет решена.
Удаление ЛС в Windows 10
Несмотря на то, что в большинстве случаев достаточно отключить обнаружение устройства в локальной сети методом указанным выше в этой статье, нет никакой нужды держать на компьютере локальные подключения которые не используются.
Поэтому рассмотрим как удалить уже созданную локальную сеть которая нам не нужна.
Сделать это в Windows 10 возможно через реестр. Для его вызова нажмите Win+R и в появившемся окне введите команду regedit.
Внимание, любое неверное изменение реестру может нанести вред вашему компьютеру. Вы совершаете эти действия на свой страх и риск.
В реестре, проследуйте по этому пути:
HKEY_LOCAL_MACHINESOFTWAREMicrosoftWindows NTCurrentVersionNetworkListProfiles
Там вы обнаружите множество следов былых сетевых подключений с конкретными именами. Просто удалите те подразделы, которые указывают вам на ненужные больше сетевые подключения.
Видео: удаление локальной сети в Windows 10
Мы рассмотрели как создать локальную сеть с помощью сетевого кабеля и используя беспроводное подключение. Теперь, вы сможете организовать соединение между своими устройствами дома или на работе для комфортной и быстрой передачи информации.
dadaviz.ru
Настройка локальной сети LAN между компьютерами Windows 10, 8 и 7
 В этом руководстве подробно рассмотрим, как создать локальную сеть между компьютерами с любой из последних версий ОС Windows, включая Windows 10 и 8, а также открыть доступ к файлам и папкам по локальной сети.
В этом руководстве подробно рассмотрим, как создать локальную сеть между компьютерами с любой из последних версий ОС Windows, включая Windows 10 и 8, а также открыть доступ к файлам и папкам по локальной сети.
Отмечу, что сегодня, когда Wi-Fi роутер (беспроводный маршрутизатор) есть почти в каждой квартире, создание локальной сети не требует дополнительного оборудования (так как все устройства и так соединены через маршрутизатор по кабелю или Wi-Fi) и позволит вам не только передавать файлы между компьютерами, но, например, просматривать видео и слушать музыку, хранящееся на жестком диске компьютера на планшете или совместимом телевизоре, не скидывая его предварительно на флешку (это только один из примеров).
Если вы хотите сделать локальную сеть между двумя компьютерами с помощью проводного подключения, но без маршрутизатора, вам потребуется не обычный Ethernet-кабель, а cross-over кабель (поищите в Интернете), кроме случаев, когда на обоих компьютерах установлены современные Gigabit Ethernet адаптеры с поддержкой MDI-X, тогда подойдет и обычный кабель
Примечание: если вам требуется создать локальную сеть между двумя компьютерами Windows 10 или 8 по Wi-Fi, используя беспроводное подключение компьютер-компьютер (без роутера и проводов), то для создания подключения используйте инструкцию: Настройка подключения Wi-Fi компьютер-компьютер (Ad-Hoc) в Windows 10 и 8 для создания подключения, а после этого — шаги ниже для того, чтобы настроить локальную сеть.
Создание локальной сети в Windows — пошаговая инструкция

Прежде всего, установите одинаковое имя рабочей группы для всех компьютеров, которые должны быть подключены к локальной сети. Откройте свойства «Моего компьютера», один из быстрых способов сделать это — нажать клавиши Win + R на клавиатуре и ввести команду sysdm.cpl (Это действие одинаково для Windows 10, 8.1 и Windows 7).
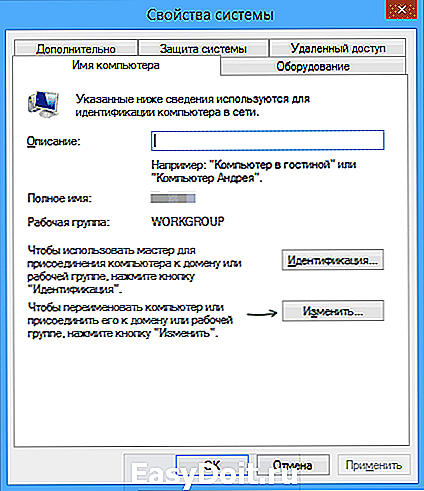
Откроется как раз нужная нам вкладка, в которой можно увидеть, к какой рабочей группе принадлежит компьютер, в моем случае — WORKGROUP. Для того, чтобы изменить имя рабочей группы, нажмите «Изменить» и задайте новое имя (не используйте кириллицу). Как я уже сказал, имя рабочей группы на всех компьютерах должно совпадать.
Следующим шагом, зайдите в Центр управления сетями и общим доступом Windows (его можно найти в панели управления, либо с помощью правого клика по значку подключения в области уведомлений).

Для всех профилей сети включите сетевое обнаружение, автоматическую настройку, общий доступ к файлам и принтерам.

Перейдите к пункту «Дополнительные параметры общего доступа», перейдите к разделу «Все сети» и в последнем пункте «Общий доступ с парольной защитой» выберите «Отключить общий доступ с парольной защитой» и сохраните изменения.
Как предварительный итог: на всех компьютерах локальной сети должно быть установлено одно имя рабочей группы, а также сетевое обнаружение; на компьютерах, папки с которых должны быть доступны в сети, следует включить общий доступ к файлам и принтерам и отключить общий доступ с парольной защитой.
Вышеописанного достаточно, если все компьютеры в вашей домашней сети подключены к одному роутеру. При иных вариантах подключения может потребоваться задать статический IP-адрес в одной подсети в свойствах подключения LAN.
Примечание: в Windows 10 и 8 имя компьютера в локальной сети задается автоматически при установке и обычно выглядит не лучшим образом и не позволяет идентифицировать компьютер. Чтобы изменить имя компьютера используйте инструкцию Как изменить имя компьютера Windows 10 (один из способов в руководстве подойдет и для предыдущих версий ОС).
Предоставление доступа к файлам и папкам на компьютере

Для того, чтобы предоставить общий доступ к папке Windows в локальной сети, кликните правой кнопкой мыши по этой папке и выберите пункт «Свойства» и перейдите к вкладке «Доступ», на ней нажмите кнопку «Расширенная настройка».
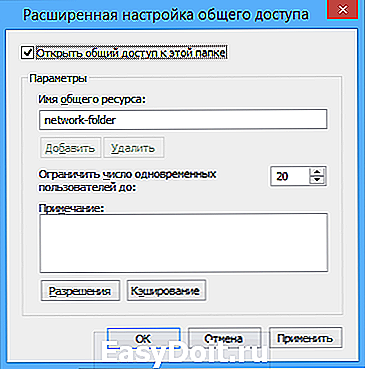
Установите отметку «Открыть общий доступ к этой папке», после чего нажмите «Разрешения».

Отметьте те разрешения, которые необходимы для этой папки. Если требуется возможность только чтения, можете оставить значения по умолчанию. Примените сделанные настройки.
После этого, в свойствах папки откройте вкладку «Безопасность» и нажмите кнопку «Изменить», а в следующем окне — «Добавить».

Укажите имя пользователя (группы) «Все» (без кавычек), добавьте его, после чего, установите те же разрешения, что устанавливали в предыдущий раз. Сохраните сделанные изменения.
На всякий случай, после всех проделанных манипуляций, имеет смысл перезагрузить компьютер.

Доступ к папкам в локальной сети с другого компьютера
На этом настройка завершена: теперь, с других компьютеров вы можете получить доступ к папке по локальной сети — зайдите в «Проводник», откройте пункт «Сеть», ну а дальше, думаю, все будет очевидно — открывайте и делайте с содержимым папки все, что было установлено в разрешениях. Для более удобного доступа к сетевой папке, можете создать ее ярлык в удобном месте. Также может оказаться полезным: Как настроить DLNA-сервер в Windows (например, для воспроизведения фильмов с компьютера на телевизоре).
А вдруг и это будет интересно:
Почему бы не подписаться?
Рассылка новых, иногда интересных и полезных, материалов сайта remontka.pro. Никакой рекламы и бесплатная компьютерная помощь подписчикам от автора. Другие способы подписки (ВК, Одноклассники, Телеграм, Facebook, Twitter, Youtube, Яндекс.Дзен)
10.03.2018 в 01:45
если игра старая то возможно нужно установить IPX протокол, например для игры Герои меча и магии или для C&C.
10.03.2018 в 01:51
Не знаю что за ерунда но после настройки по данной инструкции локальной сети через RG кабель на втором компе все равно требует пароль и имя пользователя, а домашнюю группу совсем не настроить на обоих пишется Другие ПК домашней группы сейчас недоступны, и кстати пора бы саму инструкцию обновить потому как некоторые опции на виндоус 10 на данный момент просто отсутствуют например в свойствах папок нету вкладки доступ.
10.03.2018 в 08:45
Планирую обновлять инструкцию в начале апреля, когда очередное обновление 10-ки выйдет (там вообще домашние группы вроде как исчезнут).
20.03.2018 в 19:34
Плохо что домашние группы исчезнут( надо попробовать помешать этому процессу
завтра попробую помешать исчезновению домашних групп)
18.06.2018 в 20:42
Два компа (по кабелю) и ноут (по wi-fi) объединены в сеть через роутер. И до последнего обновления Win 10 всё работало, а после обновления компы и ноут видят друг друга, а доступа нет. В настройках все доступы включены, парольная защита отключена, рабочая группа одинаковая и время и дата тоже. Общий доступ к дискам предоставлен, ну чего ещё этим сволочам из Мелкомягкой компании надо? Зачем такой геморрой и танцы с бубном, а ведь раньше сеть так легко настраивалась.
23.07.2018 в 15:30
Лично меня просто бомбит с настройки сети. У меня 2 пк дома, w10 одинаково всё настроено, сеть настроена по инструкции. То один ПК — второго не видит, то друг друга не видят, то не видят, но если вручную имя пк в сети прописать начинает отображают диски, то пускают на расшареные диски и папки, то не пускает. Постоянно танцы с бубнами. Это просто дурдом какой-то, неужели нельзя было сделать настройку сети по 1 клику, это же мои ПК в моём доме, нафига столько сложностей делать Майкрософт? Сколько лет я так и не могу понять как настраивать сеть, если всё сделать по инструкции — оно работает через раз, видимо от фазы луны зависит.
03.08.2018 в 09:15
Здравствуйте. Роутер в ЛВС. Как им управлять с компа. Спасибо.
03.08.2018 в 14:29
зайти в веб-интерфейс по его lan-адресу.
28.09.2018 в 23:00
Вою от бессилия! третий день бьюсь.На одном компе настроил домашнюю группу, на другом пытаюсь подсоединиться, вылетает ошибка «домашние группы не обнаружены в сети. бла-бла-бла» компьютеры пингуются и туда и обратно. оси абсолютно одинаковы. брандмауеры отключены, в проводнике в папке «сеть» видят друг друга. на обоих отключена служба обновления виндовс.. что может быть?
30.09.2018 в 11:16
Здравствуйте. «После этого, в свойствах папки откройте вкладку «Безопасность» и нажмите кнопку «Изменить», а в следующем окне — «Добавить»» Но кнопка «добавить» у мене не активна. Вот скрин. Пож. подскажите, что сделать.
30.09.2018 в 13:04
Это системная папка с владельцем TrustedIsntaller. Для неё это так не получится. Но этот шаг можно пропустить, если вы будете подключаться под именем пользователя с паролем, т.е. читать папку можно будет.
Тут вообще мне бы статью эту всю переписать, давно писал, есть некоторые неточности и не все актуально.
30.09.2018 в 14:32
Но, у меня в этой вкладке нет «все», есть пользователи, все равно также.
09.10.2018 в 01:04
Блин что за дичь сделали в вин 10 с общими папками.
Создаю на компе вин 10 точку доступа прогой Коннектифай
Подключаю к созданной сети комп с вин 7.
Все настраиваю по инструкции:
Одинаковое имя рабочей группы: да
Сетевое обнаружение и доступ ко всему на обоих компах: да
Папки с общим доступом и всеми разрешениями для всех: да
Результат:
Вин 10 видит только свою сеть и папки, на вин 7 ничего не видит
Вин 7, проводник ничего не видит, TotalCommander (TC) видит свою сеть и папки.
Танцую с бубном, у домашней группы на вин 7 какие то проблемы, выхожу из домашней группы.
Смотрю домашнюю группу на вин 10, а нет ее оказывается выпилили ее мелкие гады, ну и фиг с ней.
Результат: Вин 10 видит обе сети и все расшаренные папки, можно копировать файлы туда сюда и удалять.
Вин 7, ТС не видит ничего, проводник видит только свою сеть и свои папки! Сеть и папки с вин 10 не видит хоть убейся!
Дальше танцую с бубном, нахожу баг: на вин 7 сбрасываются настройки сетевого определения, нахожу решение (запускаю нужные службы), сетевое обнаружение опять работает, но бестолку.
Смотрю дальше тип сети: на вин 10 частная — изменить никак нельзя.
На вин 7 общественная — тоже изменить никак незя.
Яростно стучу в бубен, вижу опять проблемы с домашней группой на вин 7, запускаю устранение неполадок, не устраняется но винда предлагает поменять тип сети на домашний (частный), дико ору на нее, меняет и о чудо проблема с домашней группой тоже решилась.
Результат: оба компа тип сети частная (домашняя) — эффекта ноль
Создаю домашнюю группу на вин 7:
Результат: На вин 10 в сети появился медиаплеер, вин 7 по прежнему ничего не видит кроме себя.
Выхожу из домашней группы опять.
Опять яростно стучу бубном.
Пытаюсь в вин 10 создать общую папку инструментами типо Поделиться, предоставить доступ и т.п. — не работает, в сети создается типа сетевая папка и зачем-то расшаривается вся папка юзверь но общего доступа к ним нет в параметрах, а мелкие уроды ведь утверждают что это типо замена домашней группы.
Лан, шарю папку по старинке (десять раз нажми туда, сто туда), кстати этот способ тоже зачемто расшаривает вместе с целевой папкой всюпапку юзверь, приходится ее каждый раз отшаривать, этот баг еще с 7 перекочевал.
Ну вобщем результат ноль, вин 7 по-прежнему не видит папки на вин 10.
Танцую дальше. На вин 10 создаю ярлык шареной папки и копирую его по сети в шару на вин 7
Затем на вин 7 из сетевой папки запускаю этот ярлых и бац захожу в эту папку на вин 10 и внезапно проводник на вин 7 начинает видеть сеть и папки на вин 10 (ТС по прежнему ничего не видит).
Ок закрываю папку и тут бац, вин 7 опять не видит вин 10.
Каким то чудом кидаю ярлык на рабочий стол вин 7, запускаю — работает так же как из сетевой папки.
Отправляю из вин 10 на вин 7 по сетке киношку.
На вин 7 запускаю, показывает.
Пытаюсь проводником скопировать файл, проводник падает и перезапускается.
Перемещаю в вин 10 файл из папки на вин 10 в папку на вин 7
Пытаюсь на вин 7 опять его скопировать проводником — опять падает.
Делаю тоже Тоталом — все работает.
На вин 10 переименовываю шареную папку, слетает шара. Делаю шару как раньше, создаю ярлык, отправляю на вин 7. Пытаюсь на вин 7 его запустить, фиг — ярлык мертвый. Попробовал еще несколько раз по всякому не работает фокус с ярлыком.
Перезагружаю вин 7, конекчу, опять тип сети общественная и ошибка домашней группы. Лечу как раньше. Пробую снова фокус с ярлыком
НЕ РА БО ТА ЕТ
Тут я все, СК МАЙКИ Я ВАС НЕНАВИЖУ ВЫ ХУЖЕ ФОШИСТОВ
Что я делаю не так, помогите люди добрые ; (
12.10.2018 в 10:18
Вобщем за неделя интернет поисков и собственного опыта, удалось выяснить следующее:
1. В Win 10 криворукие индусы жестко надругались над DNS и если у вас динамический IP никакие танцы с бубном не помогут, даже если и получится случайно попасть в резонанс, через несколько минут все отвалится. Ничерта не работает даже при использовании софта. Кроме Connectify, но
2. Connectify в штатном режиме тоже не работает, нужно в настройках включать использовать WiFiDirect, это чудесным образом решает проблему с инетом и частично с общим доступом, но
3 Connectify раздача инета есть только в платной версии, причем стоит она неприлично дорого, но для людей с расширенными представлениями о морали это очень просто решаемо = )
4 WiFiDirect это что то типа блютуса, сравнительно новый протокол для подключения всяких там беспроводных наушников и прочих устройств но только по вайфай, подробно можно почитать на вики. Вроди как для связи между компами не оборудованными специальным чипом он не предназначен, но как то по хитрому оно работает, проверено на смарте которому больше 7 лет и ноутбуке, больше 5 лет.
5 Другие проги использующие WiFiDirect для организации сети и раздачи инета я найти не смог, если кто знает подскажите.
6 Есть еще прога TMeter, древняя, от наших парней, бесплатна для сети до 3х компов, основное назначение раздача инета и контроль трафика, но связь она делает по собственным протоколам, в обход этой виндовской порнухи. Сам не пробовал, очень замороченный интерфейс, но говорят работает.
7 Connectify, если пытаться подключить к точке больше одного устройства, то они постоянно отваливаются и переподключаются. Возможно проблема в моем дешманском однопоточном Wlan адаптере, на ноутах с встроенным адаптером должно быть получше по идее.
8 Ноут с вин 7 так и не видит папки расшаренные на компе с вин 10, хотя вин 10 видит шару на вин 7. Есть мнение что проблема в том что индусы варварски выпилили Домашнюю группу в вин 10. Добрые люди из Lenovo, тоже видать с этим натр…сь в свое время и сделали совершенно бесплатную утилиту SHAREit, которая расшаривает папки через WiFiDirect (вроди как можно не только между компами но смартами тоже), еще не пробовал, как руки дойдут отпишусь о результатах.
14.10.2018 в 13:56
Upd по поводу SHAREit
Вкратце: Не работает
Подробно: Для работы требуется чтобы на обоих устройствах был запущен клиент.
Клиент Шарит не совместим с Коннектифай, при запуске Шарита все подключения к коннектифаю отваливаются.
На компе с вин 7 Шарит не может инициализировать точку доступа, соответственно клиент на вин 10 ее не видит.
Точка доступа созданная шаритом на вин 10 видна на вин 7 но вин 7 к ней подключиться не может.
Клиент шарита на вин семь видит клиент на вин 10 но подключиться к нему не может.
Итого получается что Коннектифай в режиме WiFi Direct единственный рабочий способ раздать инет и одностороннюю сеть между вин 10 и другими устройствами без железного роутера.
Приятная мелочь: Из коннектифая можно выйти оставив точку доступа активной, экономия 80-100 метров оперативы.
14.10.2018 в 20:01
Включите службу с корявым названием — Публикация ресурсов обнаружения функции. Все заработает.
14.10.2018 в 00:01
Все ясно.
Думал только у меня глюки дикие при настройке сети.
Системник. Подключен кабелем к роутеру. Не видит не то что сеть, себя не видит.
Ноутбук. Себя все время видит. Сеть иногда видит. Если попробовать зайти на системник, а там пустая папка. Нет ничего расшаренного.
Нетбук. Ведет себя примерно как и ноут, только менее прилично.
Пока стояла семерка, все прекрасно работало. 10-ка это полный облом.
Когда-то в офисе делал внутренний чат. Там были папки общего доступа. Придется напрячь мозг, и создать сеть при помощи сторонних программ
14.10.2018 в 14:17
Глюк у 10-ки следующий.
10-ка стоит на системнике, ноутбуке, нетбуке.
Сеть появится только у компьютера, включенного первым. Он будет видеть все компьютеры в сети и их общие папки.
На остальных же сеть отображаться не будет.
Если вам нужно скопировать файлы по сети, то тот комп, откуда надо скачать файлы должен включаться первым. И все ОК.
14.10.2018 в 19:53
А ларчик просто открывается.
Для тех у кого не работает локальная сеть на десятке.
В Windows 10 версии 1803 следует включить службу с корявым названием — Публикация ресурсов обнаружения функции. И поставить ее в автоматический режим.
15.10.2018 в 20:41
Ну ок вин 7 увидел сеть на вин 10, но зайти на нее все равно не может.
Какие еще нужно произнести заклинания?
25.11.2018 в 11:40
Спасибо огромное! Заработало после включения этой службы. Три ноута — вин 10, вин 10 и вин 7. Постоянно кто-то кого-то не видел, иногда и себя. Сейчас всё работает как надо.
02.11.2018 в 09:17
Уууууууууу, спасибо Вам огромнооое. Настраивал всё правильно, но не получалось войти в комп, потому что у него была настроена парольная защита. И только у вас я нашёл где нужно ставить галочку. Спасибо Вам большоооооее!
15.11.2018 в 23:41
ipscaner парни вам в помощь. все найдет и подключит
30.11.2018 в 18:48
два компьютера один вин 10 другой вин 7. на вин 7 видит комп 10, а на вин 10 не видит вин 7, в каком компе искать причину и что нужно сделать?
01.12.2018 в 11:07
Здравствуйте.
Изучить параметры на компьютере с 7-кой, сетевое обнаружение и прочее. Также тут в комментариях, если не ошибаюсь, пару рекомендаций на такой случай давали.
15.12.2018 в 00:19
Вообще не ясно, куда клацнуть, чтобы попасть в Дополнительные настройки доступа. Автор забыл написать.
С Андроида вижу ноут (Вин7), попытка зайти — вопрос пароля и имени пользователя. Все, что мне нужно — узнать, какой LAN-пароль и имя предусмотрено, когда создавалась сеть. Все.
А заткнулся на том, что не знаю, как выйти в это окно:
Как сказал оратор выше — вою от бессилия.
15.12.2018 в 10:33
Это окно открывается в 7-ке в центре управления сетями и общим доступом — изменить дополнительные параметры общего доступа (пункт слева в панельке)
26.03.2019 в 15:37
Таким же способом расшарил весь диск!
Спасибо за статью!
02.06.2019 в 09:13
Может кому поможет мой способ.
Соединял в сеть 10 и 8 винду. Станцевал с бубном по каждому предложенному здесь варианту. и ничего хорошего. Всё равно вылезала табличка с требованием пароля. То есть, создание дополнительного левого пользователя мне не помогло. Тогда я на каждом компе создал пользователя с данными другого компа, и тем же паролем на вход.
на компе А создал учетку компа Б
на компе Б создал учетку компа А
те же имя и пароль, какие вы вводите при входе в систему.
у 10 винды нужно указать именно пароль, пин не пройдет
и при расшаривании дисков указывал разрешение на доступ именно этому пользователю.
после этого все подключилось моментально.
21.06.2019 в 05:16
Дима привет. Такая ситуация. Купил сыну с вайфаем. Настроил, как-то компьютер его увидел. Потом я его выключил на несколько дней. И после включения ни одно из устройств подключённых к моему модему по вайфаю, не видит принтер. При этом на принтере горит что он подключён через вайфай. И в модеме видно подключённые устройства. Ну как бы не работает связь по вайфаю между устройствами, dhcp подключён. Может ли это быть проблема в самом модеме. Тп Линк 8961 нд. Потому что я как-то замечал такое iPad по iTunes через вайфай работал — я мог без проводов на айпад закинуть Файлы с компа, потом перестал. Грешу на модем что думаешь. Просто перестал работать как бы не даёт устройствам к нему подключённым видеть друг друга что ли
23.06.2019 в 14:01
Здравствуйте.
Боюсь, недостаточно информации, чтобы догадаться, в чем дело. может вообще временный сбой и сейчас у вас уже все работает, или просто перезагрузки роутера будет достаточно.
Примечание: после отправки комментария он не появляется на странице сразу. Всё в порядке — ваше сообщение получено. Ответы на комментарии и их публикация выполняются ежедневно днём, иногда чаще. Возвращайтесь.
remontka.pro
