Служба профилей пользователей не удалось войти в систему windows 10
Служба профилей пользователей не удалось войти в систему windows 10
Повреждение учетной записи пользователя является общей проблемой Windows. Проблема возникает, когда вводите пароль или пин-код на экране блокировки и при нажатии enter будет выводиться ошибка «служба профилей пользователей не удалось войти в систему. Невозможно загрузить профиль пользователя» в windows 10 или Служба профилей пользователей препятствует входу в систему в Windows 7. Видео инструкция .

- Во первых попробуйте перезагрузить ноутбук.
- Попытайтесь для начала отключить комп от интернета и от локальной сети.
- Смотрите в самом низу, простой способ .
Решаем проблему «Служба профилей пользователей не удалось войти в систему» с помощью редактора реестра
Вариант 1. Исправить профиль учетной записи пользователя
Иногда ваша учетная запись может быть повреждена и это мешает вам получить доступ к файлам в windows 10. Зайдем в редактор реестра несколькими способами, через безопасный режим:
- Если у вас две учетных записи, то войдите под второй учетной, чтобы отредактировать реестр.
- Описано множество способов, как загрузиться в безопасном режиме .
- Нажмите несколько раз подряд кнопку перезагрузки на самом компьютере, чтобы вызвать автоматическое восстановление процесса. Выбрать устранение неполадок >Дополнительные параметры > параметры загрузки. Далее нажмите кнопку перезагрузки. После перезагрузки компьютера вы увидите список вариантов. Выберите безопасный режим с загрузкой сетевых драйверов путем нажатия соответствующей клавиши. Теперь как загрузились в безопасном режиме, нужно зайти в редактор реестра. (смотрите более подробно о среде восстановления )
Шаг 1. Нажмите сочетание клавиш «windows + R» для вызова команды «выполнить» и введите команду regedit для входа в реестр.

Шаг 2. В открывшимся окне перейдите по пути:
- HKEY_LOCAL_MACHINESOFTWAREMicrosoftWindows NTCurrentVersionProfileList
Шаг 3. В параметре ProfileList у вас будет несколько ключей s-1-5. Вам нужно будет выбрать самый длинный ключ с длинным массивом чисел и вашей учетной записью, на которой ошибка «Служба профилей пользователей не удалось войти в систему». Убедиться, что путь правильный нажмите на длинный ключ и с право в колонке должно быть имя ProfileImagePath, если не нашли, то листайте все длинные ключи пока не наткнетесь в правой колонке на ProfileImagePath с вашим сломанным профилем, в моем случае учетная запись C:Usermywebpc.ru.

Шаг 4. Если вы неправильно переименовали папку профиля пользователя C:Usermywebpc.ru пострадавшей учетной записи, то откройте проводник по пути C:Usermywebpc.ru и нажмите на сломанном профиле правой кнопкой мыши, выберите переименовать и введите вручную правильное имя профиля (mywebpc.ru). После переименовки заходим обратно в реестре в папку ProfileList и смотрим, чтобы имя было написано, как на картинке (шаг 3) C:Usermywebpc.ru.

Смотрите два варианта шаг 6 и шаг 7 в зависимости у кого как
Шаг 5. Теперь сделаем два варианта, если у нас один длинный ключ S-1-5-21-19949. -1001.bak (в конце расширение .bak) и со вторым без .bak т.е. просто S-1-5-21-19949. -1001. В зависимости у кого как выстроились профили два или один.
Шаг 6. Есть только один ключ в конце с .bak (S-1-5-21-19949. -1001.bak).
- А) Если у вас есть только один ключ в конце с .bak (S-1-5-21-19949. -1001.bak), нажмите на нем правой кнопкой мыши и нажмите переименовать. (смотрите рисунок ниже).

- Б) Удалите само слово с точкой .bak, чтобы получились просто цифры S-1-5-21-19949. -1001. Следуйте дальше шагу 8. (смотрите рисунок ниже)

Шаг 7. Если у вас есть два одинаковых ключа, один без .bak, второй с .bak. (S-1-5-21-19949. -1001 и S-1-5-21-19949. -1001.bak) .

- А) В левой панели реестра, щелкните правой кнопкой мыши на ключе без .bak и допишите точка, две буквы .bk (см. рисунок ниже).

- Б) Теперь нажмите правой клавишей мыши на ключ с .bak, выберите переименовать и удалите .bak с точкой. (см. рисунок ниже).

- В) Теперь вернитесь и переименуйте первый ключ с .bk в .bak. Нажмите enter и следуйте дальше шагу 8.

Шаг 8. Выделите ключ который переименовали без .bak и с право в столбце нажмите два раза, чтобы открыть настройки параметра RefCount, и присвойте значение 0. Если у вас нет такого параметра RefCount, то нажмите с право на пустом поле правой кнопкой мыши и создайте параметр DWORD (32-bit), переименуйте его в RefCount и задайте значение 0.

Шаг 9. В правом поле выберите ключ без .bak и в параметре State задайте значение 0. Если нет такого параметра, то кликните на пустом поле с право и нажмите создать DWORD (32-bit), переименуйте его в State и задайте значение 0.
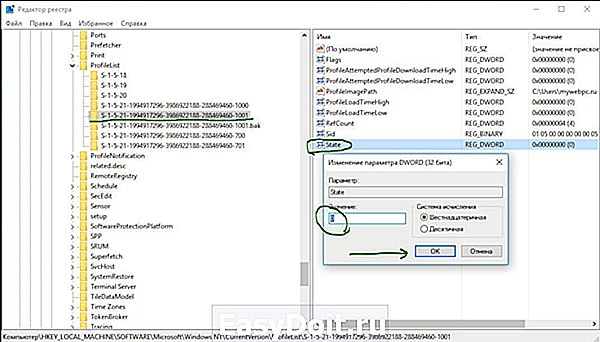
Шаг 10. Перезапустите ваш комп и ошибка «служба профилей пользователей не удалось войти в систему» и «невозможно загрузить профиль пользователя» в windows 10 должна исчезнуть.
Вариант 2. Удалить и создать новый профиль пользователя для учетной записи
Этот вариант удалит профиль пользователя, тем самым вы потеряете все настройки своей учетной записи и персонализацию.
Шаг 1. Если есть другая учетная запись администратора, на которой нет ошибки, выйдите из текущей учетной записи (например: mywebpc.ru) и войдите в запись администратора.
Если у вас нет другой учетной записи администратора для входа, вы можете сделать один из следующих вариантов ниже, чтобы включить встроенную учетную запись администратора для входа в систему и перейти к шагу 2 ниже.
- А). Загрузитесь в безопасном режиме, включите встроенный Администратор, выйдите из системы и войдите в систему Administrator.
- Б). Откройте окно командной строки при загрузке, включите встроенный администратор, перезагрузите компьютер и войдите в систему Administrator.
Шаг 2. Сделайте резервную копию всего, что вы не хотите потерять в папке профиля C: Users (имя пользователя) (например: mywebpc.ru) соответствующей учетной записи пользователя в другое место. Когда закончите, удалите папку C: Users (имя пользователя).
Шаг 3. Нажмите кнопки windows + R, чтобы открыть диалоговое окно «Выполнить», введите regedit и нажмите кнопку OK.
Шаг 4. В редакторе реестра перейдите к указанному ниже расположению.
- HKEY_LOCAL_MACHINESOFTWAREMicrosoftWindows NTCurrentVersionProfileList

Шаг 5. На левой панели в списке ProfileList нажмите на длинный ключ на котором ошибка учетной записи. Справа в ProfileImagePath виден профиль.
Шаг 6. Удалите профили с ошибкой с .bak и без .bak. К примеру (S-1-5-21-19949. -1001 и S-1-5-21-19949. -1001.bak)-удалить.
Шаг 7. Закройте редактор реестра и перезагрузите компьютер, после чего он автоматически воссоздаст нового пользователя.
Решим проблему «Невозможно загрузить профиль пользователя» простым способом
Способ 1. Данный способ работает не у всех, но многим он помог. Постарайтесь скопировать свои документы в папке (C:Users) в другое место, чтобы создать резервную копию на всякий случай. Обычно проблема возникает из-за повреждения файла «NTUSER.DAT», расположенного в папке «C:UsersDefault». Чтобы решить эту проблему вам нужно заменить файл «NTUSER.DAT» с другого профиля. Включите отображение скрытых папок .

- Зайдите в систему в безопасном режиме с учетной записью профиля который работает.
- Найдите файл (C:UsersDefault) «NTUSER.DAT» и переименуйте расширение .DAT на .OLD. Должно быть (NTUSER.OLD).
- Найдите файл «NTUSER.DAT» в рабочем профиле таких как «Гость»,»Общие». Пример (C:UsersGuestNTUSER.DAT).
- Скопируйте его и вставьте в папку по умолчанию C:UsersDefault.
- Перезагрузить компьютер.
Можете скопировать этот файл с другого компьютера с такой же версией windows и вставить его к себе по пути C:UsersDefault.
Способ 2. Можно попробовать заменить целиком папку «C:Users» с другого компьютера.
- Возьмите флешку в формате FAT32 и запишите на нее с другого компа папку C:Usersи закиньте к себе на комп.
Если кто знает, как еще исправить ошибку, «Служба профилей пользователей препятствует входу в систему» еще каким методом, то пишите в форме «сообщить об ошибке».
mywebpc.ru
Как восстановить поврежденный профиль пользователя в Windows XP
(Windows cannot load your profile because it may be corrupted. You may be logged in using a temporary User Profile.)
(The system has recovered from a serious error.)
После этого операционная система автоматически создает новый профиль пользователя и регистрирует пользователя в системе под этим профилем. При этом никакие пользовательские настройки (цветовая схема, фон рабочего стола, значки) не сохраняются. Но куда более пугающим может оказаться отсутствие файлов в папке «Мои документы» (My Documents), равно как и пользовательских настроек и данных в Outlook Express и Internet Explorer.
В такой ситуации очень легко впасть в панику и вообразить, что все пропало. Тем не менее, в большинстве случаев теряются только настройки профиля, а большая часть или даже все данные остаются в целости и сохранности.
Имейте в виду: для осуществления мероприятий по восстановлению профиля, предложенных в данной статье, необходимо войти в систему под учетной записью с правами администратора. Если временный профиль, созданный Windows XP взамен поврежденного, имеет права администратора, его можно использовать как стартовую площадку для спасательных операций. Если нет, придется выйти из системы и войти под учетной записью администратора по умолчанию или под любой другой учетной записью с правами администратора. В статье я буду называть такую учетную запись «рабочей».
Резервное копирование данных
Прежде всего, надо убедиться, что все данные исходной учетной записи находятся в сохранности, и создать их резервную копию. Для этого запустите Проводник Windows (Windows Explorer), откройте папку «C:Documents and Settings» и найдите в ней папку исходной учетной записи. В ней должны были сохраниться все папки и файлы исходного профиля, как показано на рис. A.
Теперь нужно скопировать важные файлы в какое-нибудь безопасное место. Наверняка вы захотите скопировать содержимое папки «Мои документы», которая в этой версии называется «Имя_пользователя’s Documents» (на моей тестовой системе это «Greg Shultz’s Documents»). Стоит скопировать и содержимое папки «Избранное» (Favorites). Если вы пользуетесь Outlook Express, файлы электронных писем можно найти в папке Local SettingsApplication DataIdentities<#####>MicrosoftOutlook Express. Файл Адресной книги (Address Book) хранится в папке Application DataMicrosoftAddress Book. Если вы пользуетесь Outlook 2000/XP, файл PST можно найти в папке Local SettingsApplication DataMicrosoftOutlook.
Создав резервные копии важных файлов, можно со спокойной душой приступать к восстановлению профиля пользователя.
www.winblog.ru
Служба профилей пользователей препятствует входу в систему
 Если при входе в Windows 7 вы видите сообщение о том, что служба профилей пользователей препятствует входу в систему, то как правило, это является следствием того, что происходит попытка входа с временным профилем пользователя и она не удается. См. также: Вы вошли в систему с временным профилем в Windows 10, 8 и Windows 7.
Если при входе в Windows 7 вы видите сообщение о том, что служба профилей пользователей препятствует входу в систему, то как правило, это является следствием того, что происходит попытка входа с временным профилем пользователя и она не удается. См. также: Вы вошли в систему с временным профилем в Windows 10, 8 и Windows 7.
В этой инструкции опишу шаги, которые помогут исправить ошибку «Невозможно загрузить профиль пользователя» в Windows 7. Обратите внимание, что сообщение «Вход в систему выполнен с временным профилем» можно исправить точно теми же способами (но есть нюансы, которые будут описаны в конце статьи).
Примечание: несмотря на то, что первый описываемый способ является основным, я рекомендую начать со второго, он проще и вполне возможно поможет решить проблему без лишних действий, которые к тому же могут быть не самыми простыми для начинающего пользователя.
Исправление ошибки с помощью редактора реестра
Для того, чтобы исправить ошибку службы профилей в Windows 7, прежде всего потребуется войти в систему с правами Администратора. Самый простой вариант для этой цели — загрузить компьютер в безопасном режиме и использовать встроенный аккаунт Администратора в Windows 7.

После этого запустите редактор реестра (нажать клавиши Win+R на клавиатуре, ввести в окно «Выполнить» regedit и нажать Enter).
В редакторе реестра перейдите к разделу (папки слева — это разделы реестра Windows) HKEY_LOCAL_MACHINE Software Microsoft Windows NT CurrentVersion ProfileList и раскройте этот раздел.
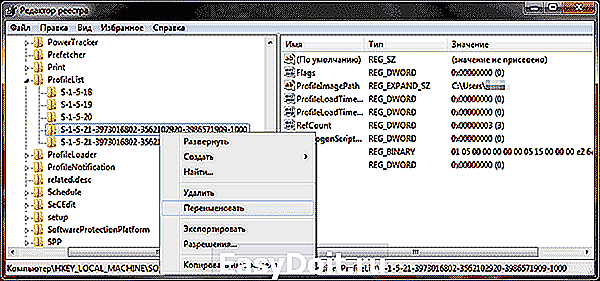
Затем по порядку выполните следующие действия:
- Найдите в ProfileList два подраздела, начинающихся с символов S-1-5 и имеющих много цифр в имени, один из которых заканчивается на .bak.
- Выберите любой из них и обратите внимание на значения справа: если значение ProfileImagePath указывает на папку вашего профиля в Windows 7, то это именно то, что мы искали.
- Кликните правой клавишей мыши по разделу без .bak в конце, выберите «Переименовать» и добавьте в конце имени что-то (но не .bak). В теории, можно и удалить этот раздел, но я бы не рекомендовал делать это раньше, чем вы убедитесь, что ошибка «Служба профилей препятствует входу» исчезла.
- Переименуйте раздел, имя которого в конце содержит .bak, только в данном случае удалите «.bak», так чтобы осталось только длинное имя раздела без «расширения».
- Выберите раздел, имя которого теперь не имеет .bak в конце (из 4-го шага), и в правой части редактора реестра кликните по значению RefCount правой кнопкой мыши — «Изменить». Введите значение 0 (ноль).

- Аналогичным образом установите 0 для значения с именем State.
Готово. Теперь закройте редактор реестра, перезагрузите компьютер и проверьте, была ли исправлена ошибка при входе в Windows: с большой вероятностью, сообщений о том, что служба профилей препятствует чему-либо, вы не увидите.
Решаем проблему с помощью восстановления системы
Один из быстрых способов исправить возникшую ошибку, который, правда, не всегда оказывается работоспособным — использовать восстановление системы Windows 7. Порядок действий таков:
- При включении компьютера нажимайте клавишу F8 (так же, как для того, чтобы зайти в безопасный режим).
- В появившемся меню на черном фоне выберите первый пункт — «Устранение неполадок компьютера».
- В параметрах восстановления выберите пункт «Восстановление системы. Восстановление ранее сохраненного состояния Windows.»

- Запустится мастер восстановления, в нем нажмите «Далее», а затем — выберите точку восстановления по дате (то есть следует выбрать ту дату, когда компьютер работал как следует).
- Подтвердите применение точки восстановления.
По окончании восстановления, перезагрузите компьютер и проверьте, появляется ли вновь сообщение о том, что имеются проблемы со входом в систему и невозможно загрузить профиль.
Другие возможные варианты решения проблемы со службой профилей Windows 7
Более быстрый и не требующий редактирования реестра способ исправить ошибку «Служба профилей препятствует входу в систему» — зайти в безопасном режиме с помощью встроенного аккаунта Администратора и создать нового пользователя Windows 7.
После этого, перезагрузите компьютер, войдите под вновь созданным пользователем и, при необходимости, перенесите файлы и папки от «старого» (из C:UsersИмя_Пользователя).
Также на сайте Microsoft присутствует отдельная инструкция с дополнительными сведениями об ошибке, а также утилитой Microsoft Fix It (которая как раз удаляет пользователя) для автоматического исправления: https://support.microsoft.com/ru-ru/kb/947215
Вход в систему выполнен с временным профилем
Сообщение о том, что вход в Windows 7 был выполнен с временным профилем пользователя может означать, что в следствие каких-либо изменений, которые вы (или сторонняя программа) сделали с текущими настройками профиля, он оказался поврежден.
В общем случае, чтобы исправить проблему, достаточно использовать первый или второй способ из этого руководства, однако в разделе реестра ProfileList в данном случае может не оказаться двух одинаковых подразделов с .bak и без такого окончания для текущего пользователя (будет только с .bak).
В этом случае достаточно просто удалить раздел состоящий из S-1-5, цифр и .bak (правый клик мышью по имени раздела — удалить). После удаления, перезагрузите компьютер и войдите снова: в этот раз сообщений о временном профиле появиться не должно.
remontka.pro
Добавить комментарий
detector


