Скачать Боковая панель на русском бесплатно
Скачать Боковая панель на русском бесплатно
- Категория:Оформление
- Операционная система: Windows 10
- Русский язык: Есть
- Лицензия: Бесплатно
- Загрузок: 22203
Скачать Боковая панель бесплатно
Если вы все еще помните панель Sidebar со времен Windows Vista и хотите ее вернуть, то у нас приятная новость – вы можете скачать боковую панель для Windows 10, и в итоге получить точно такой же сайдбар, как в ранних версиях ОС.
Особенности
Windows 10 не включает в себя возможность создать боковую панель. Однако вы можете добавить такой функционал. Достаточно скачать Sidebar для Windows 10, и вы получите удобную и функциональную панель. Вместе с ней вы получите 45 различных гаджетов, среди них:
- Гаджет погоды;
- Календарь;
- Информер валют;
Конечно, вы можете загрузить и другие гаджеты для Windows 10, сделав ваш рабочий стол еще более функциональным. Что касается оригинальности сайдбара – то это сторонняя разработка, но она полностью рабочая и подходит для Windows 10 как в 32-ух, так и в 64-ех битной версии. Все гаджеты переведены на русский язык, а сама боковая панель имеет эффект прозрачности. Так что вам не придется загружать AeroGlass.
Если вы хотите превратить вашу копию Windows 10 визуально в Windows 8, то можете загрузить отдельно звуки, а также темы, чтобы ОС приняла облик ранней версии. Все это, как и боковая панель, доступно не только для компьютеров, но и для ноутбуков с планшетами. Все приложения абсолютно бесплатны. Они не вносят изменений в работу ОС, и являются лишь украшениями, влияющими на оформление системы. Установщик запакован в архив, поэтому загрузите WinZip для работы с архивами.
programmok.net
Как убрать OneDrive из боковой панели проводника Windows 10
Облачное хранилище OneDrive встроено в Windows 10, а иконка сервиса постоянно присутствует в Проводнике. Для тех, кто OneDrive не пользуется, в реестре Windows есть возможность убрать иконку хранилища с глаз долой.

В операционной системе Windows 10 Microsoft представила весьма удобную интеграцию с сетевым хранилищем OneDrive. Оно доступно на большинстве операционных систем для настольных компьютеров и мобильных устройств, а также на приставке Xbox One, предлагая внушительные объёмы дискового пространства по низким ценам, особенно если приобретать подписку совместно с доступом к сервису Office 365.
Облачное хранилище OneDrive является проектом самой Microsoft, так что неудивительно, что он буквально навязывается пользователям Windows, хотят они того или нет. В Windows 10 иконка OneDrive на панели задач предлагает пользователям войти в систему, на панели Проводника название и логотип сервиса также постоянно присутствуют.

Для тех, кто OneDrive не пользуется, в реестре Windows есть возможность убрать его с глаз долой (что не помешает при необходимости получить к нему доступ).
Сочетанием клавиш Win + R откройте панель «Выполнить», введите regedit и нажмите ввод (то же самое можно сделать в поиске Cortana):

Откроется редактор реестра, где нужно пройти по следующему пути:
Папка CLSID содержит данные в алфавитном порядке, однако данных этих в ней огромное количество. Для поиска требуемой папки 018D5C66-4533-4307-9B53-224DE2ED1FE6 воспользуйтесь командой «Найти» в меню «Правка» (Ctrl + F).
В нужной папке есть параметр System.IsPinnedToNameSpaceTree типа DWORD со значением 1. Чтобы убрать OneDrive из панели проводника, поменяйте его на 0.

У некоторых пользователей изменения вступают в силу сразу, другим приходится перезагружать систему или выйти и снова зайти в учётную запись.
Сервис после этого не утрачивает работоспособности и может быть доступен как через приложение, так и в браузере. При желании можно вернуть его в панель Проводника, установив значение 1 обратно в указанный выше параметр.
winlined.ru
14 способов настроить панель задач Windows 10
Панель задач в Windows 10 почти не отличается от панели в предыдущих версиях Windows. В ней также можно закреплять ярлыки, создавать панели инструментов, скрывать ее отображение, поворачивать ее куда захотите и т.д. Единственное наверное отличие — это строка поиска на панели задач.
В сегодняшней статье поговорим о том как настроить панель задач в Windows 10 различными способами без стороннего программного обеспечения.
Настройка и удаление поиска
Поиск в Windows 10 может отображаться как длинная строка на панели задач, или как маленький значок, а можно его вообще убрать из панели задач, а если он понадобиться — нажимать клавишу «Win» и начинать печатать. В общем, если вы хотите, чтобы поиск не занимал сколько места и был в виде иконки — нажмите на панель задач правой клавишей мыши => выбираем «Поиск» => Показать значок поиска
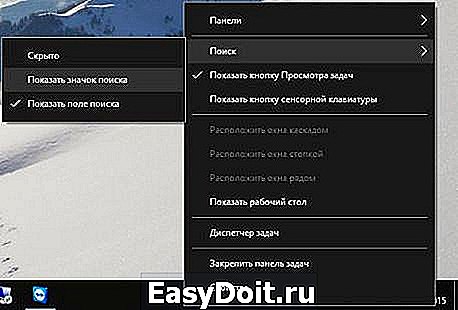
Настройка и удаление поиска панель задач Windows 10
Если даже значок поиска вам мешает — можно его убрать нажав на панель задач правой клавишей мыши => выбрав «Поиск» => «Скрыто». Хоть поиск и не будет отображаться на панели задач, чтобы найти что-то — можно будет нажать клавишу «Win» и начинать писать, то что вы хотите найти.

Настройка и удаление поиска панель задач Windows 10
Удалить кнопку Просмотра задач
Данный значок скорее всего больше используются для планшетов или смартфонов, он показывает все открытые приложения и окна, а также позволяет создать новый виртуальный стол.

кнопка просмотра задач на панели задач Windows 10
но чтобы посмотреть открытые окна и приложения — не обязательно иметь кнопку, можно как и в предыдущих версиях Windows использовать клавиши Win+Tab.
Чтобы убрать с панели задач кнопку «Просмотра задач» — нажмите на панель задач правой клавишей мыши и снимите галочку с «Показать кнопку Просмотра задач», или поставьте если вы хотите чтобы она отображалась на панели задач.

кнопка просмотра задач на панели задач Windows 10
Скрыть системные значки в области уведомлений.
Системные значки в системном трее — это громкость, часы, состояние сети, параметры питание и т.д. Вы можете выбрать какие значки вы хотите видеть, и какие скрыть. Также если какого-то значка у вас нет — возможно его нужно отобразить в настройках.
Открываем «Пуск» => Параметры => Персонализация => Панель задач=> с правой стороны выбираем «Включение и выключение системных значков»

Теперь просто отключайте или включайте нужные системные значки (то есть отключайте их отображение, или если что-то было выключено, а нужно — включайте)
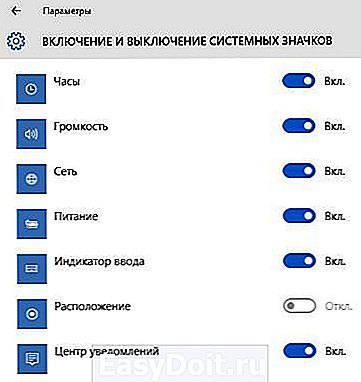
Скрыть системные значки панели задач Windows 10
Скрыть значки приложений в области уведомлений
Когда вы устанавливаете новые приложения — некоторые из них появляются в системном трее, и их может быть все больше и больше, а надобности в них никакой. Вы можете скрыть их или удалить, чтобы освободить место на панели задач.
Заходим «Пуск» => Параметры => Персонализация => Панель задач => с правой стороны выбираем «Выберите значки, отображаемые в панели задач»

теперь выключайте приложения значки которых вы не хотите видеть на панели задач, и включайте приложения значки которых вы хотите видеть
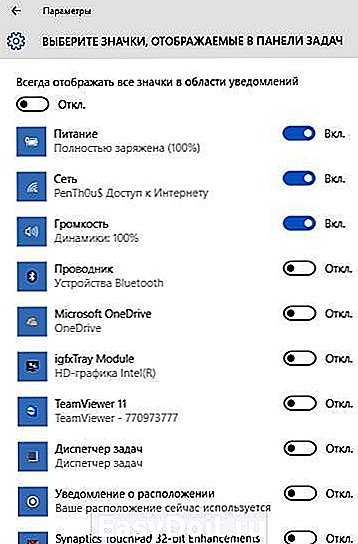
Скрыть значки приложений панели задач Windows 10
Перемещение панели задач в правую или левую часть экрана
Как и в других версиях Windows панель задач можно перемещать в левую, правую или верхнюю часть экрана. Данное действие всегда можно было сделать обычным перетягивание мыши, если панель задач не закреплена или зайдя в «Параметры».
Первый способ: нажать на панель в пустом месте правой клавишей мыши и снять галочку с «Закрепить панель задач» (если ее там нет — ничего делать не нужно, если есть — то нажать по строке левой клавишей). После чего нажимаете левой клавишей мыши на панель задач и не отпуская клавишу — тянете панель в нужном направлении. Так вы можете перетягивать панель влево, вправо, вниз, вверх и когда панель будет в нужном месте — просто отпустите левую клавишу.

Второй вариант: нажимаем на панель задач в пустом месте правой клавишей мыши и выбираем «Параметры»

в левой панели выбрать «Панель задач», а в правой возле «Положение панели задач на экране» выберите где вы хотите видеть панель задач
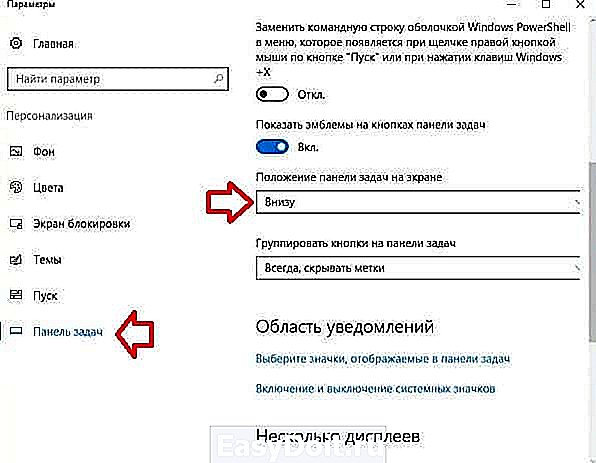
Автоматически скрывать панель задач
Как и в предыдущих версиях окон в Windows 10 можно скрывать панель задач, таким образом визуально расширяя рабочий стол. Панель задач будет отображаться когда вы наведете мышкой в место ее нахождения, когда только мышь отведете — она исчезнет с рабочего стола. Чтобы настроить автоматическое скрытие панели задач — нажимаем на нее правой клавишей мыши и выбираем «Параметры»

В левой колонке должно быть выбрано «Панель задач», а в правой включите параметр «Автоматически скрывать панель задач в режиме рабочего стола».

Используйте маленький значки на панели задач
По умолчанию на панели задач значки отображаются большие, что в свою очередь уменьшает свободное пространство. Чтобы сделать маленькие значки на панели задач и тем самым освободить немного места — нажмите правой клавишей мыши на панели задач и выберите «Параметры»

в левой колонке выберите «Панель задач», а в правой включите параметр «Использовать маленькие кнопки панели задач».

Изменение цвета и прозрачности панели задач
В отличии от предыдущих версий окон — Windows 10 автоматически не изменяет панель задач, чтобы соответствовать цвету соседних окон. Чтобы изменить цвет панели задач — нужно зайти в «Пуск» => Параметры => Персонализация

Изменение цвета панели задач Windows 10
Выбираем вкладку «Цвета», здесь вы можете отключить прозрачность меню пуск и панели задач, или включить (если она была отключена). Для этого достаточно переключить ползунок напротив «Сделать меню «Пуск», панель задач и центр уведомления прозрачным»

Изменение цвета панели задач Windows 10
также, если вы хотите изменить цвет панели задач, то в том же меню «Цвет» — нужно передвинуть ползунок на Вкл. в пункте «Показать цвет в меню «Пуск», на панели задач, в центре уведомлений и в заголовке окна». Сверху вы сможете выбрать нужный вам цвет.

Если вы хотите сделать панель задач более прозрачной — воспользуйтесь нашей инструкцией Как сделать панель задач в Windows 10 более прозрачной.

Изменить размер панели задач
Если вам не хватает места на панели задач и вы хотите ее увеличить, можно увеличить ее высоту. Для этого нужно снять закрепление: нажимаем на панель задач правой клавишей мыши и снимаем галочку с «Закрепить панель задач»

Размер панели задач Windows 10
наведите указатель мыши на верхнюю часть панели задач, он станет в виде стрелки с двух сторон, теперь зажав левую кнопку мыши тянем панель задач вверх увеличивая ее до нужных размеров.

Ярлык папки на панели задач
Чтобы закрепить папку на панели задач Windows 10 без стороннего приложения — нажмите на рабочем столе правой клавишей мыши => в открывшемся окне выбираем «Создать» => Ярлык

Ярлык папки на панели задач Windows 10
В появившемся окне выбираем «Обзор» => находим папку, которую вы хотите закрепить в панели задач => выбираете ее и нажимаете «ОК» => там где путь к папке, нужно в начале прописать Explorer (как на рисунке) и только после этого нажать «Далее»

Ярлык папки на панели задач Windows 10
В следующем окне нужно придумать название для вашего ярлыка и нажать «Готово»
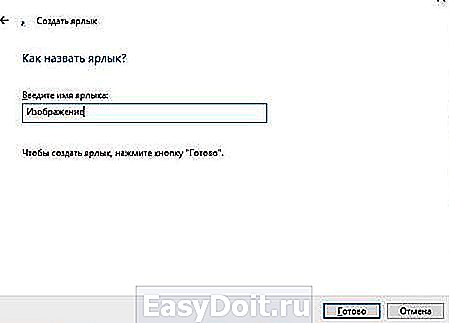
папка на панели задач Windows 10
У вас на рабочем столе появиться папка, чтобы изменить значок для этой папки — нажмите на нее правой клавишей мыши и выберите «Свойства» => во вкладке «Ярлык» нажмите «Сменить значок» => и найдите нужный

папка на панели задач Windows 10
теперь данную папку просто перетяните левой клавишей мыши на панель задач.

папка на панели задач Windows 10
Включить функцию «Показывать рабочий стол»
В Windows 7 была введена функция отображения рабочего стола при наведении мыши на «Свернуть все окна», и в Windows 10 она без изменений. С ее помощью, когда у вас открыто множество окон, вы сможете посмотреть на рабочий стол, просто наведя курсор на «Свернуть все окна» в правом нижнем углу экрана.

Чтобы включить отображение рабочего стола на панели задач — нужно нажать на панели правой клавишей мыши и выбрать «Параметры»

с левой стороны должно быть выбрано «Панель задач», с правой включите параметр «Показывать рабочий стол при наведении указателя на кнопку «Свернуть все окна» в конце панели задач»
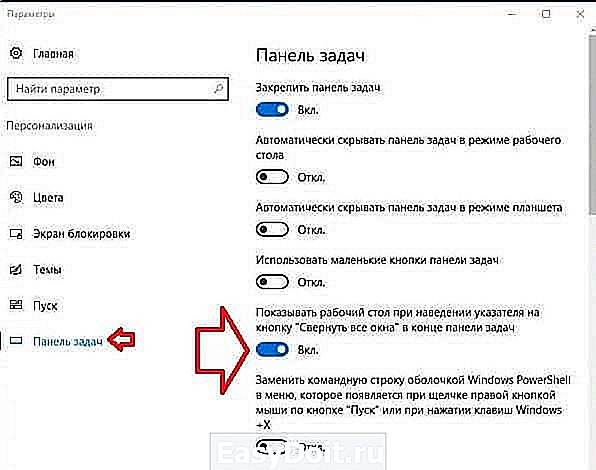
Группировать или не группировать кнопки панели задач
По умолчанию Windows 10 группирует все схожие открытые приложения на панели задач, то есть открыв даже десять папок — на панели задач она будет одна. Хоть это и экономит место, но может кому-то хочется видеть ярлыки всех открытых приложений. Для этого нужно нажать на панель задач правой клавишей мыши и выбрать «Параметры»

с левой стороны должно быть выбранно «Панель задач», а с правой возле «Группировать кнопки на панели задач» выберите как вы хотите, чтобы отображались кнопки:
- никогда — отображать каждое открытое приложение отдельным ярлыком;
- при заполнении панели задач — если панель задач забитая ярлыками, то следующие открытые приложения будут группироваться;
- всегда скрывать метки — как я уже писал выше, открыв хоть и десять приложений одного типа, на панели задач вы увидите только один ярлык, наведя на который вы увидите все открытые окна.
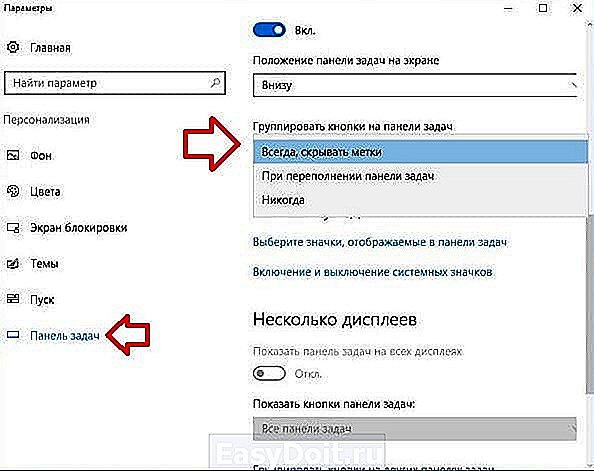
Добавить панель инструментов на панель задач
Вы можете создать новую панель инструментов на панели задач, выбрав нужную папку для быстрого доступа или файлы. Чтобы создать новую панель инструментов — нажмите на панель задач правой клавишей мыши => Панели => Создать панель инструментов
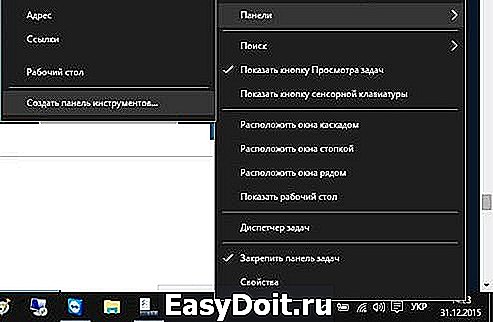
Найдите нужную вам папку, выделите ее и нажмите «Выбор папки»

Закрепить файл или папку на панели задач
Вы можете закрепить любую папку, файл или приложение на панели задач в пару кликов. Достаточно взять и перетянуть нужное на панель задач, к примеру берем левой клавиши мыши документ Word и не отпуская левую клавишу тянем на панель задач => он станет прозрачным и напишет «Закрепить . » вы отпускаете левую клавишу и видите нужное на панели задач
Чтобы убрать, то есть открепить, любое приложение или файл с панели задач — просто нажмите на него правой клавишей мыши и выберите «Открепить от панели задач»
Если вы хотите закрепить приложение на панели — нужно на приложение нажать правой клавишей мыши и выбрать «Закрепить на панели задач».
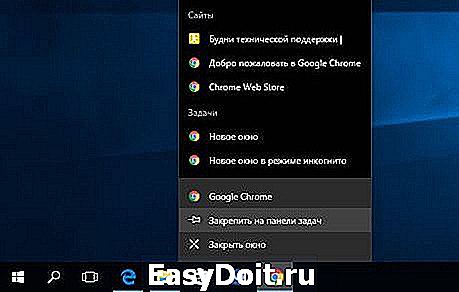
С каждым обновлением в панели задач появляются новые инструменты, а настройки перемещаются в другие места. По этому если вы заметили, что что-то изменилось, или вы хотите просто что-то добавить, а может спросить — пишите комментарии! Удачи Вам
vynesimozg.com
Делаем панель задач в Windows 10 удобной. И красивой

Панель задач (полоска с виртуальными кнопками, обычно в нижней части экрана) — один из ключевых элементов управления операционной системой Windows. Мы взаимодействуем с ним настолько часто, что он становится почти естественным продолжением наших рук. Поэтому очень важно сделать панель задач максимально удобной и приятной на вид. В каждой версии Windows найдутся предназначенные для этого настройки. И «десятка» не стала исключением.
Внешний вид
Цветовая схема

Windows 10 разрешает менять цвет панели задач. Вы можете включить автоматическую подстройку под гамму установленных обоев либо вручную выбрать свой вариант цвета из предложенной палитры. Кроме того, можно управлять прозрачностью панели.
Чтобы настроить цвет, кликните правой кнопкой мыши на рабочем столе и нажмите «Персонализация» > «Цвета».
Здесь убедитесь, что переключатель «Показать цвет в меню “Пуск”, на панели задач и в центре уведомлений» активирован. В таком случае последующие настройки цвета будут влиять не только на общую тему интерфейса, но и на панель задач.
Если желаете выбрать цвет вручную, отключите «Автоматический выбор главного цвета фона» (если он был включен). Затем самостоятельно выберите подходящий вариант из палитры.
Чтобы заставить систему подстраивать цвет под текущие обои, проверьте: «Автоматический выбор главного цвета фона» должен быть активирован.
При необходимости уберите или добавьте прозрачность с помощью переключателя «Сделать меню “Пуск”, панель задач и центр уведомлений прозрачными».
Расположение на экране

По умолчанию панель задач располагается внизу. Но вы можете прикрепить ее к любой границе дисплея: левой, верхней или правой. Как вам угодно. Кроме того, система умеет прятать панель до наведения на ее область курсора мыши.
Чтобы настроить расположение панели задач, кликните по ней правой кнопкой мыши и нажмите «Свойства». Далее, найдите пункт «Положение панели задач на экране» и выберите в выпадающем списке новое место. А если хотите, чтобы система прятала панель, отметьте флажком пункт «Автоматически скрывать панель задач». Для сохранения настроек нажмите «Ок».
Отображение кнопок

Windows 10 позволяет настраивать размер, группировку и показ названий кнопок на панели задач. Следовательно, вы можете делать эти кнопки большими или маленькими, объединять по типу, включать и отключать отображение их названий.
При желании отрегулировать перечисленные параметры щелкните правой кнопкой мыши по панели задач и нажмите «Свойства».
Чтобы уменьшить размер кнопок, кликните «Использовать маленькие кнопки панели задач».
Для управления группировкой найдите пункт «Кнопки панели задач:» и нажмите на подходящий вариант в выпадающем меню: «Всегда группировать, скрывать метки», «Группировать при заполнении панели задач» или «Не группировать».
Группировка сэкономит для вас место на панели задач, так как все кнопки одного типа (например, кнопки открытых папок) будут занимать только одну позицию. Такую же функцию выполняет скрытие меток (названий), ведь с панели задач исчезают длинные надписи.
Не забудьте нажать «Ок», чтобы сохранить все изменения.

Система дает возможность управлять размером панели задач и ее отдельных блоков (области уведомлений, панелей инструментов). Подобрав оптимальные габариты, вы наконец вместите все нужные элементы.
Чтобы настроить размер, кликните по панели задач правой кнопкой мыши и снимите флажок «Закрепить панель задач». После этого вы сможете передвигать границы панели и некоторых ее составляющих с помощью курсора. Такой подход позволит, к примеру, разместить кнопки в два ряда и добавить несколько панелей инструментов (подробности ниже).
Инструменты
Системные значки

Помимо кнопок быстрого запуска, которые вы добавляете на панель задач перетаскиванием, есть значки системных приложений и служб. К последним относятся, например, кнопки поиска и просмотра задач, а также иконки из области уведомлений: часы, громкость, сеть и т.д. Windows разрешает их настраивать тоже.
Если вам не нужен быстрый доступ к кнопке поиска, уберите ее: кликните правой кнопкой мыши по панели задач и нажмите «Свойства» > «Поиск» > «Скрыто». Чтобы наоборот, сделать инструмент более явным, вместо «Скрыто» выберите «Показать поле поиска».
Если хотите убрать кнопку просмотра задач, кликните правой кнопкой мыши по панели и снимите флажок «Показать кнопку просмотра задач».
Чтобы выбрать значки, которые вы желаете видеть в области уведомлений, в свойствах панели задач нажмите «Настроить…» > «Включение и выключение системных значков». В появившемся окне оставьте активированными переключатели только рядом с нужными иконками.
Панели инструментов

Еще одна разновидность кнопок на панели задач — это панели инструментов. Они служат для быстрого доступа к различным элементам системы: ярлыкам, файлам, папкам и т.д. Вы можете создавать собственные панели инструментов или добавлять предложенные системой: «Адрес», «Ссылки», «Рабочий стол».
Чтобы добавить стандартную панель инструментов, кликните правой кнопкой по панели задач, наведите курсор на пункт «Панели» и выберите необходимый вариант из списка.
Панель «Адрес» фактически превращает часть панели задач в строку вашего браузера, используемого системой по умолчанию. Вы вводите URL, жмете Enter — и система перенаправляет вас в браузер, где уже загружается набранный адрес.
Панель «Ссылки» размещает на панели задач папку с веб-закладками. Попадая на интересный сайт, вы перетаскиваете его иконку из браузерной строки на панель «Ссылки». После этого здесь появляется новая закладка.
Панель «Рабочий стол» предоставляет быстрый доступ ко всем элементам рабочего стола прямо с панели задач.
Некоторые программы вроде Itunes имеют собственные панели инструментов. Вы также можете создавать свои панели и добавлять в них ссылки на любые папки и файлы, чтобы те всегда были под рукой.
revolverlab.com
