Синий экран смерти Windows 10
Синий экран смерти Windows 10
Как убрать BSoD в Windows 10
Синие экраны смерти после обновления операционной системы – не новость для пользователей Windows, этим страдала еще «восьмерка». В Windows 10 проблема появилась снова, и уже несколько раз Microsoft приходилось удалять обновления из загрузочного центра и давать пользователям инструкции по их откату.
Однако проблемные обновления – далеко не единственная причина появления BSOD. Давайте рассмотрим ситуации, при которых может возникнуть синий экран смерти и разберемся, что делать пользователю в таких случаях.
Синий экран при установке обновления операционной системы.
Никаких действий тут предпринимать не требуется, система сама вернется к предыдущей версии.
BSOD появляется после установки пакета обновлений или драйверов.
Способы решения проблемы:
-
если операционная система загружается, вы можете просто удалить последнее обновление. Для этого нужно точно знать, что именно является причиной ошибки. Если вы установили и обновление ОС, и свежие версии драйверов, то попробуйте делать откаты последовательно. Для этого откройте на панели задач «Поиск», затем «Просмотр установленных обновлений», выберите нужное и удалите его.
иногда после появления синего экрана операционная система не загружается, а сам компьютер перезагружается несколько раз. После этого запускается автоматическое восстановление, и пользователю предлагается выбрать способ устранения неполадки.
Зайдите в «Дополнительные параметры» и нажмите «Восстановить систему». Произойдет откат до последней точки восстановления (они создаются автоматически, когда вы устанавливаете обновления или драйвера). После восстановления системы эти драйвера и обновления будут удалены. Другие файлы на вашем компьютере процесс не затронет. Если ошибка будет устранена, отключите на время автоматическое обновление операционной системы.
Вылетает синий экран при загрузке Windows 10 либо в процессе работы на компьютере.
Проблема может быть вызвана обновлением ОС или драйверов, некорректной работой оборудования, его перегревом или вирусами. Что вы можете сделать в таких случаях?
- обновить ОС. Для этого откройте «Поиск» на панели задач, затем «Центр обновления», перейдите по ссылке и на открывшейся странице нажмите «Проверку наличия обновления».
- если вы недавно установили новое оборудование, попробуйте выключить компьютер и отключить новинку. Поставьте снова вместо нее старую видеокарту, планку памяти и т.п. и посмотрите, решится ли вопрос.
- возможна проблема с линейками оперативной памяти. Чтобы проверить корректность их работы, используйте тестер-программы вроде memtest86+. Если они выявят «битые» линейки, планку памяти нужно будет заменить.
- не исключено, что оборудование перегревается. Запустите для проверки программу Everest. Бывает, что для устранения постоянных синих экранов достаточно отключить компьютер и хорошенько продуть все вентиляторы из баллона со сжатым воздухом.
- иногда BSOD вызывает брандмауэр или антивирусное программное обеспечение (если активен агент DeviceLock Service). В этом случае потребуется либо помощь профессионала, который определит причину конфликта ПО с DeviceLock Service, либо отключение защиты Unhook protection (Настройка сервиса → Администратор → отключить Unhook protection).
- если у вас постоянные синие экраны, и вы точно знаете, что проблема не в обновлении системы, не в драйверах и перегреве, попробуйте просканировать систему антивирусными программами – не исключено, что они обнаружат троян или вирус, возможно, даже не один.
- еще одна вероятная причина большого числа BSOD – ошибки операционной системы. Как исправить такую проблему? Либо установкой последних пакетов обновлений (если производитель уже поработал над ошибками), либо, напротив, откатом к предыдущей версии (если проблема появилась после установки свежего Service pack, и производитель еще не знает о ней).
- неправильные настройки BIOS. Если вы или некий «умелец» в последнее время что-то меняли в BIOS, после чего начали появляться синие экраны, просто верните настройки по умолчанию.
- некорректная работа жестких дисков. Откройте меню жесткого диска правой кнопкой мыши, перейдите на вкладку «Сервис», выберите «Проверку тома на наличие ошибок». Если имеются битые сектора, то их можно восстановить штатными средствами системы, и проблема синего экрана будет решена.
Буду признателен, если воспользуетесь кнопочками:
bsodstop.ru
Синий экран смерти Windows 10 как узнать что случилось

Синий экран смерти Windows 10 коды ошибок

Добрый день, друзья. Синий экран смерти windows 10 как исправить? В 2013 я написал статью « Как убрать синий экран смерти ». Речь шла, разумеется, о Windows 7. И вот в этом году, уже в системе Windows 10, у меня появляется нечто.
Я вначале не понял, что это такое. Ведь в семерке синий экран выглядит совершенно по-другому. А признаки похожи. Среди работы компьютера загорается синий экран, с русскими надписями, печальным смайлом и надписью:

Скажу честно, я вначале не понял, что это такое. Ведь я знаю, как выглядит синий экран смерти. Компьютер перезагрузился и стал снова работать, причём как-то вяло.
На следующий день опять сбой. У меня возникли подозрения. Я решил проверить причины сбоя с помощью программы BlueScreenView. Данная программа показывает, когда и какого рода произошли сбои и даёт свои обозначения этим сбоям.

Потом, данные обозначения можно погуглить и узнать, что это за причины и как с ними бороться. Из показаний я понял, что это именно синий экран смерти Windows 10, с которым я ещё не сталкивался.
Синий экран смерти Windows 10 как исправить
Первым делом, как это не банально, нужно обновить драйвера вашей видеокарты. Что я и сделал, компьютер стал работать быстрее. Но у меня возникли подозрения, что сбои в системе остались. Я провёл небольшой тест (об этом в дальнейшем), и понял, что это действительно так.
Также, можно пойти от обратного. Сбой в системе может произойти из-за неправильного установленного драйвера. Просмотрите все программы в автозагрузке и отключите лишние.
Вторым делом, нужно просканировать весь компьютер имеющимся у вас антивирусом. Если антивируса нет, то я всегда рекомендовал Dr.Web Curelt . Это одноразовый антивирус, созданный только для сканирования. На постоянной основе он компьютер не защищает. Считается одним из лучших.
При этом, есть одно условие – данную утилиту нужно скачать именно в день сканирования, чтобы были свежими базы. После этого, я бы рекомендовал почистить реестр любой программой для очистки реестра, которая у вас установлена.
К примеру, сейчас для десятки я использую Windows 10 Manager. Только она платная. Можно использовать бесплатный CCleaner.
В третьих, и это одно из самых главных – после удаления вирусов нужно восстановить систему до того состояния, когда она отлично работала. Довольно часто восстановления системы бывает достаточно. Но часто бывает, что точек восстановления не, оказывается.
Поэтому я всегда говорил – следите за тем, чтобы точки восстановления у вас существовали, или сделайте так, чтобы система их создавала сама. К примеру, каждые 4 дня. Для этого на диске С под восстановление системы придётся выделить побольше места.
Четвертое, нужно провести сканирование и восстановление поврежденных системой файлов. Для этого, нужно запустить командную строку от имени администратора.
Для запуска, по кнопке «Пуск» кликаем правой кнопкой мыши и выбираем «Командная строка администратор».

У нас открывается черное окно командной строки, куда нужно ввести:
Нажимаем ввод. У нас повреждённые сектора начинают восстанавливаться. У меня данная команда не прошла и появилась запись:

Если у вас такая команда не вышла, заходим в службы (в десятке достаточно запустить диспетчер задач) и включаем службы:

Установщик модулей Windows,
Пробуем запустить нашу команду опять. Если и дальше командная строка не срабатывает, проверяем обновления Windows и, если новые обновления, обновляем.
Пятое – проверяем жесткий диск и оперативную память. Для проверки жесткого диска я рекомендую простенькую программу hdtune 225.exe . Скачиваем её из отдельной таблицы с аналогичной надписью. Устанавливаем и запускаем. В данном случае, нас волнует меню Error Scan.
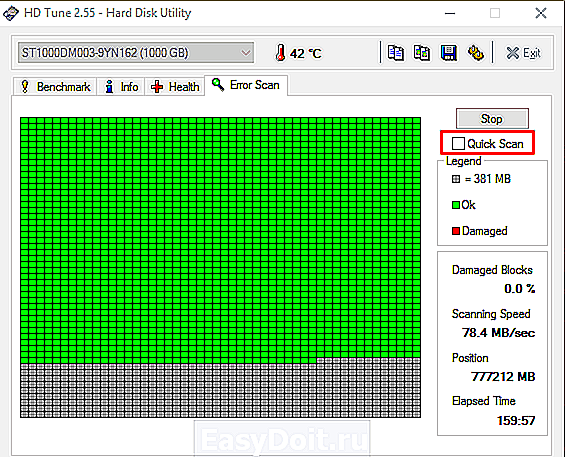
Убираем галочку над Quick Scan, если она там стоит и нажимаем Start. Программа начинает сканировать сектора нашего жесткого диска. Сектора должны быть все зеленые. Если будет много красных, то, данный диск подлежит замене.
Также, в меню Heaith, смотрим, чтобы не было желтых полос. Если они есть – ничего страшного, но это уже предупреждение. Почитайте, как называются желтые строки и погуглите, вы найдёте таблицу с описанием данных названий. И, конечно, обратите внимание на температуру. Она не должна превышать 54°С.

По поводу плат оперативной памяти, просто выньте их из слотов, понюхайте. Они не должны вонять гарью. Места, где были платы протрите спиртом, да и сами платы не помешает протереть спиртом. Поставьте их снова и проверьте крепление. Платы должны сидеть как влитые. Также, можно вынуть по очереди каждую из плат и проверить, как будет работать компьютер. Вполне возможно, дело в одной из них.
Как же можно проверить плату оперативной памяти? В операционной системе Windows существует подобная возможность. Для этого, нужно в поисковую строку ввести следующее значение:
mdsched
Запускаем данный файл и у нас появляется новое окно:
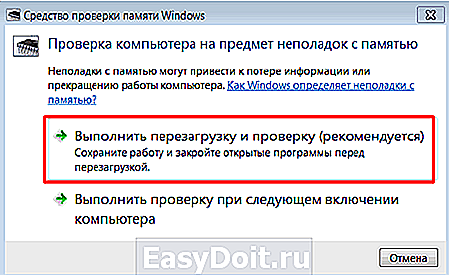
Далее, выберем «Выполнить перезагрузку и проверку» и у нас компьютер начнет перезагружаться для проверки платы оперативной памяти (в Windows 10 окно будет практически таким же, поэтому, мы на этом заострять внимание не будем).

В процессе загрузки, система ищет неполадки в оперативной памяти. О чем мы видим надписи на экране. При данной проверке, если обнаружатся ошибки, система вам об этом напишет. Это значит, что проблема в самой физической плате оперативной памяти. При этом, возможно только два варианта:
Отнести плату в сервисный центр для анализа и ремонта;
Заменить плату оперативной памяти на новую.
В моём случае неполадки обнаружены не были, поэтому, с оперативной памятью всё в порядке.
Шестое – я бы поставил на первое место. Это — восстановление из ранее созданной резервной копии. Именно таким образом я вылечил свой компьютер. Я создал резервную копию системы два месяца назад, произвёл откат системы на два месяца назад, и моя система полностью восстановилась на уровень ноября.


Синий экран смерти Windows 10 пропал. Система стала такой, какой была два месяца назад, т.е. – здоровой! На мой взгляд, это самый лучший и быстрый способ восстановить систему. Программа, с помощью которой происходит резервное копирование – бесплатная!
Рекомендую делать подобное копирование раз в месяц. Как делать копирование системы, я написал статью: — Резервная копия Windows. Советую её внимательно изучить и применять на практике и никакой синий экран смерти Windows 10 во время работы вам не будет страшен! Особенно, если вы будете копировать на сменный носитель. Успехов!
info-kibersant.ru
Как убрать в Windows 10 синий экран
Любой работающий на Windows XP юзер знаком с понятием «синего экрана смерти». Да и в «семерке» его появления порой не приходилось долго ждать: после инсталляции сторонних драйверов и даже обновления дайвера с официального сайта, редактирования реестра, перегрева видеоадаптера, расположения системных файлов в битых секторах винчестера часто появлялся BSoD с мгновенной перезагрузкой Виндовс без записи результатов работы незавершённых приложений.
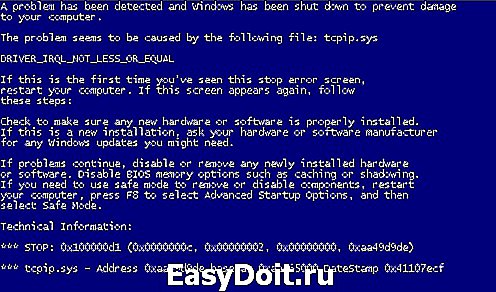
С выходом Windows 10 мало что поменялось, и синий экран смерти сопровождает пользователей повсеместно. Чаще всего он превращает работу за компьютером в ад после очередного обновления операционной системы. Microsoft уже не один и не два раза удаляли файлы обновлений с серверов, беспрерывно вызывающие синий экран, и предоставляли пользователям рекомендации по устранению их последствий на ПК. Схема проста: Windows 10 обнаруживает наличие свежего апдейта, скачивает его, начинает процесс установки, который завершается неудачно – чаще всего сопровождается появлением BSoD. После чего компьютер перезагружается, и процедура зацикливается.
Как стало понятно, STOP-ошибка вызывается только в случаях, когда дальнейшее функционирование ПК невозможно по той или иной причине, и в данный момент нельзя завершить его работу.

Разберемся, что вызывает синий экран в Виндовс 10, и приведем рекомендуемые специалистами с Microsoft решения проблем.
BSoD во время инсталляции операционной системы
Обновление любой Windows до редакции под номером 10 может завершиться появлением экрана смерти, который отныне имеет новый облик. Если переход на «десятку» при использовании Windows 8.1 или 7 с набором обновлений завершается сообщением на синем фоне о том, что ПК необходимо перезагрузить, в таком случае не стоит ничего опасаться. Операционная система выполнит откат обновления и после перезагрузки компьютера на нем будет рабочая ОС, которой она была до запуска инсталлятора Windows 10.
STOP-ошибка при установке драйвера или компонента ОС
Причиной, вызывающей синий экран, может быть обновление компонентов Виндовс или установка нового драйвера (чаще всего проблемы вызывают видеокарты от nVidia). В таком случае придется выполнить откат операционной системы к состоянию перед этой процедурой. Хорошо, если компьютер после нескольких попыток включается и предоставляет возможность удалить обновление или откатить версию драйвера.
Чтобы просмотреть установленные обновления с возможностью их удаления, введите в поисковой строке «Просмотр установленных» и запустите приложение «Просмотр установленных…». Если не знаете, какой из апдейтов стал причиной неполадки, удаляйте их последовательно, перезагружая ПК после удаления каждого.

Если проблема не исчезает после нескольких перезагрузок, Windows 10 вызывает восстановление системы, где предлагает остановить выбор на контрольной точке, к которой осуществится откат. Успешное восстановление сопровождается окном с соответствующей информацией и перезагрузкой ПК.
Помните, что откат Windows 10 затронет все аспекты операционной системы, а не только проблемный компонент.
Если при включении ноутбука синий экран вас не тревожит, попробуйте временно деактивировать обновление ОС до выяснения причин возникновения системной неполадки или исправления ошибок разработчиками с Microsoft.
Критическая системная ошибка во время функционирования компьютера
Ошибку во время работы Windows 10 вызывает огромное число факторов, среди которых чаще всего фигурируют: использование старого оборудования, несовместимость или конфликтность какого-либо программного продукта с ОС, неполадки оборудования (битые секторы на HDD, перегрев процессора или видеоадаптера).
Microsoft предлагает пару методов решения проблемы:
- удаление нового подключенного устройства, после начала использования которого стал появляться синий экран;
- выполнение обновлений Windows 10 порой помогает не только залатать дыры в безопасности системы, но и устранить конфликтность или исправить недочеты в работе компьютера или его элементов.
Если деактивация аппаратного компонента через «Диспетчер устройств» не помогает, выключаем ПК, отключаем или извлекаем новый компонент и проверяем, не появляется ли синий экран.
windowsprofi.ru
Что делать и как исправить синий экран смерти Windows 10 и 7 – основные коды ошибок

Узнайте подробнее что делать, чтобы убрать синий экран смерти Windows 10 и 7 и навсегда избавиться от его появления в дальнейшем.
Что такое синий экран смерти Windows 10 и 7?
Экран смерти (или BSoD) – это распространенное в сети название для главной ошибки в ОС Windows. Во время работы компьютера все действия внезапно прекращаются и на весь экран появляется синий экран с системным сообщением.
Появление BSoD не несет ничего хорошего и означает серьёзный сбой в аппаратной или программной части ПК. Стоит заметить, что разработчики Windows 7, 10 убрали привычный вид синего экрана смерти с непонятными для многих частями программного кода и сообщениями.
Теперь при появлении системной ошибки пользователь видит экран с грустным смайликом и краткое сообщение о проблеме. Если система выявила ошибку, которую нужно исправлять вручную, на дисплее будет отображен QR-код, просканировав который, пользователь перейдет на страницу сайта Microsoft с подробным руководством по решению неполадки.
В операционных системах Виндовс 8 и Виндовс 10 существует два вида экрана фатальной ошибки:
- Синий – чаще возникает из-за одноразового сбоя в работе ПК. Вылетает, если система «не тянет» запущенную игру, не хватает ресурса оперативной памяти, видеокарты или возникли ошибки в реестре;
- Красный – свидетельствует о наличии серьёзных проблем с подключенным оборудованием или об ошибке в выполнении кода ядром процессора.
Причины появления
Существует несколько случаев, когда может появиться синий экран смерти:
- В процессе установки новой копии ОС;
- В результате обновления текущей версии системы;
- При работе с ПК (загрузка отдельных программ, некорректная установка драйверного ПО или внесение изменений в системные настройки).
Причиной появления BSoD могут быть:
- Вирусные программы, которые установлены на ПК;
- Отсутствие совместимости межу драйвером и подключенным оборудованием. Также, проблема может заключаться в устаревшей версии драйвера;
- Некорректное обновление ОС вручную или с помощью служб апдейта;
- Одновременная работа сразу нескольких антивирусных программ в одной системе;
- Нехватка ресурса ОП и жесткого диска;
- Перегрев компьютера и попытки программного разгона видеокарты;
- Аппаратная поломка модуля памяти.
Коды ошибок синего экрана смерти и их значение – расшифровка

Прежде чем переходить к поэтапному решению проблемы появления блу скрина, необходимо ознакомиться с распространёнными кодами ошибок и их значениями. Во время появления ошибки в Windows 10 система автоматически покажет тип неполадки. Он указан мелким шрифтом внизу экрана.
Коды ошибок Windows:
- 0x0000000A – некорректное выполнение запущенного программного кода. Может возникать при работе с несовместимыми играми и приложениями. Также, может свидетельствовать о кратковременном сбое в системе;
- 0xC000000F – ошибка, которая была выявлена в BIOS. Возможно, вы выполняли программный разгон процессора или же компьютер просто сильно нагревается. Также, код ошибки может свидетельствовать о повреждении жесткого диска (тогда появится красный экран смерти);
- 0x0000007B – такой код ошибки возникает в процессе установки новой копии Windows. Неполадка указывает на несовместимость настроек БИОСа и установщика. Решение ошибки – замена в настройках BIOS интерфейса SATA на IDE;
- 0x0000003B – ошибка обновления Windows. Возможно, пакет с данными был загружен или установлен неверно. Требуется откат системы до предыдущей версии или повторное обновление;
- 0xC000021A – неустранимая ошибка системы. Как правило, появляется она редко и не имеет свойства повторяться при каждом включении системы. Рекомендуется обновить драйвера и удалить последние установленные программы;
- 0x000000EF – ошибка в выполнении процесса. Некорректное завершение работы программы может привести к синему экрану с таким кодом неполадки. Компьютер продолжает работу после этого синего экрана;
- 0x000000D1 – ошибка драйвера. Неполадка указывает на несовместимость драйверного ПО, его поражение вредоносной программой или же на устаревшую версию прикладной утилиты. Решение – автоматическая переустановка драйверов на ПК;
- 0x1000007E – необработанное исключение. Если разработчик программы не прописал в коде обработку возможной ошибки, в Виндовс может появиться синий экран смерти, который указывает на это исключение. Решение – перезагрузка системы и повторный запуск приложения;
- 0x00000133 – превышен таймаут выполнения операции. Может возникнуть абсолютно на любом устройстве, независимо от установленного апдейта ОС. Система неспособна удерживать прерывания в процессоре, поэтому возникает ошибка и начинается автоматическая перезагрузка ПК. Решение – очистка диспетчера задач от ненужных программ и удаление приложения, запросы которого система не может обработать.
Практика показывает, что написание кодов неполадок прямо на экране BSoD не дает никаких результатов, так как пользователи часто или совсем не читают системное сообщение, или же просто не понимают его смысла. Именно поэтому разработчики Виндовс 7 и 10 теперь добавили QR-коды на некоторые из экранов смерти.
Пока компьютер не перезагрузился вы можете просканировать этот код и попасть на официальную страницу Майкрософта с детальным описанием ошибки, причинами ее возникновения и рекомендациями по устранению синего ли красного экранов в дальнейшем.
Отключение автоматической перезагрузки
Если ваш компьютер или ноутбук очень быстро начинает перезагрузку после показа BSoD, после следующего запуска системы необходимо отключить перезагрузку. Таким образом, вы сможете самостоятельно выбрать время, когда компьютер выключится после появления блу скрина.
- Нажмите на сочетание клавиш Win и Break;
- В открывшемся окне кликните на поле «Дополнительные параметры», а затем на вкладку «Загрузка»;
- Откройте дополнительные опции загрузки ОС и во всплывающем окне снимите флажок напротив поля «Автоматическая перезагрузка».

Что делать и как убрать синий экран смерти Windows?
К сожалению, нет единого как исправить синий экран смерти Windows 7, 10. Если он возникает периодически, можно попробовать выполнить пошаговые действия для устранения ошибки в дальнейшем.
Шаг 1 – Сканирование системы антивирусным ПО
На первом этапе устранения ошибок, связанных с появлением синего экрана, необходимо проверить систему на наличие вредоносных программ. Если у вас нет установленного антивируса, достаточно воспользоваться стандартным Защитником Windows 10. Он является надежным средством диагностики и устроения ошибок ПК, а также быстро выявляет вирусы.

Рекомендуем запускать расширенную проверку. Процесс сканирования может занять от 5 до 30 минут. После выполнения операции удалите все найденные грозы и перезагрузите компьютер.
Шаг 2 – Обновление драйверов
Для решения неполадок, связанных с драйверами оборудования, следует зайти в Диспетчер устройств. Для это кликните правой клавишей мышки на кнопке «Пуск» и выберите нужную утилиту:

Содержимое окна диспетчера устройств имеет древовидную структуру, каждый элемент которой отображает конкретную группу оборудования. Для обновления всей системы целиком, нажмите на имени компьютера правой кнопкой мышки и выберите пункт «Обновить конфигурацию». Нужное ПО будет автоматически загружено с сервера Майкрософт.

Шаг 3 – Настройка дампа памяти
Если блу скрин возник из-за попытки запуска Торрент-файла или из-за включения только что установленной игры, решить проблему поможет изменение дампа памяти:
- Зайдите в окно панели управления и откройте меню «Загрузка и восстановление»;
- В поле «Запись отладочной информации» выберите уровень «Малый дамп памяти».
- Сохраните настройки и перезапустите ПК.

Шаг 4 – Откат системы
Если все предыдущие методы не помогли и синий экран все еще периодически возникает в системе, необходимо сделать откат ОС до состояния, когда неполадка еще не возникала.
Восстановление ОС происходит за счет точки резервного копирования, которую вы или сама система сохранила в памяти устройства. Следуйте инструкции, чтобы выполнить откат ОС:
- Откройте панель поиска и введите в ней «Восстановление»;
- В результатах поиска выберите указанный на рисунке ниже пункт;

- В новом окне кликните на «Запуск восстановления системы», чтобы активировать работу утилиты-помощника;
- Выберите точку доступа, дата создания которой соответствует нормальной работе системы без возникновения синего экрана и нажмите «Далее».

В результате восстановления, вы получите сохраненную копию системы без установленных последних обновлений. Также, все файлы, папки и программы, которые были установлены после создания резервной копии, будут удалены с компьютера.
Шаг 5 – Автоматическая диагностика
Выявить неполадки системы, в следствии которых появляется БСоД можно и с помощью встроенной утилиты устранения неполадок. Запустите её, воспользовавшись поиском:

В окне помощника вы увидите все модули работы компьютера, которые поддаются сканированию. Поочередно нажимайте на каждый из них для запуска утилиты диагностики. В случае выявления неисправностей, программа автоматически применит исправления.

Если вы лучше воспринимаете информацию в форме видео, то посмотрите этот ролик:
 » alt=»»>
» alt=»»>
Теперь вы знаете, как исправить синий экран смерти Windows 7, 10. Делитесь в комментариях своими способами, которые помогли вам избавиться от постоянного появления ошибки.
smartbobr.ru
