Самый действенные способы для удаления DirectX в Windows 10
Самый действенные способы для удаления DirectX в Windows 10

DirectX — один из важнейших компонентов операционной системы. Но бывают случаи, когда от него необходимо на время избавиться. Сделать это стандартным способом удаления программ нельзя, но есть некоторые методы, позволяющие добиться желаемого результата.
Зачем нужен DirectX
DirectX — технология, преобразующая код программ и игр в формат, доступный Windows. То есть библиотека DirectX отвечает за то, чтобы операционная система могла воспроизводить некоторые приложения. Удалив её, вы приведёте к тому, что Windows не сможет запустить достаточно большое количество утилит и игр.
Но иногда удалять DirectX приходится, ведь различные программы написаны под разные версии библиотеки. При этом некоторые выпуски несовместимы с другими, поэтому приложение может отказаться запускаться, ссылаясь на то, что на компьютере не установлена определённая версиях DirectX. Выход из сложившейся ситуации один — установить другую версию библиотеки.
Если программа требуют более новую версию DirectX, то достаточно скачать с официального сайта последний выпуск библиотеки и установить его поверх уже имеющегося. Если же нужна более старая версия, придётся удалить имеющуюся и только после этого выполнить установку требуемого выпуска.
Также известны случаи, когда обновлённая версия DirectX отказывается вставать поверх уже установленной, выдавая ошибки. Поможет от этой проблемы тот же метод — удаляем имеющуюся версию, а только после этого ставим редакцию, скаченную с официального сайта.
Не пытайтесь удалить DirectX, стирая его файлы. Это приведёт к тому, что некоторые элементы останутся в системе, из-за чего в будущем возникнут проблемы.
Узнаём установленную версию
Если вам хочется узнать, какая версия библиотеки используется компьютером на данный момент, выполните следующие действия:
- Зажав комбинацию Win + R, вызовете окошко «Выполнить». Пропишите в нём запрос dxdiag и отправьте его. Программа спросит у вас разрешение на запуск, выдайте его.
 В командной строке выполняем запрос dxdiag
В командной строке выполняем запрос dxdiag - Откроется окно параметров DirectX. Отыщите строчку с версией в самом низу списка. Готово, используя информацию из неё, вы можете установить, какая редакция библиотеки используется на данный момент.
 В открывшемся окне смотрим на строчку с версией
В открывшемся окне смотрим на строчку с версией
Удаление библиотеки
В Windows 10 нет встроенного способа, позволяющего стереть DirectX. Но сторонние разработчики выпускают приложения, позволяющие сделать это в пару кликов.
DirectX Eradicator
DirectX Eradicator состоит из одного файла, запустив который и подтвердив действие, вы начнёте процесс удаления библиотеки. Процедура может длиться несколько минут, так как утилита стирает не только файлы DirectX, но и все упоминания в реестре о нём.
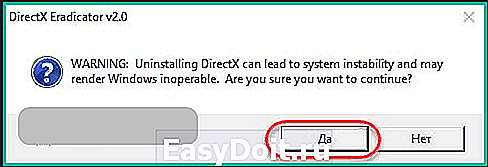 В появившемся окне даём соглашение на удаление
В появившемся окне даём соглашение на удаление
DirectX Killer
После запуска программы, вы увидите главное её окно. Кликните по кнопке «Сканировать», чтобы запустить поиск всех файлов DirectX, а после используйте кнопку «Удалить» для запуска процедуры удаления.
 В интерфейсе программы ищем и нажимаем кнопку «Удалить»
В интерфейсе программы ищем и нажимаем кнопку «Удалить»
DirectX Happy Uninstall
У программы есть как платная, так и бесплатная версия, скачать которую можно с официального сайта разработчика — http://www.superfoxs.com. Открыв программу, перейдите к блоку Uninstall и запустите удаление. Через несколько минут DirectX сотрётся из памяти компьютера.
Видео: как удалить DirectX
За счёт DirectX работает большая часть приложений, написанных под Windows. Иногда библиотеку необходимо удалить, чтобы установить другую её версию или исправить возникшие. Сделать это можно при помощи сторонних программ, предоставляющих такую возможность бесплатно.
winda10.com
Как удалить DirectX 12 с операционной системы Windows 10?

DirectX – это набор библиотек, которые обеспечивают нормальную работу игр и приложений, а точнее: графики, звучания, управления персонажами. То есть, всё, что создаёт визуальную картинку игрового мира, позволяет им управлять, построено на файлах библиотеки DirectX.
Библиотека DirectX 12 и более ранние версии являются частью операционной системы Windows и не имеют функции удаления. Официально Директ Икс можно только обновить. Убрать набор библиотек невозможно, так как перестанут работать все мультимедийные приложения. Однако, если вам нужно удалить DirectX 12 и установить более раннюю версию, чтобы запустить устаревшие программы или игры, данную операцию можно выполнить.
Подготовка к удалению DirectX 12 с Windows 10?
Перед тем, как удалить DirectX 12 или другую версию библиотек с Windows 10, стоит позаботиться о корректной работе ПК после. Для этого стоит выполнить несколько подготовительных действий:
- Создаём точку восстановления системы Windows 10;
- Скачиваем файл нужной версии DirectX;
- Отключаем сеть интернет, чтобы система после удаления библиотеки самостоятельно не загрузила и установила актуальный набор.
- Отключаем защиту Windows 10. Для этого переходим в Панель управления и выбираем раздел «Система» или нажимаем правой кнопкой мыши на ярлыке «Компьютер» и выбираем «Свойства».

- Откроется окно. В левом меню нажимаем на ссылку «Защита системы».
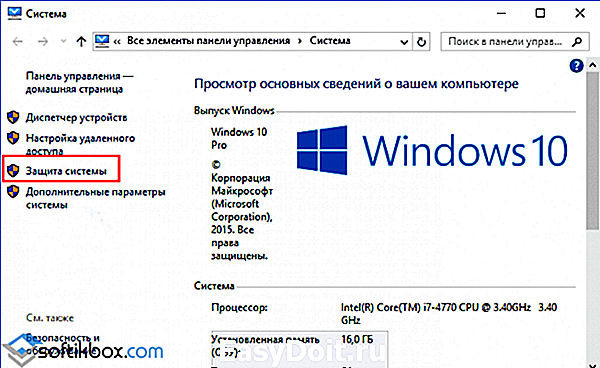
- Появится небольшое окно. Во вкладке «Защита системы» нажимаем на кнопку «Настроить».

- Ставим отметку «Отключить защиту». Нажимаем «Ок».

- Теперь устанавливаем специальную программу, чтобы удалить DirectX 12 в Windows 10.
ВАЖНО! Если вам необходимо установить DirectX версии 12 или ниже, нет необходимости удалять действующую версию. Библиотека DirectX устроена так, что при установке других версий компоненты не замещают друг друга, а добавляются. К примеру, у вас установлена DirectX 12, а игра World of Tanks требует позднее обновление DirectX 9. При установке DirectX 9, недостающие dll-файлы просто добавляются в системную папку.
С помощью каких программ можно удалить DirectX 12 в ОС Windows 10?
Чтобы корректно удалить DirectX 12 с ОС Windows 10, нужно скачать и установить одну из таких программ:
- DirectX Happy Uninstall – платная программа, однако самая надёжная.
- DX Killer – бесплатное приложение с русскоязычным интерфейсом.
- DX Eradicator – удаляет только DirectX до 9 версии.
Рассмотрим на примере DirectX Happy Uninstall. Скачиваем и загружаем программу и устанавливаем её на своём ПК. Запустится начальное окно. Выполняем следующие действия:
- Нажимаем на вкладку «Backup». Откроется окно. Указываем, куда сохранить резервную копию библиотек. Жмём «Start Backup».
softikbox.com
Как удалить DirectX на Windows 10?

Как удалить DirectX на Windows 10?

Зачем заклеивают камеру на ноутбуке и телефоне
 Windows 10 не видит жесткий диск
Windows 10 не видит жесткий диск

Не работает микрофон Windows 10

Не устанавливается Windows 10 с флешки
 Windows 10 не видит принтер
Windows 10 не видит принтер
Хотелось бы начать статью с того, что это такое, для чего, как удалить на Windows 10 и ранних сборках операционных систем. DirectX представляет собой набор функций и процедур, который решает задачи, связанные с программированием под продукты Майкрософта. Геймеры постоянно сталкиваются с этим приложением, игры пишутся под определенную версию и наличие требуемой сборки и / или более поздней будут гарантировать стабильную работу.
Кому это интересно?
В поисковиках пестрят запросы – как удалить DirectX 12 на Windows 10 полностью. Скажем сразу — варианты удаления есть, и они действительно работают. Сначала разберемся, в какой ситуации может потребоваться удаление приложения, которой даже нет в списке установленных программ в Windows. Дело в том, что при необходимости обновления до более новой версии, пользователи сталкиваются с рядом трудностей:
- операционная система выдает ошибку с рекомендацией удалить имеющийся пакет;
- при обращении игры ОС возвращает сообщение о невозможности запуска библиотеки.
ПО потребуется также для установки более старой версии, взамен имеющейся. Хотелось бы сказать о существующих сборках прежде, чем приступать к инструкции по удалению, так:
В соотношении к версии Windows версии DirectX распределились так:
- XP SP2 — 9.0c
- 7 — 10
- 8 — 11
- 10 — 12
Версия не всегда соответствует заявленной выше информации по ряду причин.
Что установлено в Windows?
Пословица: «Семь раз отмерь, один раз отрежь»,- как нельзя лучше отражает последовательность действий. Итак, начнем с проверки установленного набора компонентов API, для этого:
- жмем сочетание клавиш [Win]+[R];

- в появившемся диалогом окне на свое усмотрение выбираете «Да» или «Нет»;

- далее откроется «Средство диагностики DirectX» в котором будет указана текущая версия.

Удаление: неизбежность или единственный выход?
Как говорилось выше, задача удаления может стоять тогда, когда нет возможности инсталлировать нужную версию. Хочется напомнить о безопасных вариантах изменения версии на более старшую.
- Загрузите с официального ресурса пакет инсталляции и установите в автоматическом режиме.
- Обновление операционной системы с помощью «Центра обновлений» или ручного скачивания с дальнейшей установкой.
Если ни один из этих вариантов не помог, приступим к удалению. Мы всегда рекомендуем скачивать ПО только с проверенных ресурсов и желательно с сайтов разработчиков. Кратко о программных средствах для разных сборок.
- DX Eradicator – бесплатная, весит не более 300 kb, подходит для DirectX 9 – начиная со 2, на Windows XP. Также чистит записи в реестре и удаляет все следы. Скачать можно по ссылке http://www.softportal.com/get-1409-directx-eradicator.html
- DirectX Killer – лицензия free, объем не более 1 mb, интерфейс русскоязычный. Подходит для деинсталляции DirectX 11 с поддержкой ОС Windows XP, 2000, 2003, 7-ки и 8-ки. Загрузить можно отсюда http://www.softsalad.ru/software/directx-killer.html
- DirectX Happy Uninstall – осуществляет удаление DirectX в Windows 10, скачать можно с сайта разработчика http://www.superfoxs.com. Платная, но единожды в режиме демо-версии можно воспользоваться удалением. Более подробно остановимся на этом продукте пошагово и со скринами:

установка проходит в несколько кликов и не требует особой подготовки;
интерфейс на английском языке, но интуитивно понятен;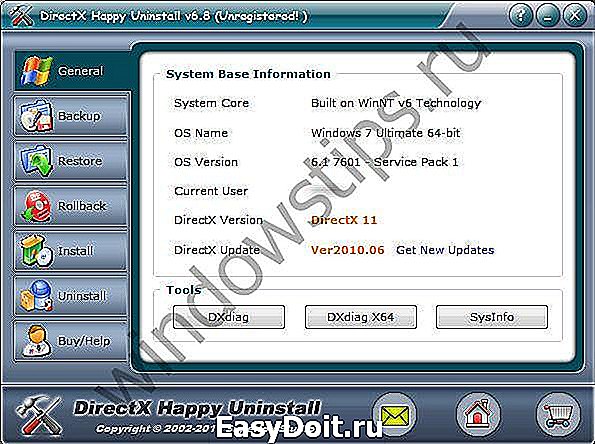
первое — отключите Internet;
переходим во вкладку «Backup» — непременно сделайте точку восстановления, так при необходимости вернете корректно работающий экземпляр;
«Start Backup»;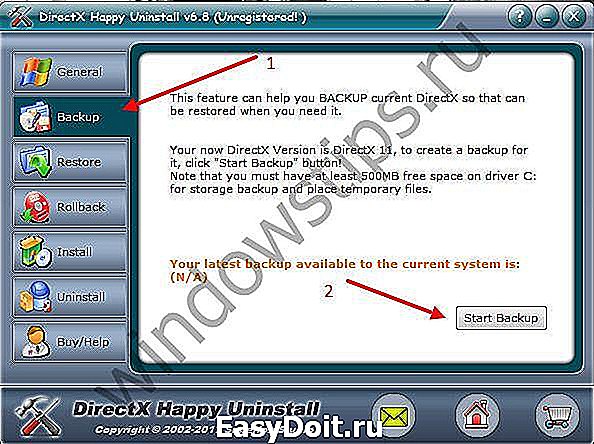
следуем в «Uninstall» в левой части окна → жмем на кнопку «Uninstall» — удаляем;
на этом удаление завершено, если потребуется возврат ПО, то его можно восстановить из раздела «Restore».
windowstips.ru
Ваш IT помощник
Установка и удаление DirectX для Windows 10
С развитием технологий по созданию анимации для компьютерных игр и графических редакторов возникла необходимость улучшенной прорисовки объектов и визуальных эффектов. Для решения этой задачи применяется программное обеспечение DirectX. Это своеобразный мост между видеоадаптером, звуковой картой и программной частью графики игр и редакторов, который позволяет улучшить качество выводимых на экран монитора изображений. Каждая версия Windows включает в себя набор файлов DirectX, которые оптимизируют работу с графикой. Обновления версий DirectX могут поставляться с игровыми приложениями. Для использования DirectX нужно иметь определённое представление об установке, обновлении, удалении и переустановке программы в ОС Windows 10.
Нужно ли устанавливать DirectX на Windows 10
DirectX 12 для ОС Windows 10 — это набор файлов с расширением *.dll, состоящий из программных библиотек, необходимых для улучшенного отображения визуальных эффектов и звукового сопровождения. В Windows 10 по умолчанию встроена версия DirectX 12. Эта версия не требует ручного обновления. Все файлы закачиваются автоматически при получении обновлений с официальной страницы корпорации Microsoft в интернете.
Определить версию DirectX на вашем компьютере можно с помощью команды dxdiag:
- Щёлкнуть правой кнопочкой мыши по логотипу клавиши «Пуск» и выбрать строчку «Выполнить» либо применить комбинацию клавиш Win + R.
- Написать в текстовом поле команду dxdiag и кликнуть по клавише «Выполнить».
- В последней строчке появившегося окна будет указана установленная версия DirectX.
 В Windows 10 по умолчанию встроена 12 версия DirectX
В Windows 10 по умолчанию встроена 12 версия DirectX
Несмотря на то, что в Windows 10 предустановлена 12-я версия DirectX, в диалоговом окне dxdiag может в некоторых случаях отображаться более ранняя редакция.
Проблемы могут возникнуть, как правило, в двух случаях:
- игра, которую запускает пользователь, была написана под старую версию DirectX, а новая версия не содержит требуемых библиотек;
- в «Средствах диагностики» указана версия DirectX 11.2. Это значит, что:
- видеоадаптер, установленный на компьютере, устарел и не поддерживает версию DirectX 12;
- установлены устаревшие драйверы видеоадаптера и требуется их обновление.
Посмотреть какую версию поддерживает видеоадаптер можно, используя консоль «Диспетчер устройств» в свойствах компьютера и сайт производителя адаптера. Для этого в консоли «Диспетчера устройств» найти строчку «Видеоадаптеры», раскрыть её и записать название вашего адаптера. Затем зайти на сайт производителя и в сводной таблице посмотреть версию DirectX, под которую настроен адаптер. Если указана версия 11.2, то, соответственно, с версией 12 он работать будет, но использовать сможет только библиотеки версии 11.2.
Видео: как узнать версию DirectX в Windows 10
Как установить (обновить) DirectX на Windows 10
Для установки (обновления) версии DirectX нужно перейти на официальную страницу Microsoft и пройти к требуемой версии операционной системы. 12-я версия не имеет отдельного пакета обновлений, а все обновления получаются в автоматическом режиме через «Центр обновлений».
Так, чтобы проверить наличие обновления для компонентов системы, требуется:
- Открыть «Параметры компьютера».
- Перейти в раздел «Обновление и безопасность», а затем в «Центр обновления Windows».
- Нажать на кнопку «Проверка наличия обновлений».
 Проверить налиие обновлений для компонентов системы, в том числе и для DirectX, можно через Центр обновлений Windows
Проверить налиие обновлений для компонентов системы, в том числе и для DirectX, можно через Центр обновлений Windows - Согласиться на установку обновлений.
Иногда при запуске игры появляется предупреждение о невозможности её запустить из-за отсутствия какой-либо библиотеки. Библиотеку можно добавить из требуемого набора DirectX более ранней версии.
В окне веб-установщика проверяем требования к системе и читаем инструкцию по установке. Затем скачиваем исполняемую библиотеку на компьютер, запускаем исполняющий файл dxsetup.exe и далее следуем инструкции по установке. Не надо забывать о снятии «галок» у тех дополнительных компонентов, предлагаемых при установке, которые вам не нужны. А также не стоит устанавливать поисковую систему Bing, предлагаемую как приложение к библиотекам.
Куда устанавливается DirectX
После скачивания и запуска исполняемого файла dxsetup.exe, папку с архивом библиотек можно установить в любое указанное пользователем место. По умолчанию каталог распакуется по пути C:WindowsSystem32. Перед скачиванием архива рекомендуется создать папку под любым именем в корне диска. Скачать туда архив, распаковать его, произвести установку DirectX в выбранное место, а затем удалить созданную папку.
Что делать если не устанавливается DirectX
Приложение может не установиться, если его версия не соответствует версии ОС Windows. Невозможно провести установку 12-й версии в ОС Windows 7, как и 11-й версии в ОС Windows XP.
Таблица: версии Windows и соответствующие им версии DirectX
| Версии DirectX | Операционные системы Windows |
|---|---|
| DirectX 11.3–12.0 | Windows 10 |
| DirectX 11.2 | Windows 8.1 |
| DirectX 11.1 | Windows 8 |
| DirectX 11.0 | Windows 7 |
| DirectX 10.0 | Windows Vista |
| DirectX 9.0С | Windows ХР |
Кроме того, могут быть другие причины, по которым не может установиться DirectX:
- исполняемый файл dxsetup.exe может быть поражён вирусом. Это часто происходит, если скачивание было произведено с непроверенного сайта. Поэтому скачанный файл нужно сразу проверить антивирусом;
- скачанный архив может не подходить под разрядность (битность) вашей системы. Если у вас 32-битная ОС Windows, архив под 64-битную ОС на ваш компьютер не установится;
- антивирусное программное обеспечение вашего компьютера может заблокировать файл уже в процессе закачки. Нужно отключить антивирус и попробовать скачать файл снова;
- нет прав на установку. В контекстном меню файла надо выбрать запуск от имени администратора или предоставить права на установку;
- оперативная память компьютера и кэш-память захламлены всяким мусором. Нужно очистить память, используя для этого специальные программы. Это могут быть Wise Care 365, Glary Utilites, Ccleaner и другие. После очистки памяти перезагрузить компьютер и повторить установку.
Сбой установки DirectX
Во время установки может произойти непредвиденный сбой и появится окно с сообщением об ошибке.
При сбое установки DirectX для преодоления возникшей проблемы можно попробовать применить несколько вариантов:
- скачать исполняемый файл dxsetup.exe с другого сайта и запустить его;
- выполнить установку ОС Windows в режиме обновления, так как, возможно, имеет место сбой в работе её компонентов;
- запустить из командной строки от имени администратора утилиты chkdsk и sfc /scannow и полностью проверить жёсткий накопитель;
- для более опытных пользователей подсказку можно получить в файлах DXError.log и DirectX.log в папке Windows. Если знаний в этой области не хватает, то лучше посоветоваться со специалистом, например, в online-режиме.
Видео: устранение ошибки при установке DirectX
Как переустановить DirectX
Переустановка приложения проводится двумя способами:
- полное удаление установленной версии и замена её на аналогичную. Применяется при частом выпадении окон с предупреждениями об ошибках DirectX;
- обновление установленной версии. Программное обеспечение DirectX настроено таким образом, что при переустановке недостающие dll-файлы добавляются в существующий пакет библиотек. При необходимости добавить библиотеки из состава DirectX 9.0С в DirectX 12.0 они будут просто присоединены к файлам установленной версии.
Чтобы правильно сделать переустановку, перед её выполнением нужно провести ряд определённых действий:
- Cоздать точку восстановления системы с помощью встроенной в Windows 10 утилиты в свойствах системы, нажав кнопку «Создать».
- Отключиться от интернета, во избежание автоматического восстановления библиотек.
- Отключить защиту системы. Если этого не сделать, то полностью удалить DirectX 12 не удастся, так как приложение является частью ОС Windows 10. Останутся неудалённые «хвосты», которые влияют на переустановку библиотек.
 Без отключения защиты системы полностью удалить DirectX с компьютера не удастся
Без отключения защиты системы полностью удалить DirectX с компьютера не удастся - В раскрывшемся окне щёлкнуть по клавише «Настроить».
- В следующем окне установить переключатель «Отключить защиту системы».
- После этого можно переустановить DirectX.
Удаление DirectX в Windows 10
Полное удаление встроенного приложения DirectX в Windows 10 нельзя произвести через стандартную функцию «Удаление или изменение программы» в Панели управления.
Для решения этого вопроса существует большое количество сторонних программ, позволяющих провести удаление DirectX 12, полностью очистив от него каталоги и ветки реестра. Примерами таких программ являются приведённые ниже утилиты.
Для корректного удаления DirectX 12 с ОС Windows 10 можно скачать в интернете и инсталлировать одну из них:
- DirectX Happy Uninstall — утилита распространяется на условно-бесплатной основе. Является одной из самых корректных в работе;
- DX Killer — приложение распространяется бесплатно, имеет русскоязычный интерфейс;
- DirectX eradicator — можно запускать со съёмного носителя без инсталляции на компьютер.
На просторах интернета можно поискать различные программы для работы с приложением DirectX 12 в ОС Windows 10. У каждого пользователя есть свои требования, привычки и определённые приоритеты, которые он вольно или невольно примеряет к программному обеспечению. Кому-то привычнее работать с англоязычными версиями программ, для других это создаёт большое неудобство. Подходить к этому нужно исходя из её возможностей и требований пользователя к использованию интерфейса прикладного программного обеспечения.
dadaviz.ru

 В командной строке выполняем запрос dxdiag
В командной строке выполняем запрос dxdiag В открывшемся окне смотрим на строчку с версией
В открывшемся окне смотрим на строчку с версией


 В Windows 10 по умолчанию встроена 12 версия DirectX
В Windows 10 по умолчанию встроена 12 версия DirectX Проверить налиие обновлений для компонентов системы, в том числе и для DirectX, можно через Центр обновлений Windows
Проверить налиие обновлений для компонентов системы, в том числе и для DirectX, можно через Центр обновлений Windows Без отключения защиты системы полностью удалить DirectX с компьютера не удастся
Без отключения защиты системы полностью удалить DirectX с компьютера не удастся