Сайт с нуля
Сайт с нуля
Создание сайта. Продвижение сайта. Заработок на сайте.
Как подключить веб камеру к компьютеру
Веб-камера – это маленькая цифровая камера, которая может фиксировать изображения и передавать её по интернету. Если вы решили её установить на свой компьютер, то явно для разных видеоконференций или общения с родственниками или друзьями.
Подключаем веб камеру к компьютеру
Чтобы подключить веб камеру к компьютеру не надо иметь каких-то знаний, этим может заняться любой человек в вашей семье. Она может переплавлять все фотографии или видео, которые вы сняли через Интернет. Есть несколько разновидностей веб-камеры. Некоторые предназначены для пользования в домашних условиях, а некоторые специально для охраны имущества. Такие камеры сразу предоставляют информацию и видео на ваш гаджет.
Так же существуют камеры, которые сразу транслируют видео в интернет, такие камеры часто используются при полёте в космос или при прямых трансляций разных извержений вулкана. Так же они часто используются во время разных демонстраций на разных курортах или развлекательных центров, ведь многие люди желают увидеть все прелести курорта во время прямой трансляции.
Что касается обыкновенной камеры, то её устанавливают простым способом:
- Присоединение веб-камеры к компьютеру происходить благодаря специального шнура, который предоставлен сразу в комплекте. Шнур кабеля, который отходит от самой камеры стоит подключить к свободному порталу USB. Разъём располагается прямо на системном блоке. Сам глазок устанавливается рядом с монитором или на нём
- Установка драйверов веб-камеры. Операционная система компьютера сама распознаёт установку, а потом на экране компьютера всплывает окно в нижнем правом углу всплывает информация о том, что всё подключено. Если же у вас этого не произошло, то желательно провести эту операцию вручную.
Для этого вам понадобится установочный диск, который сразу идёт в комплекте. При запуске этого диска, запустится мастер загрузки драйверов веб-камеры. Пользователю остаётся всего лишь согласиться с условиями, которые предоставляет интерфейс, и выбрать место, куда сохранить вспомогательные приложения.
В случае, если диск не был предоставлен, то стоит зайти на сайт разработчиков и поискать там драйверы, которые помогли бы установить веб-камеру. После установки камеры стоит перезагрузить компьютер, чтобы драйверы смогли произвести изменения. Если же на сайте разработчиков драйвера отсутствуют, то можно загрузить с помощью загрузки драйвер-пака. Она представляет целый набор драйверов, которые предоставят нужные программы для вашей камеры.
Если всё будет установлено верно, то в Windows XP в разделе Мой компьютер, будет высвечиваться подключение USB-устройства, однако в других версиях Windows такое отсутствует. Поэтому чтобы посмотреть установилось ли приложение, надо найти приложения, которые были установлены через диск и посмотреть по ним.
В этих приложениях по эксплуатации указывается информация, которая позволяет правильно настроить веб-камеру. Это можно осуществить с помощью приложений или с помощью окна в самом управлении камерой. Кроме этого можно изменить свойства приложений которые используют камеру.
Благодаря параметрам можно изменить качество изображения, размер, яркость, контрастность, тон, насыщенность, резкость, громкость и воспроизведение записи или звука.
Кроме того, некоторые приложения веб-камеры позволяют накладывать разные эффекты на изображение. Так же бывают камеры, которые движутся вслед за движущимися объектами, это свойство можно, как включить, так и отключить. Такими можно управлять, как и с помощью кнопок созданных для этого, так и с помощью браузеров. Которые будут содержать в себе функции камеры, позволяющие изменить угол наклона или же просто двигать её в разные стороны самому. По мере того, какая у вас камера, появляются приложения для видео чатов. Используются для видео трансляции игр, в которые вы играете. Сейчас актуальны камеры, в которых есть всё сразу.
Чтобы проверить работу приложения, можно установить скайп и проверить работу камеры, позвонив другу. Так же в скайпе можно совершить небольшие изменения через панель «инструменты».
Проверив все настройки и всё подключив, можно спокойно пользоваться камерой, однако она не оснащена микрофоном, поэтому его покупают отдельно.
Возможные проблемы
Если же что-то пошло не так и пропало подключение, то стоит проверить провод, который подключён к компьютеру. Он может быть изношенным и больше не восприниматься. Поэтому стоит попробовать переключить на другие устройства USB, если всё равно отсутствует подключение, то стоит поменять провод.
Так же помимо подключения бывают и другие помехи. Например, некоторые производители помимо всех подключений и драйверов требуют использование специальных клавиш. Однако какие клавиши будут, это зависит от производителя компьютера. Если дополнительные активации всё же требуются, то стоит найти в вашем ПО приложение веб-камеры и обратить внимание есть ли рядом с иконкой восклицательный знак. Если он присутствует, то стоит совершить перезагрузку устройства.
Иногда бывали случаи, когда соединение есть, но изображения нет. Тогда вам поможет приложение Skype. В самом приложении можно увеличить чёткость, яркость, контрастность, что поспособствует появлению изображения.
Так же камера перестаёт работать, когда сразу два приложения пользуются ею.
Если никаких проблем больше не возникает, значит вам удалось подключить веб камеру к компьютеру.
sitesnulya.ru
Подключение IP камеры к компьютеру и ее настройка
 Сегодня в отрасли видеонаблюдения наблюдается тенденция постепенного перехода с аналоговых камер на современные цифровые IP устройства видеозахвата. Этот факт является вполне закономерным, поскольку аналоговые устройства совершенно не поспевают за развитием современных технологий, когда как цифровые IP камеры предлагают пользователю намного лучшее качество изображения и удобство эксплуатации системы видеонаблюдения в целом фактически за ту же сумму. Плюс при помощи последних довольно легко можно организовать удаленный контроль объекта, что в наше время становится также немаловажным пунктом при создании системы видеонаблюдения.
Сегодня в отрасли видеонаблюдения наблюдается тенденция постепенного перехода с аналоговых камер на современные цифровые IP устройства видеозахвата. Этот факт является вполне закономерным, поскольку аналоговые устройства совершенно не поспевают за развитием современных технологий, когда как цифровые IP камеры предлагают пользователю намного лучшее качество изображения и удобство эксплуатации системы видеонаблюдения в целом фактически за ту же сумму. Плюс при помощи последних довольно легко можно организовать удаленный контроль объекта, что в наше время становится также немаловажным пунктом при создании системы видеонаблюдения.
Содержание:
В связи с повсеместным переходом на IP камеры все больше людей начал интересовать вопрос об их правильном подключении и настройке. Конечно, для начинающего пользователя это может показаться сложной и неразрешимой задачей, но для тех, кто уже давно знаком с компьютером, подключение и настройка IP камер не вызовет особых затруднений. В этой статье мы постарались максимально подробно описать процесс подключения цифровой IP камеры к компьютеру, а также задания правильных настроек для корректной работы устройства.
Подключаем IP камеру к компьютеру
Все IP камеры по умолчанию имеют свой собственный адрес, и прежде чем приступить к настройке IP камеры, нам необходимо его узнать. Для этого можно использовать специализированный софт, который обычно идет в комплекте с устройствами, либо скачать нужную утилиту на сайте производителя. Помимо этого, IP адрес камеры обычно прописан в инструкции пользователя либо на наклеенной этикетке устройства.
При попытке зайти в интерфейс камеры через браузер при первом подключении вы наверняка потерпите неудачу. Случается это потому, что компьютер и камера настроены на работу в разных подсетях. После того, как мы узнали IP адрес камеры необходимо привести его в соответствие с тем, который используется в вашей локальной сети.
Сегодня особенно актуально создание удаленного видеонаблюдения. Наблюдение через интернет достаточно легко осуществить с использованием роутера при наличии выделенного IP адреса. Онлайн видеонаблюдение можно реализовать 4 способами, о которых вы можете почитать здесь.
Создать удаленное видеонаблюдение становится все доступнее при помощи специальных облачных сервисов. Причем при реализации облачного видеонаблюдения вам не потребуется наличие выделенного IP адреса, а настройки оборудования сводятся к минимуму.
Для видеонаблюдения на удаленных объектах вам могут пригодиться GSM камеры. Они будут удобны в использовании на даче, в гараже, или загородном доме, т. к. могут оперативно предупреждать вас о возникновении различных неординарных событий на объекте посредством отправки сообщения на ваш мобильный телефон. Почитать о GSM камерах для видеонаблюдения вы можете по ссылке http://nabludaykin.ru/gsm-kamery-videonablyudeniya/.
Чтобы узнать IP локальной сети нужно зайти в «Центр управления общим доступом и сетями», затем в строке «Подключения» выбрать пункт «Ethernet» или «По локальной сети». В открывшемся окошке нажимаем на кнопку «Сведения», затем нам открывается новая вкладка, на которой мы и узнаем IP адрес локальной сети – смотрим в строку «Шлюз по умолчанию IPv4», в нашем случае компьютер работает в сети 192.168.99.*. Допустим, IP адрес вашей камеры был подобного вида: 192.168.0.24, теперь наша задача заменить его на 192.168.99.24 – у вас это может быть любые другие цифры, но принцип остается тот же.

Узнаем IP адрес локальной сети
Поменять IP адрес камеры можно при помощи той же программы, через которую вы его узнавали. У Hikvision, например, она называется SADP, у других камер в комплекте идут собственные программы. После того, IP адрес камеры приведен в соответствие с адресом локальной сети, изображение с нее станет доступным по новому IP адресу, в нашем случае это http://192.168.99.24.
Смена IP адреса камеры через ее веб интерфейс
Есть и другой способ попасть в веб интерфейс камеры, предполагающий изменение IP адреса локальной сети. К примеру, IP адрес нашей камеры имеет вид 192.168.0.24, а локальной сети компьютера 192.168.99.22, а нам необходимо, чтобы компьютер и камера работали в одной подсети (.99. или .0.). Для этого приведем подсеть локальной сети в соответствие с адресом камеры, к примеру, поменяем его на 192.168.0.22. Чтобы это сделать идем в «Центр управления общим доступом и сетями», далее в строке «Подключения» выбираем пункт «Ethernet» или «По локальной сети». Должно высветиться окошко, как на скриншоте ниже. В этом окне нажимаем на кнопку «Свойства», далее выбираем «Протокол IP версии 4 IPv4» вызываем его свойства, и вручную прописываем IP адрес 192.168.0.22, а в качестве шлюза указываем адрес нашей IP камеры 192.168.0.24. Не забываем сохранить настройки.

Прописывание IP адреса для доступа к камере. Картинка доступна для увеличения
Теперь через любой браузер заходим в веб интерфейс устройства – вбиваем в поисковой строке адрес камеры 192.168.0.24. Если вы все сделали правильно, должно открыться окошечко для ввода логина и пароля, которые берем из инструкции к камере. Обычно по умолчанию они бывают admin/admin, admin/12345, admin/00000000, и другие легкие комбинации. После ввода данных вам будет доступен просмотр изображения с камеры, а также настройка камеры.
В веб интерфейсе камеры необходимо привести IP адрес камеры в соответствие с адресом локальной сети. Обычно данные настройки находятся на вкладке под названием «Network». К примеру, ваш роутер находится по адресу локальной сети 192.168.99.22, значит, для камеры нам необходимо задать IP примерно следующего вида: 192.168.99.24. Ставим галочку в настройках IP на «Фиксированный IP адрес» — он потребуется нам, чтобы настроить IP камеры для просмотра через интернет, и прописываем данные:
- IP адрес: 192.168.99.24;
- Маска подсети: стандартная 255.255.255.0;
- Шлюз (IP адрес по которому находится наш роутер): 192.168.99.22;
- DNS IP Адрес: 192.168.99.22.
Если вы не хотите просматривать ваши камеры через интернет, то просто поставьте галочку напротив строки Dynamic IP (DCHP).
Теперь необходимо назначить порт вашей камере. По умолчанию открыт порт «80», так что если у вашей камеры нет подобных настроек, необходимо использовать. При наличии данной строчки прописываем значения вручную для каждой камеры. Для первой, к примеру, зададим порт 8081.

Схема подключения IP камер к компьютеру через роутер и создания доступа через интернет
Сохраняем настройки, отсоединяем сетевой кабель камеры от компьютера и вставляем его в свободный порт роутера. После этого все ручные настройки IP адреса, которые мы произвели ранее в локальной сети для соединения с веб интерфейсом камеры, сбрасываем на автоматические – просто ставим отмечаем точками получение IP адреса и DNS адресов автоматически, и подключаем роутер к сетевой карте компьютера. При необходимости входим в веб интерфейс камеры уже через роутер по назначенному ей IP адресу (http://192.168.99.24), и настраиваем беспроводное соединение по Wi-Fi. Те же самые настройки проделываем для каждой камеры, и не забываем всем остальным устройствам присваивать разные IP адреса и порты, если такое допустимо (на некоторых камерах не предусмотрено ручное задание портов, для них он будет стандартным – «80»). Например, второй камере назначим IP 192.168.99.25, а порт 8082, третьей 192.168.99.26/8083, четвертой 192.168.99.27/8084 и так далее.
Для видеонаблюдения при помощи IP камер через компьютер вам могут потребоваться специальные программы. Они могут идти как в комплекте с оборудованием, так и скачиваться отдельно из интернета. Почитать о них вы можете в нашей статье.
Вместо IP камер некоторых случаях целесообразнее использование обычных веб камер. Например, когда система видеонаблюдения состоит всего лишь из одной камеры.
Организовать видеонаблюдение на даче можно при помощи обычного 3G маршрутизатора и нескольких IP камер. При этом очень важно, чтобы на вашем участке не было перебоев с сигналом сотовой сети. Читайте в статье http://nabludaykin.ru/videonablyudenie-dlya-dachi о том, как реализовать дачное видеонаблюдение данным способом.
Настройка роутера для просмотра IP камер через интернет
После настройки камер наступает очередь роутера:
- Подключаем все настроенные камеры к роутеру через сетевые LAN порты, или по Wi-Fi;
- Подключаем роутер к компьютеру по Wi-Fi или сетевому кабелю;
- Заходим в его веб интерфейс, и приступаем к проброске портов, чтобы роутер при обращении по определенному адресу извне знал, какую камеру из внутренней сети выдавать.
Данные настройки могут находиться в разделах под названиями «Port Forwarding», «Routing», «WAN», во вкладке «Virtual Server» или «Виртуальный сервер». Для начала необходимо галочкой активировать виртуальный сервер. В зависимости от модели роутера можно наткнуться на подобные настройки:
- Имя службы — прописываем вручную, к примеру, «Первая камера»;
- Диапазон портов — порт, который мы назначили в настройках первой камеры (8081);
- Локальный IP-адрес (адрес IP камеры) — например, у нас он 192.168.99.24;
- Локальный порт — 8081, или 80, если в камере отсутствуют настройки порта;
- Протокол: TCP – с этим протоколом работает IP камера;
- Номер протокола: оставляем поле пустым, или пишем любую цифру, например, 1.
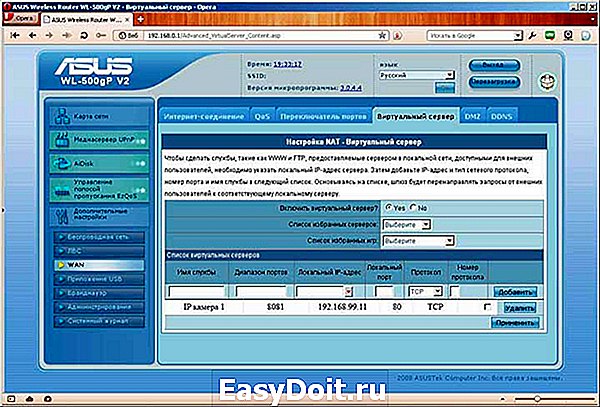
Подключение и настройка IP камеры через роутер
Прописываем по вышеописанному принципу настройки для каждой камеры. Не забываем, что каждая камера должна иметь свой собственный отличный от других IP адрес, и порт, если, конечно, есть такая возможность.
Чтобы к камерам можно было подключиться с любого устройства, имеющего выход в интернет, вам понадобится статический IP адрес. Его вы можете заказать у провайдера за отдельную плату, либо использовать сервис DynDNS. При помощи данного сервиса можно присвоить вашему динамическому IP адресу любое доменное имя, вроде http://ваш_уникальный_домен.ddns.ru. Но в начале необходимо активировать эту функцию в настройках роутера. В некоторых роутерах эти настройки находятся в разделе «WAN» на вкладке «DDNS». Там вы можете указать сервер (DynDNS, ASUS, NO-IP и т. д.), ваше доменное имя 3го уровня, и прочие необходимые настройки. Далее регистрируем доменное имя на сервисе (кстати, в роутерах ASUS есть собственный бесплатный сервис для этих нужд), и прописываем его в настройках роутера.
Проверка работоспособности после настройки IP камер
После настройки IP камер и роутера, проверим их работоспособность. Для этого необходимо открыть браузер и в адресной строке написать IP адрес камеры и ее порт в подобном виде: http://ваш_уникальный_домен.ddns.ru:8081, либо http://ваш_статический _IP_адрес:8081. При заходе на камеру со своего компьютера, находящегося в той же локальной сети, что и камеры с роутером, просто вбивайте в адресную строку ее уникальный IP адрес.
Если вы все настроили правильно, система должна работать, и при прописывании разных портов в адресной строке браузера вы будете наблюдать картинку с соответствующей камеры.
Итак, мы разобрали вопрос о том, как подключить IP камеру к компьютеру и настроить ее для работы в локальной сети, а также организовать доступ к ней через интернет с любого устройства. Помните, что некоторые нюансы на оборудовании разных производителей могут различаться, но основной принцип настройки всегда будет одинаковым.
nabludaykin.ru
Как включить веб-камеру в Windows 10
После обновления до Windows 10 многие пользователи сталкиваются с «глюком»: перестает работать веб-камера. Рассмотрим несколько вариантов решения данной проблемы.
Удаление и новый поиск
Примерно в 50% случаев данная ситуация решается с помощью классических действий:
- Открываем «Диспетчер устройств» (нажимаем правой кнопкой мыши на главное меню).

- В списке находим раздел «Устройства обработки изображений», там должна быть наша вебка. Кликаем ее правой кнопкой, выбираем «Удалить». По возможности удаляем также и драйвера (если предложит мастер).

- Обновляем конфигурацию оборудования в меню – камера должна заработать.
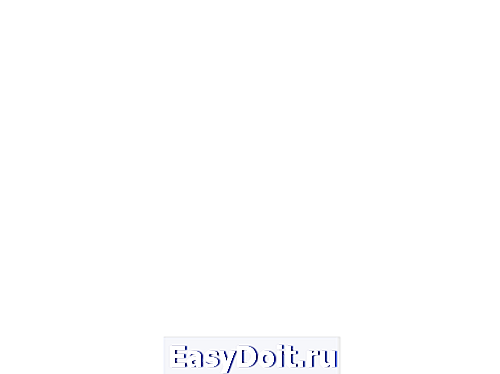
Также можно попробовать установить другие драйвера. Снова запускаем диспетчер устройств, кликаем ПКМ нашу вебку. Далее делаем следующее:
- В контекстном меню выбираем «Обновить драйверы».
- Включаем опцию «Поиск драйверов на этом компьютере».
- Кликаем «Выбрать драйвер из списка…»

- Если мастер предлагает другой совместимый драйвер, устанавливаем его.
Иногда встречаются ситуации, когда камера отсутствует среди обнаруженных устройств, в таком случае в меню «Вид» выбираем пункт «Показать скрытые устройства».

После данной процедуры девайс должен появиться. Кликаем по нему правой кнопкой и выбираем «Задействовать».
Установка драйверов для Windows 10
Определенные модели камер могут потребоваться драйвера разработанные под «десятку», или текущая версия драйвера несовместима с операционной системой. В этом случае заходим в раздел «Программы и компоненты» классической панели управления и удаляем все программы, имеющие отношение к веб-камере.

После окончания идем в «Пуск»-«Параметры», переходим в раздел «Устройства» и выбираем в нем «Подключенные устройства». Там находим нашу камеру и кликаем «Получить приложение».

Настройки БИОС
Если веб-камера встроенная, проверьте, не отключена ли она в BIOS (UEFI). Для этого заходим в настройки и ищем ее свойства в следующих разделах:
- Integrated Peripherals;
- Advanced
Описанными выше способами можно решить большинство проблем с неработающей веб-камерой в Windows 10.
wd-x.ru

 Сегодня особенно актуально создание удаленного видеонаблюдения. Наблюдение через интернет достаточно легко осуществить с использованием роутера при наличии выделенного IP адреса. Онлайн видеонаблюдение можно реализовать 4 способами, о которых вы можете почитать здесь.
Сегодня особенно актуально создание удаленного видеонаблюдения. Наблюдение через интернет достаточно легко осуществить с использованием роутера при наличии выделенного IP адреса. Онлайн видеонаблюдение можно реализовать 4 способами, о которых вы можете почитать здесь. Для видеонаблюдения при помощи IP камер через компьютер вам могут потребоваться специальные программы. Они могут идти как в комплекте с оборудованием, так и скачиваться отдельно из интернета. Почитать о них вы можете в нашей статье.
Для видеонаблюдения при помощи IP камер через компьютер вам могут потребоваться специальные программы. Они могут идти как в комплекте с оборудованием, так и скачиваться отдельно из интернета. Почитать о них вы можете в нашей статье.

