Расширить том не активна в Windows 7 и Windows 10
Расширить том не активна в Windows 7 и Windows 10
Пользователи ПК с опытом наверняка знают, какое существенное значение имеет грамотная разбивка диска на логические разделы. При непродуманном подходе часть нужных разделов переполняется файлами, что самым непосредственным образом сказывается на скорости работы пользовательского ПК. Желая изменить ситуацию, многие пользователи желают расширить объём ряда разделов жёсткого диска за счёт находящихся рядом разделов. Сегодня мы разберем, почему функция расширить том может быть не активна в ОС Windows 7 и Windows 10. А также что предпринять для исправления ситуации.
 Не активная опция «Расширить том» в функционале «Disk Management»
Не активная опция «Расширить том» в функционале «Disk Management»
Причины, по которым не активна кнопка расширить том
Как известно, « Disk Management » (Управление дисками) являет собой утилиту, позволяющую проводить базовые операции по работе с дисками (форматирование, изменение буквы диска, сжатие, расширение и удаление тома etc). Функционал данной утилиты довольно часто используется именно для расширения-сужения нужных томов, позволяя изменять объёмы разделов диска в соответствии с потребностями владельца ПК.
Привыкший к удобству данного инструмента пользователь при попытке расширить нужный том диска может обнаружить, что опция меню « Расширить том » не активна (имеет блекло-серый цвет).
Это может случиться по следующим причинам:
- Расширение нужного раздела доступно только за счёт нераспределённого места раздела, находящегося справа . К примеру, вы сможете расширить раздел С только за счёт нераспределённого места с раздела Д, а не наоборот.
- Если базовый диск отформатирован в FAT32 , вы также не сможете расширить ваш том. Для расширения диска вам понадобится NTFS;
 Процедура расширения тома возможна только на базовом NTFS-диске
Процедура расширения тома возможна только на базовом NTFS-диске
Разберём способы, позволяющие устранить возникшую дисфункцию.
Как исправить проблему на ОС Windows 7 и Windows 10
Изучив перечисленные причины, необходимо избежать каждой из них, что позволит решить проблему «Расширить том не активна».
| Условия | Особенности |
|---|---|
| Справа от расширяемого раздела имеется нераспределённое свободное место. | Как правило, оно может быть получено за счёт удаления или сжатия нужного тома |
| Базовый диск отформатирован. | Через NTFS. |
| Использование Виндовс 7 и выше. | Проводить расширение рекомендуется в границах одного физического носителя. |
| На расширяемом диске имеется свободное место. | В идеале — пару гигабайт. |
| В случае составного тома необходимо будет скопировать с него важную информацию. | После этого нужно удалить данный составной том, и использовать полученное свободное место. |
Избавиться от ошибки «Расширить том не активна» также помогут другие инструменты, которые мы рассмотрим ниже.
Использование EaseUS Partition Master Free
Кроме функционала «Disk Management» в расширении нужного тома и решении проблемы «Расширить том не активна» помогут разнообразные специализированные программы.
Рассмотрим это на примере бесплатной утилиты для Windows 7 и Windows 10 « EaseUS Partition Master Free »:
- Скачайте и инсталлируйте утилиту EaseUS Partition Master Free;
- Запустите «EaseUS Partition Master», наведите курсор на пустой или не используемый раздел диска и выберите « Delete partition » (Удалить раздел) для получения свободного нераспределённого места. Также вы можете кликнуть на раздел справа от расширяемого, и выбрать опцию « Shrink partition » (Сжать раздел) для получения необходимого места;
 Используйте «Delete partition» для удаления тома
Используйте «Delete partition» для удаления тома
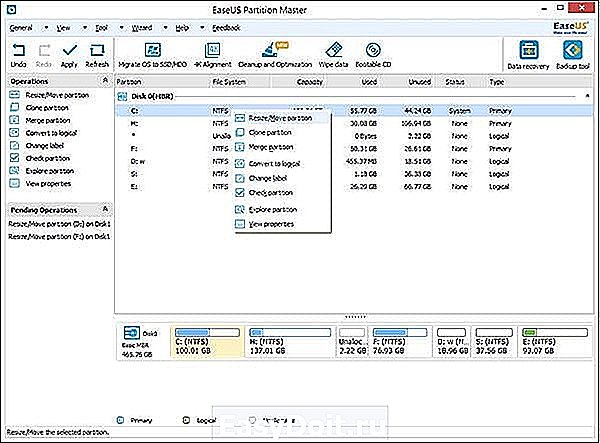 Выберите «Resize/Move partition» для изменения размера раздела
Выберите «Resize/Move partition» для изменения размера раздела
Заключение
Не активная функция «Расширить том» в ОС Windows 7 и Windows 10 сигнализирует об отсутствии необходимых условий для выполнения данной операции. Убедитесь, что на нужном диске имеется нераспределённое свободное место, что диск отформатирован в NTFS и вы не хотите получить свободное место за счёт составного тома. Эффективным средством решения проблемы может стать использование сторонних программных продуктов уровня « EaseUS Partition Master Free » или « AOMEI Partition assistant », позволяющих легко выполнить необходимые операции по расширению необходимого пользователю раздела.
it-doc.info
Кнопка «Расширить том» неактивна, а свободное нераспределенное место есть
Здравствуйте. Проблема следующая. Где ни ткни кнопка «Расширить том» неактивна, а свободное нераспределенное место есть. На фото видно.
Предистория. От производителя достался ноут с диском С — 900гб и диском D — 25гб. Захотелось расширить D. Удалила D и получилось свободных 25 гб. Далее от С отделила 300 гб и обозвала Lenovo (D). Теперь хочу старые 25 гб приклеить к новому диску D, но при нажатии на С или D кнопка «Расширить том» неактивна.
Какие есть мысли?
Сведения о вопросе
* Попробуйте выбрать меньший номер страницы.
* Введите только числа.
* Попробуйте выбрать меньший номер страницы.
* Введите только числа.
Если щелкнуть по разделу 450 МБ Исправен , то этот раздел можно расширить на 25,00 ГБ
У Вас Windows 8 или 8.1 ?
С уважением Александр Мясников
Этот ответ помог 5 польз.
Это помогло устранить вашу проблему?
К сожалению, это не помогло.
Великолепно! Спасибо, что пометили это как ответ.
Насколько Вы удовлетворены этим ответом?
Благодарим за отзыв, он поможет улучшить наш сайт.
Насколько Вы удовлетворены этим ответом?
Благодарим за отзыв.
А что это за память такая? К С или D никак нельзя прибавить?
Это помогло устранить вашу проблему?
К сожалению, это не помогло.
Великолепно! Спасибо, что пометили это как ответ.
Насколько Вы удовлетворены этим ответом?
Благодарим за отзыв, он поможет улучшить наш сайт.
Насколько Вы удовлетворены этим ответом?
Благодарим за отзыв.
То есть, ДА, можно расширить.
Разделы должны соприкасаться.
В интернете найду ссылку, сброшу.
С уважением Александр Мясников
Этот ответ помог 6 польз.
Это помогло устранить вашу проблему?
К сожалению, это не помогло.
Великолепно! Спасибо, что пометили это как ответ.
Насколько Вы удовлетворены этим ответом?
Благодарим за отзыв, он поможет улучшить наш сайт.
Насколько Вы удовлетворены этим ответом?
Благодарим за отзыв.
На нашем форуме в строке поиска наберите Управление дисками и выберите Искать на сайте. (см. рис.)
С уважением Александр Мясников
Этот ответ помог 4 польз.
Это помогло устранить вашу проблему?
К сожалению, это не помогло.
Великолепно! Спасибо, что пометили это как ответ.
Насколько Вы удовлетворены этим ответом?
Благодарим за отзыв, он поможет улучшить наш сайт.
Насколько Вы удовлетворены этим ответом?
Благодарим за отзыв.
Здравствуйте . У меня ноутбук Lenovo , ОС 8.1 была такая же ситуация . Сначала удалил раздел восстановления (450 Мб) который появляется после переустановки ОС , потом расширил D без проблем . Подробности ниже
1) Запускаем diskpart от Администратора
2) list disk
видим список наших дисков, запоминаем номер нужного
3) select disk %
Разумеется, вместо «%» — номер нашего диска.
4) list partition
Выводит список разделов. Убеждаемся, что мы выбрали нужный диск и запоминаем номер раздела.
5) select partition %
Разумеется, вместо «%» — номер раздела.
6) delete partition override
!! командная строка от администратора . Удачи.
Этот ответ помог 252 польз.
Это помогло устранить вашу проблему?
К сожалению, это не помогло.
Великолепно! Спасибо, что пометили это как ответ.
Насколько Вы удовлетворены этим ответом?
Благодарим за отзыв, он поможет улучшить наш сайт.
Насколько Вы удовлетворены этим ответом?
Благодарим за отзыв.
Добрый день Biatris Raine ! Добрый день Luka 777 !
Я не знаю что находится на (450 МБ). Если там находится раздел восстановления (в верхней части так написано и он занят на 100 %), то его удалять нельзя .
При сбое Операционной системы нельзя будет откатиться к Заводским установкам.
Можно потерять лицензию на ОС.
Предистория. От производителя достался ноут с диском С — 900гб и диском D — 25гб. Захотелось расширить D. Удалила D и получилось свободных 25 гб. Далее от С отделила 300 гб и обозвала Lenovo (D).
Три раздела восстановления и раздел оборудования я бы очень советовал не трогать.
Для раздела в 25 ГБ надо искать другие варианты.
PS. Какая лицензия предоставлена ? На диске, OEM, наклейка на Ноутбук, Зашита в BIOS .
answers.microsoft.com
Ваш IT помощник
Управление дисками в Windows 10
Система Windows 10 предлагает достаточно много возможностей по работе с накопителями памяти. По сравнению с прошлыми версиями Windows, текущий инструмент управления дисками имеет больше функций и способен полностью заменить командную строку. Впрочем, и её при желании все ещё можно использовать.
Как открыть управление дисками в Windows 10
Для открытия управления дисками, сделайте следующее:
- Нажмите сочетание клавиш Win+X.
- Из появившегося меню, выберите пункт «Управление дисками».
Есть также несколько других вариантов, как попасть в меню «Управления дисками». Например:
- Вбить команду diskmgt.msc в строку «выполнить». Строка «Выполнить» вызывается сочетанием клавиш Win+R (или создать исполняемый файл с этой командой).
- В диспетчере задач выбрать раздел «Файл» и перейти к пункту «Управление дисками».
- И также есть возможность открыть утилиту командной строки для управления дисками. Для этого в окно выполнить, необходимо вбить команду ‘DiskPart.exe’.
Если один из способов не работает просто попробуйте другой. Если же при попытке открыть управление дисками, система выдаёт ошибку подключения к службе, то вам необходимо убедиться, что антивирусная программа не удалила файл dmdskmgr.dll
В случае если этот файл не будет обнаружен, необходимо восстановить его на прежнем месте. Вернуть его можно или взяв с загрузочного диска Windows, или использовав команду проверки файлов системы. Делается это так:
- Откройте меню выполнить (Win+R) и введите туда команду cmd.
- В открывшейся командной строке необходимо вбить команду sfc и затем scannow.
- Для сверки данных, программе потребуется указать путь к установочному диску с вашим Windows 10. Сделайте это и сканирование файлов будет проведено.
Проверка на наличие ошибок
Проверку можно произвести и через командную строку, но гораздо проще сделать это через программу «Управление дисками». Достаточно сделать следующее:
- После открытия программы, она обнаружит ваши диски и проведёт быструю проверку. Дождитесь окончания.
- Теперь, выбрав раздел «Действие»
- Если проверка уже совершена, вы можете нажать «Повторить проверку диска». Иначе просто выберите «Проверка диска».
Как создать локальный диск
Если вы хотите создать локальный диск вдобавок к тому где у вас установлен Windows, сделать это можно через всю ту же программу «Управления дисками». После её открытия, предпринимаем следующие действия:
-
Выбираем неразмеченную область диска. Внизу чёрным цветом будет показана доступная для разбивки область.
Сжатие и расширение тома в Windows 10
Расширение тома, это увеличение размера локального диска, используя его неразмеченную область. Неразмеченной является область новых жёстких дисков, а также её можно получить при сжатии локальных дисков.
Как сжать том в Windows 10
Чтобы сжать том в Windows 10, сделайте следующие действия:
- Откройте управление дисками также как было указано выше.
- Выберите диск, который вы хотите сжать в нижнем окне и кликните по нему правой кнопкой мыши.
- Выберите пункт «Сжать том»
- Вводим значение места, которое необходимо сжать с этого диска.
Возможные проблемы при сжатии
Если у вас не удаётся сжать том, то следует сделать следующее:
- Сделайте дефрагментацию диска — это может увеличить максимально доступное значение для сжатия.
- Отключите антивирусные программы перед попыткой сжатия. Например, антивирус Norton может блокировать возможность сжать диск.
- И также, чтобы увеличить доступное для сжатия место можно отключить файл подкачки.
Как расширить том в Windows 10
Если у вас уже есть неразмеченная область диска, то расширить том не составит труда. Делается это так:
-
В нижней части программы «Управление дисками» выбираем том который необходимо расширить, нажимаем по нему правой кнопкой мыши и кликаем на пункт «Расширить том».
Возможные проблемы при расширении
Если у вас возникли проблемы при расширении тома. Проверьте следующее:
- Убедитесь, что у вас имеется довольно большая неразмеченная область на диске.
- Для расширения может использоваться область только из смежных отделов. То есть, если у вас есть неразмеченная область, которая не прилегает к расширяемому тому, то расширить его не выйдет. В таких случаях могут помочь сторонние программы.
- Убедитесь, что количество созданных разделов не больше четырёх. Существует ограничение на количество созданных основных разделов.
Изменение размера жёсткого диска (видео)
Дефрагментация
Дефрагментация диска нужна чтобы повысить скорость отклика до файлов, путём их более плотного размещения на жёстком диске. Сделать её очень просто:
- Нажимаем правой кнопкой мыши на диске и заходим в «Свойства»
- Открываем раздел «Сервис»
- Нажимаем кнопку оптимизировать.
- Выбираем диск фрагментацию которого мы хотим произвести и нажимаем «Оптимизировать».
- Дожидаемся окончания фрагментации диска.
Очистка диска также может помочь вам освободить требуемое место. Сделать это можно с помощью одноимённой утилиты. Для этого:
- В служебных программах, меню «Пуск» запустите утилиту «Очистка диска»
- Выберите диск, на котором хотите произвести очистку.
Объедение дисков
Для объедения разделов вашего диска в один локальный раздел, необходимо использовать сторонние программы. Впрочем, используя средства Windows можно достичь того же результата просто перекинув все файлы с одного диска на другой, затем удалив ненужный нам локальный диск и расшив второй на доступное после удаления пространства.
Но если вы хотите именно объединить два диска, можно, к примеру, использовать программу EaseUS Partition Master. Делаем следующее:
- Скачиваем бесплатную версию этой программы с официального сайта по этой ссылке: http://www.easeus.com/download.htm
- Запускаем программу и выбираем раздел Partition Manager.
Теперь вы знаете как управлять дисками на своём компьютере и сможете без труда создать необходимые локальные диски. Очень радует, что в Windows 10 управление дисками стало ещё доступнее для всех пользователей и теперь производить любые манипуляции с дисками может каждый.
dadaviz.ru
Как увеличить диск C
 Если при работе с Windows вы столкнулись с необходимостью увеличить размер диска C за счет диска D (или раздела под другой буквой), в этой инструкции вы найдете две бесплатные программы для этих целей и подробное руководство о том, как это сделать. Пригодиться это может, если вы получаете сообщения о том, что Windows недостаточно памяти или компьютер стал тормозить из-за малого свободного объема системного диска.
Если при работе с Windows вы столкнулись с необходимостью увеличить размер диска C за счет диска D (или раздела под другой буквой), в этой инструкции вы найдете две бесплатные программы для этих целей и подробное руководство о том, как это сделать. Пригодиться это может, если вы получаете сообщения о том, что Windows недостаточно памяти или компьютер стал тормозить из-за малого свободного объема системного диска.
Отмечу, что речь идет именно об увеличении размера раздела C за счет раздела D, то есть находиться они должны на одном физическом жестком диске или SSD. И, разумеется, то пространство диска D, которое вы хотите присоединить к C должно быть свободным. Инструкция подойдет для Windows 8.1, Windows 7 и Windows 10. Также в конце инструкции вы найдете видео со способами расширить системный диск.
К сожалению, стандартными средствами Windows описанное изменение структуры разделов на HDD сделать без потери данных не получится — вы можете сжать диск D в утилите управления дисками, но освободившееся место будет находиться «после» диска D и увеличить C за счет него будет нельзя. Поэтому и придется прибегнуть к использованию сторонних инструментов. Но расскажу также о том, как увеличить диск C за счет D и без использования программ в конце статьи.
Увеличиваем объем диска C в Aomei Partition Assistant
Первая из бесплатных программ, которая поможет расширить системный раздел жесткого диска или SSD — Aomei Partition Assistant, которая, помимо того, что «чистая» (не устанавливает дополнительного ненужного ПО), еще и поддерживает русский язык, что может быть важно для нашего пользователя. Программа работает в Windows 10, 8.1 и Windows 7.
Внимание: неправильные действия над разделами жестких дисков или случайное отключение электропитания во время процедуры могут привести к потере ваших данных. Позаботьтесь о сохранности того, что важно.
После установки программы и запуска, вы увидите простой и понятный интерфейс (русский язык выбирается на этапе установки) в котором отображаются все диски на вашем компьютере и разделы на них.
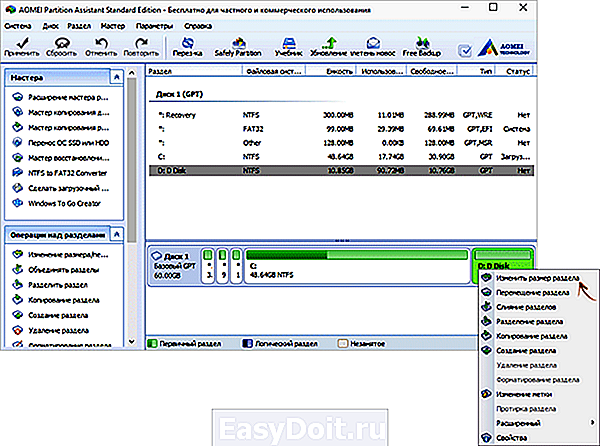
В данном примере мы будем увеличивать размер диска C за счет D — это наиболее распространенный вариант задачи. Для этого:
- Кликните правой кнопкой мыши по диску D и выберите пункт «Изменить размер раздела».
- В открывшемся диалоговом окне вы можете либо менять размер раздела мышью, с помощью контрольных точек слева и справа, либо задать размеры вручную. Нам требуется сделать так, чтобы незанятое пространство после сжатия раздела было перед ним. Нажмите ОК.

- Точно также откройте изменение размера диска C и увеличьте его размер за счет свободного пространства «справа». Нажмите Ок.

- В главном окне Partition Assistant нажмите «Применить».
По завершении применения всех операций и двух перезагрузок (обычно две. время зависит от занятости дисков и скорости их работы) вы получите то, что хотели — больший размер системного диска за счет уменьшения второго логического раздела.
Кстати, в этой же программе вы можете сделать загрузочную флешку, чтобы использовать Aomei Partiton Assistant, загрузившись с нее (это позволит выполнять действия без перезагрузок). Такую же флешку можно создать и в Acronis Disk Director после чего выполнить изменение размеров разделов жесткого диска или SSD.
Скачать программу для изменения разделов дисков Aomei Partition Assistant Standard Edition вы можете с официального сайта http://www.disk-partition.com/free-partition-manager.html
Изменение размера системного раздела в MiniTool Partition Wizard Free
Еще одна простая, чистая и бесплатная программа для изменения размеров разделов на жестком диске — MiniTool Partition Wizard Free, правда, в отличие от предыдущей, она не поддерживает русского языка.

После запуска программы вы увидите почти такой же интерфейс, что и в предыдущей утилите, да и необходимые действия для расширения системного диска C с использованием свободного пространства на диске D будут теми же самыми.
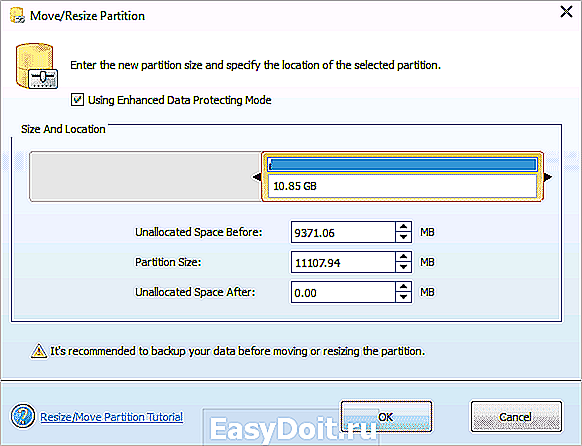
Кликните правой кнопкой мыши по диску D, выберите пункт контекстного меню «Move/Resize Partition» и измените его размер так, чтобы нераспределенное пространство находилось «слева» от занятого.

После этого, с помощью того же пункта для диска C, увеличьте его размер за счет появившегося свободного места. Нажмите Ок, а затем — применить в главном окне Partition Wizard.
После того, как все операции над разделами будут выполнены, вы сразу сможете увидеть изменившиеся размеры в проводнике Windows.
Скачать MiniTool Partition Wizard Free можно с официального сайта http://www.partitionwizard.com/free-partition-manager.html
Как увеличить диск C за счет D без программ
Существует и способ увеличить свободное место на диске C за счет имеющегося пространства на D без использования каких-либо программ, лишь средствами Windows 10, 8.1 или 7. Однако у этого способа имеется и серьезный недостаток — данные с диска D придется удалить (можно предварительно их куда-либо перенести, если они представляют ценность). Если такой вариант вас устраивает, то начните с того, что нажмите клавиши Windows + R на клавиатуре и введите diskmgmt.msc, после чего нажмите Ок или Enter.
Откроется окно утилиты «Управление дисками» Windows, в котором вы сможете увидеть все подключенные к компьютеру накопители, а также разделы на этих накопителях. Обратите внимание на разделы, соответствующие дискам C и D (совершать какие-либо действия со скрытыми разделами, находящимися на том же физическом диске, не рекомендую).
Кликните правой кнопкой мыши по разделу, соответствующему диску D и выберите пункт «Удалить том» (напоминаю, это удалит все данные с раздела). После удаления, справа от диска C образуется не занятое не распределенное пространство, которое можно использовать для расширения системного раздела.

Для того, чтобы увеличить диск C, кликните по нему правой кнопкой мыши и выберите пункт «Расширить том». После этого в мастере расширения томов укажите, на какое количество дискового пространства его следует расширить (по умолчанию отображается всё имеющееся в наличии, однако, подозреваю, вы решите оставить какие-то гигабайты и для будущего диска D). На скриншоте я увеличиваю размер на 5000 Мб или чуть менее 5 Гб. По завершении работы мастера диск будет расширен.

Теперь осталась последняя задача — преобразовать оставшееся незанятое пространство в диск D. Для этого, кликните правой кнопкой мыши по незанятому пространству — «создать простой том» и используйте мастер создания томов (по умолчанию, он задействует все незанятое пространство для диска D). Диск автоматически будет отформатирован и ему будет присвоена указанная вами буква.
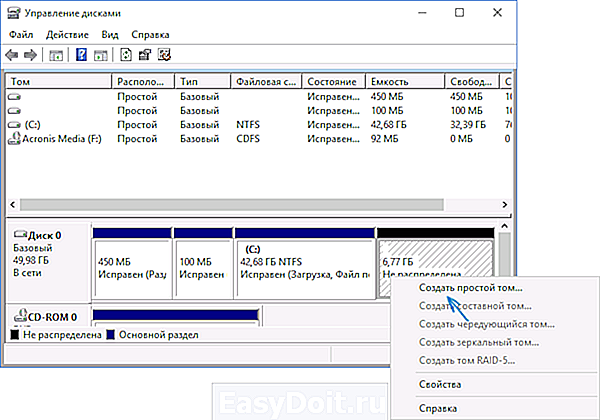
Вот и все, готово. Осталось вернуть важные данные (если они были) на второй раздел диска из резервной копии.
Как расширить место на системном диске — видео
Также, если что-то оказалось не ясным, предлагаю пошаговую видео инструкцию, в которой показано два способа увеличить диск C: за счет диска D: в Windows 10, 8.1 и Windows 7.
Дополнительная информация
В описанных программах есть и другие полезные функции, которые могут пригодиться:
- Перенос операционной системы с диска на диск или с HDD на SSD, конвертация FAT32 и NTFS, восстановление разделов (в обеих программах).
- Создание флешки Windows To Go в Aomei Partition Assistant.
- Проверка файловой системы и поверхности диска в Minitool Partition Wizard.
В общем, достаточно полезные и удобные утилиты, рекомендую (правда бывает так, что я что-то рекомендую, а через полгода программа обрастает потенциально нежелательным ПО, так что будьте осторожны всегда. На данный момент времени все чисто).
А вдруг и это будет интересно:
Почему бы не подписаться?
Рассылка новых, иногда интересных и полезных, материалов сайта remontka.pro. Никакой рекламы и бесплатная компьютерная помощь подписчикам от автора. Другие способы подписки (ВК, Одноклассники, Телеграм, Facebook, Twitter, Youtube, Яндекс.Дзен)
12.06.2019 в 19:25
Использовал MiniTool Partition, которая пыталась было подсунуть какую-то рекламу, но переразбила диски минут за 25 и абсолютно корректно. Спасибо
12.07.2019 в 22:35
Добрый, нужна помощь. Я хотел увеличить объем системного раздела с помощью Aomei Partition Assistant. Все было ок, комп ребутнулся, работа пошла. После окончания, комп еще раз перезагрузился, появилась синяя иконка винды с загрузкой, после чего последовал небольшой фриз и появился просто черный экран с загрузкой и указателем мышки.
При попытке включить БИОС, перекидает обратно на логотип материнки. Подскажите, пожалуиста, что делать.
13.07.2019 в 10:52
Здравствуйте.
Мало информации, не могу предположить, что могло к такому результату привести. Тут бы увидеть как выглядела структура разделов и в какой вид была приведена, тогда, можно было бы за что-то зацепиться (возможно, что где-то что-то «задели» не то в разделах).
17.07.2019 в 20:45
Низкий поклон за Ваш труд! Всё получилось, данные целы)
07.08.2019 в 16:24
Уменьшил ёмкость диска D и не могу увеличить ёмкость диска С, из-за того что между ними пространство со звёздочкой. А что бы удалить эту звёздочку нужно куплять что то(
Примечание: после отправки комментария он не появляется на странице сразу. Всё в порядке — ваше сообщение получено. Ответы на комментарии и их публикация выполняются ежедневно днём, иногда чаще. Возвращайтесь.
remontka.pro


