Программы и компоненты в windows 10
Программы и компоненты в windows 10
Переход на более новую операционную систему Windows 10 у многих пользователей вызвал массу вопросов. Ведь разработчики существенно изменили интерфейс управления данной версии ОС по сравнению с Windows 7. Так, например, панель управления была запрятана неизвестно куда и привычным способом через меню «Пуск» в Windows 10 доступ к ней уже не получить.
В данной статье мы расскажем где в Windows 10 находятся «Программы и компоненты» и как можно посмотреть список установленных на компьютере программ.
Управление установленными программами в Windows 10
Осуществлять просмотр у удаление всех установленных программ в Windows 10 можно двумя способами — через всем привычный элемент панели управления «Программы и компоненты», а также через глобальные настройки Windows.
Как найти «Программы и компоненты» в Windows 10?
В меню «Пуск» искать их бесполезно. А вот через поиск найти можно. Правда сначала нужно зайти в «Панель управления» а уже в ней отыскать «Программы и компоненты».
Для этого жмем на значок лупы в левом нижнем углу экрана чуть правее меню «Пуск». В открывшемся поле ввода пишем «Панель управления».

Открываем панель управления
После этого в результатах поиска переходим по первой строчке.
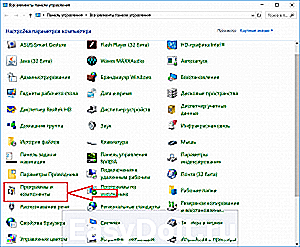
Переходим к программам и компонентам
В уже знакомой вам панели управления находим программы и компоненты и открываем их. Отобразится список всех установленных программ на вашем компьютере, которые можно удалить.
Обновленные «Программы и компоненты» — «Приложения и возможности»
В Windows 10 разработчики решили немного обновить окно с установленными программами. Теперь в глобальных настройках Windows оно называется «Приложения и возможности».
Чтобы перейти в него нужно нажать на значок сообщения в правом нижнем углу экрана и в открывшемся окне выбрать «Все параметры».

Открываем параметры windows 10
В окне «Параметры Windows» выбираем «Приложения» после чего откроется окно «Приложения и возможности» в котором также как и в «Программах и компонентах» отображается перечень всех установленных программ с возможностью их удаления.
helpadmins.ru
Удаление программ Windows 10
 В этой инструкции для начинающих пользователей подробно о том, где находится установка и удаление программ Windows 10, как быстрее всего попасть в этот компонент панели управления и дополнительная информация о том, как правильно удалять программы и приложения Windows 10 с компьютера.
В этой инструкции для начинающих пользователей подробно о том, где находится установка и удаление программ Windows 10, как быстрее всего попасть в этот компонент панели управления и дополнительная информация о том, как правильно удалять программы и приложения Windows 10 с компьютера.
На самом деле, если сравнивать с предыдущими версиями ОС, в 10-ке в части удаления программ мало что изменилось (но добавился новый вариант интерфейса деинсталлятора), более того, появился дополнительный, более быстрый способ открыть пункт «Установка и удаление программ» и запустить встроенный деинсталлятор программы. Но обо всем по порядку. Также может заинтересовать: Как удалить встроенные приложения Windows 10.
Где в Windows 10 находится установка и удаление программ
Пункт панели управления «Установка и удаление программ» или, точнее «Программы и компоненты», находится в Windows 10 там же, где и раньше.
- Откройте панель управления (для этого вы можете начать набирать «Панель управления» в поиске на панели задач, а затем открыть нужный пункт. Больше способов: Как открыть панель управления Windows 10).
- Если в поле «Просмотр» справа вверху установлено «Категория», то в разделе «Программы» откройте «Удаление программы».

- Если в поле просмотр установлено «Значки», то откройте пункт «Программы и компоненты», чтобы получить доступ к списку установленных на компьютере программ и их удалению.

- Для того, чтобы удалить какую-то из программ, просто выберите ее в списке и нажмите кнопку «Удалить» в верхней строке.

- Запустится денисталлятор от разработчика, который проведет вас по необходимым этапам. Обычно достаточно просто нажимать кнопку Далее, чтобы удалить программу.
Важно примечание: в Windows 10 очень хорошо работает поиск из панели задач, и если вы вдруг не знаете, где находится тот или иной элемент в системе, просто начните набирать его название в поле поиска, с большой вероятностью, вы его найдете.

Удаление программ через «Параметры» Windows 10
В новой ОС, помимо панели управления для изменения параметров служит новое приложение «Параметры», запустить которое можно, нажав «Пуск» — «Параметры». Помимо прочего, оно позволяет и удалять программы, установленные на компьютере.
Для того чтобы удалить программу или приложение Windows 10 с помощью параметров, выполните следующие действия:
- Откройте «Параметры» и зайдите в раздел «Приложения» — «Приложения и возможности».
- Выберите в списке программу, которую нужно удалить и нажмите соответствующую кнопку.

- Если удаляется приложение магазина Windows 10, вам просто нужно будет подтвердить удаление. Если удаляется классическая программа (приложение для рабочего стола), то будет запущен ее официальный деинсталлятор.
Как видите, новый вариант интерфейса удаления программ Windows 10 с компьютера достаточно прост, удобен и работоспособен.
3 способа удалить программы Windows 10 — видео
Самый быстрый способ открыть «Программы и компоненты»
Ну и обещанный новый быстрый способ открыть раздел удаления программ в «Приложения и возможности» параметров Windows 10. Таких способов даже два, первый открывает раздел в параметрах, а второй либо сразу запускает удаление программы, либо открывает раздел «Программы и компоненты» в панели управления:
- Правый клик по кнопке «Пуск» (или клавиши Win+X) и выбор верхнего пункта меню.

- Просто откройте меню «Пуск» кликните правой кнопкой мыши по любой программе (кроме приложений магазина Windows 10) и выберите «Удалить».

Дополнительная информация
Многие устанавливаемые программы создают в разделе «Все приложения» меню Пуск свою папку, в которой, помимо ярлыка для запуска, имеется и ярлык для удаления программы. Также обычно можно найти файл uninstall.exe (иногда название может слегка отличаться, например, uninst.exe и т.п.) в папке с программой, именно этот файл запускает удаление.

Чтобы удалить приложение из магазина Windows 10, вы можете просто кликнуть по нему в списке приложений меню Пуск или по его плитке на начальном экране правой кнопкой мыши и выбрать пункт «Удалить».
С удалением некоторых программ, таких как антивирусы иногда могут быть проблемы при использовании стандартных средств и требуется использовать специальные утилиты удаления с официальных сайтов (см. Как удалить антивирус с компьютера). Также, для более полной очистки компьютера при удалении, многие используют специальные утилиты — деинсталляторы, о которых можно почитать в статье Лучшие программы для удаления программ.
И последнее: может оказаться, что программы, которую вы хотите удалить в Windows 10 просто нет в списке приложений, однако она есть на компьютере. Это может означать следующее:
- Это portable-программа, т.е. она не требует установки на компьютер и просто запускается без предварительного процесса инсталляции, а удалить ее можно как обычный файл.
- Это вредоносная или нежелательная программа. Если есть такое подозрение, обратитесь к материалу Лучшие средства удаления вредоносных программ.
Надеюсь, материал будет полезен начинающим пользователям. А если возникнут вопросы — задавайте их в комментариях, буду стараться отвечать.
remontka.pro
Как открыть программы и компоненты в Windows 10
После перехода на новую версию операционной системы пользователям не понятно как открыть программы и компоненты в Windows 10. Возможно от части из-за сложности запуска классической панели управления или переноса большинства параметров в обновленные параметры системы. Сейчас в пользователя есть возможность открыть программы и компоненты в двух расположениях сразу.
Данная статья расскажет как открыть программы и компоненты в актуальной версии операционной системы Windows 10. Окно всех программ используется для правильного удаления установленных программ, а дополнительные компоненты нужны для расширения возможностей операционной системы. Именно поэтому стоит разделить возможность работы с установленными программами и дополнительными компонентами.
Как открыть компоненты Windows 10
Панель управления
Пользователям доступно множество встроенных не обязательных компонентов операционной системы. После их активации при необходимости система загрузит необходимые данные. Компоненты зачастую не только расширяют возможности системы, но и позволяют запускать множество приложений. Более подробно мы разбирали доступные компоненты в инструкции включение и отключение компонентов Windows 10.
- По аналогии пользователю нужно открыть стандартную панель управления в меню пуск начав вводить Панель управления.

- Дальше перейдите в Программы > Программы и компоненты > Включение и отключение компонентов Windows.

В текущем расположении достаточно установить флажок для включения нужного компонента. Для отключения компонентов снимите установленный флажок. А также затемненный флажок говорит об частичном включении компонента.
Параметры системы
Возможность управления компонентами была частично перенесена в обновленные параметры системы. Пользователю достаточно перейти по пути: Приложения > Приложения и возможности > Управление дополнительными компонентами.

При необходимости после выделению нужного компонента можно его удалить буквально в несколько нажатий. Если же пользователю нужно добавить компонент достаточно выбрать доступный вариант со списка.
К самым популярным компонентам относят NET Framework 3.5 для Windows 10, который нужен для запуска зачастую старых приложений. NET Framework может служить ещё одной причиной почему могут не запускаться старые игры на Windows 10. Хотя зачастую после запуска любого приложения требующего библиотеки NET Framework система предлагает установить их в автоматическом режиме.
А также пользователи при необходимости могут в компонентах системы включить виртуализацию Hyper-V Windows 10. Hyper-V позволяет запускать виртуальные машины на своем компьютере без необходимости загрузки стороннего программного обеспечения. Кстати функционала Hyper-V больше чем достаточно для полноценной работы с виртуальными машинами.
Как открыть все программы в Windows 10
Для правильного удаления программного обеспечения используется окно всех установленных программ. Сейчас все установленные приложения стоит разделить на классические (доступны в предыдущих версиях операционной системы) и доверенные с магазина (которые можно установить только с Microsoft Store).
Откройте панель управления выполнив команду control в окне Win+R. Дальше перейдите в раздел Программы > Программы и компоненты.
Собственно здесь Вы и увидите список всех установленных классических приложений. Но к большому сожалению, доверенные приложения с магазина не отображаются по выше указанному пути. Скорее всего в ближайших обновлениях в пользователей вообще исчезнет возможность удалять программы в стандартной панели управления, так как все доступные настройки будут перенесены в обновленные параметры системы.
Перейдите в Пуск > Параметры > Приложения > Приложения и возможности. В текущем расположении уже можно выполнять удаление всех установленных приложений включая и стандартные приложения Windows 10. Если же говорить об стандартных приложениях, то существует несколько других способов для их удаления.
Дополнительно удалять установленные программы позволяют множество сторонних средств. Ранее мы уже вспоминали о такой возможности в инструкции: Как пользоваться CCleaner для Windows 10.
Средства операционной системы действительно имеют широкие возможности. Если же говорить об простой установке и удалении классических приложений, то тут нет ничего удивительного. Возможность расширить функционал системы дополнительно включив нужный компонент понравиться многим. Пользователю достаточно знать как открыть программы и компоненты, чтобы получить дополнительную функциональность.
windd.ru
Дополнительные компоненты в Windows 10
В Windows 10 есть много дополнительных функций, которые вы можете включить или отключить через панель управления. Часть из них предназначены для серверов и корпоративных сетей, в тоже время некоторые полезны обычному пользователю. В сегодняшней статье рассмотрим, что значит каждая функция и как ее включать, или отключать.
Эти компоненты занимают место на жестком диске даже если отключены. Но не стоит спешить включать их все, возможно некоторые из них снизят производительность системы, или возникнут проблемы безопасности.
Как посмотреть дополнительные компоненты, и как их включать, или отключить.
В Windows 10 часть настроек перемещены из панели управления в «Параметры», и часть доступны только через панель.
1. Откройте «Программы и компоненты»: один из способов — в строке поиска или в меню «Выполнить» (выполнить вызывается клавишами Win+R) напишите appwiz.cpl и нажмите клавишу Enter.
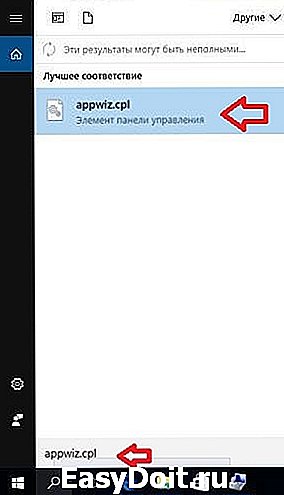
2. С левой стороны откройте «Включение или отключение компонентов Windows».

Перед вами откроется окошко «Компоненты Windows». Также данное окно можно запустить введя в строку поиска или в меню выполнить optionalfeatures

В компонентах Windows вы увидите доступные функции, те на которых стоят галочки — включены, и без галочек — выключены. Если перед компонентом квадрат с плюсом, то он содержит дополнительные параметры, и включать можно как весь компонент, так и часть его функций. Нажмите на плюс, чтобы увидеть список дополнительных параметров компонента. Чтобы установить компонент — нужно поставить галочку перед ним и нажать «ОК», чтобы удалить компонент — снять галочку и нажать «ОК».
Дополнительные компоненты Windows 10
Что из данного списка включить и что выключить? В Windows 10 Pro и Home различный набор компонентов, мы в сегодняшней статье рассмотрим более полный набор, предоставляемый в профессиональной версии Windows 10:
.NET Framework 3.5 (включает .NET 2.0 и 3.0): данный компонент нужен для запуска приложений, написанных на данных версиях .NET. Windows автоматически установит данный компонент, если он потребуется приложению;
.NET Framework 4.6 Advanced Services: также нужный компонент для запуска приложений. И также данный компонент будет автоматически установлен по надобности;
Hyper-V: инструмент для виртуализации от Майкрософт. Он содержит основную платформу и средства управления, и использования виртуальных машин;
Internet Explorer 11: если вам ненужен устаревший браузер Internet Explorer — можете отключить его полностью;
SNMP-протокол: старый протокол для управления маршрутизаторами, коммутаторами и другими сетевыми устройствами. Полезно людям, которые еще работают в среде использующей этот старый протокол;
Windows Identity Foundation 3.5: старые приложения NET могут еще использовать данный компонент. Если какое-то старое приложение будет требовать от вас данный компонент — поставьте галочку и установите его;
Windows PowerShell 2.0: более продвинутая командная строка. Она включена по умолчанию, но если вы ее не используете можете отключить. К примеру с ее помощью можно удалить или переустановить стандартные приложения в Windows 10;
Внедряемое веб-ядро служб IIS: обычным пользователям данный компонент не нужен. Используется разработчиками программного обеспечения, и IT специалистами;
Встроенный модуль запуска оболочки: новый компонент в Windows 10. Позволяющий приложениям работать в безопасном изолированном пространстве, если они запрограммированы на это. Обычному пользователю данный компонент не нужен;
Клиент Telnet: команды Telnet позволяют удаленно подключаться к интерфейсу командной строки, на компьютерах и устройствах работающих под управлением сервера Telnet. Telnet не является безопасным, по этому включать его рекомендуется если действительно в этом есть надобность;
Клиент TFTP: позволяет с помощью протокола TFTP передавать файлы. Данный протокол устарел и является небезопасным, может быть полезен на старых устройствах. Но ненужен большинству пользователей;
Клиент рабочих папок: данный компонент позволяет синхронизировать папки из корпоративной сети к вашему компьютеру;
Компоненты для работы с мультимедиа: если вы не используете Windows Media для воспроизведения видео и аудио — здесь вы его можете отключить;
Компоненты прежних версий: ранее данный компонент был частью DirectX, и был использован для создания сетей и многопользовательских игр. Windows 10 автоматически установит данный компонент, если какая-то старая игра запросит его при установке;
Пакет администрирования диспетчера RAS- подключений: данный инструмент позволяет создавать пользовательские профили удаленного доступа для VPN. Используется IT специалистами в основном в корпоративных сетях;
Печать в PDF: добавляет возможность печатать любой документ в PDF файл, также вы можете с его помощью объединить изображения в один PDF файл. По умолчанию он включен, но если вам по каким-то причинам он ненужен — снимите галочку и нажмите «ОК»;
Поддержка АРІ удаленного разностного сжатия: алгоритм для сравнения синхронизированных файлов. Иногда установленные приложения требуют данную функцию, хоть таких приложений и не много;
Поддержка общего доступа к файлам SMB 1.0/CIFS: позволяет совместное использование файлов и принтеров с более старыми Windows (от 4.0 до XP). Операционные системы Linux и Mac также могут использовать более старый протокол SMB для совместного использование файлов и принтеров;
Прослушиватель RIP: данная служба полезна только если у вас есть маршрутизатор, который поддерживает протокол RIPv1. Это может быть полезно в корпоративной сети, но не будет полезным в домашних условиях;
Простые службы TCPIP: это набор дополнительных сетевых услуг для устранения некоторых неполадок корпоративной сети. Но вряд ли он пригодится обычному пользователю;
Сервер очереди сообщений Майкрософт: это старая услуга по отправке сообщений в ненадежных сетях. Если пропала связь, то сообщения хранятся в буфере и отправляются сразу после ее восстановления. Данная функция нужна некоторым корпоративным приложениям;
Служба активации Windows: данная функция полезна только разработчикам программного обеспечения. Данный компонент связан с Internet Information Services (IIS);
Службы Active Directory для облегченного доступа к каталогам: обеспечивает сервер LDAP (Lightweight Directory Access Protocol). Он работает как служба Windows и предоставляет каталог для аутентификации пользователей в сети. Это легкая альтернатива к полному серверу Active Directory, и будет полезна только в некоторых корпоративных сетях;
Службы IIS: предоставляет веб и FTP — серверы IIS от Microsoft вместе с инструментами для управления серверами;
Службы XPS: позволяет печатать XPS документы. Майкрософт создал этот формат документа в Windows Vista, хотя лучше уже использовать печать в PDF. Здесь можно отключить печать в XPS, тем самым удалив данный принтер. Хотя можно зайти в принтеры и с помощью меню правой клавиши мыши удалить данный принтер;
Службы печати документов: клиент печати через Интернет и Windows , функции факса и сканирования включены по умолчанию. Они позволяют печатать по сети, отправлять факсы и сканировать. Можно также добавить поддержку протоколов печати LPD и LPR сети, хотя они старше и не так часто нужны, только если у вас есть подключение к сетевому принтеру требующий их;
Соединитель MultiPoint: позволяет компьютеру осуществлять мониторинг и управление с помощью MultiPoint Manager , и панели приложений. Это полезно только в корпоративных сетях, и только если эти сети используют эти инструменты управления;
Средство просмотра XPS: приложение позволяет просматривать XPS — документы;
Фильтр Windows TIFF IFilter: функция позволяет службы индексирования Windows , чтобы проанализировать .TIFF файлы и выполнять оптическое распознавание символов (OCR). Он отключен по умолчанию , так как это интенсивный процесс и создает нагрузку. Но, если вы используете много TIFF — файлов, например, если вы регулярно сканируете бумажные документы в TIFF-это может быть полезной функцией , которая позволяет искать эти отсканированные документы более легко.
Большинству пользователей окно «Компоненты Windows» не понадобится, ведь Windows 10 установит всё нужное автоматически при надобности. Но всё же, может возникнуть надобность что-то добавить самому или отключить. О данных функциях можно говорить более обширно, но стоит ли? Если есть дополнения — пишите комментарии! Удачи Вам 🙂
vynesimozg.com








