Программы для удаления шпионов Windows 10
Программы для удаления шпионов Windows 10

В статье «Как отключить кейлоггер Windows 10» мы уже писали о вшитых закладках Windows 10, o том как Microsoft следит за пользователями и о том как избавится от скрытых в операционную систему шпионских модулей .
Когда только появилась новая Windows 10 и стало известно о шпионских модулях новой операционной системы, мы были одни из первых кто выпустил патч. Но время не стоит на месте и сегодня появились другие инструменты. В этой статье я познакомлю вас с несколькими утилитами от разных разработчиков, которые созданы для удаления шпионов и кейлоггеров Windows 10.
Удаление шпионов Windows 10
Для вашего удобства я собрал все приведенные в этой статье утилиты в один архив. В конце статьи я выложу ссылку.
Destroy Windows 10 Spying
Начнем с утилиты Destroy Windows 10 Spying. Кроме стандартных опций, таких как удаление кейлоггера, очистка файла hosts от лишних адресов, на которые стучит винда, удаление телеметрии, остановка сервисов, утилита имеет разные твики: удаление штатных приложений и т.д.
Есть один большой плюс — программа умеет работать с командной строкой. Хелп по командам находится в ридми файле. Из минусов могу отметить только то, что утилита не умеет создавать бекап.
 Destroy Windows 10 Spying
Destroy Windows 10 Spying
Скачать утилиту со страницы разработчика вы можете по этой ссылке Destroy Windows 10 Spying.
Disable Windows 10 Tracking
Это самая маленькая утилита. На борту имеет только инструменты для удаление шпионских модулей, таких как: телеметрия, сервисы и т.д.
 Disable Windows 10 Tracking
Disable Windows 10 Tracking
Скачать Disable Windows 10 Tracking с сайта разработчика можете здесь Disable Win Tracking.
DoNotSyp 10
Этот софт оснащен огромным количество всевозможных твиков. Имеет подсказки по каждому твику и патчу. Умеет делать бекапы и откатывать изменения обратно.
Из минусов, кроме большого количества полезных фишек, имеет на борту рекламную бяку Adware Open Candy, которую предлагает установить во время установки. Эта фигня почти вирус, так что будьте внимательны и убирайте все галочки во время установки!
Скачать бесплатно утилиту с сайта разработчика вы можете по этой ссылке DoNotSpy 10
Windows 10 Privacy Fixer
Windows 10 Privacy Fixer — это еще одна утилита для удаления шпионов Windows 10. Имеет все важные твики удаляющие телеметрию, изменяющие файл hosts и так далее. Кроме этого данный инструмент позволяет удалять штатные приложения. Бекапы не создает.
 Windows 10 Privacy Fixer
Windows 10 Privacy Fixer
Скачать утилиту с сайта разработчика вы можете по этой ссылке Windows 10 Privacy Fixer
W10 Privacy
Тоже самое только на немецком языке. Немецкого я не знаю, так как в школе учил английский, знаю лишь несколько немецких слов по советским военным фильмам типа «Хендехох» и по немецким… типа «Я..я.. дас ис фантастиш». Кому-то последнее может показаться забавным. Поэтому решайте сами. И кстати, бекап не создает, придется ручками!
 W10 Privacy
W10 Privacy
Скачать бесплатно W10 Privacy с сайта разработчика вы можете по этой ссылке W10 Privacy
Shut Up 10
Утилита создана специально для удаления всех шпионских модулей. Имеет подробные подсказки по каждому пункту.
 Shut Up 10
Shut Up 10
Скачать бесплатно W10 Privacy с сайта разработчика вы можете по этой ссылке Shut Up 10.
Теперь по поводу тех, кто кричит «Не пугайте народ!». Уважаемые герои, если вам это не надо, проходите мимо. Не все используют инет для развлечения, общения в социальных сетях на тему погоды и обсуждения сериалов. Кому-то важна и нужна конфиденциальность и анонимность.
Все господа! Больше статей на тему удаления шпионов виндовс 10 не будет. Эти две статьи должны полностью решить все связанные с данной темой ваши проблемы.
Я передумал, и решил написать еще один рассказ о том как Microsoft заставляет народ переходить на Linux, а точнее о шпионах Windows 10 Прочитать статью может здесь «Анализ шпионов Windows 10».
www.spy-soft.net
Отключаем шпионские функции Windows 10

Наверняка Вы слыхали, что операционная система Виндовс 10 шпионит за пользователями. Как отключить этот ункционал? Вариантов много, поэтому я решил в данной статье поделиться самыми эффективными способами.

О чём идет речь?
Многие пользователи даже отказываются от перехода к новой версии ОС компании Microsoft, так как считают, что система будет «воровать» личные данные, пароли, номера банковских карт, просматривать фото и видео. Это не совсем так. По крайней мере, в этом нас уверяют разработчики.
Согласно их утверждениям, сбор информации (слежка) происходит для совершенствования отношений между Windows и человеком, для дальнейшей оптимизации путем выпуска обновлений.
Но не всем хочется, чтобы «роботы» копались в нашей личной жизни, узнавали наши интересы.

Разработчики уверяют, что такой подход позволит усовершенствовать помощника Cortana, чтобы реализовать следующий функционал:
- Напоминание о важных делах и предстоящих мероприятиях;
- Отправка отчетов об ошибках и сбоях;
- Бесконтактное управление ПК с помощью голоса.
Но есть нюансы, которые настораживают. К примеру, зачем в процессах «висит» кейлоггер, который записывает каждое нажатие клавиш на клавиатуре? Правда ли, не знаю, но некоторые пользователи заметили, что после общения посредством веб-камеры, исходящий трафик в сторону серверов MS резко возрастает. Неужели наши разговоры и лица записываются и отправляются на сервера разработчика операционной системы? А Вы ничего такого не наблюдали?
Как отключить шпионские функции?
Чтобы выключить всё, что может следить за нами, следует прибегнуть к ручному способу, или же использовать сторонний софт. Рассмотрим оба варианта.
Начнем с изменения параметров системы, после чего попытаемся отключить процессы и службы, которые «роются» в наших данных. А на закуску оставим полную блокировку серверов MS. Поехали!
- Открываем «Параметры» (этот пункт находится в меню «Пуск») и переходим на вкладку «Конфиденциальность». Нас интересует «Общий» раздел, где следует изменить некоторые значения, установленные по умолчанию. Вот как должно выглядеть окно:
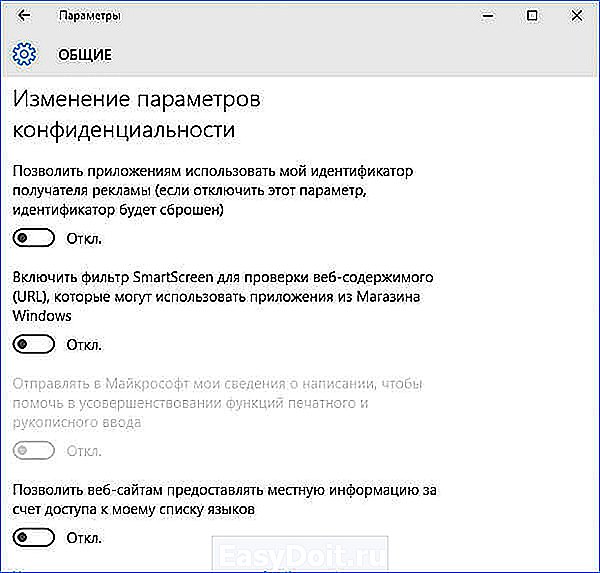
- Возвращаемся к предыдущему окну, нажав на стрелке в левом углу сверху. Отключаем «Расположение» и останавливаем изучение («стоп-Кортана») в разделе «Речь…»:

- Для достижения наилучшего эффекта в борьбе со сбором данных, следует отказаться от загрузки и установки обновлений. Чтобы это сделать, в параметрах идем в раздел «Обновление и безопасность», и переходим к «Дополнительным настройкам», где меняем состояние переключателя на «Откл.»:

- Продолжаем «ломать» систему. Далее блокируем парочку служебных программ. Открываем брандмауэр (можно найти через поиск), кликаем по надписи: «Разрешение обмена данными…» и снимаем галочки напротив следующих компонентов: «Удаленный помощник» и «Беспроводной экран»:

Теперь рассмотрим службы, которые следует отучить от слежки.
- Как бы Вам не хотелось работать с командной строкой, но в данном случае без нее никак не обойтись. Сложно не будет. Открываем консоль (жмём Win + X , затем кликаем по нужному пункту). Вводим (или просто копируем отсюда) следующие команды. Делаем в такой же последовательности:
sc delete DiagTrack
sc delete dmwappushservice
echo «» > C:ProgramData Microsoft Diagnosis ETLLogs AutoLogger AutoLogger-Diagtrack-Listener.etlreg add «HKLM SOFTWARE Policies Microsoft Windows DataCollection» /v AllowTelemetry /t REG_DWORD /d 0 /f
- Далее мы попытаемся настроить телеметрию (точнее, отключить её) с помощью редактирования групповых политик. Вызываем окно «Выполнить» (Win + R) и пишем в поле ввода gpedit.msc.
- Когда запустится рабочая область, в списке слева переходим к папке «Конфигурация ПК», потом открываем подпапке «Админ. шаблоны» — «Компоненты». Находим директорию с длинным названием «Сборки для сбора данных…».
- Справа отобразятся настройки. Нас интересует пункт «Разрешить телеметрию». Открываем его свойства и там отключаем ненужный функционал.

Осталось лишь заблокировать сервера разработчиков. Хотите знать, как это делается?
- На системном диске переходим по пути: Windows System32 drivers etc и в последней указанной папке открываем указанный ниже файл:
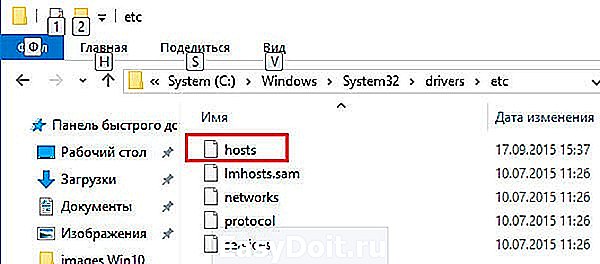
- Если в нем указаны определенные адреса, то стоит их заменить на следующие:
- Обязательно перезагружаем ПК после всех произведенных манипуляций.
Используем специальное ПО
Если Вам показалось, что ручками всё делать слишком сложно и долго, то вот Вам несколько сторонних программ для отключения слежки.
Destroy Windows Spying
Это приложение стало одним из первых в своем роде. Среди его главных преимуществ – понятный интерфейс на русском языке. Работает всё очень просто. Скачиваете софт, запускаете (даже устанавливать не нужно) и жмёте по большой кнопке «Запретить».
Автор рекомендует:
DoNotSpy10
Крутой софт с множеством настроек, которые помогут не только отучить «десятку» от слежки, но и отключат неиспользуемые модули. Внимание! Когда будете устанавливать эту утилиту, на экране может появиться предложение инсталлировать дополнительное ПО. Читайте внимательно сообщения и отказывайтесь!
Disable Windows 10 Tracking
По функционалу напоминает DWS. Такая же простая и быстрая программа без особых настроек. Но на английском языке.
Windows 10 Privacy Fixer
Хладнокровно справляется с антишпионской задачей. А еще умеет удалять метро-приложения, типа «Календарь», «Новости» и т.д.
Какой из способов использовать – это Ваше личное дело. Вот мне интересно поковыряться вручную, изучать настройки, вычислять шпионов. Но если нет времени заниматься такими вещами, то лучше скачать сторонний софт и в один клик отучить Windows 10 от «вредных привычек».
Если статья помогла решить проблемы и оказалась полезной, то можно в знак благодарности рассказать об этом материале своим друзьям, коллегам в социальных сетях. И не забывайте добавлять ссылку в закладки, чтобы не потерять.
it-tehnik.ru
Ручные и автоматические средства удаления вирусов Windows

Если на вашем компьютере шпионские программы и другие потенциально нежелательные программы, следует использовать инструмент поиска и удаления шпионских программ, чтобы попытаться их удалить.
Также можно попробовать удалить шпионские программы вручную. Возможно, нужно будет использовать оба метода несколько раз, чтобы полностью удалить шпионские программы и другие потенциально нежелательные программы.
Инструменты поиска и удаления шпионских программ
Программа Windows Defender – встроенное средство Windows, которая помогает предотвратить заражение компьютера шпионским и другим потенциально нежелательным программным обеспечением.

Средства поиска шпионов часто добавляются к антивирусным программам. Если антивирус уже установлен, проверьте, имеет ли она функции защиты от шпионского программного обеспечения. Регулярно сканируйте свой компьютер!
Удаление шпионских программ вручную
Иногда шпионские программы трудно удалить. Если антишпионская программа сообщает, что удалить шпионские программы не удается, следуйте инструкциям предоставленным антишпионской программой.
Если это не помогло, попробуйте выполнить следующие действия:
- Попробуйте установить другую антивирусную или антишпионскую программу. Многие антивирусы поставляются с модулем антишпионской защиты.
- Найдите в разделе Программы и компоненты элементы, которые не принадлежат компьютеру.
- Откройте «Программы и компоненты» панели управления.
Этот метод следует использовать очень осторожно! В панели управления появится много программ, большинство из которых не являются шпионскими. Многие шпионские программы устанавливаются таким образом, чтобы не появляться в разделе «Программы и компоненты».
Но, иногда, шпионская программа может иметь параметры удаления, в таком случае ее можно удалить этим методом. Удаляйте только те программы, которые действительно шпионские, и не удаляйте программы, которые могут понадобиться, даже если они используются очень редко.
Некоторые шпионские программы прячутся так надежно, что их невозможно удалить. Если при попытке удаления шпионского программного обеспечения оно вновь появляется, возможно, нужно переустановить систему Windows и остальные программ.
Внимание! Переустановка Windows удалит шпионские программы вместе с другими файлами и программами. Если необходимо переустановить Windows, убедитесь, что создана резервная копия документов и файлов, а также у вас есть все установочные диски для переустановки программ.
windows-school.ru
AdwCleaner. Как удалить шпионское и рекламное ПО
AdwCleaner. Как удалить шпионское и рекламное ПО

Добрый день уважаемые читатели блога, продолжаем познавать компьютерные технологии, в прошлый раз я вам рассказывал про программу по очистке компьютера, ccleaner. Сегодня рассмотрим, как побороть установку вредоносных программ (шпионы, нежелательные панели к браузерам, рекламное ПО и.т.д.), которые устанавливаются на компьютер без вашего согласия. Для блокировки и удаления подобного хлама воспользуемся специальной утилитой AdwCleaner; она не требует установки на компьютер, запуск можно производить с флешки.
Программа adwcleaner
Для проверки компьютера скачайте архив с последней версией утилиты Здесь . Распакуйте, как вам будет удобно: на флешку или на ПК, так как. Согласитесь с лицензионным соглашением

После запуска нажмите кнопку «Сканировать».

Начнется сканирование и эвристический поиск. Так же будут проверены
- Службы Windows
- Папки профиля пользователя
- Файлы пользователя
- DLL библиотеки
- Ярлыки
- Реестр Windows
- Запланированные задачи
- Браузеры

На разных вкладках AdwCleaner, будет отображён результат работы: нежелательные ключи реестра, службы, расширения браузеров, ярлыки, папки, файлы. Если Вы не хотите, чтобы какие-то из выделенных объектов были удалены, снимите галочку.

Как удалить шпионское и рекламное ПО с помощью AdwCleaner-04
Теперь для завершения процедуры удаления шпионского программного обеспечения и рекламы в браузерах, вам необходимо перезагрузить вашу систему.

Как удалить шпионское и рекламное ПО с помощью AdwCleaner-05
Далее нажимаем кнопку «Очистить». И последнее: утилита предложит перезагрузить компьютер для завершения очистки.
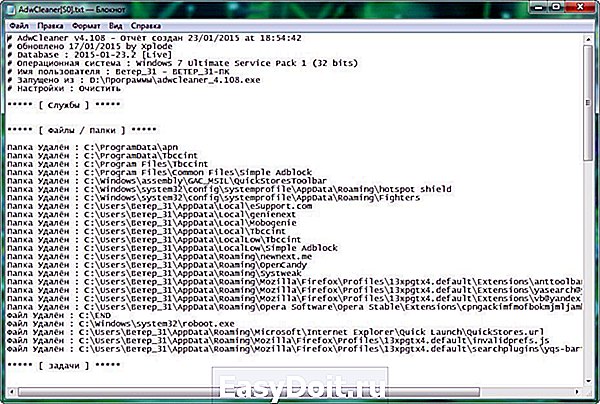
Как удалить шпионское и рекламное ПО с помощью AdwCleaner-06
Еще вы можете посмотреть, что AdwCleaner поместил в карантин, можете что то удалить или восстановить.

Как удалить шпионское и рекламное ПО с помощью AdwCleaner-07
Как видите утилита AdwCleaner, очень полезная, бесплатная и всегда вас выручит, когда кто то из ваших домочадцев или друзей наловил баннеров или вирусов на компьютере, или шпионского программного обеспечения. Так, что программа adwcleaner, должна быть у вас в арсенале.
pyatilistnik.org
Как отключить слежку и телеметрию в Windows 10: избавляемся от шпионажа Microsoft

Это очередная статья по настройке Windows 10. На этот раз будем возвращать себе анонимность. Так уж пошло, что для более или менее продвинутых пользователей десятка является синонимом слова «слежка» или «шпионаж». «Контроль качества и усиленная защита пользователя» — именно так компания Microsoft называет свой процесс слежения, отправки статистики на свои серверы и манипуляцию с личными данными пользователей. Пожалуй, это и есть главный и, возможно, единственный недостаток этой операционной системы. Даже если на компьютере нет какой-либо сверхсекретной информации или других сугубо личных данных – все равно неприятно осознавать, что все это кто-то смотрит, читает, а может и передает куда-то в своих личных целях. Если нет желания мириться с этим и вы хотите узнать, как отключить слежку в Windows 10 навсегда, тогда эта статья для Вас.
Отключение слежения и телеметрии рассмотрим на разных этапах жизни системы Windows — во время установки и после.
1. Отключение слежки в Windows 10 во время установки
Все самые важные настройки для возвращения приватности начинаются еще до первого запуска операционной системы. В перечень необходимых действий входит:
- Начальный экран настроек.
- Настройка параметров.
- Окончательный этап настройки.
- Создание локального профиля.
1.1. Начальный экран настроек
После установки Windows 10 появляется первое окно окончательной подготовки к использованию. Здесь не стоит поддаваться соблазну, нажимая большую кнопку «Использовать стандартные параметры», это равносильно согласию на нарушения всех своих прав приватности и анонимности. В левой части экрана есть неприметный пункт, написанный мелким бледным шрифтом «Настройка параметров». Именно с него все и начинается.

1.2. Настройка параметров
Тут как раз и прячется первый подвох. В открывшемся окне уже куча функций, отслеживающих действия пользователя, которые по умолчанию включены.

Что это такое и что оно делает объяснять нет смысла – и так все понятно описано. Переводим все ползунки в состояние «Выключено» и нажимаем «Далее».
После проделанных действий откроется следующее окно. Здесь также по умолчанию все включено и предлагается, чтобы совершались некоторые действия.

Так же как и на предыдущем шаге, здесь необходимо сдвинуть все ползунки в состояние «Выключено» и снова нажать «Далее».
1.3. Окончательный этап настройки
А вот и SmartScreen — та самая служба, которая частенько бывает одной из причин замедления Windows 10 , в обмен на так называемую «безопасность» и «защиту». Здесь же присутствует и второй пункт – «Прогнозирование страниц», который разрешает официально шпионить во время серфинга в интернете, а третий пункт про обновления ПК – самый интересный. Он задействует на системе подобие торрент-клиента, скачивающего и раздающего обновления по сети. Естественно это сказывается на скорости интернета, задержке сигнала в онлайн-играх и прочем. Здесь снова нужно все ползунки выключить и нажать «Далее».

1.4. Создание локального профиля
Далее появится последнее окно настроек. Здесь пользователю предлагают создать учетную запись Microsoft. Это на самом деле, как бы краеугольный камень, потому что если эту запись все-таки создать, то все личные данные и все настройки будут привязаны к этой записи. Если у вас дома несколько компьютеров и нужна единая запись для возможного входа или восстановления, можно в принципе и завести ее, однако если эту запись взломают, то автоматически у злоумышленника окажется буквально все и сразу. В большинстве случаев лучше нажать «Пропустить этот шаг» и создать локальный профиль.

Здесь все стандартно — необходимо указать имя пользователя и пароль. Остается последний раз нажать кнопку «Далее», чтобы появился рабочий стол.

2. Отключение телеметрии после установки в Windows 10
Лучше конечно отключить все что можно на этапе установки системы. Но если вам это по какой-то причине не удалось сделать, то причин паниковать нет.
2.1. Настройка параметров конфиденциальности Windows 10
Настройка конфиденциальности делается в разделе «Конфиденциальность» в параметрах Windows, куда можно попасть, щелкнув кнопку «Пуск» и выбрав значок шестеренки.

В открывающемся окне нужно пройтись практически по всем пунктам меню слева и перевести переключатель в положение «Откл».
Пробежимся вкратце по этим пунктам.
Прежде всего нужно зайти в «Общие» и выключить все настройки.

Далее заходим в «Расположение», отключаем функцию определения нашего местоположения и очищаем ее журнал.

Аналогично заходим в пункт «Камера» и отключаем эту настройку, ведь нам не нужно ,чтобы какие-то приложения могли незаметно включать камеру без вашего ведома.

Далее также полностью отключаем доступ к микрофону.
В этом плане, что для камеры, что для микрофона лучше придерживаться такой стратегии — отключаем доступ для всех приложений, а потом, если все таки понадобится доступ к этим устройствам для какой-то программы, например для Skype, то включаем его. Таким образом вы сможете лучше контролировать свою конфиденциальность.

Аналогично отключаем доступ к уведомлениям.

Далее таким же образом отключаем функцию «Речь, рукописный ввод и ввод текста». Это важный параметр сохранения вашей приватности, так как если не отключить эту настройку, то образцы вашего ввода текста с клавиатуры и голоса смогут попасть в облачные сервисы Microsoft. Вряд ли вы будете использовать голосового помощника Cortana, а ваши приватные данные тем временем будут потихоньку «утекать» в облако. Контролировать этот процесс и передаваемую информацию практически невозможно.

Дальше отключаем доступ приложений к сведениям своей учетной записи.

Отключаем доступ к контактам.

Блокируем обращения приложений к вашему календарю.

Аналогично закрываем журнал вызовов.

Далее запрещаем всем приложениям читать и отправлять электронную почту.

Доступ к задачам также лучше выключить.

Включаем запрет на чтение и отправку SMS и MMS.

Доступ к радиомодулям лучше контролировать вручную для конкретных приложений, поэтому отключаем его.

Аналогично налагаем запрет на бесконтрольное использование других неподключенных беспроводных устройств.

В пункте «Отзывы и диагностика» нет возможности полностью отключить этот функционал, поэтому нужно свести отправку телеметрии до минимума, выбрав режим «Основной». Также нужно запретить Microsoft предоставлять специализированные возможности и запрашивать отзывы.
Про полное блокирование сбора диагностики и телеметрии вы узнаете ниже в статье.

Далее отключаем возможность приложений работать в фоновом режиме. Хочется заметить ,что это никак не скажется на функционировании Windows 10, скорее наоборот — поможет немного ускорить ее. Подробнее про влияние фоновых приложений на производительность системы мы уже писали ранее на этом сайте.

На этом процесс базовой настройки конфиденциальности можно считать законченным, но для продвинутых пользователей возможно сделать еще ряд настроек, но нужно быть очень аккуратными, так как неверные действия могут привести Windows в нерабочее состояние.
2.2. Запрет телеметрии через реестр Windows
Прежде, чем производить действия, описанные ниже в этой статье, обязательно сделайте резервную копию системы. Это можно сделать с помощью какого-то стороннего ПО или с помощью создания контрольной точки восстановления для системного диска в «Защита системы» Wndows.
Запустите редактор реестра и перейдите по следующему пути:
Здесь надо создать новый параметр AllowTelemetry (тип DWORD 32-bit) и присвоить ему значение ноль.

Если вас не пугает командная строка, то аналогичное действие можно выполнить так:

Для того, чтобы настройка реестра применялись, не забывайте, что нужно полностью перегрузить компьютер.
2.3. Отключение и удаление служб DiagTrack и dmwappushservice
Далее нужно отключить две службы Windows:
- DiagTrack
- dmwappushservice
Сделать это можно через оснастку «Службы» или в «Управление компьютером». Нужно остановить службу и поменять тип запуска.

Аналогично поступаем и со службой маршрутизации push-сообщений WAP — dmwappushservice (отображаемое имя «dmwappushsvc»)
В принципе эти сомнительные службы вообще можно смело удалить из системы, на работе Windows 10 это никак не скажется. Для этого проще всего воспользоваться командной строкой, запущенной с правами администратора.
Выполняем две команды:
sc delete DiagTrack
sc delete dmwappushservice

После такого как службы телеметрии и слежения выключены, можно почистить папку, в которой скапливалась информация, подготовленная к отправке — %ProgramData%MicrosoftDiagnosisETLLogsAutoLogger.

2.4. Отключение телеметрии через групповые политики Windows
Настройки телеметрии можно также сделать через так называемые групповые политики. Но это относится только к редакции Windows 10 «Enterprise».
Запускаем редактор групповой политики.

Переходим в раздел « Сборки для сбора данных и предварительные сборки ».

Здесь находим «Разрешить телеметрию»

Заходим внутрь, включаем и выбираем из списка: 0 — Безопасность (только для предприятий) .

Для ускорения применения политики перегрузите ПК или выполните из под администратора команду: gpupdate /force

2.5. Удаление шпионажа в Windows 10 с помощью сторонних программ
Рассмотрим их использование на примере хорошо зарекомендовавшей себя бесплатной утилиты Destroy Windows 10 Spying (DWS).
Главное окно утилиты.

Продвинутые настройки DWS.
Лучше оставить все настройки по умолчанию. Но если вас что-то не устраивает, то внизу можно включить профессиональный режим.

Запускаем работу утилиты.
В процессе работы DWS отображает все, что она делает. Например, на первом скриншоте ниже видно, как в файл hosts для блокировки добавляются все серверы и домены Microsoft, которые в той или иной степени причастны к сбору конфиденциальных данных, а на втором — как отключаются задачи по отправке телеметрии в планировщике Windows. Конечно, это можно было сделать и руками, вся информация доступна в Интернете.

Процесс отключения слежки в Wndows 10 удачно завершен. Далее нужно перегрузить компьютер.

Заключение
Все это было лишь первоначальным этапом настройки операционной системы. Благодаря шагам из этой инструкции, можно значительно повысить уровень конфиденциальности системы и предотвратить утечку ваших личных данных. Для более глубокой настройки можно провести полную оптимизацию системы Windows 10 , искоренив ненужные службы и процессы, так как часть из них все еще остаются и функционируют.
Хочется также отметить, что процесс настройки конфиденциальности не ограничивается только перечисленными мерами. Например, мы не рассматривали здесь такие методы, как настройка встроенного брандмауэра, установку стороннего ПО с функциями антивируса и firewall, конфигурирование правил на сетевых устройствах и так далее — все это выходит за рамки данной статьи. Также нужно понимать, что процесс сохранения своих безопасности и приватности в Windows непрерывен и бесконечен. Нужно постоянно за этим следить. Если, например, вы регулярно устанавливаете патчи Windows, то нужно каждый раз после обновления проверять все настройки из-за того, что Microsoft может их незаметно вернуть в первоначальное состояние.
Если для вас критичны вопросы утечки личных данных, то возможно вам нужно перейти на какую-либо другую ОС, например Linux, потому что работая в Windows, вы никогда не будете уверены на 100% в своей конфиденциальности.
sysadmintips.ru
