Проблемы с колёсиком на мышке: причины и решения
Проблемы с колёсиком на мышке: причины и решения
Компьютерная мышь — один из основных способов управления компьютером, через которую осуществляется ввод и вывод информации. Несмотря на появление тачпадов, пользователи ноутбуков всё ещё не готовы полностью отказаться от использования мыши. Ведь это удобно, привычно, к тому же работать позволяет быстрее. Несмотря на свою практичность, мышки тоже выходят из лада. И слабое их место — колёсико. Рассмотрим самые частые причины поломки и их решения.
Проблема с колёсиком на мышке их причины и решения
Почему не работает колёсико прокрутки на мышке
Изначально колёсико заедает всё больше и больше, а затем и вовсе перестаёт прокручиваться.
Пыль и мусор
Пространство между колёсиком и корпусом компьютерной мыши собирает пыль, а, может, и мусор. Из-за этого проворот затрудняется, а в некоторых случаях заклинивает вовсе. Самый простой способ решить эту проблему подойдёт всем. Для этого понадобится зубочистка, ватка и спирт. Если пыли очень много, сначала просто зубочисткой прочищаем пространство между скроллом и корпусом. Затем наматываем тонкий слой ваты и смачиваем его в небольшом количестве спирта и прочищаем.
На случай если это не помогло, нужно разобрать мышь и прочистить изнутри так же ватой со спиртом и смазать силиконовой смазкой или вазелином. Если есть возможность обжать датчик, сделайте это.
Если датчик движения представляет собой пластиковое запечатанное устройство, мышь починить не выйдет, тогда лучше купить новую мышь.
Заводская неисправность
Причиной также может быть заводская неисправность. Самостоятельно решать проблемы с заводским браком не рекомендуется. Отнесите мышь в гарантийный сервисный центр.
Колёсико не прокручивает страницу
Если мышь перестала прокручивать страницу и перезагрузка компьютера ничего не изменила, поможет один из следующих способов.
Загрязнение скролла
Первая из них, как и в предыдущем примере, загрязнение скролла. Решением послужит прочистка колёсика от жира или другого мусора. Для наглядности, предлагаем просмотреть видео.
Видео: Ремонт мыши на примере определённой модели
Временный сбой мыши
Проблема часто возникает при сёрфинге в браузере, и решается быстро. Открываем любой текстовый редактор, предпочтительно MS Office. Прокручиваем колесо мыши и убеждаемся, что всё работает. Далее, заходим в браузер и прокручиваем страницы.
Слетели настройки
Настройки могут слетать в результате сбоя в работе операционной системы, например, при перезагрузке ПК.
Если вы пользователь операционной системы Windows 7, то у вас есть возможность выключать вертикальную прокрутку, а значит, из-за сбоев, система может самостоятельно убрать этот пункт. Чтобы убедиться, что всё в порядке, или же, наоборот, зайдите в «Панель управления» — «Мышь» — «Прокрутка». В пункте «Включить вертикальную прокрутку» должна стоять галочка.
При пользовании ОС поновее, всё равно есть смысл проверить настройки на наличие других ошибок. Для этого перейдите в «Параметры» — «Устройства» — «Мышь» (или «Мышь и сенсорная панель» для пользователей ноутбуков). Проверьте установленные параметры.
Не пропустите «Дополнительные параметры мыши» внизу страницы.
Проблема с драйверами
В драйверах также возникают ошибки и сбои. Но бывает, что они и вовсе слетают при переустановке системы или из-за вирусной атаки. Проверяем есть ли необходимые «дрова» и для этого:
-
Переходим в «Диспетчер устройств» и ищем пункт «Мыши и иные указывающие устройства».
Скачайте заранее драйвер для переустановки, выбрав по модели и производителю. После удаления «дров» и перезагрузки, система сама должна найти нужный драйвер, но если это не произойдёт, пригодится заранее скачанный. После установки новых «дров» проблема решится.
Двигается рывками
Компьютерная мышка может подтормаживать, или двигаться медленно. И причин множество.
Сбивается лазер
При попадании ворсинки или чего-то наподобие, лазер может давать сбой, из-за чего курсор может двигаться рывками. Устраните мусор из мыши.
Тормозит при загруженности компьютера
Возможно, процессор вашего компьютера сильно загружен. Это влияет на работу всего компьютера и мышь не исключение. Проверьте, загружен ли процессор или память компьютера или ноутбука. Если это так, оптимизируйте работу вашего ПК.
Проблемы с Wi-Fi драйвером в беспроводных мышках
Сигнал перебивают помехи от Wi-Fi роутера, приёмника Wi-Fi в ноутбуке и иных антенн. Остановите Wi-Fi подключение и проверьте, изменилась ли работа мыши. Если вы не можете работать от провода, перенастройте роутер на использование другого канала, отдалите приёмник от антенны USB удлинителем и т. д.
Поверхность с мелким узором или однородная
Мышка не работает на стекле, зеркале, однородном или глянцевом покрытии. А также на покрытиях с узором, мелкими деталями. Измените поверхность под мышкой, лучше всего мышь работает на поверхностях с рисунком.
Незначительная проблема в управлении компьютером, но значительна для комфорта управления. При длительном использовании «неудобной» мыши может появиться боль в кисти.
Некачественная сборка
Из-за неправильной сборки мышки она может греметь или стучать. Качественно собранная мышка не обладает таким свойством. В некоторых случаях это можно исправить, разобрав её и починив. Делать самостоятельно это не рекомендуется. Обратитесь в сервисный центр.
Нажатие на колёсико не работает
Довольно частая проблема, которая имеет 3 основных причины.
Сбой настроек
После установления новых драйверов для мыши необходимы некоторые настройки. Такая проблема свойственна компьютерам со старой операционной системой. В старых версиях нужно в настройках мыши, напротив колесика, указать «средняя кнопка».
Неисправная кнопка
Причина банальна — вышла из строя кнопка под скроллом. Бороться с такой проблемой самостоятельно рекомендуется в том случае, если вы знаете, как устроена мышь и что ваш ремонт устройству не навредит.
Несовместимые драйвера
Проблемы с несовместимыми драйверами уже были рассмотрены. (см. п. «Колёсико не прокручивает страницу»).
Колесо не работает на Windows 10
При переходе на Windows 10 пользователи сталкиваются с такими проблемами мыши:
- Не работает колёсико
- Произвольное включение/выключение манипулятора
- Курсор перемещается рывками
Изначально попробуйте использовать другой порт для подключения мыши и проверьте компьютер на вирусы. Причина может быть в драйверах, тогда повторяем вышеизложенные действия.
А также причина может скрываться в несовместимости с программами или службами на ПК. Чтобы проверить так ли это, выполним «чистую» загрузку операционной системы.
- Заходим в «Конфигурацию системы».
- Во вкладке «Службы» устанавливаем галочку «Не отображать службы Майкрософт» и отключаем все службы.
Если после перезагрузки проблемы больше нет, значит нужно найти программу или службу, с которой возникает конфликт. Выключая по одной, найдите и обновите проблемную. Если это не поможет, замените на аналогичный вариант.
Другие частые проблемы
- Мышь двигается сама? Проверьте персональный компьютер на наличие вирусов.
- Если компьютерная мышка падала, то, скорее всего, в этом будет скрываться проблема, ведь в таком случае нарушается целостность внутренней электроники.
- Если ваша мышь проводная, попробуйте поместить штекер в другой разъем.
- Недостаточно питания для нормального функционирования самой мыши. Поменяйте батарейку.
- Колёсико не прокручивает страницу, а меняет её масштаб. Проблема кроется не в мышке, а в запавшей клавише «ctrl».
Предотвратить возможные проблемы в работе достаточно сложно. Но можно сократить их количество. Внимательно выбирайте товар при покупке, не забывайте о тестировании. Пытайтесь не ронять мышь и не забывайте об уходе за устройством.
www.remnabor.net
Не работает колесико мыши Windows 10
Сообщения: 14559
Благодарности: 2067
——-
Ненавижу, когда все шагают строем — одинаково стриженые, одинаково одетые, с одинаковыми мыслями в одинаково пустых головах. (С) Кий
Это сообщение посчитали полезным следующие участники:
Сообщения: 11
Благодарности: 3
| Цитировать » |
переустановил дрова от мыши стандартные — не помоголо. (((другой мыши пока нет., будет проверю.
| Цитировать » |
| Что-то производители мышей халтурить стали с прокруткой этой. — ставят дешёвейший механический трёхконтактный датчик. » |
дак плинн, вродь за Logitech такое не слышал.
| Цитировать » |
Это сообщение посчитали полезным следующие участники:
Сообщения: 6
Благодарности: 1
Это сообщение посчитали полезным следующие участники:
Сообщения: 523
Благодарности: 89
| Конфигурация компьютера | |
| Материнская плата: Gigabyte GA-Z87X-UD4H | |
| HDD: HyperX ST2000DL003-9VT166 2Tb SATAIII, ST2000NM0033-9ZM175 2TB | |
| Звук: Realtek ALC898 | |
| CD/DVD: LiteOn 122-18 | |
| Ноутбук/нетбук: Acer AspireOne D255 | |
| Прочее: D-Link DGS-1008A, Zyxel Keenetic Ultra, Zyxel Keenetic |
| В диспетчере устройств глянь в какой разъём подключена (контролёры usb—свойства—дополнительно) может висит вместе с чем-то(модем,камера).Если сама либо обнови или удали,после перезагрузки винда найдёт новое устройство и поставит дрова. » |
эт врятли, он бы тогда совсем мышь не видел. про косяк который ты сказал уже встречал, но дело было лишь с флэшками, отрубал один из лишних USB-контроллеров и всё (тем более в прямом смысле лишний ).
e2e4, попробуй свою мышку на другом компе, думаю сразу куча вопросов отвалится и считаю это легче, чем к себе нести мышь (причем кто его знает, сама та мышка-то рабочая ).
если на другом компе прокрутка заробит, ищи проблем в своей Windows или железе.
Это сообщение посчитали полезным следующие участники:
Сообщения: 11
Благодарности: 3
| Цитировать » |
эт врятли, он бы тогда совсем мышь не видел. про косяк который ты сказал уже встречал, но дело было лишь с флэшками, отрубал один из лишних USB-контроллеров и всё (тем более в прямом смысле лишний ).
попробуй свою мышку на другом компе, думаю сразу куча вопросов отвалится и считаю это легче, чем к себе нести мышь (причем кто его знает, сама та мышка-то рабочая ). — пробовал — не работает. (тоже прокрутка)
если на другом компе прокрутка заробит, ищи проблем в своей Windows или железе.
| Цитировать » |
Разъём(usb) не менял ? Тему винды? Есть бегунок прокрутки в окнах?,если нет автор темы забыл внести или тема стала некорректно.В диспетчере устройств глянь в какой разъём подключена (контролёры usb—свойства—дополнительно) может висит вместе с чем-то(модем,камера).Если сама либо обнови или удали,после перезагрузки винда найдёт новое устройство и поставит дрова — бегунок есть во всех приложениях, дрова уже сносил, обновлял
парни, всем ПАСИБО за советы, проблему решил, тему можно закрывать. Проблема была в следующем — на работу сносил, там разобрали, оказалось между передатчиком и приёмником на скроллинг какта куйня попала, мусор, как туда это попало непонятно, но факт., пинцетиком убрали, собрали и вуаля-РАБОТАЕТ. урряяя. [/b]
forum.oszone.net
Не работает колесико мыши.
Не понимаю что произошло, пользуюсь вин 10 больше года, мышка работала прекрасно. Но тут было недавнее обновление и колесико перестало прокручиваться, причем везде, во всех приложениях. проверял на другом пк, все работает.
otkick dragom 725 и dexp notos — это мышки.
Сведения о вопросе
Добрый день.
Настройки мышки смотрели? Там все в порядке?
Это помогло устранить вашу проблему?
К сожалению, это не помогло.
Великолепно! Спасибо, что пометили это как ответ.
Насколько Вы удовлетворены этим ответом?
Благодарим за отзыв, он поможет улучшить наш сайт.
Насколько Вы удовлетворены этим ответом?
Благодарим за отзыв.
Проверьте настройки программного обеспечения, если мышь не прокручивает страницу. Для этого:
Откройте «Пуск — Панель управления». Выберите «Оборудование и звук — Устройства и принтеры — Мышь». Откройте вкладку «Колесико» и проверьте значения прокрутки. При необходимости повысьте значения и нажмите «ОК». В настройках не должно быть нулевых значений
Переустановите драйвер.Откройте «Диспетчер устройств». Найдите пункт «Мыши и указывающие устройства». Выберите мышь, которую используете и дважды щёлкните на её название.
Откройте «Драйвер» и нажмите «Обновить».
Если обновление не приносит результатов, проделайте тот же путь и нажмите «Удалить», а затем заново установите драйвер.
Это помогло устранить вашу проблему?
К сожалению, это не помогло.
Великолепно! Спасибо, что пометили это как ответ.
Насколько Вы удовлетворены этим ответом?
Благодарим за отзыв, он поможет улучшить наш сайт.
answers.microsoft.com
Как настроить курсор мыши в Windows 10
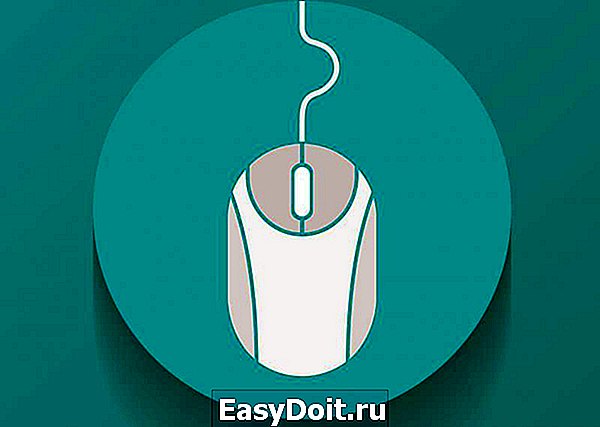
Пожалуй, каждый хоть раз разочаровывался в своей мышке. Кого-то, может, не устраивал скролл (прокрутка колесиком), кого-то — скорость передвижения курсора по экрану. Левшам вообще трудно приспособиться к управлению мышкой для подавляющего большинства правшей. Но оказывается, указатель можно очень легко настроить под себя.
Настройка мыши в Windows 10 штатными средствами — пошаговые инструкции со скриншотами
В стандартных настройках Windows 10 не так много установок для мыши, впрочем, как и немного функций у самого указателя. При помощи средств ОС можно настроить: скорость перемещения курсора по области экрана, свойства скролла, взаимозамену правой и левой кнопки, а также некоторые визуальные эффекты.
Основные настройки кнопки мыши в Windows 10
Настроить мышку можно следующим образом:
- Нажимаем комбинацию клавиш Win+I и открываем апплет «Устройства».
 Нажимаем комбинацию клавиш Win+I и открываем апплет «Устройства»
Нажимаем комбинацию клавиш Win+I и открываем апплет «Устройства» - Переходим во вкладку «Мышь» и меняем одну из трёх настроек:
- «Выбор основной кнопки», по умолчанию стоит левая, выбор состоит между левой и правой кнопками;
- «Прокрутка с помощью колесика мыши», по умолчанию стоит прокрутка строк, можно заменить на прокрутку страниц. В последнем случае настройка количества строк за прокрутку будет неактивной;
- «Прокручивать неактивные окна», если этот параметр включён, можно совершать прокрутку документов или страниц при наведении на окно, без выделения его активным.
 Основные настройки содержат смену кнопок и вариации скролла
Основные настройки содержат смену кнопок и вариации скролла
Видео: как изменить скорость прокрутки мыши
«Дополнительные параметры мыши»: расширенные настройки мыши в Windows 10
Кроме вышеописанных, существуют другие установки для курсора. Чтобы их открыть, в той же вкладке «Мышь» щёлкаем кнопку «Дополнительные параметры мыши».
 Во вкладке «Мышь» открываем «Дополнительные параметры мыши»
Во вкладке «Мышь» открываем «Дополнительные параметры мыши»
Как настроить чувствительность мыши
Чувствительность, она же скорость перемещения настраивается во вкладке «Параметры указателя».
- В дополнительных параметрах открываем вышеуказанную вкладку. Затем в графе «Перемещение» двигаем ползунок в сторону «Быстрее» или «Медленнее» в зависимости от эффекта, который нужно достичь.
 Во вкладке «Параметры указателя» двигаем ползунок в графе «Перемещение»
Во вкладке «Параметры указателя» двигаем ползунок в графе «Перемещение» - Также можно поставить галочку у пункта «Включить повышенную точность установки указателя». Этот параметр «притормаживает» курсор в районе кнопок, чтобы пользователи не промазывали с выбором.
После каждого изменения настроек в «Дополнительных параметрах» необходимо нажимать OK или «Применить», чтобы установки вступили в силу и сохранились.
Как настроить колесико и скорость прокрутки
В целом настройки колесика в «Дополнительных параметрах» не особо отличаются от тех, что находятся на основной странице установок:
- Переходим во вкладку «Колесико» и настраиваем два параметра прокрутки:
- в вертикальной можно выбрать прокрутку по строкам и их количеству. Или установить параметр постраничного скролла;
- в горизонтальной можно выбрать только количество знаков для скролла.
 Во вкладке «Колесико» задаем параметры прокрутки
Во вкладке «Колесико» задаем параметры прокрутки
Как показывает мой опыт, горизонтальная прокрутка в более или менее новых мышках уже не работает. Вместо неё внедрена функция плавного скролла во все стороны. Для этого необходимо нажать колесико в окне с документом, после чего появится специальный значок с указателями во все четыре стороны. Дальнейшее перемещение курсора по экрану будет сопровождаться прокруткой документа. Скорость регулируется расстояние от точки, где находился курсор во время нажатия колесика и до нынешнего положения. Чем дальше указатель, тем быстрее прокручивается документ. Этот способ скролла особо эффективен при чтении или поиске информации в больших документах, очень часто его использую.
Другие настройки
Кроме настроек параметров указателя и прокрутки «Дополнительные параметры» также позволяют визуально настроить курсор, изменить кнопки мыши для левши и правши и включить функцию залипания:
- Чтобы визуально изменить курсор, переходим во вкладку «Указатели» и среди фильтра «Схемы» выбираем один из вариантов.
 Переходим во вкладку «Указатели» и среди фильтра «Схемы» выбираем один из вариантов
Переходим во вкладку «Указатели» и среди фильтра «Схемы» выбираем один из вариантов - После смены сохраняем изменения кнопкой OK или «Применить».
Функция смены кнопок и включение залипания находится во вкладке «Кнопки»:
- Открываем вкладку, затем выбираем тумблер между «Для правши» и «Для левши».
- Включаем функцию залипания, поставив галочку у одноимённого пункта внизу вкладки.
 Включаем функцию залипания, поставив галочку у одноимённого пункта внизу вкладки
Включаем функцию залипания, поставив галочку у одноимённого пункта внизу вкладки
Настройка современных (игровых) мышек с дополнительными кнопками при помощи специальных программ
Большинство современных мышек имеют в своём арсенале куда больше, чем две кнопки и колесико. Наибольшую популярность такие мышки имеют у геймеров, потому что для «лишних» клавиш можно придумать специальные функции, например двойной-тройной выстрел, вместо одинарного и многое другое. Кроме того, игровые мышки имеют целые макросы (определённые последовательности нажатия клавиш) для ещё большего упрощения процесса.
 Приложения для дополнительных кнопок мыши заранее содержат игровые и программные макросы
Приложения для дополнительных кнопок мыши заранее содержат игровые и программные макросы
И даже больше того. Некоторые мышки в своих настройках поддерживают многопрофильность установок. Это означает, что можно создать несколько вариаций значения кнопок, а затем быстро переключаться между ними. Таким образом одна мышка может содержать практически весь спектр быстрых команд.
 Приложения для дополнительных кнопок мыши поддерживают многопрофильность
Приложения для дополнительных кнопок мыши поддерживают многопрофильность
Все программы работают по шаблону: сначала визуально обозначается каждая кнопка, и в панели рядом находятся фильтры, отвечающие за присваивание функций кнопкам.
К примеру, необходимо назначить четвёртой функциональной кнопке комбинацию клавиш Alt+F4:
- Открываем фильтр у пункта 4 настроек и выбираем «Клавиатура».
 В фильтре кнопки выбираем «Клавиатура»
В фильтре кнопки выбираем «Клавиатура» - На появившейся клавиатуре ставим галочку у Left Alt и щёлкаем по кнопке F4.
 На появившейся клавиатуре ставим галочку у Left Alt и щёлкаем по кнопке F4
На появившейся клавиатуре ставим галочку у Left Alt и щёлкаем по кнопке F4
Аналогичным образом можно назначить любую кнопку. В некоторых моделях мышек добавлены такие возможности:
- выключение, перезагрузка ПК;
- вызов калькулятора;
- быстрые команды для работы с офисом:
- копировать;
- вставить;
- вырезать;
- приблизить;
- отдалить;
- быстрые команды для работы в интернете:
- обновить;
- прекратить обновление;
- перейти в избранное;
- открыть почту и многое другое.
Настроить мышку очень просто. Для этого необходимо использовать встроенные в Windows установки или специальные программные продукты, если девайс продвинут и имеет дополнительные кнопки.
winda10.com

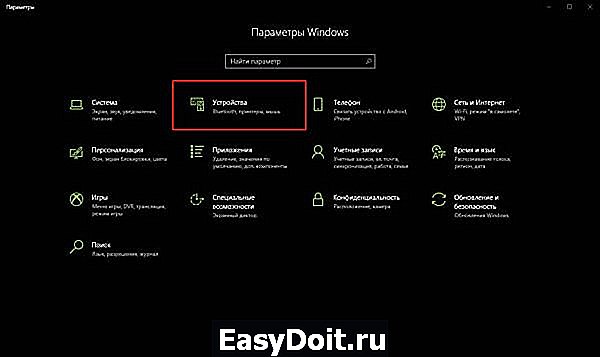 Нажимаем комбинацию клавиш Win+I и открываем апплет «Устройства»
Нажимаем комбинацию клавиш Win+I и открываем апплет «Устройства» Основные настройки содержат смену кнопок и вариации скролла
Основные настройки содержат смену кнопок и вариации скролла Во вкладке «Параметры указателя» двигаем ползунок в графе «Перемещение»
Во вкладке «Параметры указателя» двигаем ползунок в графе «Перемещение» Во вкладке «Колесико» задаем параметры прокрутки
Во вкладке «Колесико» задаем параметры прокрутки Переходим во вкладку «Указатели» и среди фильтра «Схемы» выбираем один из вариантов
Переходим во вкладку «Указатели» и среди фильтра «Схемы» выбираем один из вариантов Включаем функцию залипания, поставив галочку у одноимённого пункта внизу вкладки
Включаем функцию залипания, поставив галочку у одноимённого пункта внизу вкладки В фильтре кнопки выбираем «Клавиатура»
В фильтре кнопки выбираем «Клавиатура» На появившейся клавиатуре ставим галочку у Left Alt и щёлкаем по кнопке F4
На появившейся клавиатуре ставим галочку у Left Alt и щёлкаем по кнопке F4