Причины проблем с поиском беспроводной сети в системе Windows
Причины проблем с поиском беспроводной сети в системе Windows

Если на компьютере установлен адаптер беспроводной сети, Windows автоматически обнаружит беспроводные сети в пределах досягаемости компьютера. Список беспроводных сетей, обнаруженных Windows, можно просмотреть в окне «Подключение к сети».
Если Windows не удалось обнаружить сеть, которая, по вашему мнению, находится в пределах досягаемости компьютера, возможно, это произошло по следующим причинам:
Переключатель беспроводной связи на компьютере отключен.
В большинстве портативных ПК переключатель беспроводного доступа расположены спереди или сбоку. Если на компьютере имеется переключатель, убедитесь, что он в включенном положении. На некоторых компьютерах используется комбинация клавиш для включения или выключения переключателя.
Дополнительные сведения о расположении беспроводного переключателя, просмотрите информацию, поступившую к компьютеру.
Компьютер находится слишком далеко
Переместите компьютер ближе к маршрутизатору или точке доступа. Если компьютер портативный, попробуйте переместить его, чтобы определить зону действия беспроводной сигнала и лучшее место для использования компьютера.
Если нельзя переместить компьютер ближе к маршрутизатору или точке доступа, следует приобрести и установить внешнюю антенну для адаптера беспроводной сети.
Ко многим адаптерам беспроводных сетей можно подключить внешнюю антенну, которая обеспечивает лучшее качество приема, чем встроенная. Обратитесь к документации беспроводного сетевого адаптера, чтобы узнать о возможности установления дополнительной антенны.
Беспроводной маршрутизатор или точка доступа выключены
Убедитесь, что маршрутизатор или точка доступа включены, а индикатор беспроводной связи мигает.
Перезагрузите маршрутизатор или точку доступа. Для этого выключите, подождите не менее 10 секунд, а затем снова включите его.
Внимание! Перезагрузка маршрутизатора или точки доступа временно отключит всех пользователей от сети.
Если вы не управляете точкой доступа или сетью, обратитесь к администратору сети.
Другие устройства создают помехи для сигнала
Некоторые домашние устройства могут создавать помехи между компьютером и сетями в пределах досягаемости компьютера. Например, микроволновые печи и некоторые радиотелефоны используют частоту 2,4 ГГц, в котором также работает сетевое оборудование стандартов 802.11b и 802.11g. Другие радиотелефоны используют частоту 5 ГГц, использует сетевое оборудование стандарта 802.11а.
В этой ситуации можно попробовать следующее:
- Если такие устройства расположены рядом с компьютером, отключите их на время или переместите дальше от компьютера.
- Измените настройки маршрутизатора или точки доступа, чтобы они использовали другой беспроводной канал, или, если установлен фиксированный канал, выберите функцию его автоматического выбора. Иногда один беспроводной канал чистый, чем другие. В США и Канаде можно использовать каналы 1, 6 и 11. Смотрите документацию для точки доступа или маршрутизатора, чтобы получить инструкции по настройке сигнала беспроводного канала.
Windows не настроен для подключения к данному типу сети
Просмотрите информацию, поступившую с маршрутизатором или точкой доступа, чтобы узнать, на какой режим подключения настроены устройство.
Режим подключения должна быть одноранговой сети (когда устройства соединяются напрямую, не используя маршрутизатор или точку доступа) или инфраструктура (когда устройства соединяются через маршрутизатор или точку доступа).
Убедитесь, что настройки Windows для сети соответствуют настройкам устройства.
Для этого выполните следующие действия:
- Откройте окно командной строки.
- Введите netsh wlan add filter networktype = тип сети.
Где типа сети отвечает параметр adhoc (одноранговая сеть) или infrastructure (инфраструктура).
Маршрутизаторы или точки доступа заняты
Маршрутизаторы или точки доступа, возможно, не будут отвечать на новые запросы, если их используют несколько компьютеров или устройств. Если к сети подключаются другие компьютеры, попробуйте временно отключить их.
Сеть не настроена на передачу своего сетевого имени (SSID)
Беспроводные маршрутизаторы и точки доступа можно настроить таким образом, что они не передают сетевое имя. В этом случае невозможно определить, находится сеть в пределах досягаемости (для подключения к ней), кроме случаев, когда пользователь подключается к сети ранее или подключается к сети вручную с помощью идентификатора набора служб (SSID).
Чтобы подключиться к сети без широковещательной передачи, выполните следующие действия:
- Откройте диалоговое окно «Управление беспроводными сетями».
- Нажмите кнопку Добавить и выберите Создать сетевой профиль вручную.
- Введите сведения о сети.
- Если нужно, чтобы Windows осуществляла автоматическое подключение к достижимой сети, установите флажок Осуществлять подключение автоматически .
- Установите флажок Подключаться , даже если сеть без широковещательной передачи, нажмите кнопку Закрыть .
Сеть будет добавлена в список сетей, и к ней можно будет подключиться, когда компьютер попадет в зону ее действия.
Чтобы подключиться к сети, выполните следующие действия:
- Откройте окно «Подключение к сети».
- Щелкните Сеть без имени, нажмите кнопку Подключение и введите сведения о сети.
Сеть будет добавлен в список сетей, и к ней можно будет подключиться в будущем, когда компьютер попадет в зону ее действия.
Администратор сети заблокировал доступ
Если компьютер подключен к корпоративной сети, ее администратор может использовать групповую политику для управления доступом к беспроводным сетям.
Если компьютер находится в пределах досягаемости беспроводных сетей, которые невидимы, или к которым нельзя подключиться, поскольку администратор заблокировал к ним доступ, обратитесь к администратору за помощью.
Адаптер беспроводной сети работает в режиме наблюдения
Если на компьютере запущена программа наблюдения за сетью, адаптер беспроводной сети работать в режиме наблюдения, который не позволяет Windows подключаться к беспроводным сетям.
Чтобы подключиться к беспроводной сети, закройте программу наблюдения за сетью или следуйте инструкциям программы, чтобы выйти из режима наблюдения.
windows-school.ru
Как включить Wi-Fi в Windows 10 если нет кнопки Wi-Fi?
 В данном выпуске мы постараемся разобраться как включить Wi-Fi в Windows 10 если нет кнопки Wi-Fi. Где вообще искать настройки беспроводной сети чтобы включить Wi-Fi и почему появляется такая проблема. Расскажу об ошибке «Не удалось найти беспроводные устройства на этом компьютере» в Windows 10.
В данном выпуске мы постараемся разобраться как включить Wi-Fi в Windows 10 если нет кнопки Wi-Fi. Где вообще искать настройки беспроводной сети чтобы включить Wi-Fi и почему появляется такая проблема. Расскажу об ошибке «Не удалось найти беспроводные устройства на этом компьютере» в Windows 10.
Сразу скажу, что когда вы не можете найти «Wi-Fi» на своем ноутбуке (нет кнопки включения, нет пункта в настройках и т. д.), то скорее всего, что у вас просто не установлен драйвер на Wi-Fi, у вас нет Wi-Fi приемника, либо он выключен.
Давайте подробно во всем разберемся.
Итак суть проблемы:
Вся проблема заключается в том, что мы не можем подключится к Wi-Fi сети на Windows 10. Я уже писал подробную статью по подключению к Wi-Fi. Но, когда мы открываем окно управления подключениями, то там просто нет кнопки управления Wi-Fi адаптером.

Если мы перейдем в настройки, в сетевые параметры, то там так же не обнаружим пункта «Wi-Fi». А на вкладке Режим «в самолете» мы увидим выделенную ошибку «Не удалось найти беспроводные устройства на этом компьютере».

Такая проблема может означать что:
- На вашем компьютере просто физически нет Wi-Fi приемника. Если у вас ноутбук, то в нем должен быть встроенный беспроводной адаптер. На компьютере, можно использовать внешний Wi-Fi приемник. Если вы точно уверены, что в вашем компьютере есть Wi-Fi (пользовались раньше до установки Windows 10, посмотрели в характеристиках, подключили внешний приемник и т. д.), то нужно проверить другие причины.
- Не установлен драйвер на Wi-Fi адаптер. В какой-то статье я уже писал, что Windows 10 сама устанавливает драйвер на беспроводные адаптеры. Но не всегда. И не всегда, эти драйвера работают так как нужно. Поэтому, самая частая причина, при таких проблемах с Wi-Fi в Windows 10 — это отсутствие драйвера беспроводного адаптера, или неподходящий драйвер.
- Ну и может быть такое, что адаптер «Беспроводная сеть» просто отключен.
Один небольшой нюанс. Если у вас на панели уведомлений вместо значка интернета, значок «самолета», то просто отключите этот режим нажав на сам значок и отключив режим «В самолете».
Давайте проверять и исправлять.
Нет Wi-Fi на ноутбуке с Windows 10: решение проблемы
Давайте первым делом проверим, включен ли адаптер «Беспроводная сеть», а если этого адаптера у вас совсем нет, то убедимся в том, что проблема в драйвере, или вообще в отсутствии этого адаптера в вашем компьютере.
Нажмите правой кнопкой мыши на значок подключения к интернету на панели уведомлений, и откройте Центр управления сетями и общим доступом. В новом окне выберите пункт Изменение параметров адаптера.

Если вы увидите там адаптер «Беспроводная сеть» (или что-то в этом роде), и он отключен, то нажмите на него правой кнопкой мыши, и выберите Включить. После этого, Wi-Fi должен появится на вашем ноутбуке, и вы сможете подключится к беспроводной сети.

Если же адаптера «Беспроводная сеть» нет вообще, то как я уже говорил, на вашем компьютере скорее всего не установлен драйвер на Wi-Fi. Или он установлен, но работает не стабильно.
Проблемы с драйвером Wi-Fi адаптера в Windows 10
Нам нужно зайти в диспетчер устройств, и посмотреть что там. Есть ли беспроводной адаптер, и как он работает. Для этого, нажмите на меню Пуск и выберите Параметры.

Дальше, выберите пункт Устройства.

Внизу страницы перейдите в Диспетчер устройств.

В диспетчере устройств, откройте вкладку Сетевые адаптеры. Здесь может быть несколько адаптеров, но основных два. Это: LAN — для подключения интернета по сетевому кабелю к сетевой карте, и беспроводной адаптер. Как правило, в названии беспроводного адаптера есть слово «Wireless». Вот так выглядит Wi-Fi адаптер в диспетчере устройств на моем ноутбуке:

Как видите, в названии указан производитель и модель. Если у вас есть адаптер в диспетчере устройств, и он включен, но включить Wi-Fi все ровно не получается, то попробуйте обновить драйвер для своего адаптера.
Если драйвера нет, или нет самого адаптера, то в диспетчере устройств вы его так же не увидите.

Но, обратите внимание, что если в диспетчере адаптера нет (а в компьютере он есть), то в диспетчере устройств должно быть хоть одно «Неизвестное устройство», как у меня на скриншоте. В таком случае, нужно попробовать установить драйвер на Wireless адаптер.
Как установить, или обновить драйвер Wi-Fi адаптера?
Если у вас ноутбук, то зайдите на официальный сайт производителя, через поиск, или через меню ищите свою модель, там найдите раздел с загрузками драйверов, и ищите драйвер для Wireless адаптера. Обратите внимание, что скорее всего, там будет возможность выбрать операционную систему. Выберите Windows 10. Если драйвера для «десятки» нет, то можно попробовать выбрать Windows 8 (8.1). Так же, драйвер может быть на диске, который как правило идет в комплекте с ноутбуком (но вряд ли там будет драйвер для «десятки»).
Сохраните драйвер на компьютер и просто запустите его установку. Если вы скачали архив, то в архиве должен быть установочный файл, который нужно просто запустить, и следовать инструкциям. После установки, перезагрузите ноутбук, и пробуйте подключится к Wi-Fi сети (Wi-Fi должен быть включен).
Если у вас стационарный компьютер с USB/PCI адаптером, то драйвер ищите на сайте производителя самого адаптера. По модели адаптера. Ну и диск с драйверами у вас так же должен быть.
Что касается обновления драйвера, то делаем все так же, как в случае с установкой: находим, скачиваем на компьютер, и устанавливаем.
Как включить Wi-Fi в Windows 10 если нет кнопки Wi-Fi?
Кстати если вы вдруг забыли пароль от своего Wi-Fi, то посмотрите выпуск в котором я рассказываю Как узнать пароль от своего Wi-Fi.
Ну а на сегодня все, друзья! Напишите пожалуйста в комментариях получилось ли у Вас подключиться к Wi-Fi сети. А также подписывайтесь на наш канал, если еще не подписаны и обязательно нажмите на колокольчик чтобы получать уведомления о выходе новых видео.
rabota-na-kompjutere.ru
Как включить Wi-Fi в Windows 10, когда нет кнопки Wi-Fi и ошибка «Не удалось найти беспроводные устройства на этом компьютере»
 После релиза новой версии программного обеспечения Майкрософт проблемы нарастают как снежный ком. И одна из них — отсутствие кнопки включения Wi-Fi или настроек, что приводит к ошибке: «Не удалось найти беспроводные устройства на этом компьютере». Итак, тема статьи — решение вопроса с кнопкой, с настройками и включением беспроводной сети в Windows 10. Если на компьютере не включается беспроводный интернет (отсутствует кнопка, нет настроек и т.п.), проблема кроется, либо в адаптере, либо в драйвере Wi-Fi.
После релиза новой версии программного обеспечения Майкрософт проблемы нарастают как снежный ком. И одна из них — отсутствие кнопки включения Wi-Fi или настроек, что приводит к ошибке: «Не удалось найти беспроводные устройства на этом компьютере». Итак, тема статьи — решение вопроса с кнопкой, с настройками и включением беспроводной сети в Windows 10. Если на компьютере не включается беспроводный интернет (отсутствует кнопка, нет настроек и т.п.), проблема кроется, либо в адаптере, либо в драйвере Wi-Fi.
Как включать беспроводную сеть на ноутбуке или компьютере вы прекрасно знаете. Но главная проблема в том, что это невозможного сделать, поскольку из окна управления подключениями на этом ПК куда-то исчезла кнопка для адаптера Wi-Fi.

Чтобы удостовериться в наличии проблемы, выберите Сетевые параметры в Настройках. Пункт Wi-Fi исчез. А теперь откройте вкладку со специальным режимом «В самолете» и увидите ошибку: системе не удается обнаружить беспроводные устройства на этом ПК.

О чем может говорить проблема:
-
О том, что на вашем компьютере нет адаптера беспроводной сети. Если у вас ноутбук, приемник должен быть встроен, а если ПК — он может быть и внешним. Если адаптера нет, подключите его. Если вы точно знаете, что он есть (был до обновления операционной системы, вы нашли его в характеристиках), ищите другую причину. И в том случае, если адаптер уже подключен, но кнопка Wi-Fi все равно не появляется и отсутствуют настройки.
О том, что Wi-Fi адаптер есть, но отсутствуют драйвера. При этом драйвера может не быть вообще, или он есть, но неработоспособный, устаревший, с ошибками и т.п. В любом случае — это первое, что нужно проверить. Лучшим выходом из сложившейся ситуации будет загрузка нового драйвера. И даже если он уже загружен системой автоматически, все равно скачайте с официального источника тот, который подходит вашей модели ПК, и переустановите. Возможно, проблема решится сразу.
О том, что адаптер для беспроводной сети встроен или присоединен на ПК, но не работает по банальной причине: просто отключен.
Небольшое уточнение. На ноутбуках беспроводные сети отключаются и включаются определенной комбинацией клавишей. Эти комбинации отличаются для разных моделей ноутбуков. В Windows 10 последовательный набор клавиш используют для включения и отключения специального режима, предназначенного для полетов. Посмотрите на панель уведомления. Там может не быть значка сети, но зато есть ярлык «самолета», означающий, что режим включен. Кликните на этот ярлык или примените набор клавиш, чтобы отключить его. Пробуйте, а вдруг именно в этом и заключалась ошибка.
Итак, ищем проблемы и пытаемся их исправить.
Нет Wi-Fi на ноутбуке с Windows 10: решение проблемы
Самое первое, что мы сделаем — проверим адаптер Wi-Fi. Он может отсутствовать на компьютере или попросту быть отключенным. Если ПК не удается найти устройство, а вы точно знаете, что оно есть, значит, проблема в драйверах. Они, повторимся, могут быть неустановленными, нерабочими или устаревшими. Давайте проверим.
На панели уведомлений есть ярлычок сети. Кликните на нем правой кнопкой, чтобы открыть Центр, отвечающий за управление сетями и общим доступом. Откроется новое окно, где вам нужно изменить параметры Wi-Fi адаптера, нажав на соответствующий пункт.

Если адаптер есть, но он отключен, кликните на него, чтобы включить. Проблема, скорее всего, решилась и теперь у вас появилась возможность подключиться к Интернету по беспроводной, Wi-Fi, технологии.
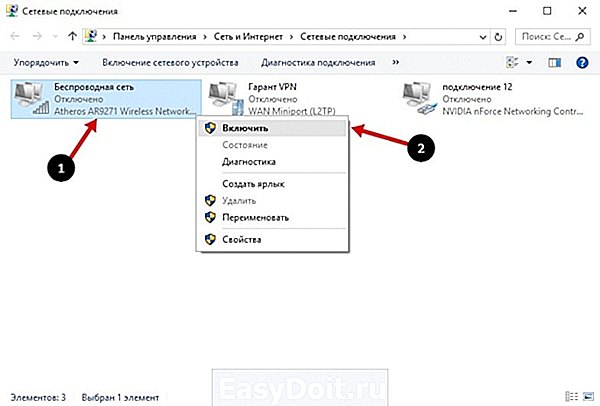
Проблемы с драйвером Wi-Fi адаптера в Windows 10
Решаем проблему. Открываем «Диспетчер задач», чтобы убедиться в отсутствии или наличии беспроводного адаптера. Чтобы это сделать, переходите в Пуск, а оттуда в «Параметры».
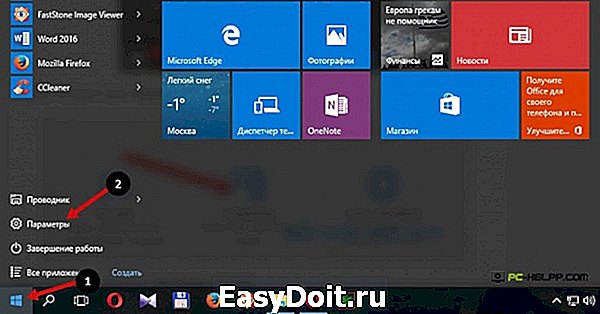
Из Параметров переходите в «Устройства».

Внизу страницы выберите «Диспетчер устройств».

Здесь вам нужна вкладка с Сетевыми адаптерами. Там должны два адаптера: один из них, LAN, подключает компьютер к Интернету по сетевой карте, а второй, Wi-Fi, — по беспроводной технологии. Обычно второй адаптер имеет в своем названии «Wireless» (беспроводный USB). Посмотрите на изображении, как может выглядеть адаптер для подключения к сети по Wi-Fi:

Обычно в названии беспроводного устройства указывается модель и производитель. Вы нашли в диспетчере устройств адаптер, он оказался включенным, но интернет все равно отсутствует? Может, дело в драйвере. Скопируйте модель адаптера и найдите официальный ресурс производителя. Скачайте, установите и пробуйте подключиться.
Когда отсутствует адаптер или нет драйвера к нему, в диспетчере устройств вы его не найдете.

Как установить, или обновить драйвер Wi-Fi адаптера?
Обновление драйверов Wi-Fi адаптеров для ноутбуков. Найдите официальный ресурс производителя и в строке поиска или в меню найдите модель. Кликните на нее и перейдите в раздел загрузок. Там можно найти драйвер для своего беспроводного устройства и даже скачать версию именно для вашей операционной системы, в нашем случае — Windows 10. Но для вашей модели адаптера драйверов для новой версии программного обеспечения может не быть (производитель еще не успел выпустить). Что делать в этом случае? Загрузить драйвер для одной из предыдущих версий.
Откройте сохраненный на ПК файл и следуйте инструкциям. Если вы загрузили на компьютер архив с драйверами, ищите файл .EXE и запускайте. Когда завершится установка драйвера, обязательно перезагрузите систему. А теперь, когда кнопка и настройки Wi-Fi есть, можно попробовать подключиться по беспроводной технологии.
Обновление драйверов Wi-Fi адаптеров для стационарных компьютеров. Найдите официальный сайт производителя USB/PCI устройств и загрузите на компьютер драйвер, подходящий для вашей модели. Дальнейшие манипуляции абсолютно такие же, какие мы описывали выше: загружаем нужную версию, открываем установочный файл, и следуем инструкциям. Ну а затем перезагружаем ПК и пробуем подключиться уже с новым драйвером.
Хочется верить, что после всего у вас заработал интернет, и нет никаких проблем. Если все же есть, ищите решения на нашем сайте. Например, после подключения по Wi-Fi может появиться одна из распространенных ошибок в операционной системе Windows 10, когда подключение есть, но оно ограничено. Что делать в этом случае — читайте в одной из наших статей.
Если проблема с драйвером или адаптером решилась и интернет стабилен, вы можете превратить свой ноутбук, стационарный компьютер в маршрутизатор. Создайте hot-spot (как это осуществить, мы уже писали ранее) и раздавайте интернет на периферийные устройства — ПК, смартфоны, планшеты, ультрабуки.
Интересный совет, полученный в комментариях:
- Откройте системный диск, например, «С» и с помощью поиска найдите папку «wireless LAN».
- Перейдите в: C:eSupporteDriverSoftwareWirelessLanQualcomm AtherosWirelessLan10.0.0.3422886.
- Там находятся два установочных, Setup, файла. Откройте оба файла, и проблема решится.
Надеемся, мы помогли вам.
pc-helpp.com
